Як відновити дані після стиснення віртуального диска VMware, Hyper-V, VirtualBox
Читайте про те, як відновити дані після стиснення віртуального диска. Ми розглянемо які типи віртуальних дисків бувають і як зменшити розмір файлу диска віртуальної машини.

- Динамічно розширюваний диск
- Як стиснути віртуальний диск у VMware
- Як стиснути віртуальний диск у Hyper-V
- Як стиснути динамічний диск у Oracle VirtualBox
- Як відновити дані зі стисненого віртуального жорсткого диска
- Висновок
- Питання та відповіді
- Коментарі
При створенні віртуальної машини за допомогою засобу гіпервізора, створюються віртуальні жорсткі диски динамічного типу. Такі диски збільшують обсяг у міру записування даних. І, на жаль, при видаленні даних їхній розмір не зменшується автоматично. Таким чином, розмір віртуальної машини збільшується доти, поки на фізичному диску не залишиться вільного місця. Для зменшення розміру диска віртуальної машини після видалення файлів, у налаштуваннях віртуальної машини є функція стиснення.

Легке рішення для відновлення даних на VMware, Hyper-V, VirtualBox після стиснення
Динамічно розширюваний диск
Отже, що це за диски, що динамічно розширюються? – це тип дисків, які дозволяють ефективно використовувати фізичний простір зберігання. Коли ви вперше створюєте диск, що динамічно розширюється, він має невеликий розмір і займає тільки той простір для зберігання, яке йому дійсно потрібен.
Динамічний диск збільшується по мірі додавання нових даних, що дозволяє мінімізувати витрати на зберігання. Крім того, диски, які динамічно розширюються, добре працюють у середовищах тестування та розробки, і добре сумісні з серверами на яких виконуються програми та не потребують інтенсивного використання накопичувачів.
При відсутності належного моніторингу, віртуальний жорсткий диск може збільшитись до максимального розміру, що призведе до використання великого фізичного простору. Однак, видалення файлів з віртуального жорсткого диска не вирішить проблему. Єдиний спосіб зробити це – вручну переналаштувати диск, зменшивши або стиснувши його.
У чому різниця між зменшенням і стисненням віртуальних жорстких дисків? При зменшенні диска віртуальної машини ви зменшуєте його максимальний розмір. При стисненні віртуального диска, простір фізичного накопичувача, що використовується віртуальним диском, зменшується, а простір фізичного диска, який не використовується, звільняється.
Зменшення накопичувачів здійснюється всередині самої віртуальної машини в диспетчері дисків. Таким чином, ви зможете розширити або зменшити обсяг накопичувача. Стиснення дисків доступне у налаштуваннях віртуальної машини конкретної програми віртуалізації.
| Характеристика | Опис |
|---|---|
| Тип | Динамічно розширюваний диск |
| Функція | Автоматичне розширення обсягу диска без перезапуску системи. |
| Гнучкість | Можливість додавання нових дисків або збільшення обсягу існуючих без значного впливу на продуктивність. |
| Керування | Керування обсягом через інтерфейс адміністрування або спеціальне ПЗ. |
| Оновлення | Зміни обсягу можуть бути виконані “на льоту” без потреби в перезавантаженні. |
| Резервування | Можливість автоматичного резервування даних під час розширення для уникнення втрати даних. |
| Продуктивність | Вплив на продуктивність залежить від типу і кількості використовуваних дисків, але зазвичай є мінімальним. |
| Сумісність | Підтримує різні типи файлових систем і RAID-конфігурацій. |
| Вартість | Може бути дорожчим за статичні системи з-за необхідності в спеціалізованому обладнанні та програмному забезпеченні. |
| Переваги | Гнучкість у управлінні обсягом, можливість безперервної роботи без необхідності зупинки системи. |
| Недоліки | Може бути складнішим у налаштуванні та керуванні в порівнянні з традиційними дисками. |
Як стиснути віртуальний диск у VMware
А тепер давайте розглянемо, як стиснути файл віртуального диска у програмі VMware. Ви повинні розуміти, що це зменшить розмір диска лише в тому випадку, якщо він збільшився у розмірі, і з того часу ви видалили дані. Якщо ви створили динамічний диск, це не зменшить його. Але якщо ви створили динамічний диск, завантажили в нього 5 ГБ даних, а потім видалили їх, ви зможете зменшити розмір диска приблизно на 5 ГБ.
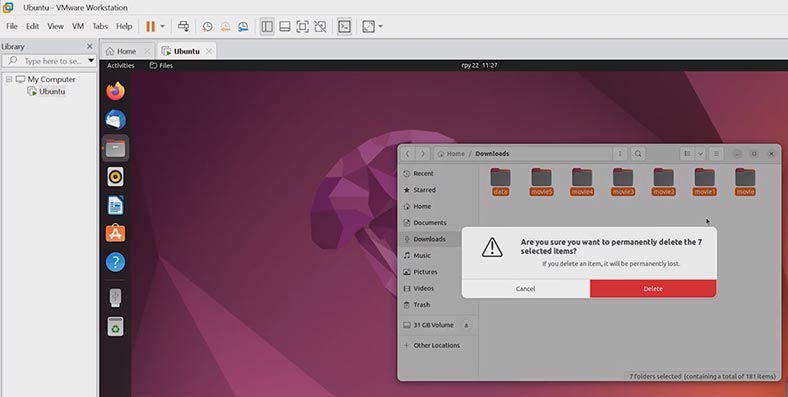
Для того щоб зменшити розмір віртуальної машини в VMware: запустіть програму, виділіть віртуальний диск який вам потрібно зменшити та відкрийте налаштування – Змінити налаштування. У вікні параметрів віртуальної машини перейдіть до розділу налаштувань жорсткого диска, і ви побачите поточний розмір носія. Щоб звільнити невикористовуване місце на диску, клацніть по кнопці – Стиснути, після чого почнеться процес перебудови вмісту диска та звільнення невикористовуваного простору.
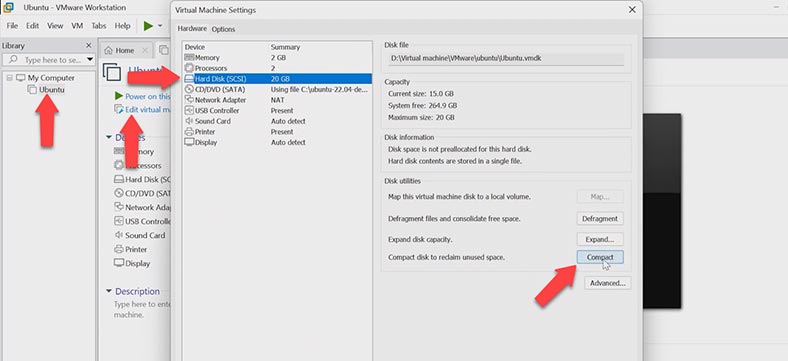
Після цього, диск зменшиться до стану лише використовуваних файлів. Для більш точного очищення рекомендується дефрагментувати диск.
Як стиснути віртуальний диск у Hyper-V
Перед стисненням віртуального жорсткого диска рекомендується очистити кошик, виконати дефрагментацію диска, а потім створити його резервну копію для захисту важливих даних у разі збою диска. У іншому випадку, ви можете втратити інформацію у разі помилки запуску віртуальної машини та будь-яких інших збоїв.
Цей процес зменшує розмір файлу віртуального жорсткого диска, видаляючи з нього порожні блоки. Стиснення фіксованих віртуальних дисків неможливе. Віртуальна машина, яка використовує диск, який потрібно стиснути, повинна бути вимкнена. Відкрийте диспетчер Hyper-V, клацніть правою кнопкою миші по віртуальній машині та виберіть – Налаштування (Settings).
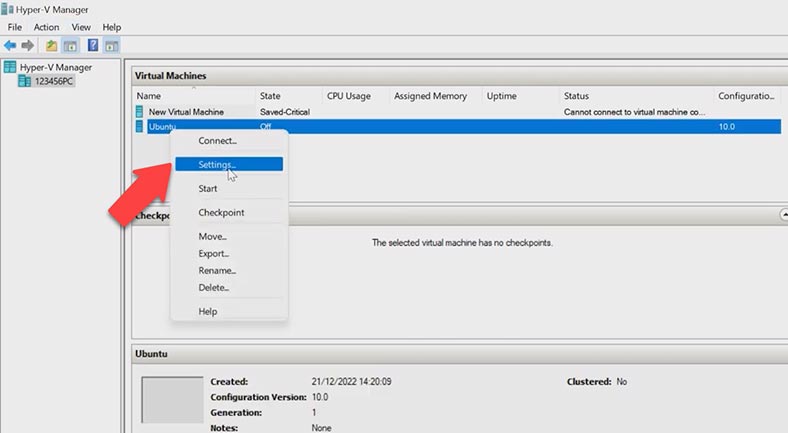
Відкрийте налаштування жорсткого диска і натисніть праворуч – Змінити (Edit). Відразу переходимо до наступного кроку, тому що ви вже вибрали потрібний файл віртуального диска, – Далі.
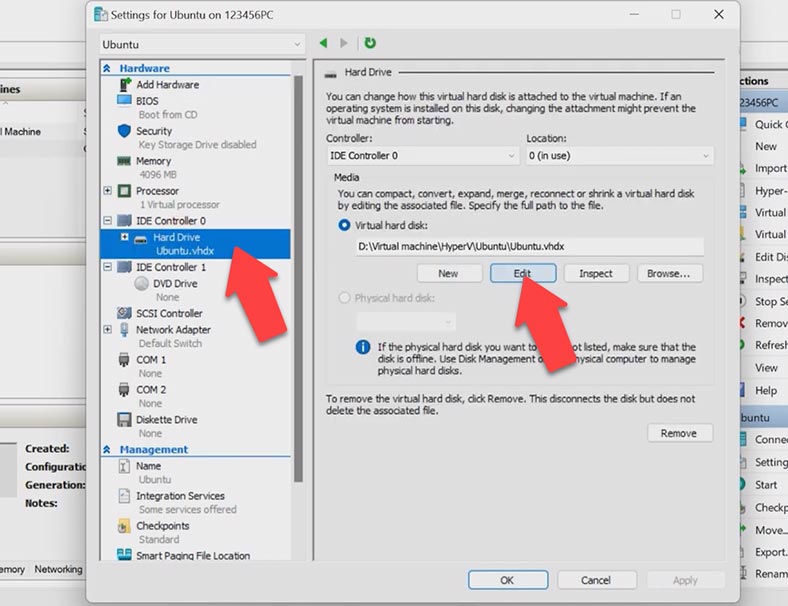
На кроці вибору дії позначте пункт – Стиснути (Compact). У наступному вікні можна перевірити зміни, які будуть виконані на диску. Для початку процесу натисніть Готово. (Finish)
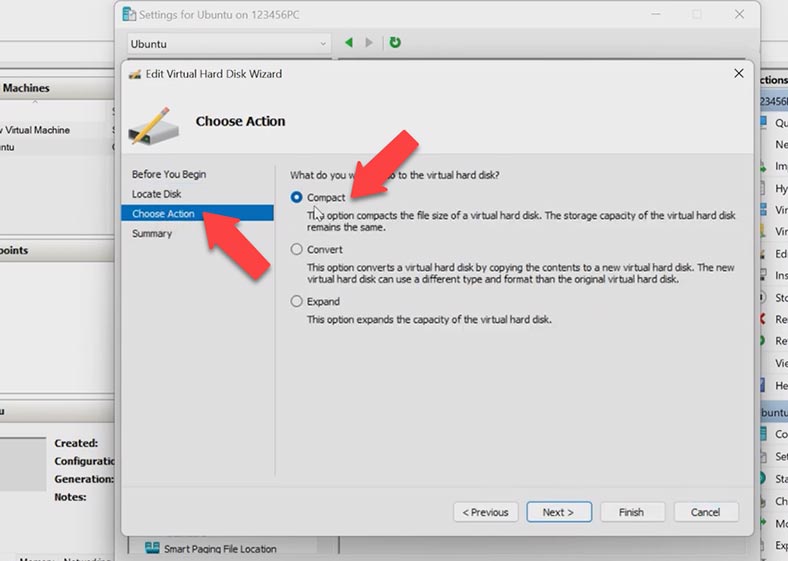
Щоб переконатися, що розмір файлу дійсно зменшився, клацніть по кнопці – Перевірити.
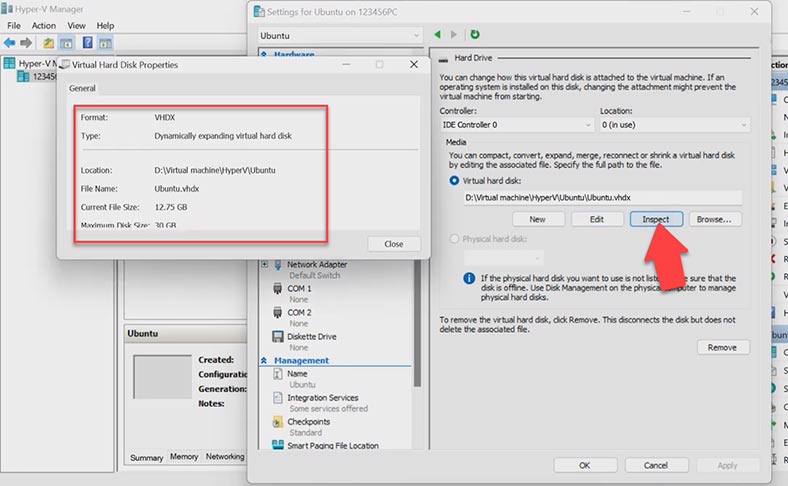
Як стиснути динамічний диск у Oracle VirtualBox
Стиснути динамічний віртуальний диск У Oracle VirtualBox можна за допомогою командного рядка. Залежно від типу диска є декілька способів стиснення. Якщо ви використовуєте VHD диск, то стиснути його можна за допомогою вбудованої у Windows утиліти Diskpart. Завершіть роботу віртуальної машини, диск якої ви збираєтесь стиснути, відкрийте командний рядок від імені адміністратора і виконайте команду для запуску утиліти – diskpart. Далі, обираємо диск, який потрібно стиснути, виконавши таку команду:
select vdisk file="D:\Virtual machine\VirtualBox\ubuntu\vm\ubuntu.vhd"
Тут потрібно прописати шлях до файлу віртуального диска. А щоб стиснути накопичувач, виконайте таку команду:
compact vdisk
Ця процедура може тривати значний час, залежно від розміру віртуального диска. Якщо стиснення пройшло успішно, на екрані буде виведено повідомлення:
DiskPart successfully compacted the virtual disk file
Тепер, потрібно відмонтувати диск командою:
detach vdisk
Після чого можна запускати віртуальну машину.
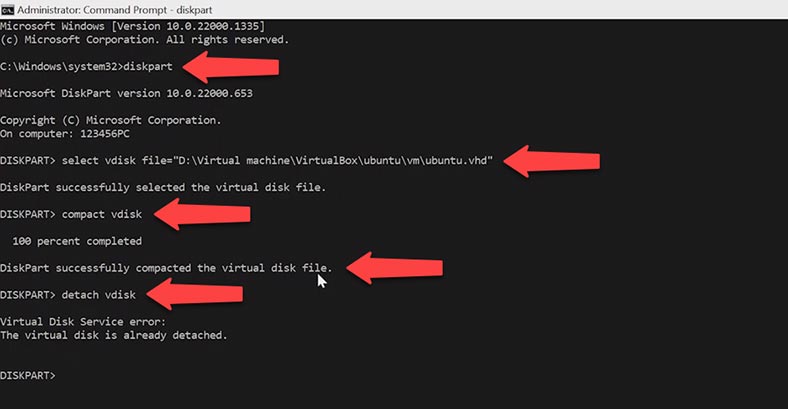
Якщо ви використовуєте VDI диски в командному рядку, перейдіть в папку в якій встановлений VirtualBox.
cd C:Program FilesOracleVirtualBox
Запустіть VboxManager з командою modifyhd, шляхом до віртуального диска і ключем compact.
VboxManage.exe modifyhd "D:\Oracle VM VirtualBox\Windows 10 x86 Ent 1607.vdi" --compact
Процедура займе деякий час, залежно від розміру накопичувача.
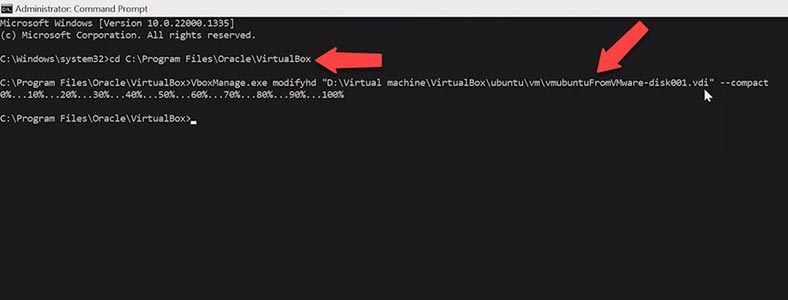
Як відновити дані зі стисненого віртуального жорсткого диска
Як ви вже зрозуміли, розмір віртуального жорсткого диска можна зменшити тільки вручну. Якщо ви вирішите просто видалити його вміст, то ви звільните місце на віртуальному жорсткому диску, а не на фізичному. Щоб звільнити місце на фізичному диску, необхідно зменшити або стиснути віртуальні жорсткі диски, залежно від ваших потреб.
Перш ніж приступити до стиснення віртуального жорсткого диска, завжди краще підготуватися до найгіршого сценарію. Непередбачена помилка може зробити вашу інформацію повністю недоступною. Для цього вам необхідно переконатися, що дані, які зберігаються на диску, надійно захищені та можуть бути успішно відновлені у разі відмови диска.
Програма для відновлення даних Hetman RAID Recovery допоможе відновити дані в разі їх втрати. Утиліта підтримує всі популярні файлові системи та відновлення з віріальних жорстких дисків, включаючи стиснуті диски.
Якщо ви втратили інформацію в процесі стиснення віртуального диска, то завантажте, встановіть та запустіть Hetman RAID Recovery. Щоб відобразити віртуальний диск у вікні програми, його потрібно завантажити до неї. Для цього натисніть на кнопку Меню – Сервіс – Монтувати диск.
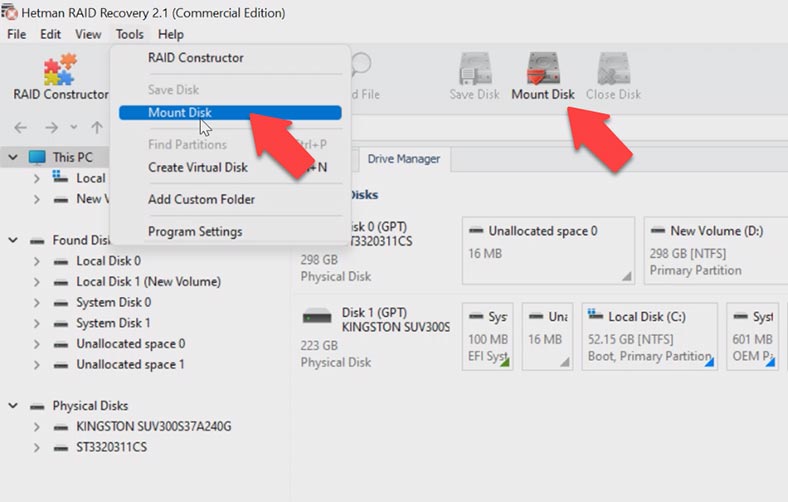
Позначте тип віртуальної машини, з якої потрібно відновити дані, та натисніть Далі. Вкажіть розташування файлу віртуального диска, позначте папку, де зберігається файл, і натисніть Ok. Позначте файл диска – Далі. Після цього змонтований диск з'явиться у вікні програми.
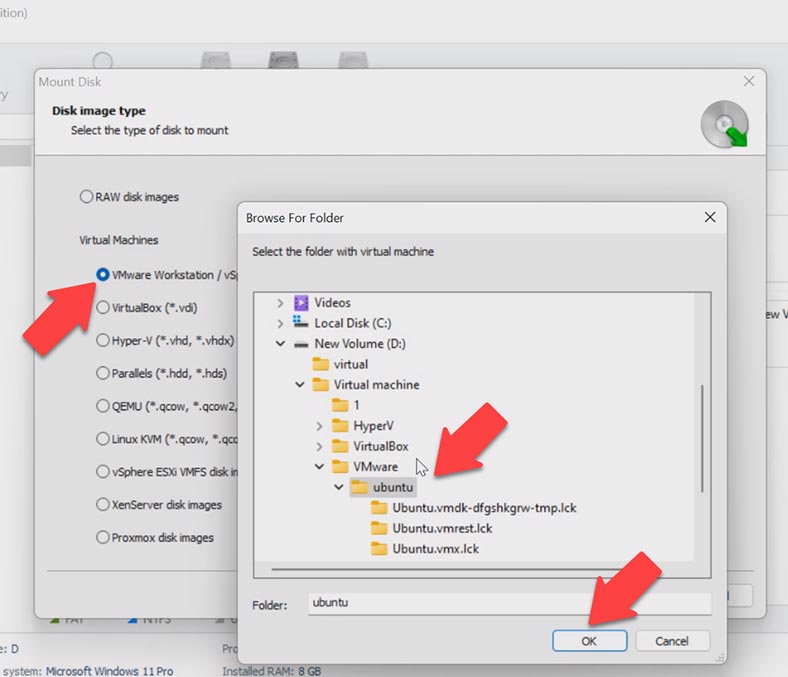
Клікніть по диску правою кнопкою миші та виберіть – Відкрити. На наступному кроці потрібно обрати тип аналізу, спочатку рекомендується виконати Швидке сканування, це займе менше часу і допоможе відновити дані в більшості випадків. Якщо в результаті цього програмі не вдалося знайти потрібних файлів, виконайте Повний аналіз. Для цього, поверніться в головне меню програми, клацніть по диску правою кнопкою миші і виберіть - Проаналізувати заново. Далі, виберіть Повний аналіз, вкажіть файлову систему диска, позначку глибокого аналізу для початку можна зняти, це прискорить процес пошуку - Далі.
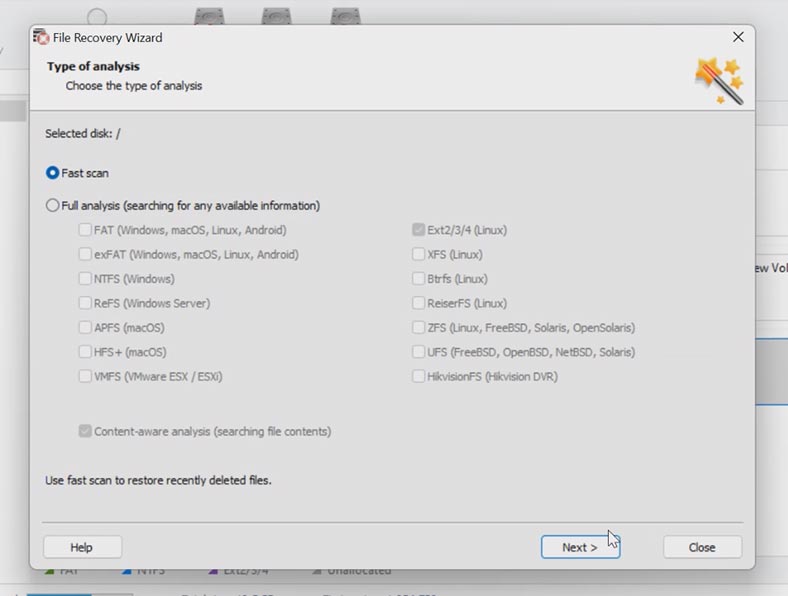
У моєму випадку достатньо було швидкого сканування. Програма знайшла всі файли, які зберігаються на віртуальному диску, включаючи видалені, вони тут позначені червоним хрестиком. Вміст усіх файлів можна переглянути у вікні попереднього перегляду. Щоб повернути дані, позначте потрібні файли та папки та натисніть Відновити.
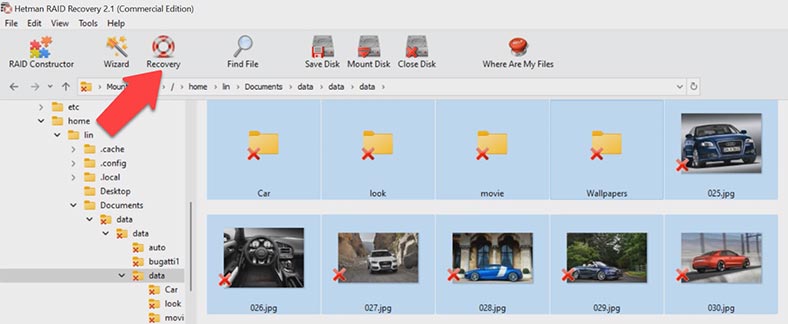
Покажіть куди зберегти дані, виберіть диск, папку, а потім клацніть по кнопці - Відновити. В результатф, всі файли будуть лежати у вказаному раніше каталозі.
Висновок
Таким чином, ви зможете відновити дані з віртуального диска після стиснення незалежно від типу гіпервізора, на якому створено віртуальну машину, включаючи VMware, Hyper-V, VirtualBox тощо.









1. Резервне копіювання.
2. Засіб переносу даних.
3. Засіб зміни розміру диску.
4. Засіб архівації даних.
5. Засіб створення резервних копій.
6. Засіб зміни розділу.
7. Засіб створення резервних образів.
8. Засіб міграції даних.
1. Неправильна конфігурація системи віртуалізації.
2. Недостатня захистна схема для збереження даних.
3. Недостатня аудиторська контроль для визначення порушень безпеки.
4. Невикористання протоколів шифрування для захисту даних.
5. Недостатня розподіленість ресурсів, яка може призвести до проблем стабільності системи.
6. Недостатня резервна копія, яка може призвести до втрати даних.
1. Перевірка структури даних: перед відновленням даних необхідно перевірити структуру даних, щоб переконатися, що вона залишається стабільною.
2. Відновлення даних: цей процес включає пошук та відновлення даних, які були втрачені чи пошкоджені при зміні розміру віртуального диска.
3. Виправлення помилок: якщо при зміні розміру віртуального диска були пошкоджені системи файлів, то слід здійснити перевірку та виправлення структури файлів.
4. Розгортання: послідовно розгортайте усі відновлені та виправлені файли, які були отримані у процесі використання інструменту для відновлення.