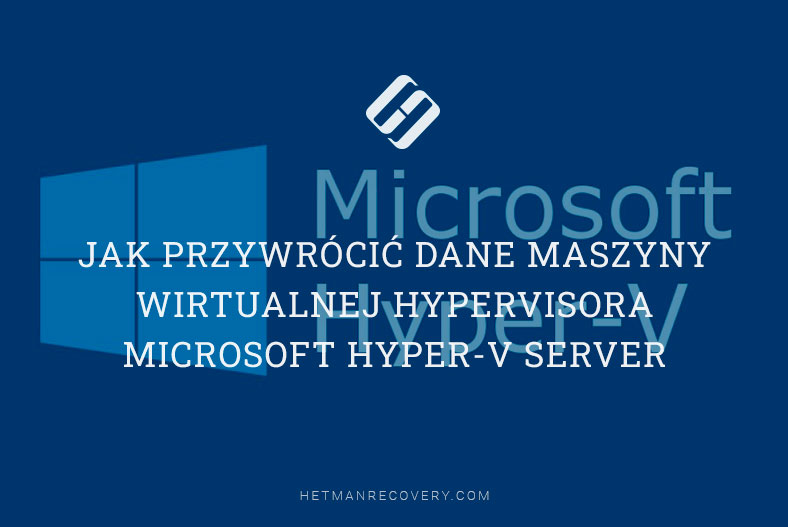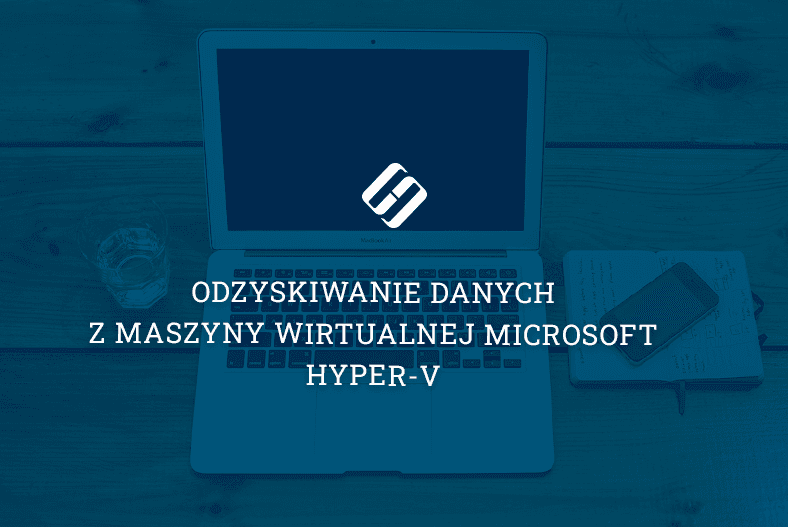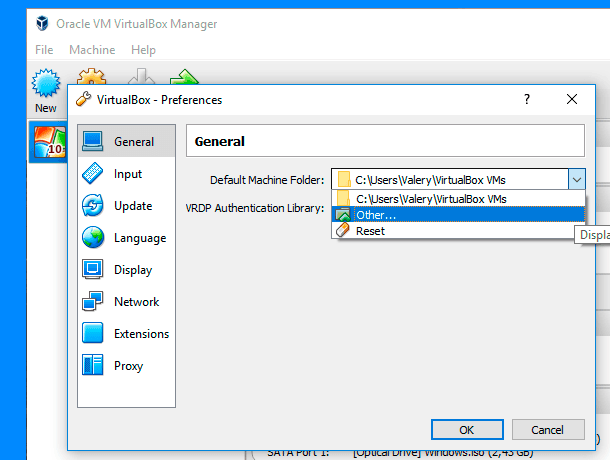Jak odzyskać dane po zmniejszeniu dysku wirtualnego VMware, Hyper-V, VirtualBox
Dzisiaj porozmawiamy o tym, jak odzyskać dane po zmniejszeniu dysku wirtualnego. Przyjrzymy się, jakie są typy dysków wirtualnych i jak zmniejszyć rozmiar pliku dysku maszyny wirtualnej.

- Dynamicznie rozszerzający się dysk
- Jak zkompresować dysk wirtualny w VMware
- Jak zkompresować dysk wirtualny w Hyper-V
- Jak zmniejszyć dysk dynamiczny w Oracle VirtualBox
- Jak odzyskać dane ze skompresowanego wirtualnego dysku twardego
- Podsumowanie
- Pytania i odpowiedzi
- Komentarze
Gdy tworzycie maszynę wirtualną za pomocą hiperwizora, domyślnie tworzone są dynamiczne wirtualne dyski twarde. Dyski te zwiększają swój rozmiar w miarę zapisywania na nich danych. I niestety podczas usuwania danych ich rozmiar nie jest automatycznie zmniejszany. W ten sposób rozmiar maszyny wirtualnej rośnie, aż na dysku fizycznym zabraknie wolnego miejsca. W celu zmniejszenia rozmiaru dysku maszyny wirtualnej po usunięciu plików w ustawieniach maszyny wirtualnej dostępna jest funkcja kompresji.

Jak odzyskać dane z kompresji dysku wirtualnego VMware, Hyper-V, VirtualBox
Dynamicznie rozszerzający się dysk
Czym więc są te dynamicznie rozszerzające się dyski? to rodzaj dysku, który efektywnie wykorzystuje fizyczną przestrzeń dyskową. Kiedy po raz pierwszy tworzysz dynamicznie powiększający się dysk, jest on mały i zajmuje tylko tyle miejsca, ile naprawdę potrzebuje.
Dysk dynamiczny powiększa się w miarę dodawania do niego nowych danych, minimalizując koszty przechowywania. Ponadto dynamicznie rozszerzające się dyski dobrze sprawdzają się w środowiskach testowych i programistycznych oraz są wysoce kompatybilne z serwerami, na których działają aplikacje intensywnie korzystające z pamięci masowej.
Jeśli nie jest odpowiednio monitorowany, wirtualny dysk twardy może urosnąć do maksymalnego rozmiaru, zajmując dużo fizycznej przestrzeni dyskowej. Jednak usunięcie plików z wirtualnego dysku twardego nie rozwiąże tego problemu. Jedynym sposobem na to jest ręczna rekonfiguracja dysku poprzez jego zmniejszenie lub zmniejszenie.
Jaka jest różnica między zmniejszaniem a kompresją wirtualnych dysków twardych? – Kiedy zmniejszasz dysk maszyny wirtualnej, zmniejszacie jego maksymalny rozmiar. Podczas kompresji dysku wirtualnego zmniejsza się fizyczne miejsce na dysku używane przez dysk wirtualny i zwalnia się nieużywane miejsce na dysku fizycznym.
Zmniejszanie liczby dysków odbywa się w samej maszynie wirtualnej w Menedżerze dysków. W ten sposób możecie zwiększyć lub zmniejszyć głośność dysku. Kompresja dysku jest dostępna w ustawieniach maszyny wirtualnej określonego programu do wirtualizacji.
| Cecha | Opis |
|---|---|
| Typ | Dynamicznie rozszerzalny dysk |
| Funkcja | Automatyczne rozszerzanie przestrzeni dyskowej bez restartu systemu. |
| Elastyczność | Możliwość dodawania nowych dysków lub zwiększania pojemności istniejących przy minimalnym wpływie na wydajność. |
| Zarządzanie | Zarządzanie pojemnością przez interfejs administracyjny lub specjalistyczne oprogramowanie. |
| Aktualizacje | Zmiany w pojemności mogą być dokonywane “w locie” bez potrzeby restartu. |
| Redundancja | Automatyczna redundancja danych podczas rozszerzania, aby zapobiec utracie danych. |
| Wydajność | Wpływ na wydajność zależy od rodzaju i liczby używanych dysków, ale zazwyczaj jest minimalny. |
| Kompatybilność | Obsługuje różne systemy plików i konfiguracje RAID. |
| Koszt | Może być droższy niż systemy statyczne z powodu potrzeby specjalistycznego sprzętu i oprogramowania. |
| Zalety | Elastyczność w zarządzaniu pojemnością, ciągła praca bez przestojów systemu. |
| Wady | Może być bardziej skomplikowany w konfiguracji i zarządzaniu w porównaniu do tradycyjnych dysków. |
Jak zkompresować dysk wirtualny w VMware
Teraz przyjrzyjmy się, jak zkompresować plik dysku wirtualnego w VMware. Powinieneście zrozumieć, że zmniejszy to rozmiar dysku tylko wtedy, gdy powiększy się i od tego czasu usuniesz dane. Jeśli właśnie utworzyłyście dysk dynamiczny, to go nie zmniejszy. Ale jeśli utworzycie dysk dynamiczny, załadujecie na niego 5 GB danych, a następnie go usuniecie, możecie zmniejszyć rozmiar dysku o mniej więcej te same 5 GB.
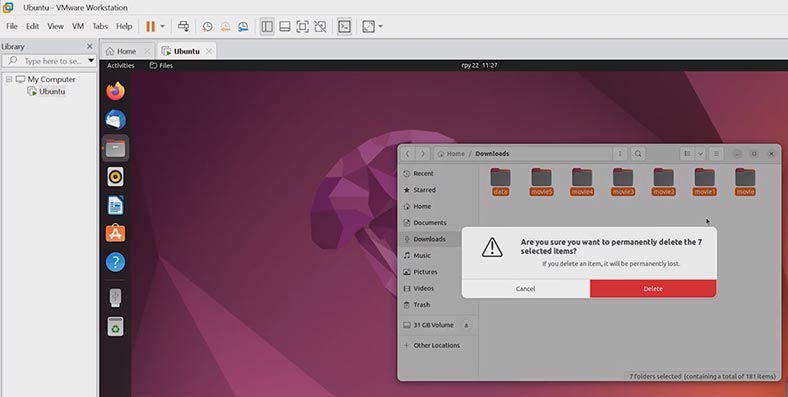
Aby zmniejszyć rozmiar maszyny wirtualnej w VMware, uruchomcie program, wybierzcie dysk wirtualny, którego chcecie zmniejszyć i otwórz ustawienia – Zmień ustawienia. W otwartym oknie ustawień maszyny wirtualnej przejdźcie do sekcji ustawień dysku twardego i zobaczcie aktualny rozmiar nośnika. Aby zwolnić nieużywane miejsce na dysku, kliknijcie przycisk – Kompresuj, po czym rozpocznie się proces odbudowy zawartości dysku i zwolnienia nieużywanego miejsca.
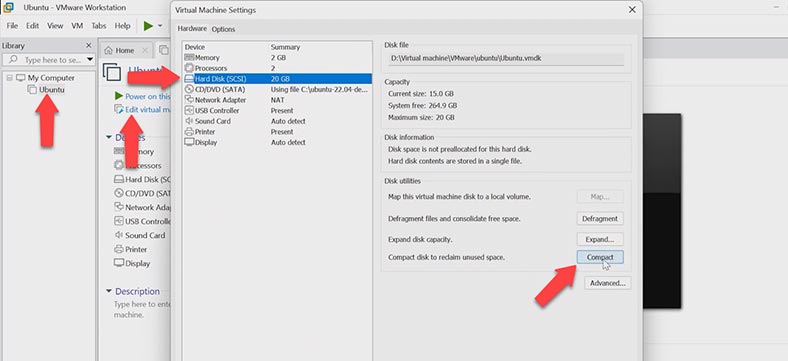
Na koniec dysk zostanie zredukowany do stanu tylko używanych plików. W celu dokładniejszego oczyszczenia zaleca się defragmentację dysku.
Jak zkompresować dysk wirtualny w Hyper-V
Przed kompresją dysku VHD zaleca się opróżnienie Kosza, zdefragmentowanie dysku, a następnie utworzenie kopii zapasowej w celu ochrony ważnych danych w przypadku awarii dysku. W przeciwnym razie może dojść do utraty informacji, jeśli maszyna wirtualna nie rozpocząć i wystąpią inne awarie.
Ten proces zmniejsza rozmiar pliku wirtualnego dysku twardego, usuwając z niego puste bloki. Kompresja stałych dysków wirtualnych nie jest możliwa. Maszyna wirtualna używająca dysku do kompresji musi zostać wyłączona. Otwórzcie Menedżera Hyper-V, kliknijcie prawym przyciskiem myszy maszynę wirtualną i wybierzcie – Ustawienia (Ustawienia).
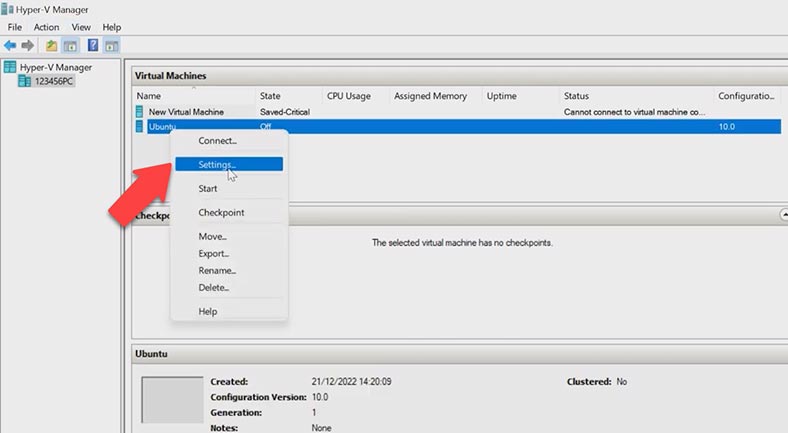
Otwórzcie ustawienia dysku twardego i kliknijcie prawym przyciskiem myszy – Zmień (Edytuj). Natychmiast przechodzimy do następnego kroku, ponieważ wybrałyście już żądany plik dysku wirtualnego, – Dalej.
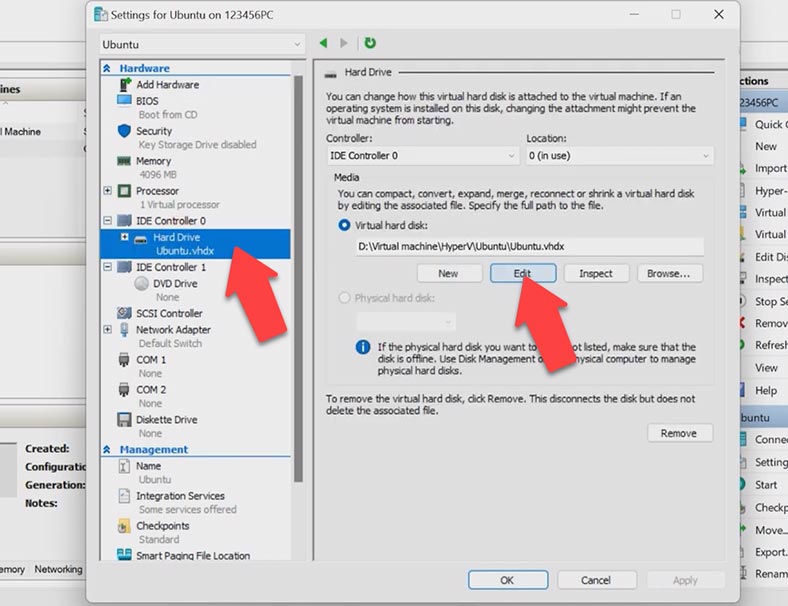
Na etapie wyboru działania zaznaczcie pole – Kompresuj (Kompresuj). W kolejnym oknie będziecie mógły sprawdzić zmiany, które zostaną wprowadzone na dysku. Aby rozpocząć proces, kliknijcie – Zakończ. (Zakończ)
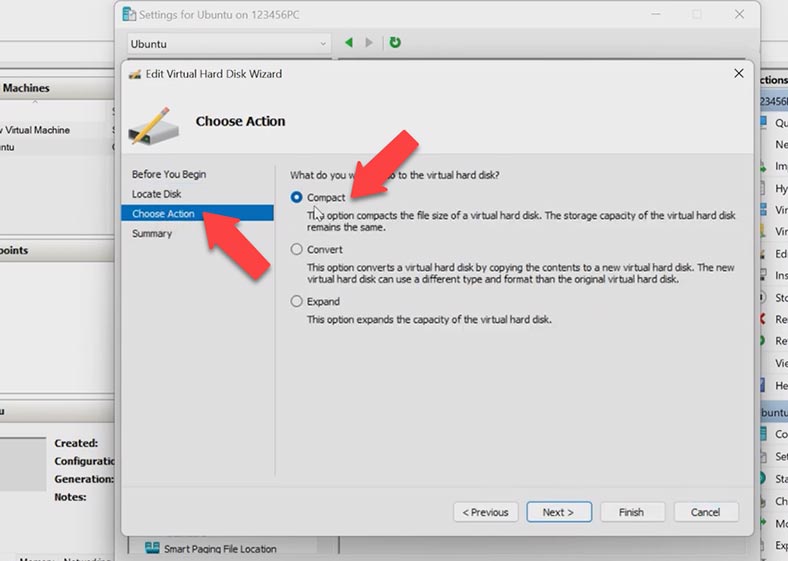
Aby upewnić się, że rozmiar pliku naprawdę się zmniejszył, kliknijcie przycisk – Sprawdź.
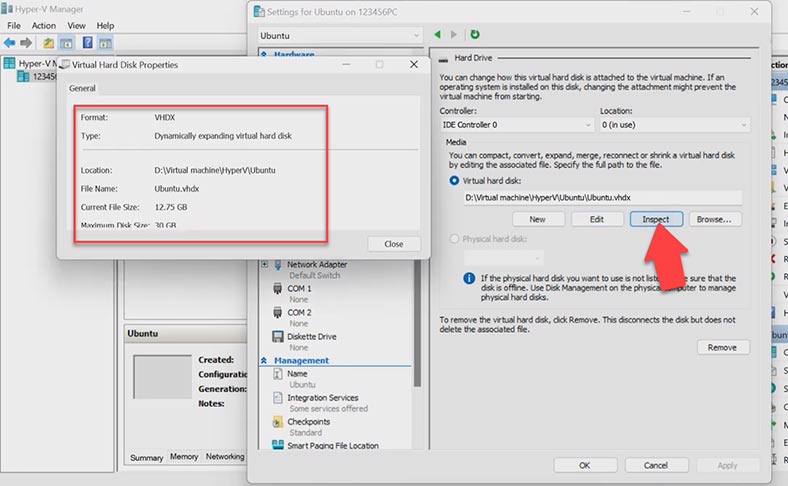
Jak zmniejszyć dysk dynamiczny w Oracle VirtualBox
W Oracle VirtualBox możecie zmniejszyć dynamiczny dysk wirtualny za pomocą wiersza poleceń. Istnieje kilka sposobów kompresji w zależności od typu dysku. Jeśli używacie dysku VHD, możecie go skompresować za pomocą wbudowanego narzędzia Diskpart w systemie Windows. Zamknij maszynę wirtualną, której dysk chcecie zmniejszyć, otwórzcie wiersz poleceń jako administrator i uruchomcie polecenie uruchamiające narzędzie – diskpart. Następnie wybierzcie dysk, który chcecie skompresować, uruchamiając następujące polecenie:
select vdisk file="D:\Virtual machine\VirtualBox\ubuntu\vm\ubuntu.vhd"
Tutaj musicie wpisać ścieżkę do pliku dysku wirtualnego. Aby zmniejszyć dysk, uruchomcie następujące polecenie:
compact vdisk
Ta procedura może zająć dużo czasu, w zależności od rozmiaru dysku wirtualnego. Jeśli kompresja się powiodła, na ekranie zostanie wyświetlony komunikat:
DiskPart successfully compacted the virtual disk file
Teraz musicie odmontować dysk za pomocą polecenia:
detach vdisk
Następnie możecie uruchomić maszynę wirtualną.
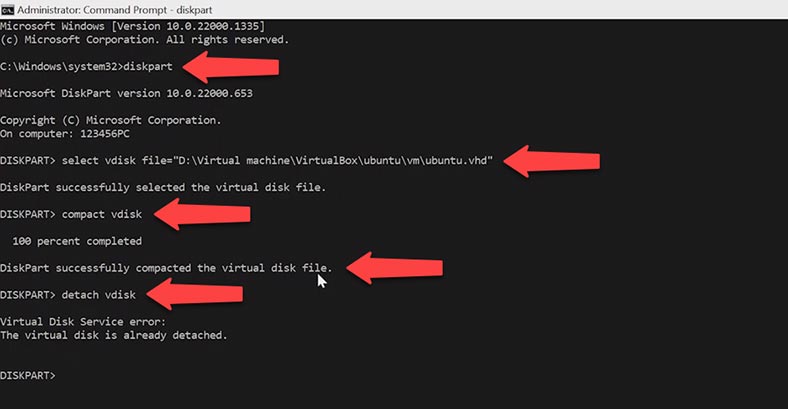
Jeśli używacie dysków VDI w wierszu poleceń, przejdźcie do folderu, w którym zainstalowany jest VirtualBox.
cd C:\Program Files\Oracle\VirtualBox
Następnie uruchomcie VboxManager za pomocą polecenia modyfikujhd, ścieżki dysku wirtualnego i przełącznika kompaktowego.
VboxManage.exe modifyhd "D:\Oracle VM VirtualBox\Windows 10 x86 Ent 1607.vdi" --compact
Procedura zajmie trochę czasu, w zależności od rozmiaru dysku.
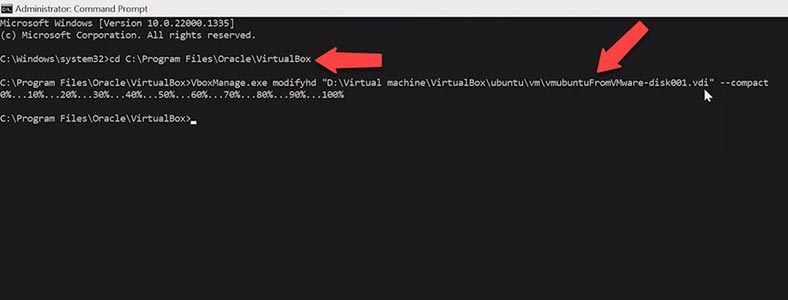
Jak odzyskać dane ze skompresowanego wirtualnego dysku twardego
Jak już wiecie, rozmiar wirtualnego dysku twardego można zmniejszyć tylko ręcznie. Jeśli zdecydujecie się po prostu usunąć zawartość, zwolnicie miejsce na wirtualnym dysku twardym, a nie fizycznym. Aby zwolnić miejsce na dysku fizycznym, musicie zmniejszyć lub zmniejszyć wirtualne dyski twarde, w zależności od potrzeb.
Zanim zaczniecie zmniejszać lub zmniejszać wirtualny dysk twardy, zawsze najlepiej jest przygotować się na najgorszy scenariusz. Nieoczekiwany błąd systemowy lub błąd może spowodować całkowitą niedostępność infrastruktury. Aby to zrobić, musicie upewnić się, że dane przechowywane na dysku są bezpiecznie chronione i można je pomyślnie odzyskać w przypadku awarii dysku.
Oprogramowanie Hetman RAID Recovery pomoże Wam odzyskać dane w przypadku ich utraty. Narzędzie obsługuje wszystkie popularne systemy plików i odzyskiwanie z wirusowych dysków twardych, w tym dysków skompresowanych.
Jeśli utraciłyście informacje podczas zmniejszania dysku wirtualnego, pobierzcie, zainstalujcie i uruchomcie Hetman RAID Recovery. Aby wyświetlić dysk wirtualny w oknie programu, musicie go załadować. Aby to zrobić, kliknijcie przycisk menu - Narzędzia - Zamontuj dysk.
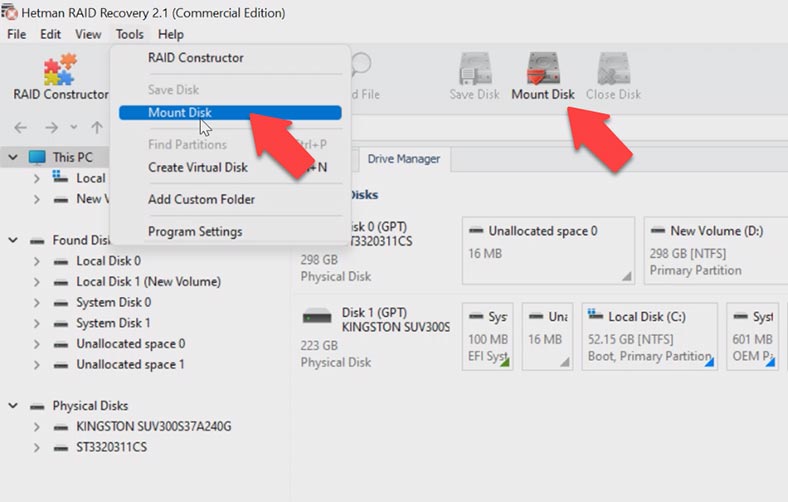
Zaznaczcie typ maszyny wirtualnej, z której chcecie przywrócić dane, i kliknijcie Dalej. Określcie lokalizację pliku dysku wirtualnego, sprawdźcie folder, w którym plik jest przechowywany i kliknijcie OK. Zaznaczcie plik na dysku - Dalej. Następnie zamontowany dysk pojawi się w oknie programu.
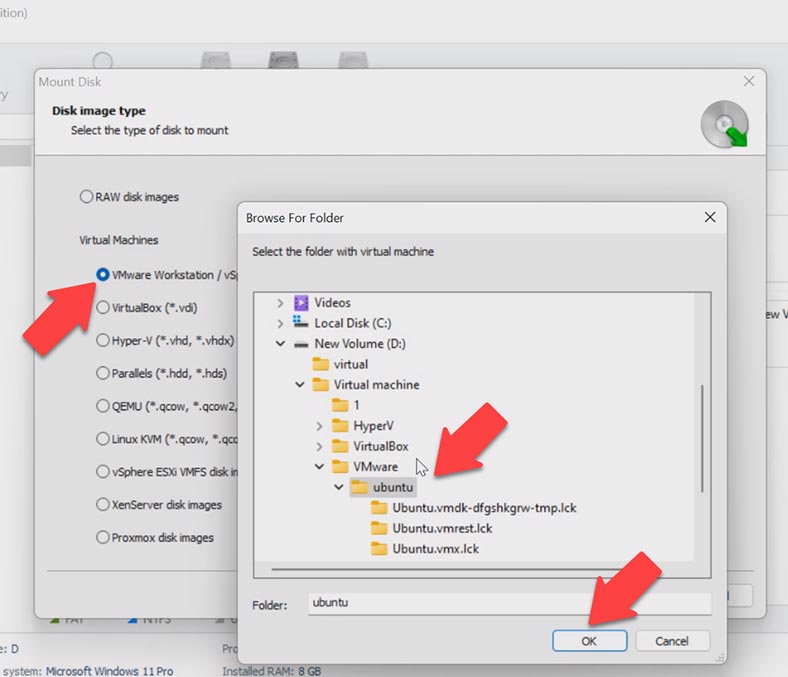
Kliknijcie dysk prawym przyciskiem myszy i wybierzcie otwórz. W następnym kroku musicie wybrać rodzaj analizy, zaleca się najpierw wykonanie Szybkiego skanowania, zajmie to mniej czasu i pomoże odzyskać dane w większości przypadków. Jeśli w rezultacie program nie mógł znaleźć potrzebnych plików, uruchomcie - Pełna analiza. W tym celu wróćcie do głównego menu programu, kliknijcie prawym przyciskiem myszy dysk i wybierzcie - Przeanalizuj ponownie. Następnie wybierzcie - Pełna analiza, określcie system plików dysku, na początek możecie odznaczyć znacznik głębokiej analizy, przyspieszy to proces wyszukiwania - dalej.
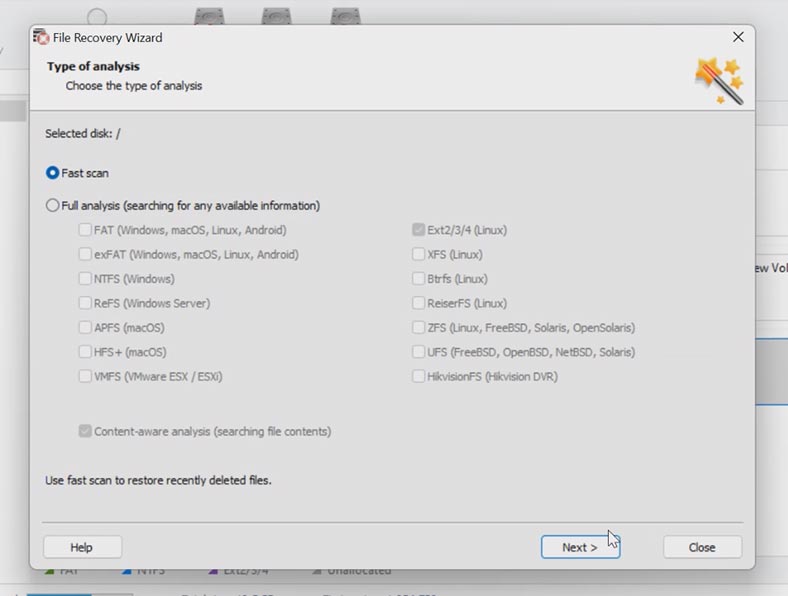
W moim przypadku wystarczyło szybkie skanowanie. Program znalazł wszystkie pliki, które są przechowywane na dysku wirtualnym, w tym usunięte, są one tutaj oznaczone czerwonym krzyżykiem. Zawartość wszystkich plików można przeglądać w oknie podglądu. Aby przywrócić dane, zaznacz niezbędne pliki i foldery i kliknij Przywróć.
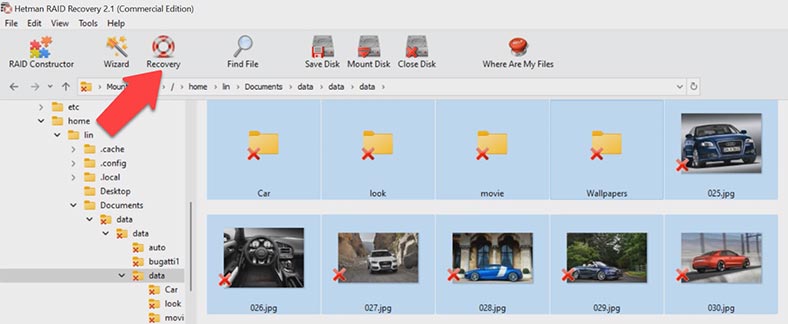
Następnie określcie, gdzie zapisać dane, wybierzcie dysk, folder, a następnie kliknijcie przycisk - Przywróć. Po zakończeniu procesu wszystkie pliki zostaną umieszczone we wcześniej określonym katalogu.
Podsumowanie
W ten sposób możecie odzyskać dane z dysku wirtualnego po kompresji, niezależnie od typu hiperwizora, na którym utworzono maszynę wirtualną, w tym VMware, Hyper-V, VirtualBox itp.