Récupérer les données d’une RAID 1 endommagée sur ReadyNAS Duo: Tutoriel
Dans cet article, nous aborderons la récupération de données à partir d’une RAID 1 construite sur un périphérique de stockage réseau Netgear ReadyNAS Duo RND2000, la restauration de fichiers supprimés accidentellement de la corbeille et la récupération des informations à partir d’un périphérique non compatible. -NAS

- Comment passer de X-RAID à flex-RAID
- Comment ajouter un dossier partagé et activer la fonction de corbeille
- Récupération de données Netgear ReadyNAS Duo RND2000
- Questions et réponses
- Commentaires
Les appareils Netgear ReadyNAS sont des solutions de stockage assez rapides et sûres. Le fabricant déclare plusieurs niveaux de protection contre la perte de données. Pour tirer le meilleur parti de ce système de stockage, vous devez comprendre les concepts disponibles de configuration de disque.
Ce NAS utilise par défaut le système de stockage de données X-RAID, mais il peut également utiliser le système de stockage conventionnel, également appelé flex-RAID. Chaque type de stockage offre un certain degré de fiabilité, mais aucun ne peut vous offrir une garantie à 100 % contre une éventuelle perte de données. Ci-dessous, nous allons vous montrer comment modifier le type de stockage des données sur ce NAS, comment récupérer des données supprimées accidentellement et comment récupérer des informations du RAID endommagée.

How to Recover Data from a Damaged RAID 1 on Netgear ReadyNAS Duo RND2000
Comment passer de X-RAID à flex-RAID
Comme nous l’avons mentionné précédemment, ce NAS utilise X-RAID par défaut. Pour passer à Flex-RAID, vous devez le réinitialiser aux paramètres d’usine, puis choisir flex-RAID.
Vous pouvez également modifier le type de RAID dans les paramètres de l’utilitaire Raidar. N’oubliez pas qu’une réinitialisation d’usine efface toutes les données et tous les paramètres de votre système ReadyNAS. Pour cette opération, il y a un bouton Réinitialiser dédié sur le boîtier du NAS. Pour réinitialiser l’appareil aux paramètres d’usine, appuyez plusieurs fois dessus lors du démarrage.
| Paramètre | Description |
|---|---|
| Nom | RAIDar |
| Objectif | Programme pour gérer les stockages en réseau (NAS) et surveiller l’état des matrices RAID. |
| Appareils pris en charge | Stockages en réseau de NETGEAR (série ReadyNAS). |
| Fonctionnalités |
– Détection des appareils sur le réseau local – Gestion des matrices RAID – Surveillance de l’état du système et des disques – Configuration du stockage – Affichage des journaux d’événements |
| Compatibilité | Windows, MacOS |
| Interface | Interface graphique simple et intuitive |
| Avantages |
– Utilisation gratuite – Installation et configuration faciles – Prise en charge de diverses configurations RAID |
| Limites |
– Compatibilité limitée aux appareils NETGEAR ReadyNAS – Fonctionnalité limitée par rapport aux outils professionnels |
| Licence | Gratuit |
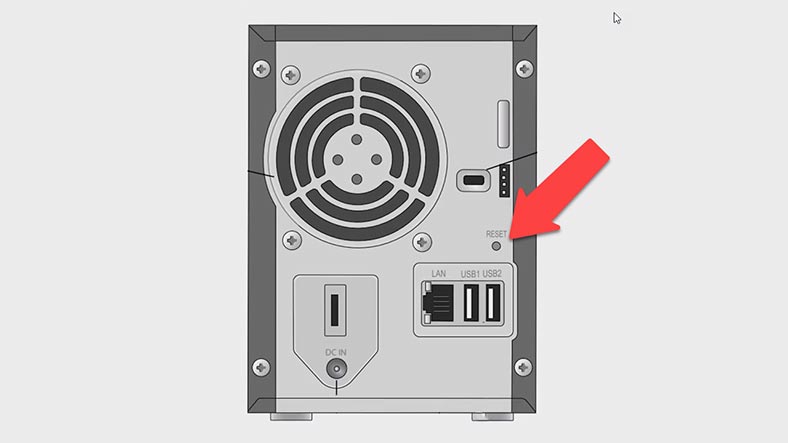
Sinon, allez dans Système – Mise à jour – Paramètre d’usine et cliquez sur Effectuer les paramètres d’usine, puis sur USINE et Ok pour le confirmer.
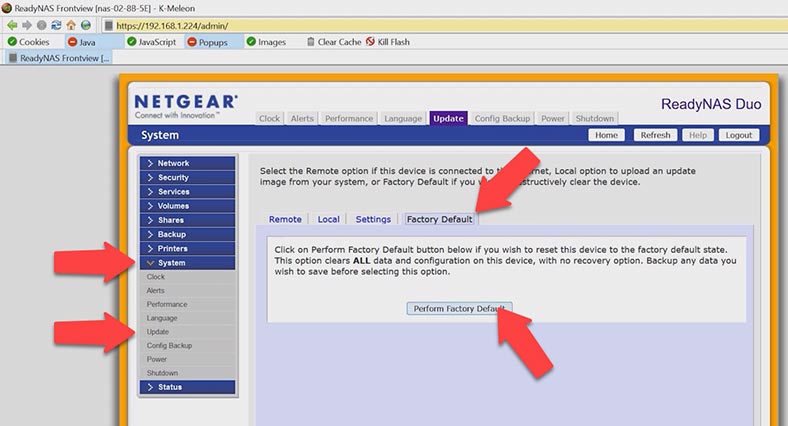
Ouvrez l’utilitaire Raidar, choisissez votre NAS dans la liste et cliquez sur Configuration. Après cela, cochez la case à côté de Volume flexible et cliquez sur Créer un volume. Il démarre le processus de création du RAID.
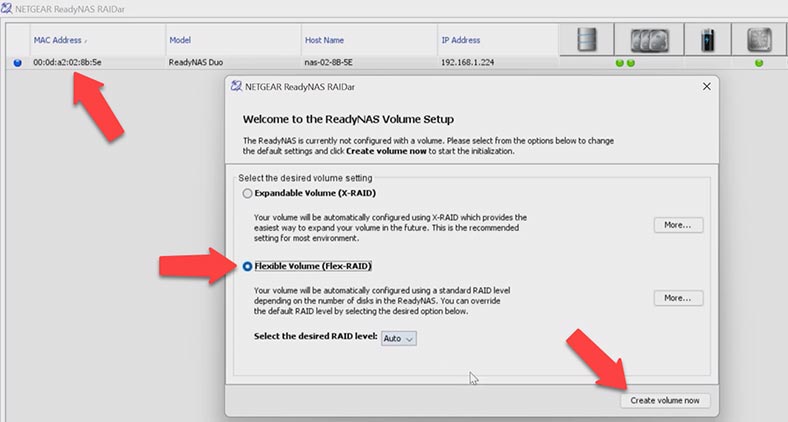
Une fois l’opération terminée, l’état Installation passera à Création du volume puis à Démarrage. L’opération a réussi et vous disposez d’un nouveau volume.
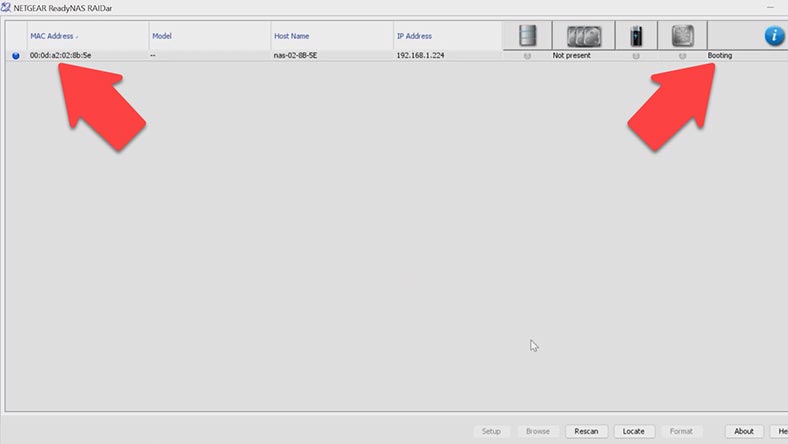
Configurons maintenant l’accès FTP au stockage. Pour activer le serveur FTP, accédez à Services – Protocoles de fichiers standard, cochez la case à côté de FTP et cliquez sur Appliquer..
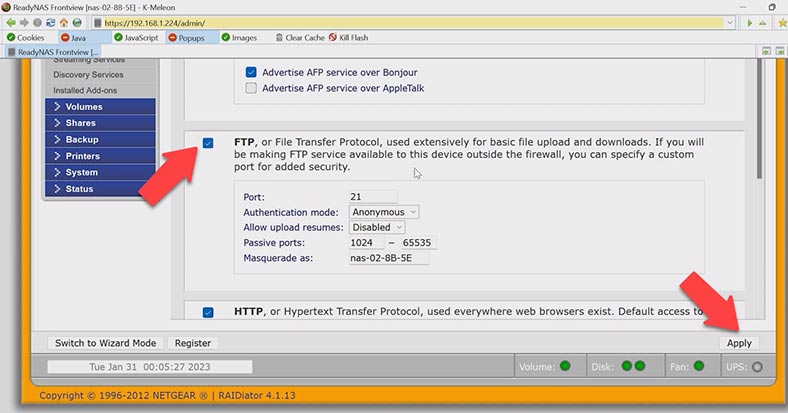
Comment ajouter un dossier partagé et activer la fonction de corbeille
Après tout cela, vous pouvez créer un dossier partagé et définir les autorisations d’accès. Pour ce faire, ouvrez Partages – Ajouter des partages, donnez un nom au répertoire partagé et cliquez sur Appliquer.
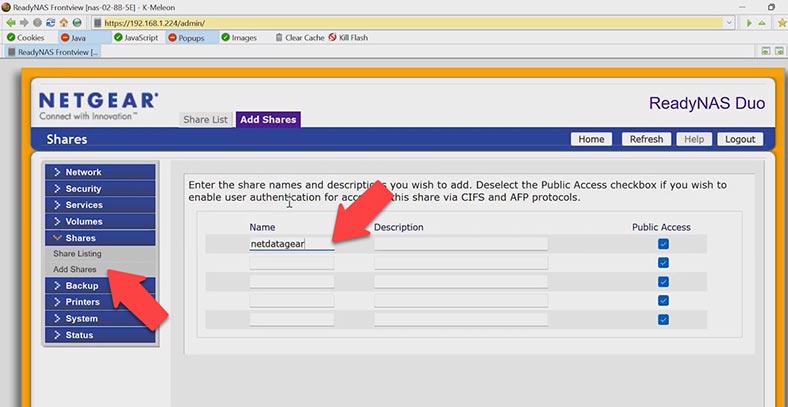
L’étape suivante consiste à configurer les options de sécurité pour ce dossier. Ouvrez la Liste de partage et cliquez sur Modifier les paramètres d’accès FTP à côté du nouveau dossier. Définissez les autorisations d’accès et cliquez sur Appliquer.
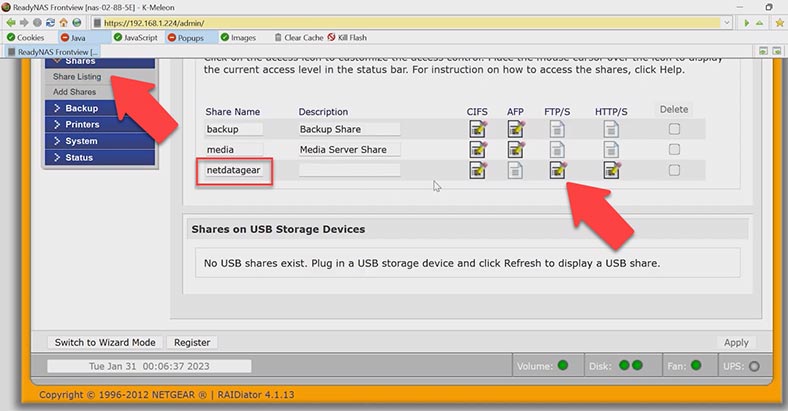
Récupération de données Netgear ReadyNAS Duo RND2000
Méthode 1. Comment récupérer les données de la corbeille
Pour vous protéger contre toute suppression accidentelle, ce NAS vous permet d’activer la fonction Corbeille. La corbeille de NETGEAR ReadyNAS est une fonction du protocole CIFS (Common Internet File System). Lorsqu’il est activé, les utilisateurs peuvent restaurer les fichiers supprimés de la corbeille et la période par défaut est de 10 jours. Lorsque la fonctionnalité Corbeille est active et que vos ressources sont accessibles sous le protocole CIFS, les fichiers supprimés sont temporairement conservés dans la Corbeille et après 10 jours, ils sont complètement supprimés. De plus, les fichiers supprimés peuvent être supprimés si le répertoire partagé est accessible via un autre protocole. Avant la récupération, assurez-vous que ce paramètre est activé pour votre dossier partagé.
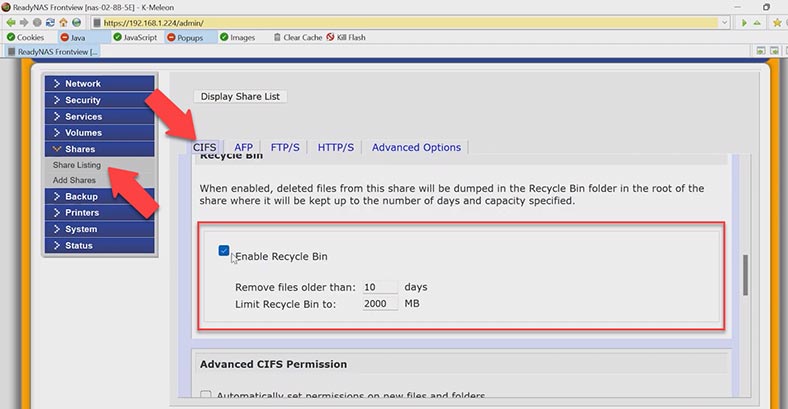
Ouvrez Partages – Liste des partages et cliquez sur l’onglet CIFS. Faites défiler vers le bas pour voir si l’option Corbeille est active.
Si tel est le cas, vous verrez un dossier portant le nom «Corbeille» dans le répertoire racine de la ressource partagée contenant les fichiers supprimés. Affichez et sélectionnez les fichiers que vous souhaitez récupérer, puis cliquez dessus avec le bouton droit pour les récupérer.
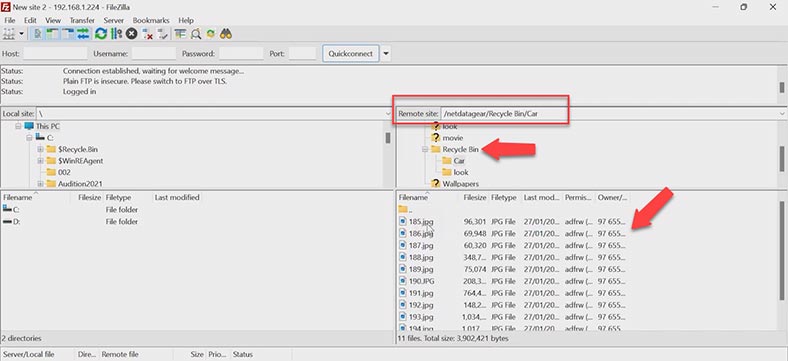
Si la corbeille est désactivée, utilisez un outil de récupération de données.
Méthode 2. Comment récupérer les données de RAID0 NETGEAR
Si vous n’avez pas réussi à récupérer les fichiers de la corbeille et que vous n’avez aucune sauvegarde sur laquelle compter, ou si le système de stockage est en panne et que le RAID est tombé en panne et que vous ne pouvez pas accéder aux données, vos informations peuvent toujours être enregistré avec un outil de récupération de données. Téléchargez et installez un tel programme – Hetman RAID Recovery.
Il prend en charge tous les systèmes de fichiers et types RAID courants, et reconstruira automatiquement la RAID endommagée avec les disques durs disponibles, afin que vous puissiez récupérer les données importantes. Pour démarrer le processus de récupération, retirez les disques du périphérique de stockage et connectez-les directement sur la carte mère d’un ordinateur Windows.
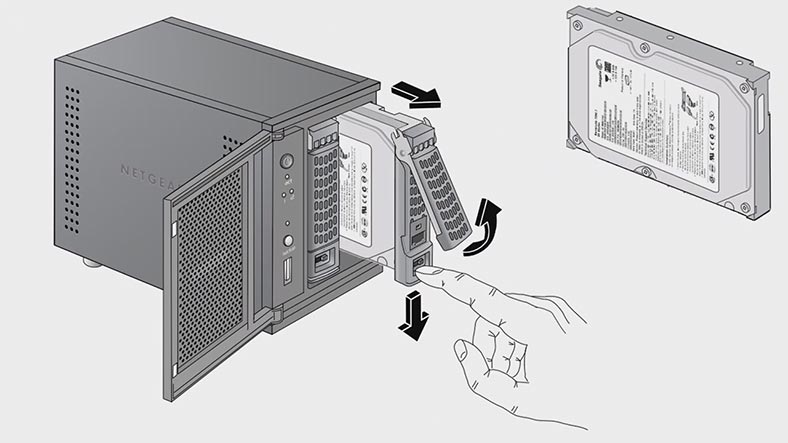
Gardez à l’esprit qu’avant de commencer les opérations de récupération de données, vous devez préparer un espace disque libre d’une capacité égale à la quantité de données que vous envisagez de récupérer à partir de votre baie de disques.
Si l’un des disques durs tombe en panne, vous pouvez perdre une partie de vos données, selon la nouvelle RAID, et ces données sont impossibles à récupérer. Si vous utilisez RAID 0 et qu’un disque dur est en panne, certaines informations seront perdues définitivement. Le fait est que ce type de matrice est destiné à des performances plus élevées, obtenues grâce au striping. Cela signifie que les données sont écrites sur l’un ou l’autre disque en plusieurs parties, ce qui offre aux utilisateurs des performances d’entrée/sortie élevées à faible coût. En même temps, cela ne vous donne aucune redondance. Alors si tel est votre cas, soyez prêt à affronter l’amère vérité: vous ne pourrez pas récupérer toutes vos affaires.
Lorsque les disques durs sont connectés et que le programme démarre, il analyse automatiquement les disques et reconstruit le RAID endommagé. Les informations détaillées sur votre système RAID sont affichées ci-dessous.
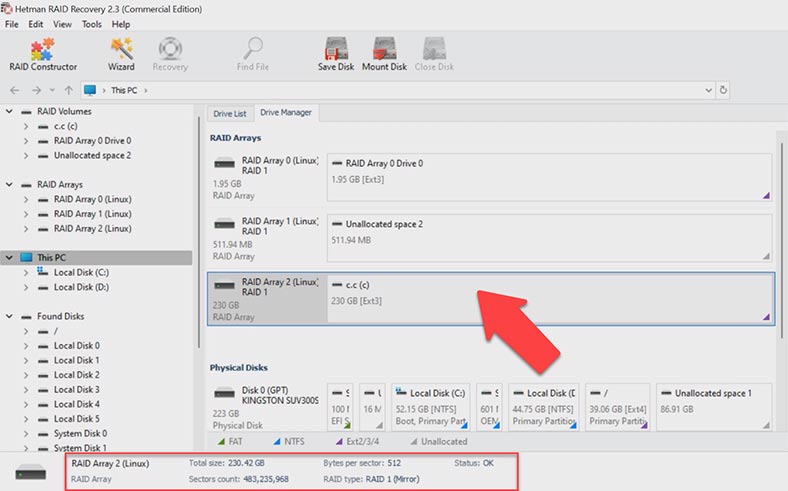
Pour rechercher des fichiers supprimés, cliquez avec le bouton droit sur le volume et choisissez Ouvrir. Après cela, choisissez le type d’analyse – Analyse rapide ou Analyse complète. Si le NAS est en panne, mais que le programme parvient à reconstruire correctement la RAID, une analyse rapide suffit.
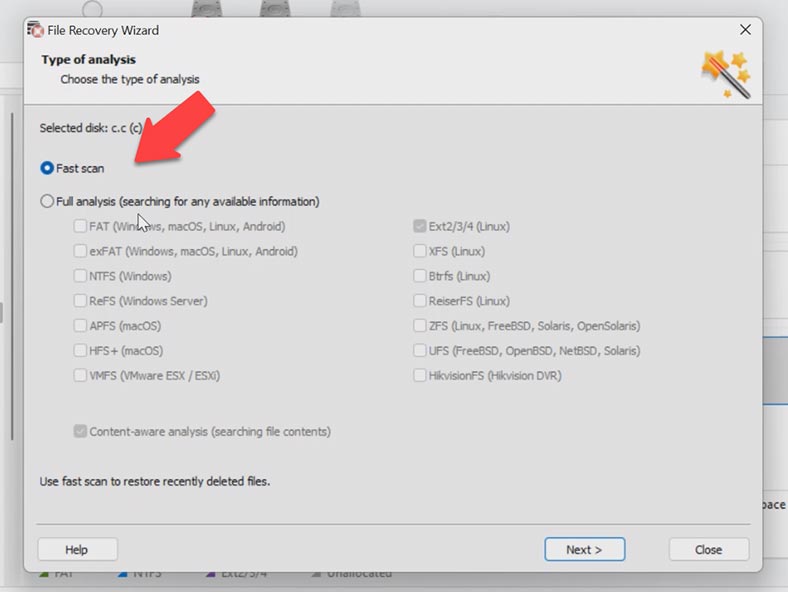
Une fois l’analyse terminée, ouvrez le dossier dans lequel les fichiers perdus ont été stockés. Ce programme conserve l’intégralité de la structure et les noms de fichiers, il sera donc facile de trouver les éléments requis et vous pourrez utiliser la fenêtre d’aperçu pour voir leur contenu.
Sélectionnez tous les éléments que vous souhaitez récupérer et cliquez sur le bouton Récupération.
Spécifiez où enregistrer les données (choisissez le disque et le dossier), cliquez sur Récupération et Terminer. Vous trouverez les fichiers récupérés dans le dossier que vous avez choisi.
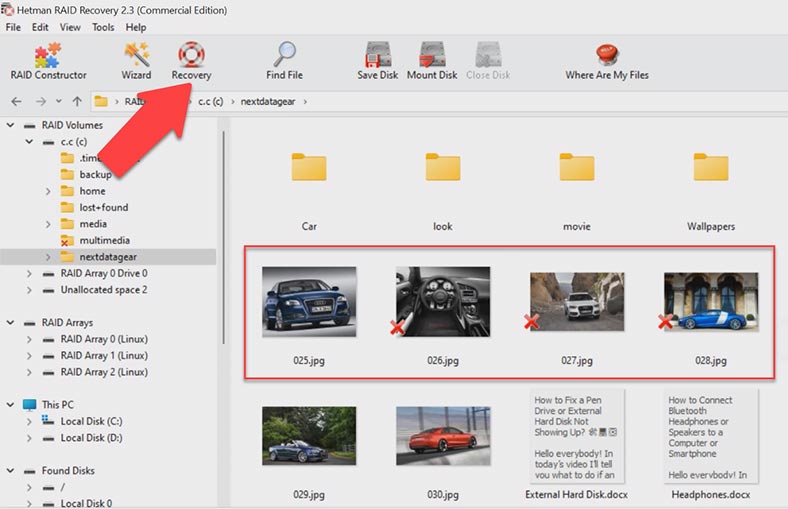
Si le programme ne parvient pas à trouver les fichiers manquants après l’analyse rapide, optez pour une analyse complète. Pour ce faire, revenez au menu principal, faites un clic droit sur le disque et choisissez «Analyser à nouveau».
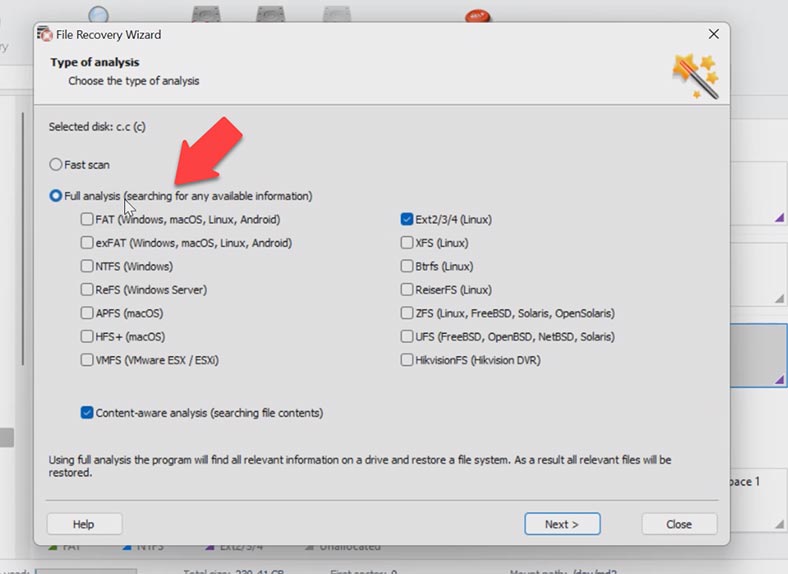
Sélectionnez le type de système de fichiers pour ce disque et décochez la case Analyse basée sur le contenu pour accélérer le processus de recherche. Suivez les instructions pour terminer la recherche.








