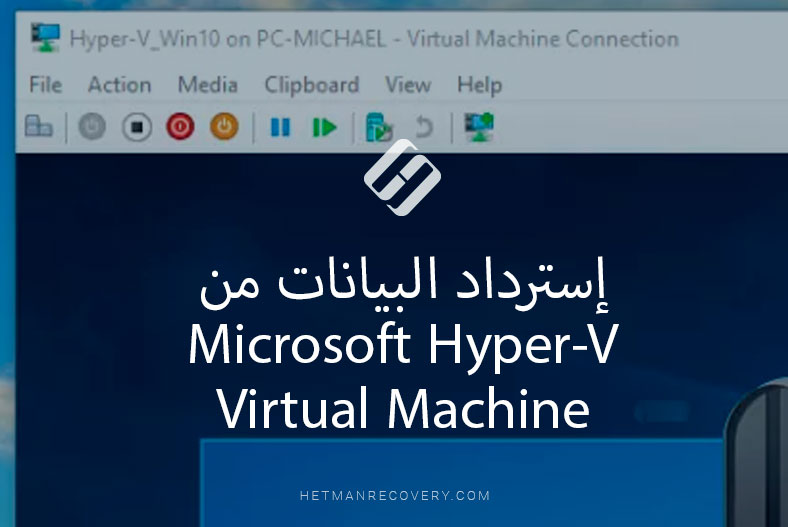كيفية إسترداد البيانات بعد تقليص حجم قرص إفتراضي VMware و Hyper-V و VirtualBox
سنتحدث اليوم عن كيفية إسترداد البيانات بعد تقليص حجم القرص الإفتراضي. سننظر في أنواع الأقراص الإفتراضية وكيفية تقليص حجم ملف القرص للجهاز الإفتراضي.

- توسيع القرص ديناميكيًا
- كيفية تقليص القرص الإفتراضي في برنامج VMware
- كيفية تقليص حجم القرص الإفتراضي في Hyper-V
- كيفية تقليص حجم القرص الديناميكي في Oracle VirtualBox
- كيفية إسترداد البيانات من محرك أقراص صلب إفتراضي مضغوط
- الخلاصة
- أسئلة وأجوبة
- التعليقات
عند إنشاء جهاز إفتراضي بإستخدام برنامج Hypervisor، يتم إنشاء أقراص صلبة إفتراضية ديناميكية بشكل إفتراضي. يزداد حجم هذه الأقراص كلما تمت كتابة البيانات عليها. ولسوء الحظ، عند حذف البيانات، لا يتم تقليص حجمها تلقائيًا. وبالتالي، يزداد حجم الجهاز الإفتراضي حتى لا توجد مساحة خالية على القرص الفعلي. لتقليل حجم قرص الجهاز الإفتراضي بعد حذف الملفات، توجد وظيفة ضغط في إعدادات الجهاز الإفتراضي.

How to Recover Data After Compacting a Virtual Hard Disk on VMware, Hyper-V, VirtualBox
توسيع القرص ديناميكيًا
إذن ما هي هذه الأقراص المتوسعة ديناميكيًا؟ هو نوع من الأقراص يستخدم مساحة التخزين الفعلية بكفاءة. عندما تقوم بإنشاء قرص موسع ديناميكيًا لأول مرة، فإنه يكون صغيرًا ولا يشغل سوى مساحة التخزين التي يحتاجها حقًا.
ينمو القرص الديناميكي عند إضافة بيانات جديدة إليه، مما يقلل تكاليف التخزين. بالإضافة إلى ذلك، تعمل الأقراص الموسعة ديناميكيًا بشكل جيد في بيئات الإختبار والتطوير وهي متوافقة للغاية مع الخوادم التي تشغل تطبيقات لا تتطلب إستخدامًا مكثفًا لمحركات الأقراص.
إذا لم تتم مراقبته بشكل صحيح، يمكن أن ينمو القرص الصلب الإفتراضي إلى أقصى حجم له، مما يستهلك الكثير من مساحة التخزين الفعلية. ومع ذلك، لن يؤدي حذف الملفات من القرص الصلب الإفتراضي إلى حل هذه المشكلة. الطريقة الوحيدة للقيام بذلك هي إعادة تكوين محرك الأقراص يدويًا عن طريق تقليصه أو ضغطه.
ما الفرق بين تقليص وضغط الأقراص الصلبة الإفتراضية؟ – عندما تقوم بتقليص حجم قرص جهاز إفتراضي، فإنك تقلل حجمه الأقصى. عند ضغط قرص إفتراضي، يتم تقليل مساحة التخزين الفعلية التي يستخدمها القرص الإفتراضي ويتم تحرير مساحة القرص الفعلية غير المستخدمة.
تتم عملية تقليص حجم محركات الأقراص داخل الجهاز الإفتراضي نفسه في إدارة الأقراص. وبالتالي، يمكنك زيادة أو تقليص حجم محرك الأقراص. يتوفر ضغط القرص في إعدادات الجهاز الإفتراضي لبرنامج إفتراضي معين.
| الخاصية | الوصف |
|---|---|
| النوع | قرص قابل للتوسع الديناميكي |
| الوظيفة | توسيع تلقائي لمساحة القرص دون الحاجة لإعادة تشغيل النظام. |
| المرونة | إمكانية إضافة أقراص جديدة أو زيادة سعة الأقراص الموجودة مع تأثير ضئيل على الأداء. |
| الإدارة | إدارة الحجم عبر واجهة الإدارة أو برنامج متخصص. |
| التحديثات | يمكن إجراء تغييرات على الحجم “بشكل مباشر” دون الحاجة لإعادة تشغيل النظام. |
| الاحتياطية | الاحتياطية التلقائية للبيانات أثناء التوسع لتجنب فقدان البيانات. |
| الأداء | تأثير الأداء يعتمد على نوع وعدد الأقراص المستخدمة، ولكن عادة ما يكون ضئيلاً. |
| التوافق | يدعم أنظمة الملفات المختلفة وتكوينات RAID. |
| التكلفة | قد تكون أكثر تكلفة من الأنظمة الثابتة بسبب الحاجة إلى أجهزة وبرامج متخصصة. |
| المزايا | المرونة في إدارة الحجم، التشغيل المستمر بدون توقف النظام. |
| العيوب | قد يكون أكثر تعقيداً في الإعداد والإدارة مقارنة بالأقراص التقليدية. |
كيفية تقليص القرص الإفتراضي في برنامج VMware
الآن دعونا نلقي نظرة على كيفية ضغط ملف قرص إفتراضي في برنامج VMware. يجب أن تفهم أن هذا لن يؤدي إلا إلى تقليص حجم محرك الأقراص إذا نما حجمه وقمت بعد ذلك بحذف البيانات. إذا قمت للتو بإنشاء قرص ديناميكي، فلن يؤدي ذلك إلى تقليص حجمه. ولكن إذا قمت بإنشاء قرص ديناميكي، وقمت بتحميل 5 جيجابايت من البيانات عليه، ثم قمت بحذفها، يمكنك تقليص حجم القرص بمقدار 5 جيجابايت تقريبًا.
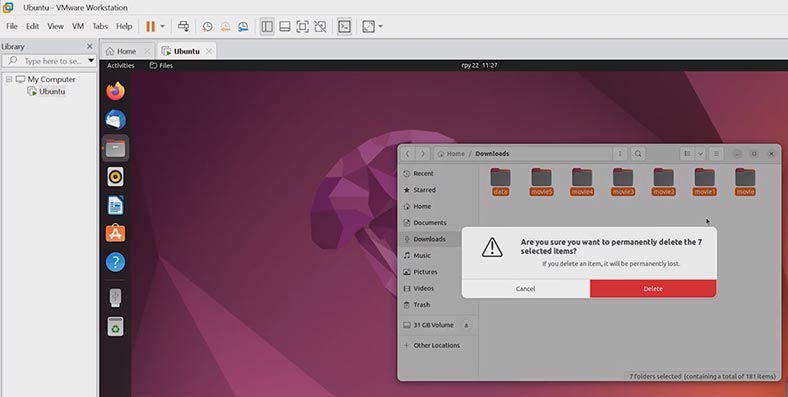
لتقليل حجم الجهاز الإفتراضي في برنامج VMware، قم بتشغيل البرنامج، وحدد القرص الإفتراضي الذي تريد تقليص حجمه وإفتح الإعدادات – تغيير الإعدادات. في نافذة إعدادات الجهاز الإفتراضي التي ستفتح، إنتقل إلى قسم إعدادات القرص الصلب وشاهد حجم القرص الحالي. لتحرير مساحة القرص غير المستخدمة، انقر فوق الزر – ضغط، وبعد ذلك ستبدأ عملية إعادة إنشاء محتويات القرص وتحرير المساحة غير المستخدمة.
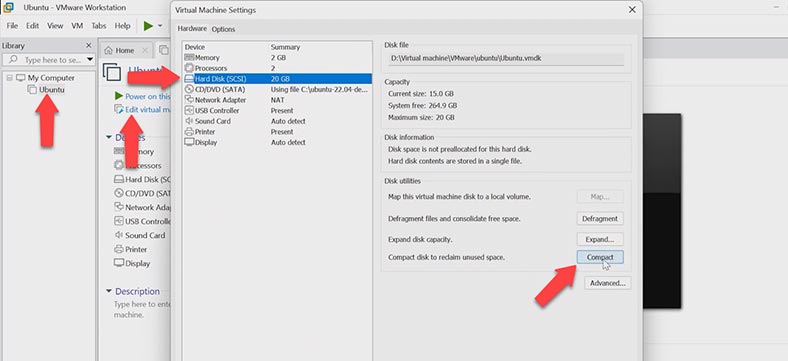
في النهاية، سيتم تقليص حجم القرص إلى حالة حيث سيكون هناك الملفات المستخدمة فقط. لعملية تقليص أكثر دقة، يوصى بإلغاء تجزئة القرص.
كيفية تقليص حجم القرص الإفتراضي في Hyper-V
قبل تقليص حجم القرص الصلب الإفتراضي، يوصى بإفراغ سلة المحذوفات، وإلغاء تجزئة القرص، ثم نسخه إحتياطيًا لحماية البيانات المهمة في حالة تعطل القرص، وإلا فقد تفقد المعلومات إذا تعطل الجهاز الإفتراضي في التمهيد وأي إخفاقات أخرى.
تعمل هذه العملية على تقليص حجم ملف القرص الصلب الإفتراضي عن طريق إزالة الكتل الفارغة منه. لا يمكن ضغط الأقراص الصلبة الإفتراضية. يجب إيقاف تشغيل الجهاز الإفتراضي الذي يستخدم القرص المراد ضغطه. إفتح Hyper-V Manager، وانقر بزر الماوس الأيمن على الجهاز الإفتراضي وقم بتحديد – الإعدادات (Settings).
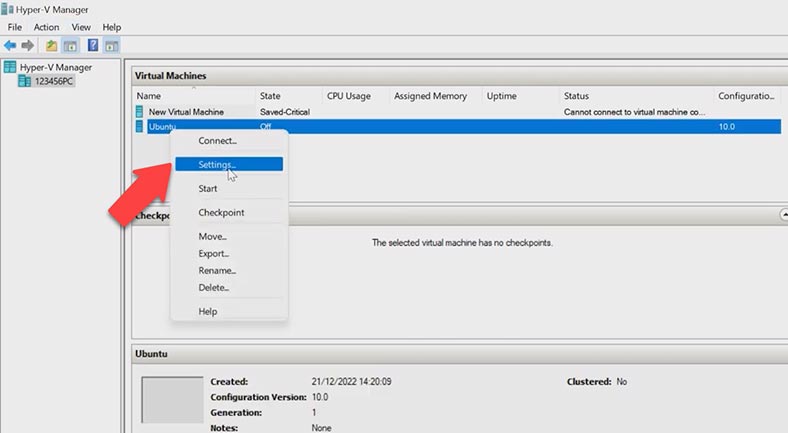
إفتح إعدادات القرص الصلب وإنقر بزر الماوس الأيمن – تغيير (Edit). ننتقل على الفور إلى الخطوة التالية، نظرًا لأنك حددت بالفعل ملف القرص الإفتراضي المطلوب، – تغيير.
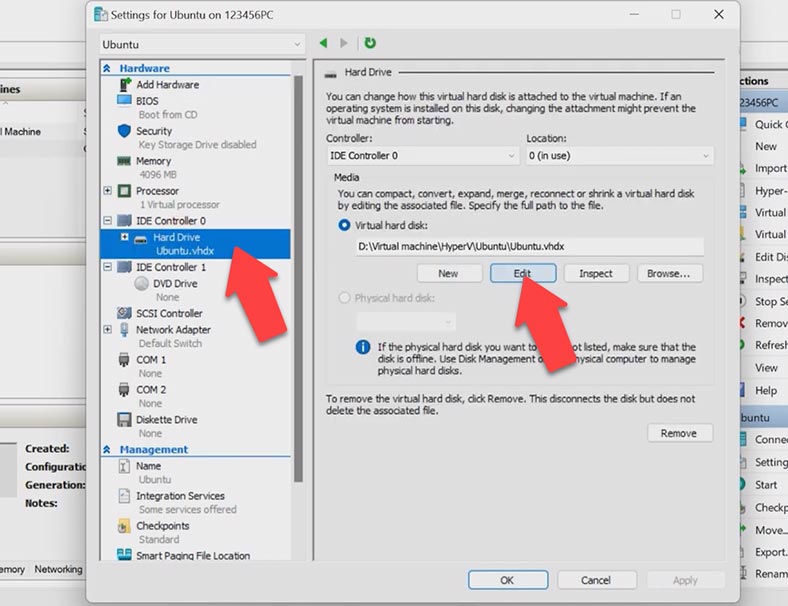
في خطوة تحديد الإجراء، قم بتحديد المربع – إضغط (Compact). في النافذة التالية، ستتمكن من التحقق من التغييرات التي سيتم إجراؤها على القرص. لبدء العملية، انقر فوق – إنهاء. (Finish)
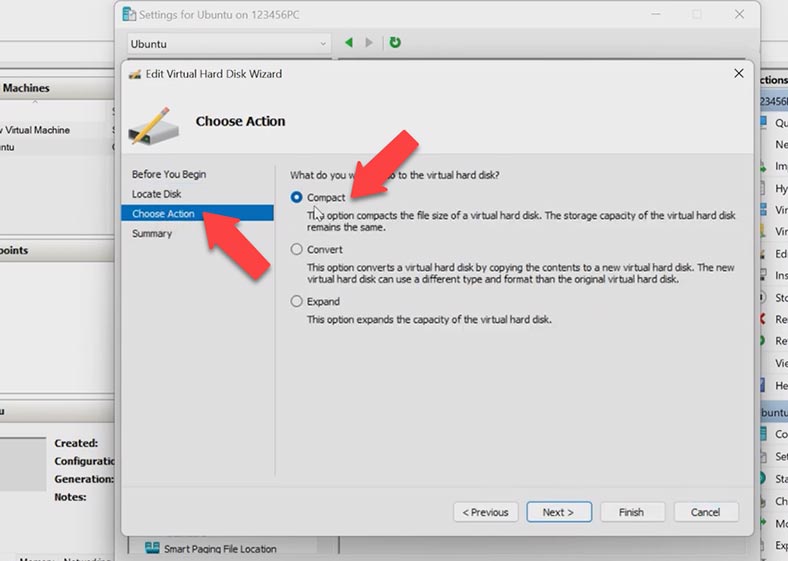
للتأكد من أن حجم الملف قد إنخفض بالفعل، انقر فوق الزر – تحقق.
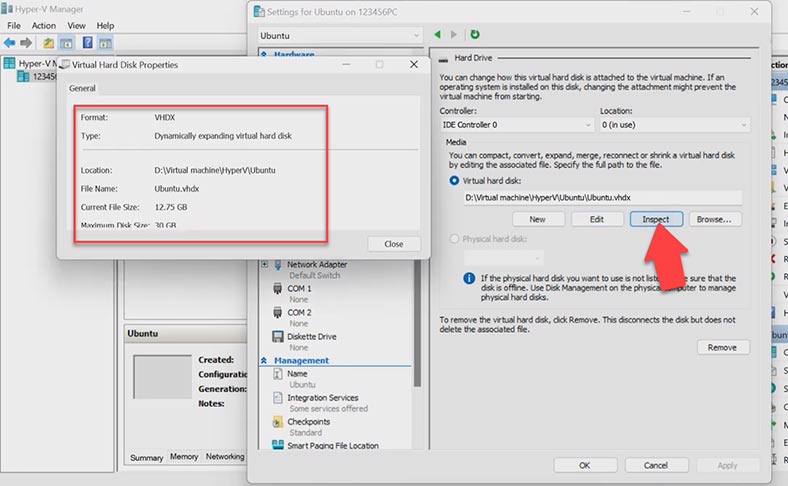
كيفية تقليص حجم القرص الديناميكي في Oracle VirtualBox
في Oracle VirtualBox، يمكنك تقليص قرص إفتراضي ديناميكي بإستخدام سطر الأوامر. هناك عدة طرق للضغط حسب نوع القرص. إذا كنت تستخدم قرص VHD، فيمكنك ضغطه بإستخدام الأداة المساعدة Diskpart المضمنة في نظام Windows. قم بإيقاف تشغيل الجهاز الإفتراضي الذي تريد تقليص حجم قرصه، وإفتح موجه الأوامر كمسؤول وقم بتشغيل الأمر لتشغيل الأداة المساعدة – diskpart. بعد ذلك، قم بتحديد القرص المراد ضغطه عن طريق تشغيل الأمر التالي:
select vdisk file="D:\Virtual machine\VirtualBox\ubuntu\vm\ubuntu.vhd"
هنا تحتاج إلى تسجيل المسار إلى ملف القرص الإفتراضي. ولتقليص حجم محرك الأقراص، قم بتشغيل الأمر التالي:
compact vdisk
قد يستغرق هذا الإجراء قدرًا كبيرًا من الوقت، إعتمادًا على حجم القرص الإفتراضي. إذا تم الضغط بنجاح، فسيتم عرض الرسالة التالية على الشاشة:
قام DiskPart بضغط ملف القرص الإفتراضي بنجاح
أنت الآن بحاجة إلى إلغاء تحميل القرص بإستخدام الأمر:
detach vdisk
ثم يمكنك بدء تشغيل الجهاز الإفتراضي.
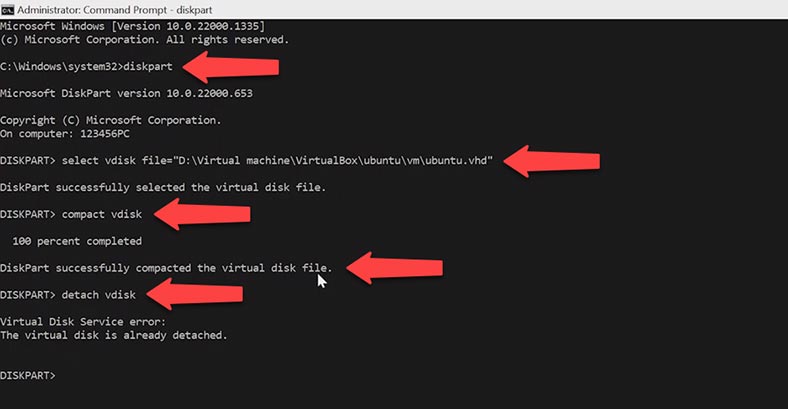
إذا كنت تستخدم أقراص VDI في سطر الأوامر، فإنتقل إلى المجلد حيث تم تثبيت VirtualBox.
cd C:\Program Files\Oracle\VirtualBox
ثم إبدأ تشغيل VboxManager بإستخدام الأمر edithd والمسار إلى القرص الإفتراضي والمفتاح compact.
VboxManage.exe modifyhd "D:\Oracle VM VirtualBox\Windows 10 x86 Ent 1607.vdi" --compact
سيستغرق الإجراء بعض الوقت، حسب حجم محرك الأقراص.
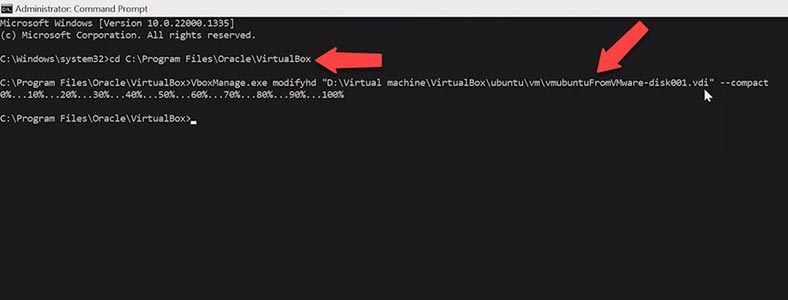
كيفية إسترداد البيانات من محرك أقراص صلب إفتراضي مضغوط
كما فهمت بالفعل، لا يمكن تقليص حجم القرص الصلب الإفتراضي إلا يدويًا. إذا إخترت حذف المحتوى ببساطة، فسوف تقوم بتحرير مساحة على محرك الأقراص الصلب الإفتراضي، وليس محرك الأقراص الفعلي. لتحرير مساحة على القرص الفعلي، تحتاج إلى تقليص حجم أو ضغط الأقراص الصلبة الإفتراضية، حسب إحتياجاتك.
قبل أن تبدأ في تقليص حجم أو ضغط قرص صلب إفتراضي، من الأفضل دائمًا الإستعداد لأسوأ سيناريو. يمكن لخطأ أو خطأ غير متوقع في النظام أن يجعل البنية الأساسية الخاصة بك غير متاحة تمامًا. للقيام بذلك، تحتاج إلى التأكد من أن البيانات المخزنة على محرك الأقراص آمنة ويمكن إستردادها بنجاح في حالة تعطل محرك الأقراص.
سيساعدك برنامج Hetman RAID Recovery على إسترداد بياناتك في حالة فقدان البيانات. تدعم الأداة المساعدة جميع أنظمة الملفات الشائعة والإسترداد من محركات الأقراص الصلبة الإفتراضية بما في ذلك محركات الأقراص المضغوطة.
إذا فقدت معلومات أثناء تقليص حجم قرص إفتراضي، فقم بتنزيل برنامج Hetman RAID Recovery وتثبيته وتشغيله. لعرض قرص إفتراضي في نافذة البرنامج، تحتاج إلى تحميله. للقيام بذلك، انقر فوق الزر القائمة – الأدوات – تثبيت القرص.
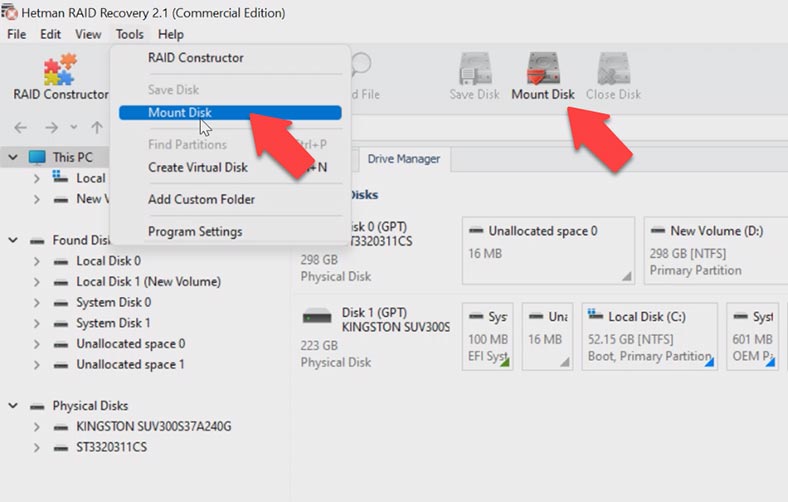
تحقق من نوع الجهاز الإفتراضي الذي تريد إستعادة البيانات منه وإنقر فوق التالي. قم بتحديد موقع ملف القرص الإفتراضي، وتحقق من المجلد حيث تم تخزين الملف وإنقر فوق موافق. قم بتحديد ملف القرص - التالي. بعد ذلك، سيظهر القرص المحمّل في نافذة البرنامج.
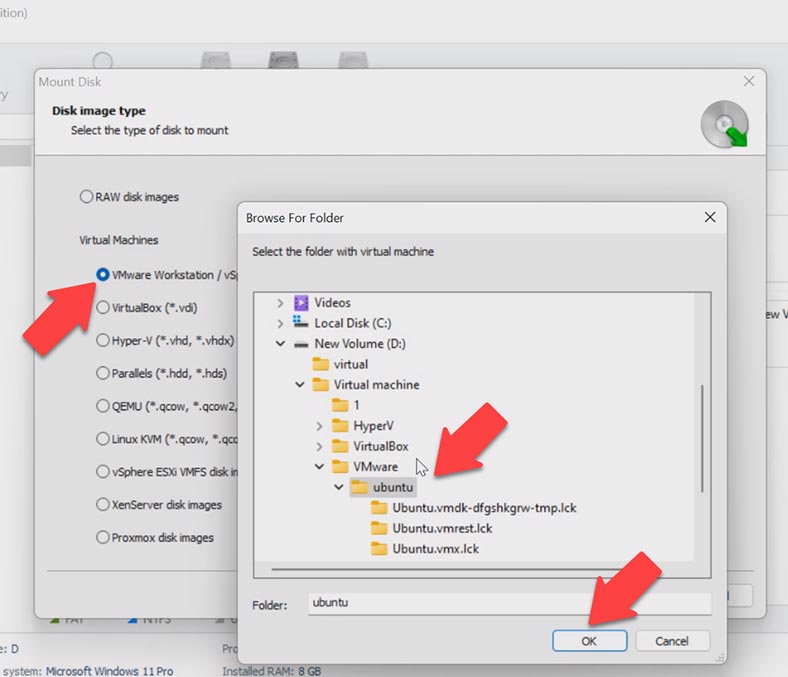
انقر بزر الماوس الأيمن على القرص وقم بتحديد - إفتح. في الخطوة التالية، تحتاج إلى تحديد نوع الفحص، يوصى بإجراء الفحص السريع أولاً، سيستغرق وقتًا أقل ويساعدك على إستعادة البيانات في معظم الحالات. إذا لم يتمكن البرنامج، نتيجة لذلك، من العثور على الملفات الضرورية، فقم بتشغيل -الفحص الكامل. للقيام بذلك، إرجع إلى القائمة الرئيسية للبرنامج، وانقر بزر الماوس الأيمن على القرص وقم بتحديد - إعادة الفحص. بعد ذلك، قم بتحديد - الفحص الكامل، قم بتحديد نظام الملفات للقرص، يمكنك أولا إلغاء تحديد الفحص العميق، سيؤدي ذلك إلى تسريع عملية البحث - التالي.
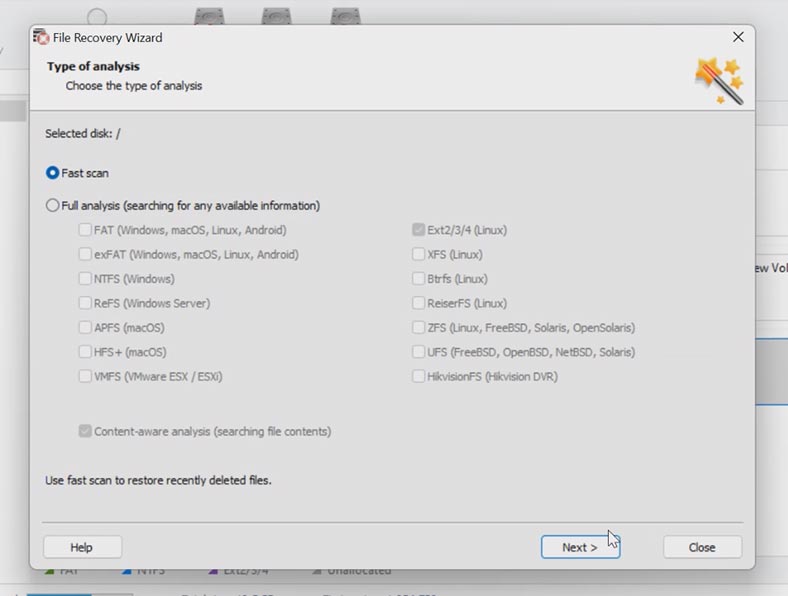
في حالتي، كان الفحص السريع كافياً. تمكن البرنامج من العثور على جميع الملفات المخزنة على القرص الإفتراضي، بما في ذلك الملفات المحذوفة، وتم تمييزها بعلامة التقاطع الحمراء هنا. يمكن عرض محتويات جميع الملفات في نافذة المعاينة. لإسترداد البيانات، قم بتحديد الملفات والمجلدات الضرورية وإنقر فوق إسترداد.
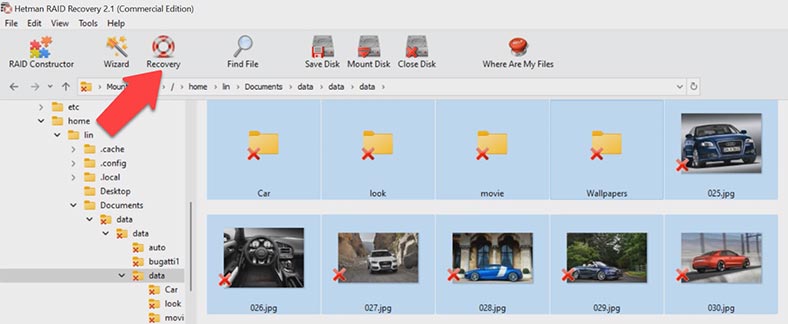
ثم قم بتحديد مكان حفظ البيانات، وقم بتحديد محرك الأقراص، والمجلد، ثم إنقر فوق الزر - إسترداد. عند الإنتهاء من العملية، سيتم وضع جميع الملفات في الدليل المحدد مسبقًا.
الخلاصة
وبالتالي، يمكنك إسترداد البيانات من قرص إفتراضي بعد الضغط، بغض النظر عن نوع برنامج Hypervisor الذي تم إنشاء الجهاز الإفتراضي عليه، بما في ذلك VMware و Hyper-V و VirtualBox وما إلى ذلك.