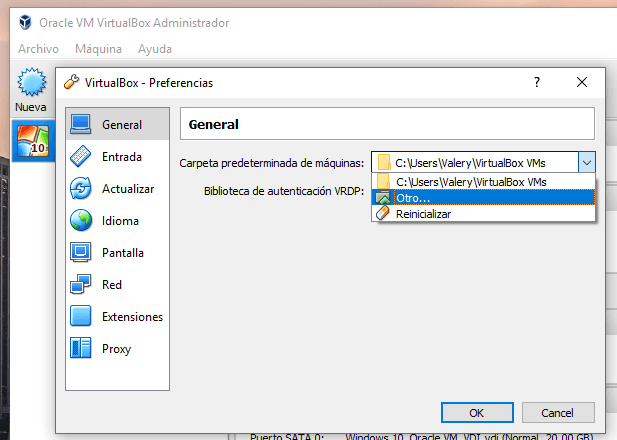Recuperar Datos Después de Reducir un Disco Virtual en VMware, Hyper-V, VirtualBox
Hoy hablaremos sobre cómo recuperar datos después de reducir un disco virtual. Veremos qué tipos de discos virtuales son y cómo reducir el tamaño del archivo de disco de una máquina virtual.

- Disco de expansión dinámica
- Cómo reducir un disco virtual en VMware
- Cómo reducir el tamaño del disco virtual en Hyper-V
- Cómo comprimir el disco dinámico en Oracle VirtualBox
- Cómo recuperar datos de un disco duro virtual comprimido
- Conclusión
- Preguntas y respuestas
- Comentarios
Cuando crea una máquina virtual con el hipervisor, se crean discos duros virtuales dinámicos de forma predeterminada. Estos discos aumentan de tamaño a medida que se escriben datos en ellos. Y, desafortunadamente, al eliminar datos, su tamaño no se reduce automáticamente. Así, el tamaño de la máquina virtual aumenta hasta que no queda espacio libre en el disco físico. Para reducir el tamaño del disco de una máquina virtual después de eliminar archivos, hay una función de compresión en la configuración de la máquina virtual.

Cómo recuperar datos después de reducir un disco virtual VMware, Hyper-V, VirtualBox
Disco de expansión dinámica
Entonces, ¿qué son estos discos de expansión dinámica? es un tipo de disco que hace un uso eficiente del espacio de almacenamiento físico. Cuando crea por primera vez un disco de expansión dinámica, es pequeño y ocupa solo el espacio de almacenamiento que realmente necesita.
Un disco dinámico crece a medida que se le agregan nuevos datos, lo que minimiza los costos de almacenamiento. Además, los discos de expansión dinámica funcionan bien en entornos de prueba y desarrollo y son altamente compatibles con servidores que ejecutan aplicaciones de almacenamiento intensivo.
Si no se supervisa correctamente, el disco duro virtual puede crecer hasta su tamaño máximo, consumiendo una gran cantidad de espacio de almacenamiento físico. Sin embargo, eliminar archivos del disco duro virtual no resolverá este problema. La única forma de hacerlo es reconfigurar manualmente la unidad reduciéndola o reduciéndola.
¿Cuál es la diferencia entre reducir y reducir los discos duros virtuales? – Cuando reduce el tamaño de un disco de máquina virtual, reduce su tamaño máximo. Al reducir un disco virtual, el espacio de almacenamiento físico utilizado por el disco virtual se reduce y el espacio del disco físico no utilizado se libera.
La reducción de unidades se realiza dentro de la propia máquina virtual en el Administrador de discos. Por lo tanto, puede expandir o reducir el volumen de la unidad. La compresión de disco está disponible en la configuración de la máquina virtual de un programa de virtualización específico.
| Característica | Descripción |
|---|---|
| Tipo | Disco de Expansión Dinámica |
| Función | Expansión automática del espacio en disco sin reiniciar el sistema. |
| Flexibilidad | Capacidad para agregar nuevos discos o aumentar la capacidad de los existentes con un impacto mínimo en el rendimiento. |
| Gestión | Gestión del volumen a través de una interfaz de administración o software especializado. |
| Actualizaciones | Los cambios en el volumen se pueden realizar “en caliente” sin necesidad de reiniciar. |
| Redundancia | Redundancia automática de datos durante la expansión para prevenir la pérdida de datos. |
| Rendimiento | El impacto en el rendimiento depende del tipo y número de discos utilizados, pero suele ser mínimo. |
| Compatibilidad | Admite varios sistemas de archivos y configuraciones RAID. |
| Costo | Puede ser más costoso que los sistemas estáticos debido a la necesidad de hardware y software especializado. |
| Ventajas | Flexibilidad en la gestión del volumen, operación continua sin tiempo de inactividad del sistema. |
| Desventajas | Puede ser más complejo de configurar y gestionar en comparación con los discos tradicionales. |
Cómo reducir un disco virtual en VMware
Ahora veamos cómo reducir un archivo de disco virtual en VMware. Debe comprender que esto solo reducirá el tamaño de la unidad si ha crecido y desde entonces ha eliminado los datos. Si acaba de crear un disco dinámico, esto no lo reducirá. Pero si crea un disco dinámico, carga 5 GB de datos en él y luego lo elimina, puede reducir el tamaño del disco en aproximadamente los mismos 5 GB.
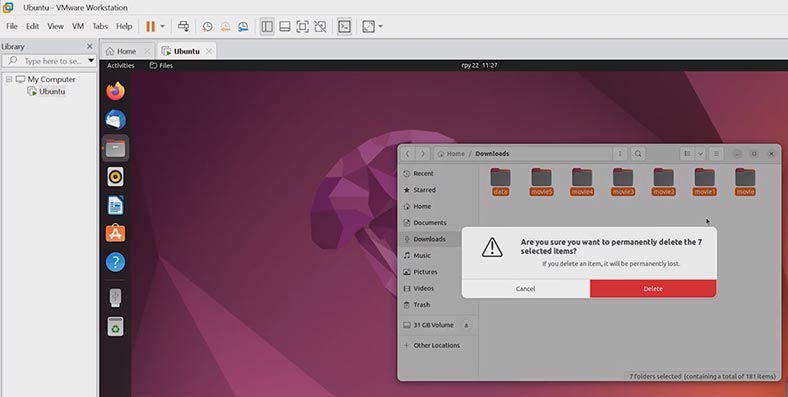
Para reducir el tamaño de una máquina virtual en VMware, ejecute el programa, seleccione el disco virtual que necesita reducir y abra la configuración – Cambiar configuración. En la ventana de configuración de la máquina virtual que se abre, vaya a la sección de configuración del disco duro y vea el tamaño actual del medio. Para liberar espacio en disco no utilizado, haga clic en el botón – Comprimir, después de lo cual comenzará el proceso de reconstrucción del contenido del disco y liberación de espacio no utilizado.
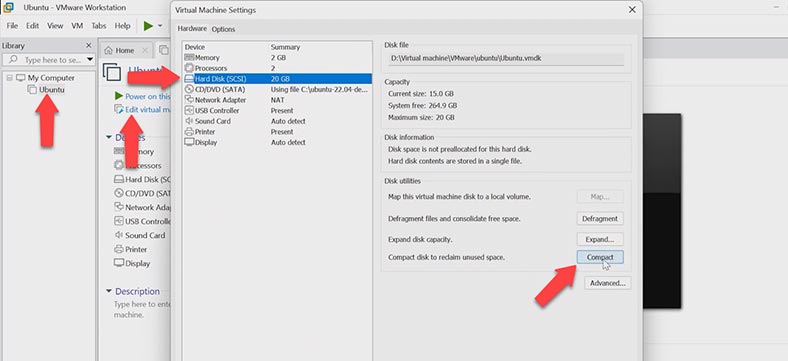
Al final, el disco se reducirá a un estado de solo archivos usados. Para una limpieza más precisa, se recomienda desfragmentar el disco.
Cómo reducir el tamaño del disco virtual en Hyper-V
Antes de reducir un VHD, se recomienda vaciar la Papelera de reciclaje, desfragmentar el disco y luego hacer una copia de seguridad para proteger los datos importantes en caso de que falle el disco; de lo contrario, puede perder información si la máquina virtual no funciona y ocurren cualquier otro fallo.
Este proceso reduce el tamaño de un archivo de disco duro virtual al quitarle bloques vacíos. No es posible comprimir discos virtuales fijos. La máquina virtual que utiliza el disco que se va a comprimir debe estar apagada. Abra el Administrador de Hyper-V, haga clic con el botón derecho en la máquina virtual y seleccione – Configuración (Configuración).
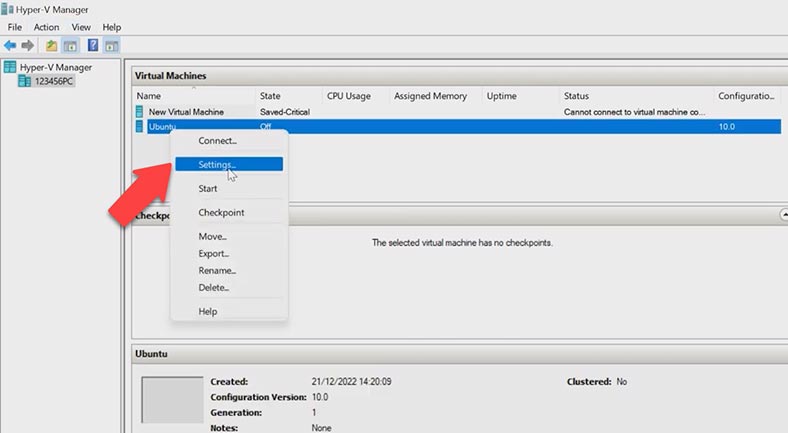
Abra la configuración del disco duro y, con el botón derecho, haga clic en Cambiar (Editar). Inmediatamente pasamos al siguiente paso, dado que ya seleccionó el archivo de disco virtual deseado, – Siguiente.
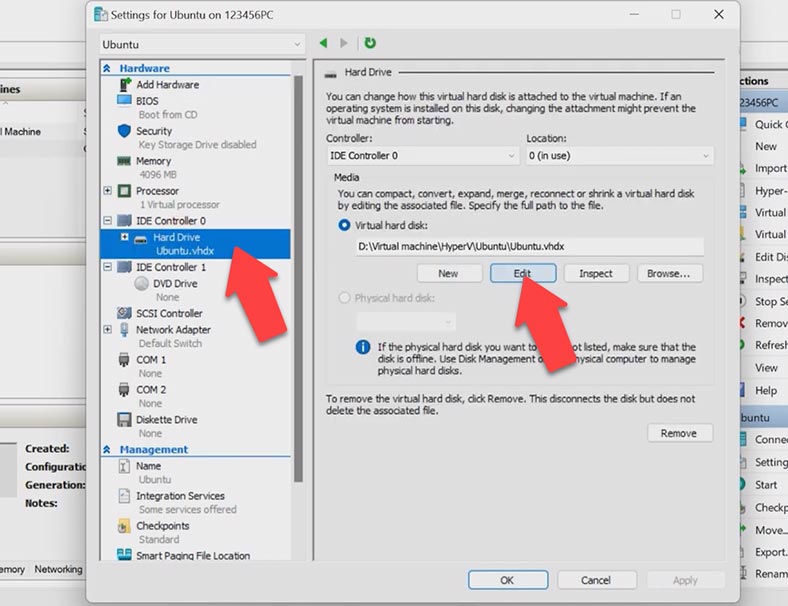
En el paso de selección de acción, marque la casilla – Comprimir (Compacto). En la siguiente ventana, podrá comprobar los cambios que se realizarán en el disco. Para iniciar el proceso, haga clic en – Finalizar. (Finalizar)
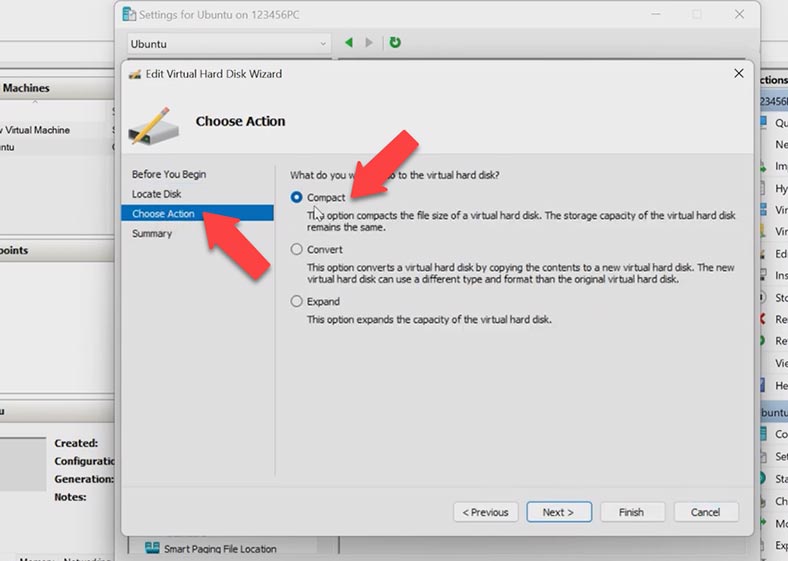
Para asegurarse de que el tamaño del archivo realmente ha disminuido, haga clic en el botón – Comprobar.
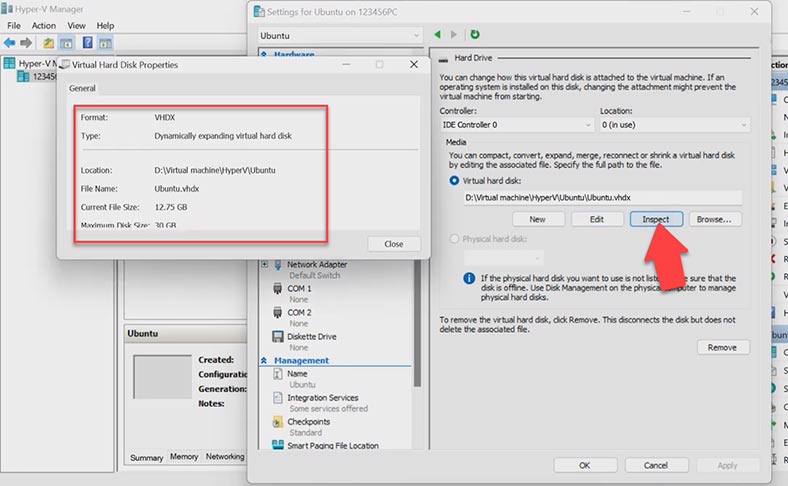
Cómo comprimir el disco dinámico en Oracle VirtualBox
En Oracle VirtualBox, puede reducir un disco virtual dinámico mediante la línea de comandos. Hay varias formas de comprimir según el tipo de disco. Si está utilizando un disco VHD, puede comprimirlo utilizando la utilidad Diskpart integrada en Windows. Apague la máquina virtual cuyo disco va a reducir, abra el símbolo del sistema como administrador y ejecute el comando para ejecutar la utilidad – diskpart. A continuación, seleccione la unidad que desea comprimir ejecutando el siguiente comando:
select vdisk file="D:\Virtual machine\VirtualBox\ubuntu\vm\ubuntu.vhd"
Aquí debe escribir la ruta al archivo del disco virtual. Y para reducir el tamaño de la unidad, ejecute el siguiente comando:
compact vdisk
Este procedimiento puede tardar bastante tiempo, según el tamaño del disco virtual. Si la compresión fue exitosa, aparecerá un mensaje en la pantalla:
DiskPart successfully compacted the virtual disk file
Ahora necesita desmontar el disco con el comando:
detach vdisk
Después de eso, puede iniciar la máquina virtual.
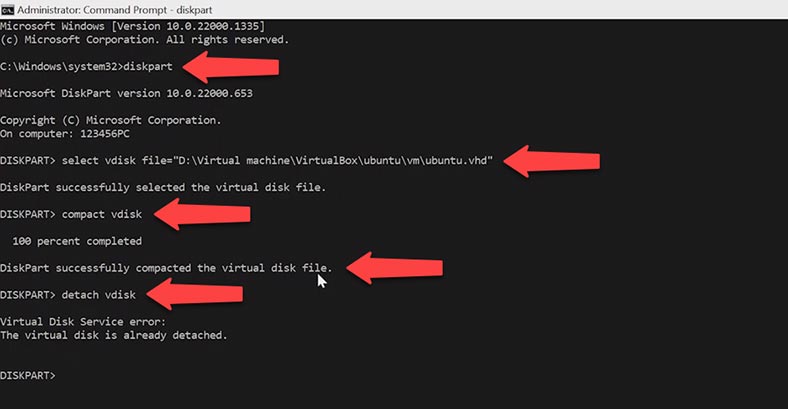
Si está utilizando discos VDI en la línea de comandos, vaya a la carpeta donde está instalado VirtualBox.
cd C:\Program Files\Oracle\VirtualBox
Luego inicie VboxManager con el comando modifyhd, la ruta del disco virtual y el conmutador compacto.
VboxManage.exe modifyhd "D:\Oracle VM VirtualBox\Windows 10 x86 Ent 1607.vdi" --compact
El procedimiento llevará algún tiempo, dependiendo del tamaño de la unidad.
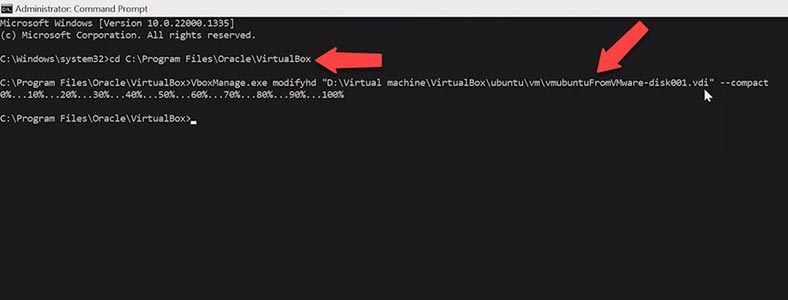
Cómo recuperar datos de un disco duro virtual comprimido
Como ya entendiste, el tamaño de un disco duro virtual solo se puede reducir manualmente. Si elige simplemente eliminar el contenido, liberará espacio en el disco duro virtual, no en el físico. Para liberar espacio en el disco físico, debe reducir o reducir los discos duros virtuales, según sus necesidades.
Antes de comenzar a reducir o reducir un disco duro virtual, siempre es mejor prepararse para el peor de los casos. Un error inesperado del sistema o un error pueden hacer que su infraestructura no esté disponible por completo. Para hacer esto, debe asegurarse de que los datos almacenados en el disco estén protegidos de forma segura y se puedan recuperar con éxito en caso de que falle el disco.
El software Hetman RAID Recovery lo ayudará a recuperar sus datos en caso de pérdida de datos. La utilidad es compatible con todos los sistemas de archivos populares y la recuperación de discos duros virales, incluidas las unidades comprimidas.
Si perdió información al reducir un disco virtual, descargue, instale y ejecute Hetman RAID Recovery. Para mostrar un disco virtual en la ventana del programa, debe cargarlo. Para ello, haga clic en el botón menú - Herramientas - Montar disco.
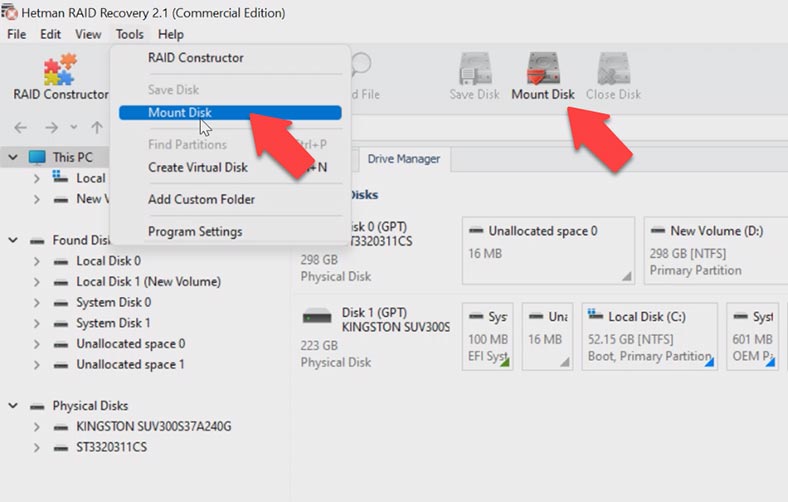
Marque el tipo de máquina virtual desde la que desea restaurar los datos y haga clic en Siguiente. Especifique la ubicación del archivo del disco virtual, verifique la carpeta donde está almacenado el archivo y haga clic en Aceptar. Marque el archivo del disco - Siguiente. Después de eso, el disco montado aparecerá en la ventana del programa.
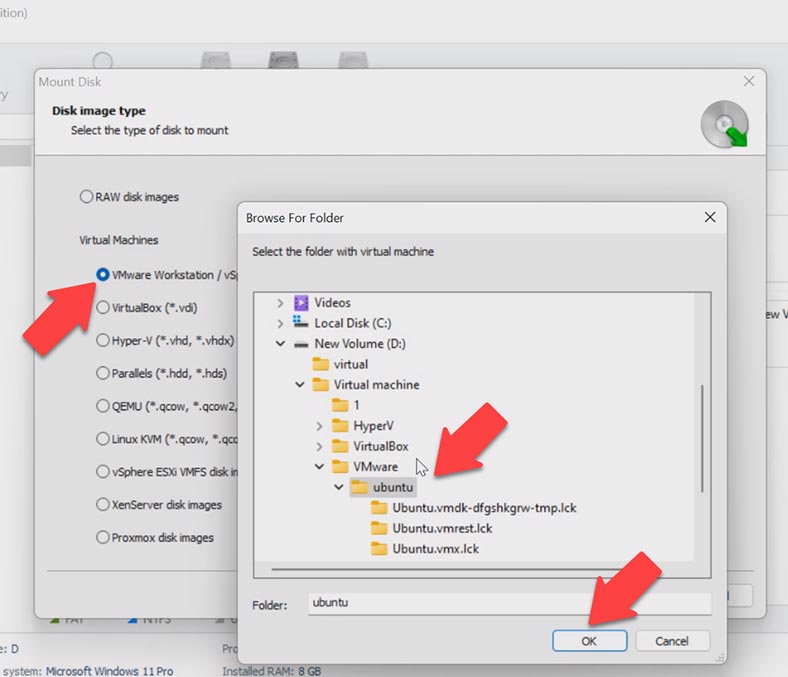
Haga clic derecho en el disco y seleccione abrir. En el siguiente paso, debe seleccionar el tipo de análisis, se recomienda realizar primero un escaneo rápido, tomará menos tiempo y lo ayudará a recuperar datos en la mayoría de los casos. Si, como resultado, el programa no pudo encontrar los archivos necesarios, ejecute - Análisis completo. Para hacer esto, regrese al menú principal del programa, haga clic derecho en el disco y seleccione - Reanalizar. A continuación, seleccione - Análisis completo, especifique el sistema de archivos del disco, puede desmarcar la marca de análisis profundo para empezar, esto acelerará el proceso de búsqueda - siguiente.
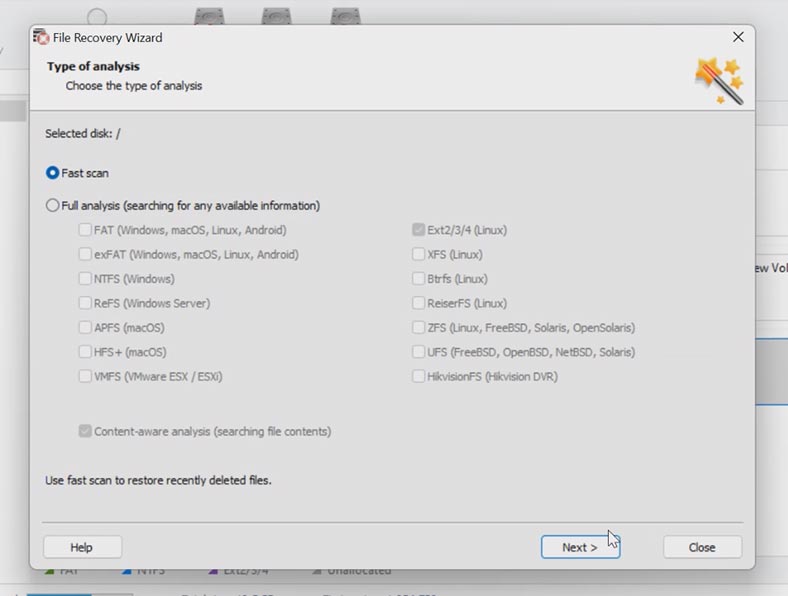
En mi caso, un escaneo rápido fue suficiente. El programa encontró todos los archivos que están almacenados en el disco virtual, incluidos los eliminados, están marcados con una cruz roja aquí. El contenido de todos los archivos se puede ver en la ventana de vista previa. Para restaurar los datos, marque los archivos y carpetas necesarios y haga clic en Restaurar.
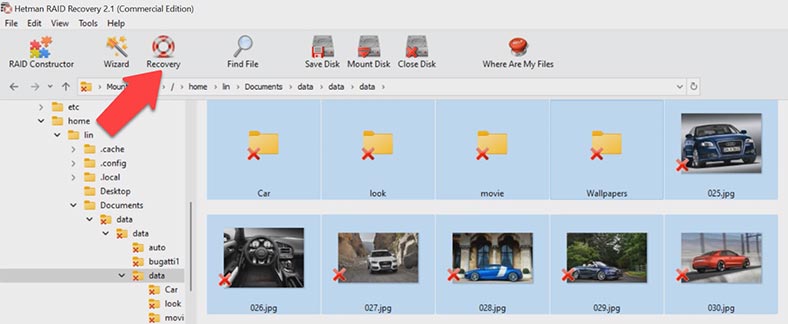
Luego, especifique dónde guardar los datos, seleccione una unidad, carpeta y luego haga clic en el botón - Restaurar. Al finalizar el proceso, todos los archivos se ubicarán en el directorio previamente especificado.
Conclusión
De esta manera, puede recuperar datos de un disco virtual después de la compresión, independientemente del tipo de hipervisor en el que se creó la máquina virtual, incluidos VMware, Hyper-V, VirtualBox, etc.