Méthodes d’installation efficaces de ReadyNas OS: sur une machine virtuelle VMware
Dans cet article, nous vous dirons comment installer ReadyNas OS sur une machine virtuelle VMware . Que vous créiez un environnement de stockage virtualisé en réseau pour les tests ou la production, ReadyNAS OS fournit une solution fiable et riche en fonctionnalités. Dans ce tutoriel, nous vous guiderons à travers le processus étape par étape d’installation du système d’exploitation ReadyNas sur une machine virtuelle VMware, couvrant les étapes de configuration essentielles et les options de configuration. De télécharger l’image du système d’exploitation à la configuration des paramètres réseau, nous vous aiderons à mettre votre NAS virtuel en cours d’exécution rapidement et efficacement. Lisez maintenant et commencez à tirer parti de la puissance du système d’exploitation ReadyNas sur votre machine virtuelle VMware!

- Comment installer ReadyNas OS sur une machine virtuelle VMware
- Comment créer ou modifier le type de raid
- Comment récupérer les données d'une matrice RAID sur ReadyNAS
- Logiciels de récupération de données pour matrices RAID
- Conclusion
- Questions et réponses
- Commentaires
ReadyNas OS est un système d’exploitation utilisé pour les périphériques de stockage de réseau NetGear, qui offre une large gamme de fonctionnalités pour gérer et protéger vos données. L’installation d’un système d’exploitation ReadyNas sur une machine virtuelle vous permet d’utiliser ce système d’exploitation sur n’importe quel ordinateur ayant un gestionnaire de virtualisation. Cela est très pratique pour tester, déboguer et se familiariser avec ce système d’exploitation. En outre, une machine virtuelle ReadyNas peut être utilisée comme une forme de sauvegarde pour préserver les données importantes qui peuvent être restaurées facilement si le dispositif physique ReadyNas échoue.
Dans cet article, nous discuterons de la façon d’installer ce système d’exploitation sur une machine virtuelle et de la configurer correctement. En fin de compte, je vais vous montrer comment récupérer les données d’un système RAID construit sur cette machine virtuelle, avec l’exemple d’une RAID 50.

How to Install ReadyNAS OS on a VMware Virtual Machine
Comment installer ReadyNas OS sur une machine virtuelle VMware
Pour l’installation, vous devez télécharger une image de disque virtuel contenant des prêts, en cliquant sur le lien vers le site officiel.
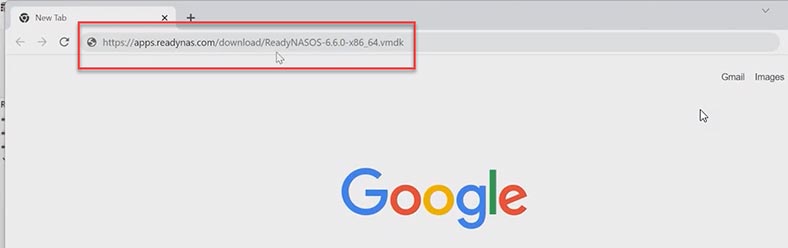
Après cela, démarrez VMware et créez une nouvelle machine virtuelle: fichier – nouvelle machine virtuelle. Cliquez sur Suivant et choisissez d’installer le système d’exploitation plus tard – Suivant. Lorsque vous sélectionnez un système d’exploitation invité, choisissez une distribution Linux 64 bits et cliquez sur Suivant. Donnez un nom à cette machine virtuelle et spécifiez son emplacement – cliquez sur Suivant et Continuer.
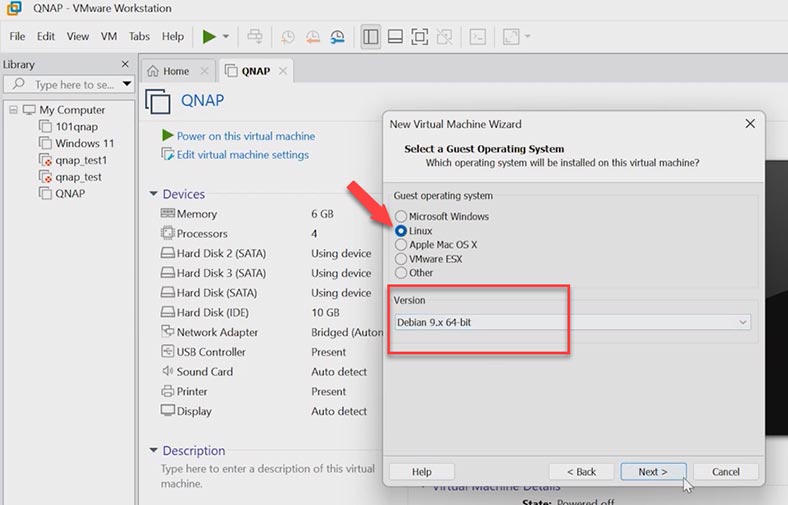
Laissez le nombre de processeurs tels quels et assurez-vous que votre machine a au moins 512 Mo de mémoire système. Dans les paramètres du réseau, choisissez Bridge Networking et cliquez sur Suivant.
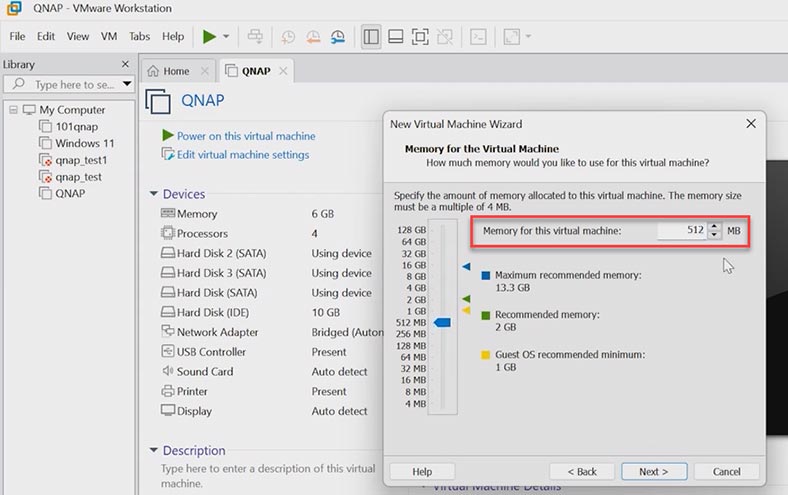
Ajoutez maintenant l’image disque que vous avez téléchargée plus tôt. Choisissez son type – sata, utilisez un disque virtuel existant et donnez le chemin d’accès à votre image ReadyNas, ouvrir, Suivant et Gardez le format existant.
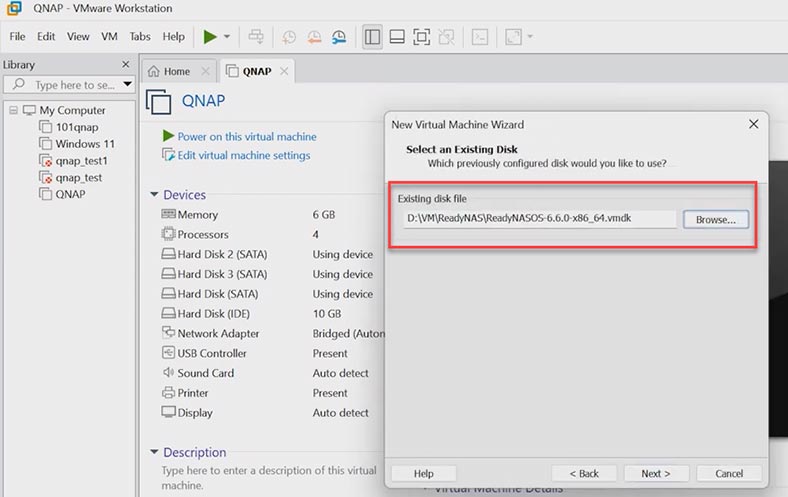
Passez en revue tous les paramètres et cliquez sur Terminer. Tout ce dont vous avez besoin maintenant est d’ajouter quelques disques, de démarrer la machine et de commencer l’installation.
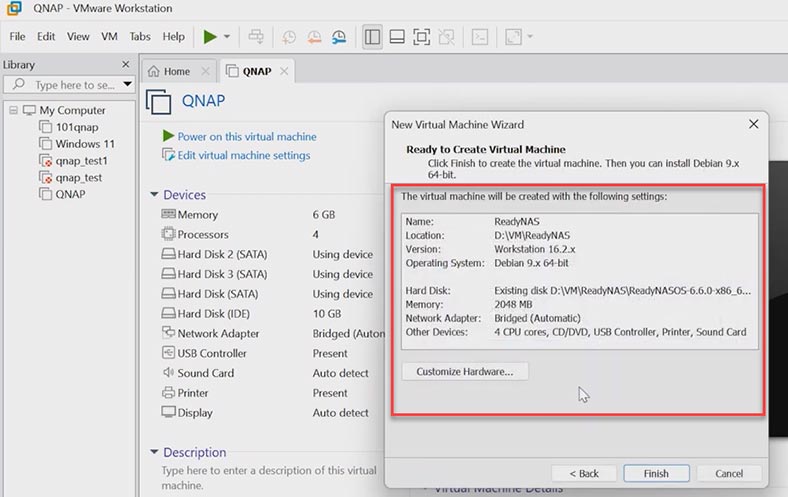
Ouvrez les paramètres de la machine virtuelle, cliquez sur le bouton Ajouter ci-dessous, disque dur, SATA, Créez un nouveau disque dur virtuel. Ou, si vous devez ajouter des disques physiques, choisissez l’option correspondante ci-dessous.
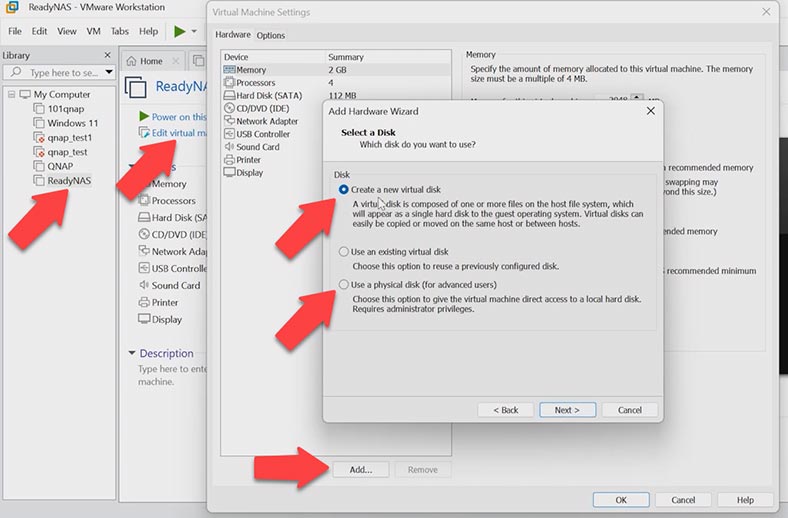
Donnez la taille du disque, choisissez de la stocker en un seul fichier et cliquez sur Suivant. Modifiez le dossier de destination si nécessaire et cliquez sur Terminez. De la même manière, ajoutez autant de disques que nécessaire.
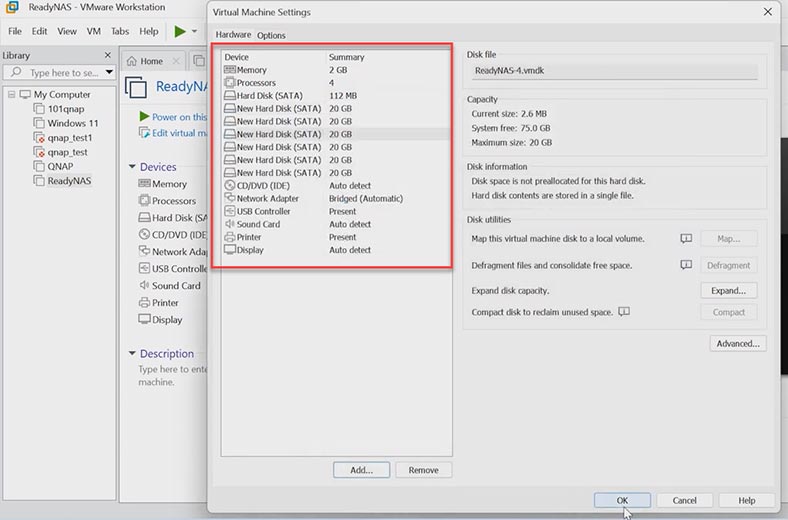
Lorsque vous avez terminé la configuration, cliquez sur ce bouton pour démarrer la machine virtuelle. Si vous voyez un avertissement, cliquez sur oui. Après cela, l’installation Readynas commence.
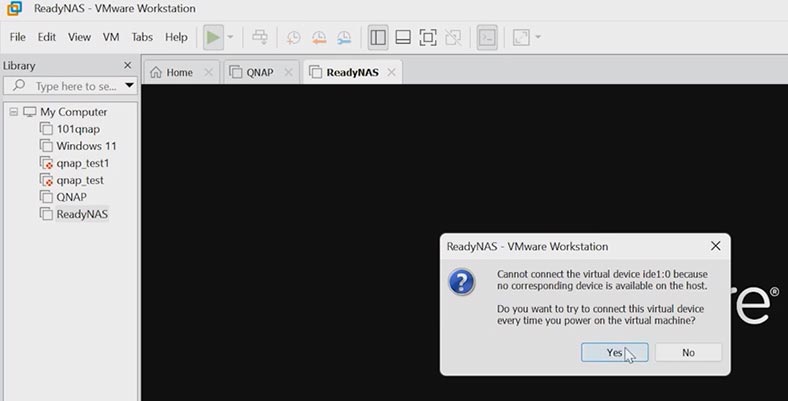
À ce stade, vous pouvez voir votre appareil dans l’application RAIDar. Il montre que l’installation est en cours.
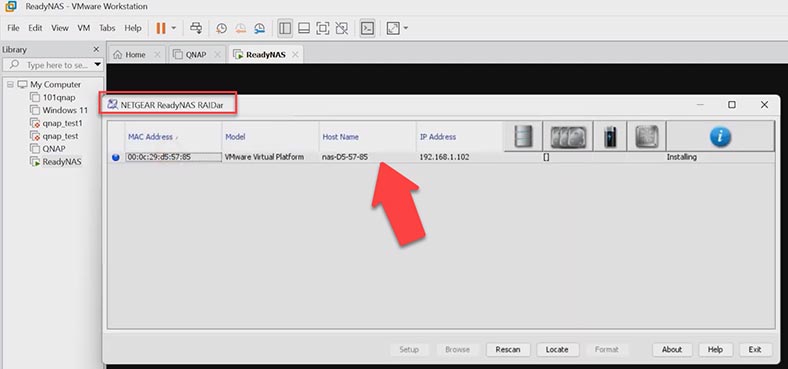
S’il réussit, vous verrez la version du système d’exploitation installé et le nom de l’appareil.
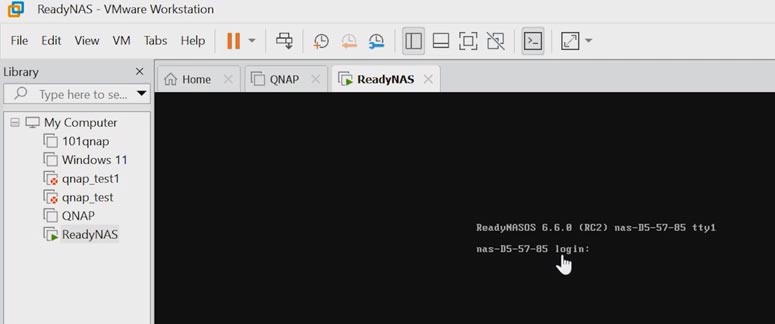
Pour apprendre l’adresse réseau de votre périphérique de stockage, ouvrez l’application Raidar. Le statut a changé.
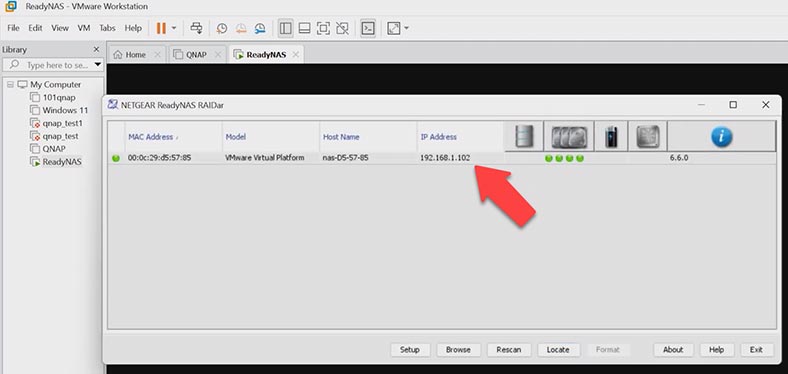
Ouvrez n’importe quel navigateur et saisissez l’adresse IP de votre appareil dans la barre d’adresse. Sinon, cliquez sur le bouton Configuration dans l’application RAIDAR. L’appareil utilise un protocole non protégé, et c’est pourquoi vous pouvez voir cet avertissement. Suivez le lien pour vous connecter. Après cela, entrez vos coordonnées: par défaut, ce sont admin et mot de passe.
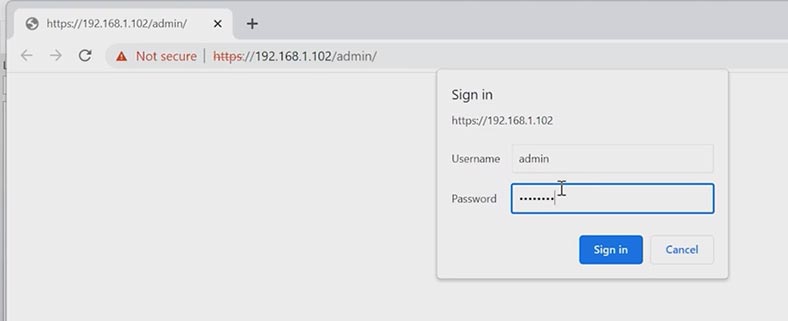
Il débloque l’accès au panneau de gestion et vous verrez l’écran de bienvenue. Cliquez sur Suivant, choisissez votre fuseau horaire, définissez un nouveau mot de passe d’administrateur, puis cliquez sur Suivant et Appliquer pour finaliser la configuration. Pour accéder au stockage, entrez les nouvelles données de connexion. C’est tout – la configuration du système d’exploitation ReadyNas est terminée.
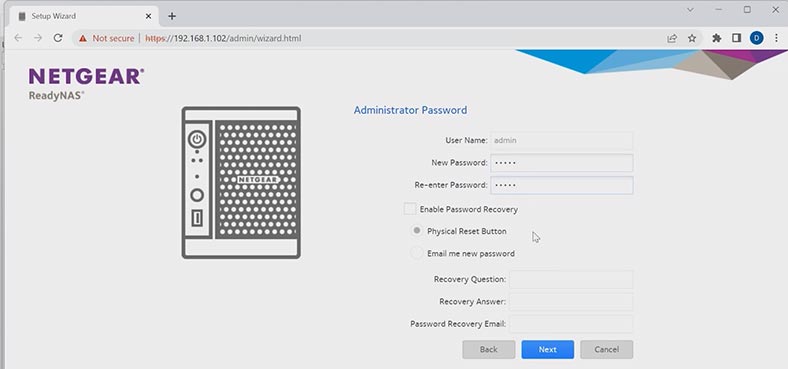
Comment créer ou modifier le type de raid
Lors de la configuration initiale, le système crée automatiquement une RAID. Si vous souhaitez modifier son type, cette matrice doit être supprimée puis reconfigurée. Pour ce faire, ouvrez l’onglet Volumes et cliquez sur le bouton de la roue dentée, puis cliquez sur Détruire. Dans la fenêtre pop-up, tapez Détruire et cliquez sur le bouton avec le même mot. Lorsqu’un volume est détruit, toutes les données seront effacées de ses disques.
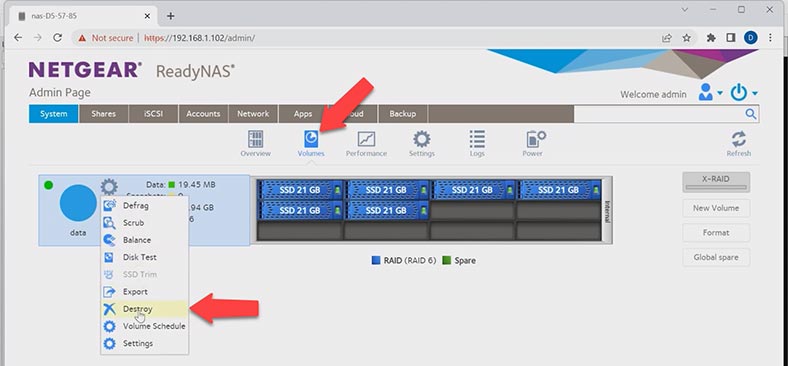
Vous pouvez maintenant créer un nouveau tableau. Sélectionnez les disques et cliquez sur Nouveau volume.
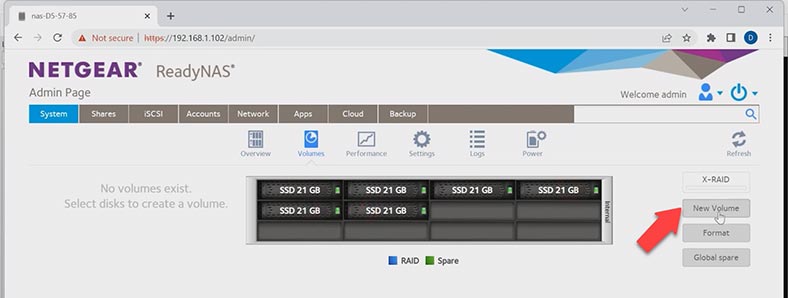
Donnez-lui un nom et choisissez le type de RAID, puis cliquez sur Suivant et Créer. Il démarre le processus de création de la baie et de resynchronisation des disques qu’elle contient. Une fois terminé, vous pourrez télécharger des données dans le dossier partagé.
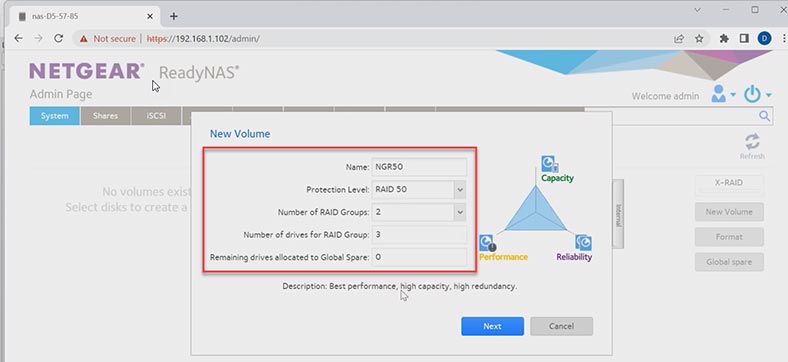
Créons un nouveau dossier partagé. Utilisez l’explorateur de fichiers pour accéder au réseau et ouvrir le stockage.
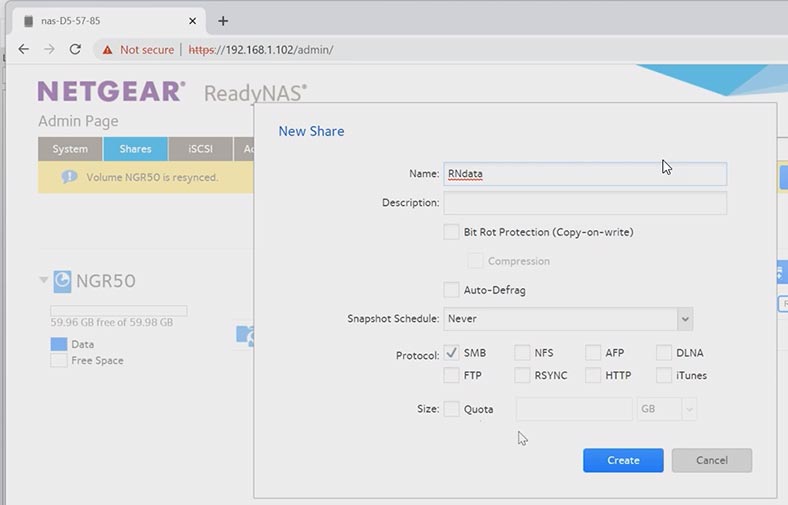
Comment récupérer les données d’une matrice RAID sur ReadyNAS
Si vous avez accidentellement supprimé des données d’une machine virtuelle sur ReadyNAS OS ou perdu l’accès à la machine, ou si elle ne démarre pas et que le système RAID est détruit, vous pourrez récupérer les informations à l’aide d’un outil spécialisé – Hetman RAID Recovery.
Ce programme prend en charge tous les types RAID courants et la plupart des systèmes de fichiers. Il prend également en charge la récupération de données à partir de machines virtuelles. Le programme reconstruira automatiquement la RAID avec les disques durs disponibles, quelle que soit la manière dont il a été créé – avec un périphérique de stockage réseau, un contrôleur dédié ou au moyen d’une RAID logicielle.
Téléchargez et installez Hetman RAID Recovery sur votre ordinateur. Si vos disques sont physiques, le programme les analysera automatiquement et reconstruira la RAID en panne. Si vos disques sont virtuels, ils doivent être montés dans ce programme avant de continuer.
Ouvrez le menu Outils – Monter le disque – sélectionnez le type d’image et cliquez sur Suivant.
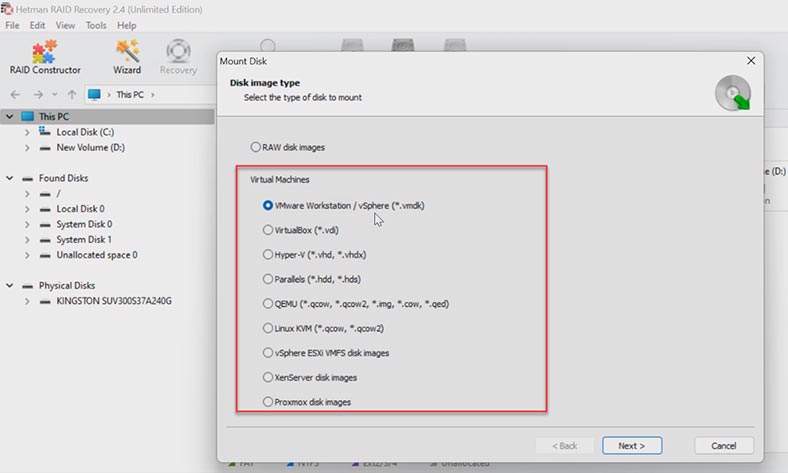
Ensuite, donnez le chemin d’accès à votre machine virtuelle, ou – pour être plus exact – aux disques virtuels qui composent votre RAID. Sélectionnez un dossier et cliquez sur OK; vous pouvez décocher les disques que vous n’avez pas besoin d’analyser, puis cliquer sur Suivant.
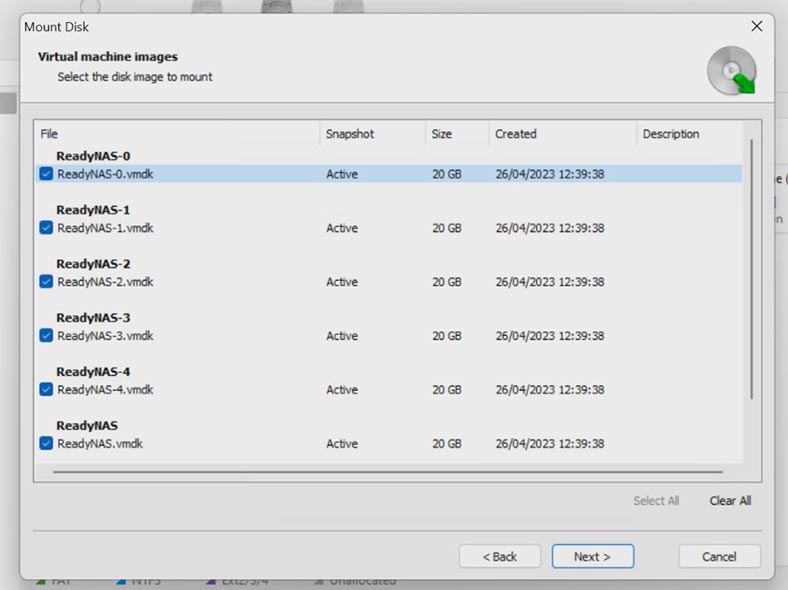
Le programme va maintenant analyser les disques virtuels (de la même manière que pour les disques physiques) et créer un système RAID. C’est ici que vous pouvez voir des informations détaillées sur la baie de disques. Faites un clic droit sur le volume et choisissez Ouvrir pour lancer la recherche de fichiers.
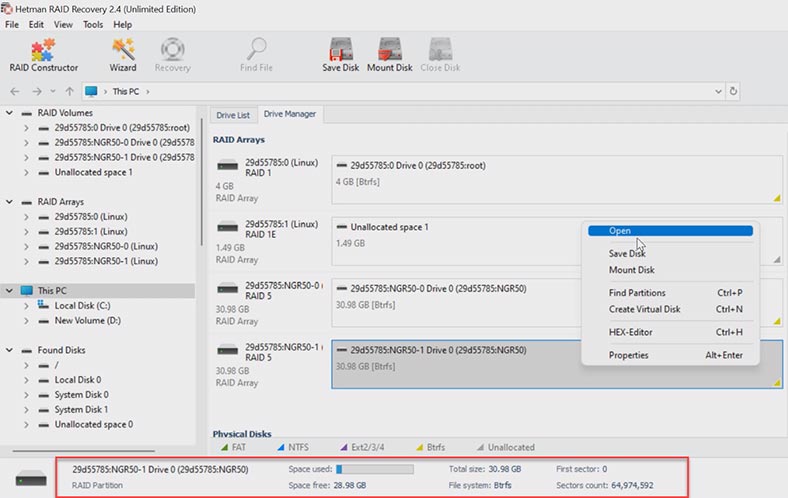
Dans la fenêtre suivante, choisissez le type d’analyse. Pour commencer, nous vous recommandons d’effectuer d’abord une analyse rapide. Cela prendra moins de temps et cela fonctionnera bien dans la plupart des scénarios simples. Si le programme ne parvient pas à trouver les données manquantes, optez pour Analyse complète.
Pour ce faire, revenez au menu principal, faites un clic droit sur le volume et choisissez Analyser à nouveau. Dans la fenêtre qui s’ouvre, sélectionnez Analyse complète, spécifiez le système de fichiers du disque et cliquez sur Suivant.
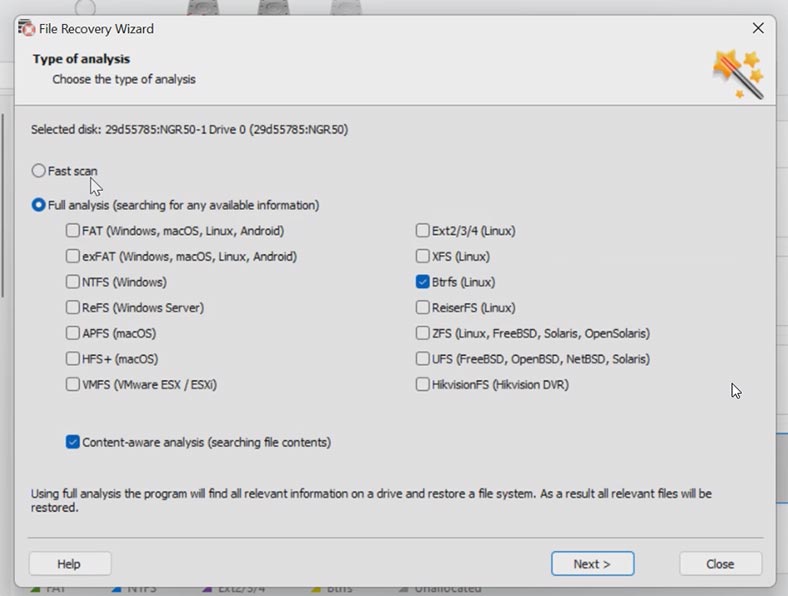
Une fois l’analyse terminée, ouvrez le dossier dans lequel vos fichiers étaient stockés, sélectionnez ceux que vous souhaitez récupérer et appuyez sur le bouton Récupération. Après cela, choisissez le disque et le dossier dans lesquels enregistrer les fichiers et cliquez à nouveau sur Récupération, puis sur Terminer. Au final, vous retrouverez les fichiers récupérés dans le dossier que vous avez choisi.
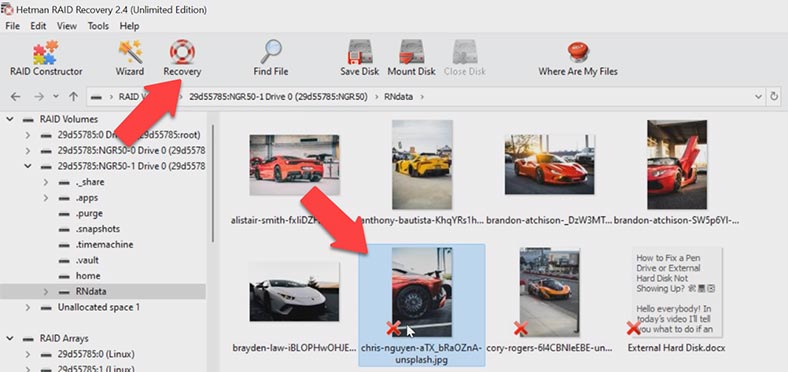
Pour trouver rapidement un fichier spécifique, il existe une fonction de recherche par nom. En outre, cet utilitaire vous permet d’enregistrer une copie de l’intégralité du disque, puis de travailler dessus au lieu d’adresser constamment le disque lui-même. Une telle fonctionnalité vous permet de protéger les données du disque contre l’écrasement, contre une panne accidentelle du disque ou contre d’autres erreurs que les utilisateurs pourraient commettre.
Il convient de noter que la récupération des données d’une RAID peut prendre beaucoup de temps, surtout si la matrice a été endommagée. De plus, une récupération à 100 % ne peut être garantie. Cependant, l’utilisation de Hetman RAID Recovery peut considérablement améliorer vos chances de réussite de la restauration de vos fichiers.
Logiciels de récupération de données pour matrices RAID
| # | Logiciel | Description | Plateforme | Principales caractéristiques |
|---|---|---|---|---|
| 1 | Hetman RAID Recovery | Outil puissant pour récupérer des données de matrices RAID de différents niveaux (0, 1, 5, 6, 10, etc.). | Windows |
|
| 2 | ReclaiMe Free RAID Recovery | Logiciel gratuit pour récupérer des données de matrices RAID, prend en charge plusieurs types de RAID. | Windows |
|
| 3 | EaseUS Data Recovery Wizard | Outil universel de récupération de données, y compris pour les matrices RAID. | Windows, macOS |
|
| 4 | UFS Explorer RAID Recovery | Outil professionnel pour récupérer des données de matrices RAID, adapté aux cas complexes. | Windows, macOS, Linux |
|
| 5 | R-Studio | Outil puissant de récupération de données prenant en charge les matrices RAID et les systèmes de fichiers complexes. | Windows, macOS, Linux |
|
Conclusion
En résumé, nous pouvons dire que créer une machine virtuelle avec ReadyNAS OS et récupérer les données d’une RAID basée sur ReadyNAS pourrait devenir nécessaire dans diverses situations liées à la perte de données, à des pannes matérielles ou lorsque vous devez tester et utiliser ce système d’exploitation. Quelles que soient vos raisons, il est toujours important de savoir comment restaurer les données critiques avec des outils spécialisés comme Hetman RAID Recovery. Nous espérons que cet article vous sera utile et qu’il vous aidera à la fois à installer ReadyNAS OS sur une machine virtuelle et à récupérer les données perdues.




