Enregistrement d’Écran sur Windows 11: Trois Façons de Capturer Votre Écran
Dans cet article, nous expliquerons comment enregistrer l’écran de votre ordinateur avec l’outil Windows 11 intégré, ainsi qu’avec certaines applications tierces.

- Méthode 1. XBOX GAME BAR
- Méthode 2. Applications tierces pour l'enregistrement d'écran sous Windows 11
- Questions et réponses
- Commentaires
L’enregistrement de votre écran peut être utile dans de nombreuses situations. Par exemple, vous devrez peut-être enregistrer une courte vidéo d’un jeu ou créer un didacticiel vidéo. D’une manière ou d’une autre, une telle fonctionnalité pourrait devenir très utile et efficace, quoi que vous fassiez.

🎬 Three Ways to Record Your Screen in Windows 11 🎬
Méthode 1. XBOX GAME BAR
Nous commencerons par l’utilitaire officiel par Microsoft – Xbox Game Bar. Certaines versions de Windows 11 sont livrées avec cette application préinstallée. Mais même si votre Windows n’en dispose pas, vous pouvez toujours installer la Game Bar à partir du Microsoft Store.
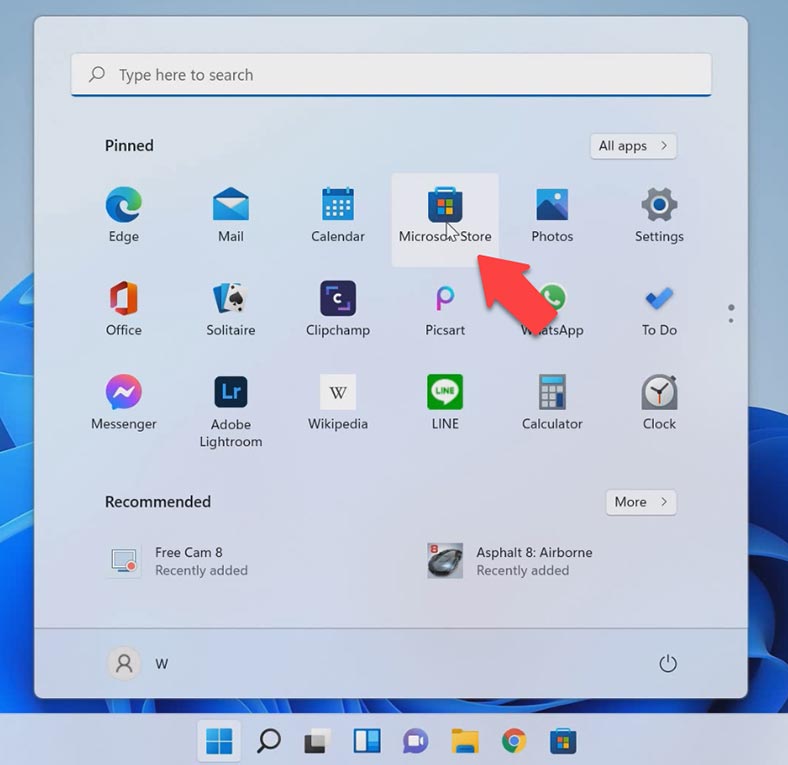
Accédez au menu Démarrer, ouvrez le Microsoft Store, connectez-vous, saisissez Xbox Game Bar dans le champ de recherche et cliquez sur Obtenir dans la fenêtre qui s’ouvre.
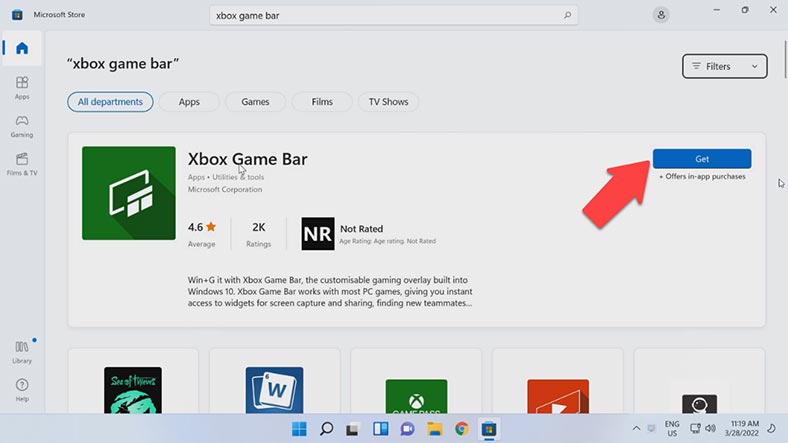
La Xbox Game Bar doit maintenant être configurée. Cliquez sur le menu Démarrer, accédez à Paramètres, ouvrez l’onglet Jeux et recherchez Captures.
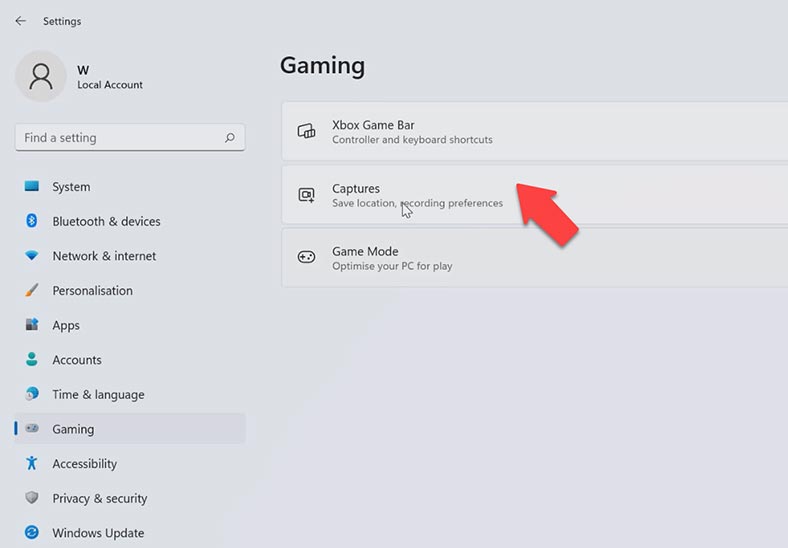
Choisissez où sauvegarder vos enregistrements; vous pouvez également modifier les paramètres d’enregistrement vidéo: définir la durée d’enregistrement maximale, décider si vous souhaitez que le son soit enregistré avec la vidéo, définir la fréquence d’images de la vidéo, choisir la qualité vidéo et décider si vous souhaitez voir le curseur de la souris dans votre enregistrement.n your record.
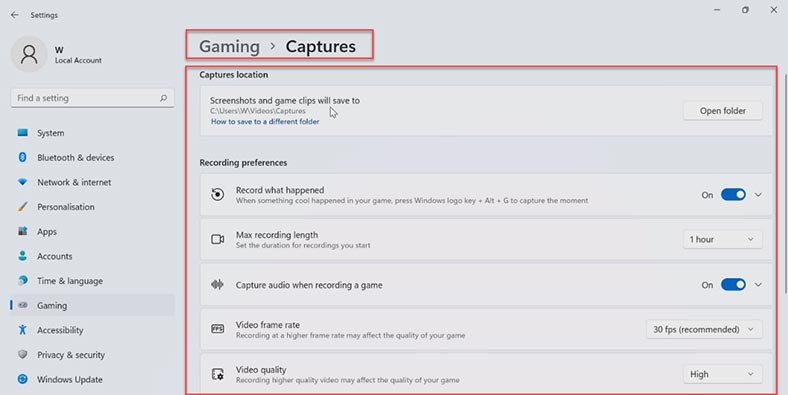
Lancez maintenant n’importe quel jeu ou application que vous souhaitez enregistrer: démarrez la Game Bar en appuyant sur le raccourci clavier Win + G, puis recherchez l’option Capturer..
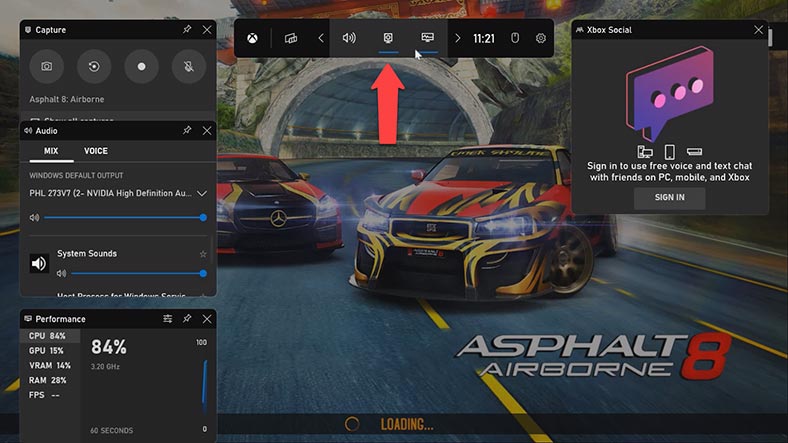
Sur la gauche, un panneau apparaîtra avec les options suivantes: prendre une capture d’écran, enregistrer les 30 dernières secondes, démarrer l’enregistrement, allumer ou éteindre le micro.
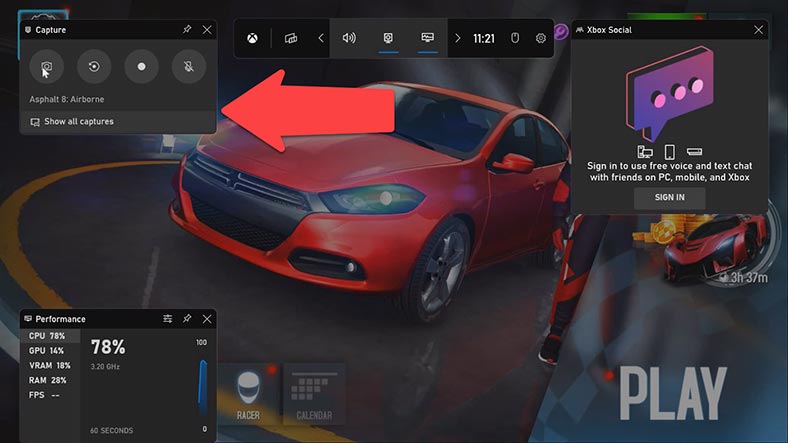
En outre, vous pouvez activer chaque paramètre à l’aide d’un raccourci clavier correspondant. Pour apprendre le raccourci, passez le curseur sur l’icône spécifique. Lorsque vous démarrez l’enregistrement d’écran, cliquez sur une zone libre pour masquer le panneau Xbox et l’état de l’enregistrement sera affiché dans le coin supérieur droit de l’écran.
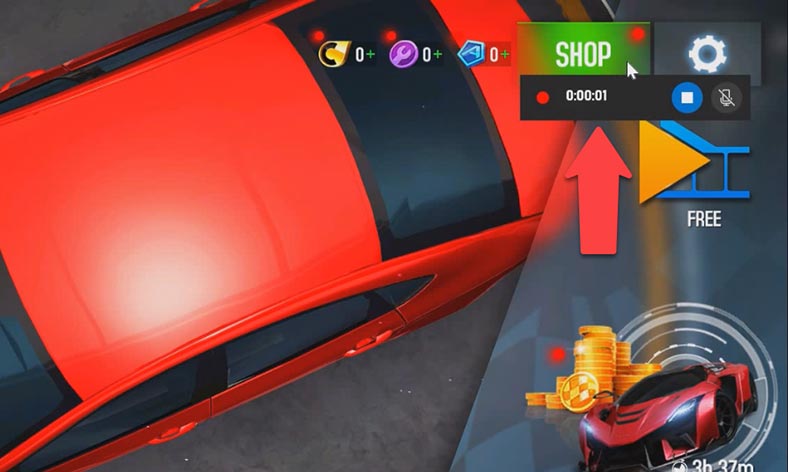
Pour arrêter l’enregistrement, cliquez à nouveau sur le bouton Enregistrer ou appuyez sur le raccourci clavier Win + Alt + R. Accédez à la Game Bar en appuyant sur le raccourci clavier Win + G. Ouvrez la liste de tous les enregistrements et accédez à l’onglet Afficher toutes les captures. C’est ici que vous pouvez prévisualiser les captures, modifier le nom de l’enregistrement ou ouvrir le fichier dans son dossier.
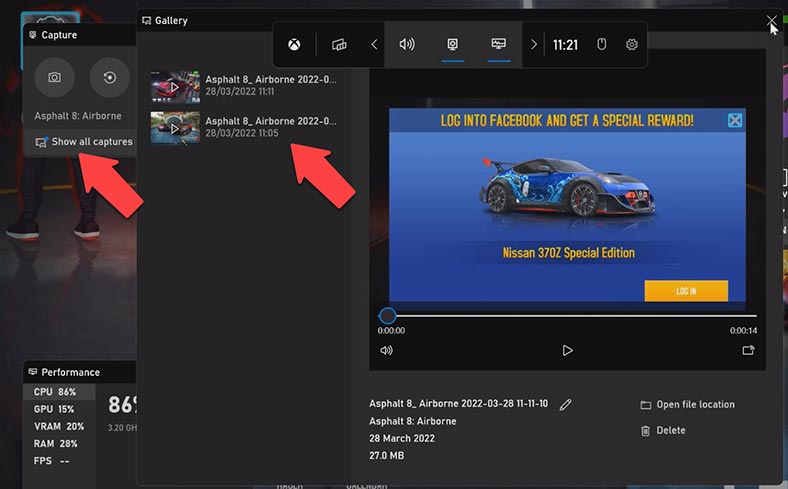
Parfois, la Xbox Game Bar peut refuser de s’ouvrir ou s’éteindre toute seule, mais cela peut être résolu : accédez au menu Démarrer – Paramètres – Applications et enfin, Applications et fonctionnalités.
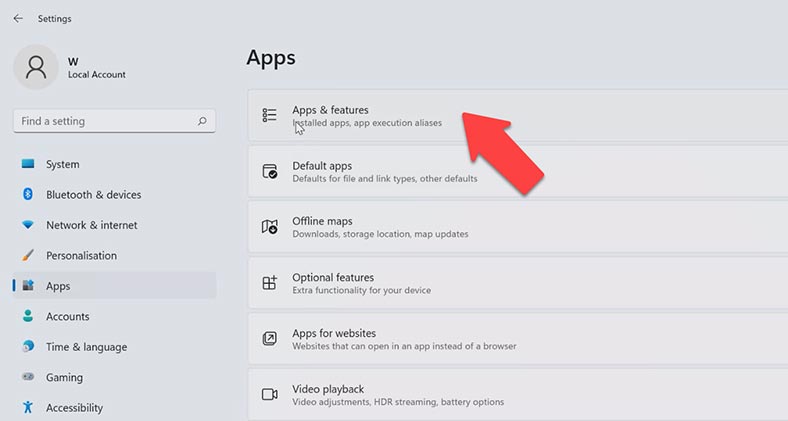
Recherchez l’application et cliquez sur le bouton à trois points à droite pour accéder aux options avancées.
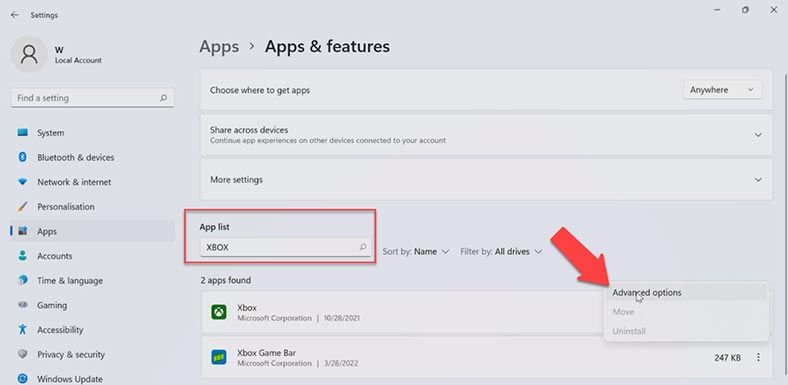
Cliquez sur Réparer et lancez la réparation de l’application, ce qui prendra un certain temps. À la fin, la barre de progression se transformera en coche. De la même manière, vous pouvez réinitialiser l’application.
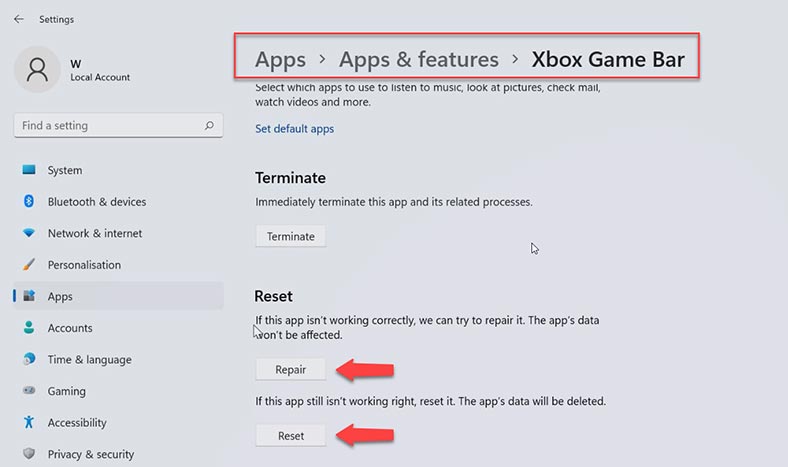
Méthode 2. Applications tierces pour l’enregistrement d’écran sous Windows 11
À mon avis, Xbox Game Bar est un excellent outil intégré pour l’enregistrement d’écran dans Windows 11. Cependant, il est limité à la possibilité d’enregistrer une seule application en cours d’exécution à la fois, et c’est pourquoi je ne peux pas la mettre en tête de ma note personnelle. Parallèlement, il existe de nombreux outils qui vous permettent de réaliser des enregistrements d’écran dans différentes versions de Windows. Naturellement, nous n’aurons jamais suffisamment de temps et de ressources pour décrire toutes les applications capables de le faire, nous aborderons donc les meilleurs outils disponibles.
| Caractéristique | Xbox Game Bar | Free-cam | OBS Studio |
|---|---|---|---|
| But | Outil intégré pour les jeux | Outil simple de capture d’écran | Outil puissant pour le streaming et l’enregistrement |
| Coût | Gratuit | Gratuit | Gratuit |
| Compatibilité | Windows 10/11 | Windows 7/8/10/11 | Windows 7/8/10/11, macOS, Linux |
| Interface | Intuitive, intégré | Simple, facile à utiliser | Riche en fonctionnalités, peut être complexe pour les débutants |
| Qualité d’enregistrement | Haute, réglages limités | Bonne, fonctionnalité limitée | Haute, sans restrictions, avec réglages avancés |
| Fonctionnalités | Enregistrement de jeux, captures d’écran | Enregistrement vidéo, réglages de base | Enregistrement, streaming, scripting, réglages audio et vidéo |
| Options de réglage | Limitées, réglages de base | Limitées, réglages de base | Avancées, réglages détaillés pour l’audio et la vidéo |
| Support des plugins | Non | Non | Oui, de nombreux plugins disponibles |
| Ressources système | Faible consommation de ressources | Faible consommation de ressources | Peut consommer beaucoup de ressources, selon les réglages |
| Enregistrement audio | Oui, avec réglages de base | Oui, avec réglages de base | Oui, avec fonctionnalités avancées |
| Confort de streaming | Limité, principalement pour l’enregistrement | Pas de fonctionnalités de streaming | Élevé, supporte différentes plateformes |
Free-cam
Nous allons commencer par une application appelée Free-cam – c’est un utilitaire gratuit simple à utiliser mais très efficace: allez sur le site officiel https://www.ispring.ru/ispring-free-cam, donnez votre adresse e-mail et cliquez sur Télécharger.
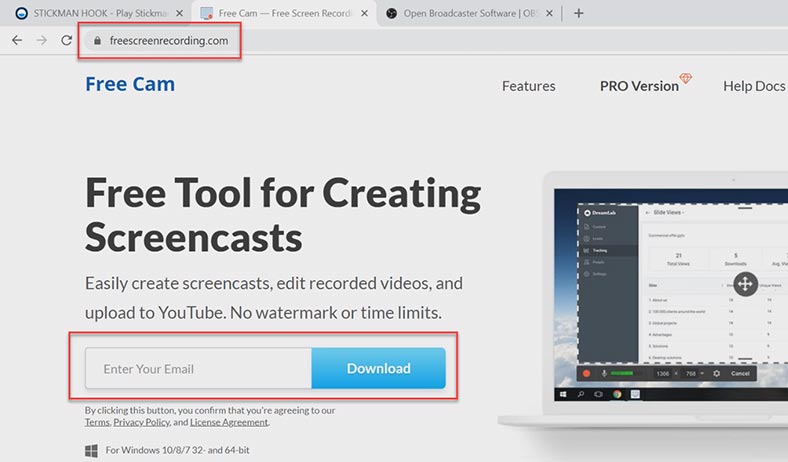
Après cela, exécutez le programme d’installation et après l’installation, démarrez Free-cam. Lorsque la fenêtre du programme s’ouvre, cliquez sur Nouvel enregistrement.
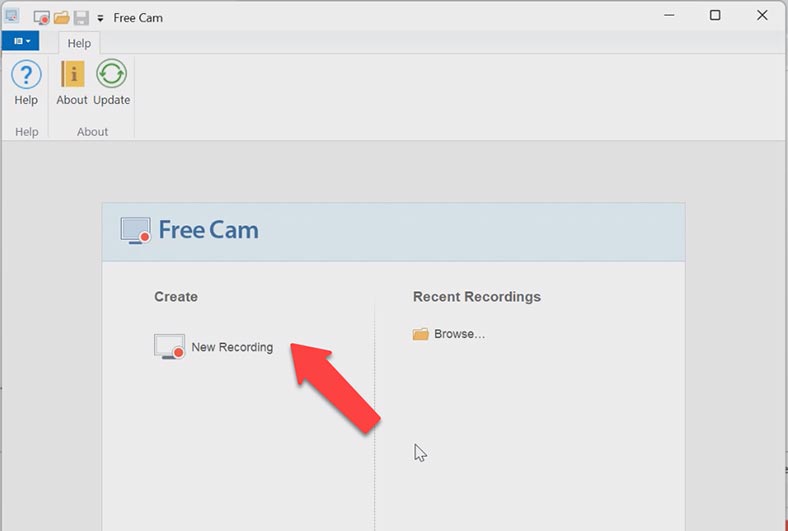
Vous devez maintenant modifier la zone de capture d’écran. Accédez à Taille de capture et passez-le en plein écran en cliquant sur cette option. Vous pouvez également choisir une fenêtre d’application spécifique ou une zone d’écran spécifique. Cliquez sur le bouton Enregistrer.
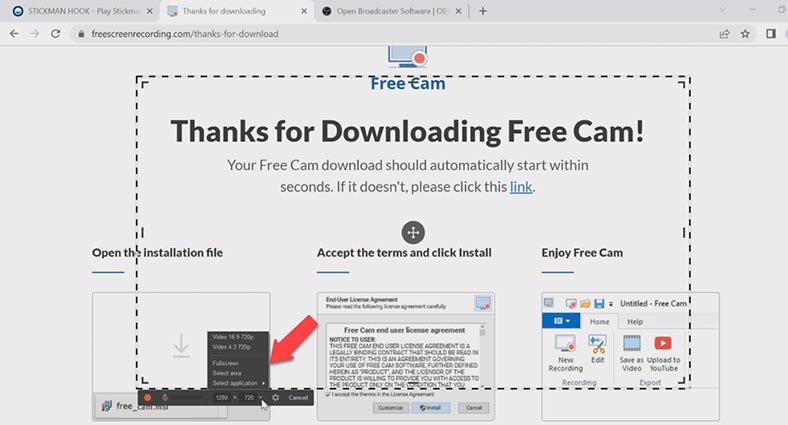
Après cela, vous verrez un compte à rebours (3 secondes) avant que Free-cam ne démarre l’enregistrement. Pour arrêter l’enregistrement, appuyez sur la touche Esc. Après cela, la fenêtre pour prévisualiser votre enregistrement s’ouvre.
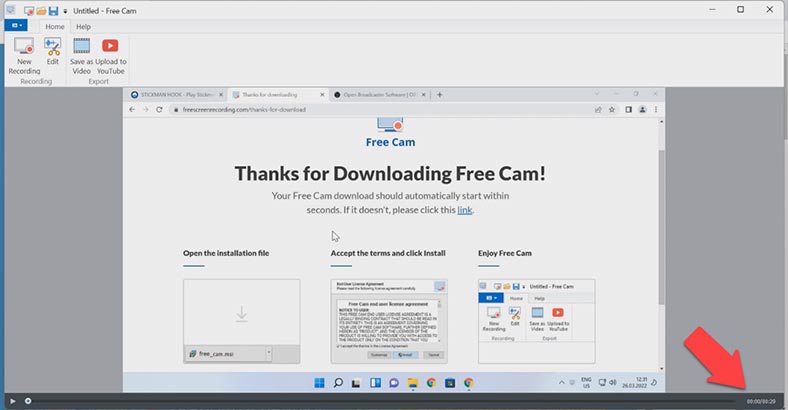
Dans le panneau d’aperçu, vous pouvez modifier la vidéo si nécessaire. Si vous n’en avez pas besoin, vous pouvez télécharger la vidéo sur YouTube immédiatement ou simplement l’enregistrer quelque part sur votre ordinateur. Avec l’éditeur intégré, vous pouvez supprimer le bruit, régler le volume, découper la vidéo et ajouter des éléments de fondu entrant et sortant. Pour supprimer le son ou certaines images, sélectionnez une partie de la vidéo à modifier.
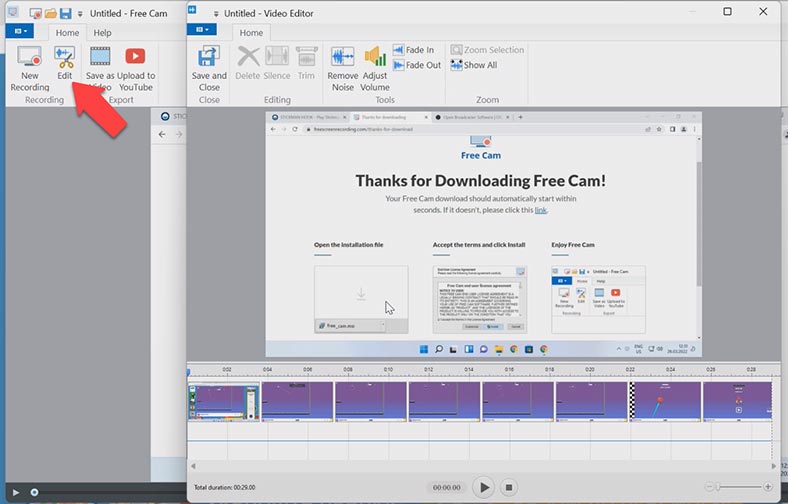
Ensuite, faites un clic droit et choisissez Silence Selection ou Supprimer dans le menu. Après cela, cliquez sur Enregistrer et fermer pour revenir à la fenêtre précédente.
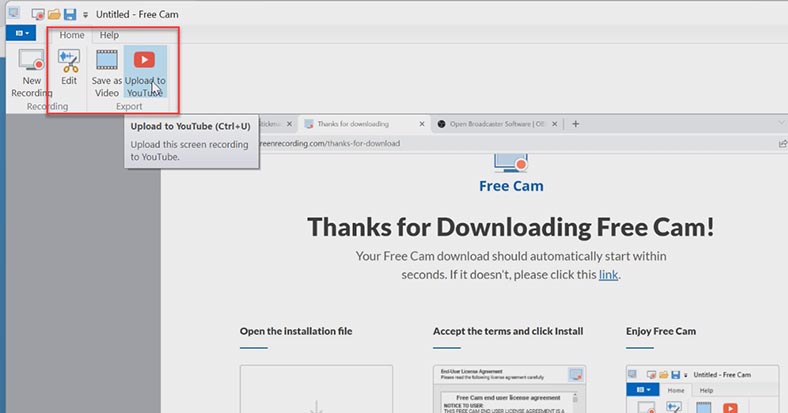
Lorsque vous avez terminé l’édition. cliquez sur Enregistrer en tant que vidéo. Vous pouvez également télécharger la vidéo sur YouTube. Free-Cam est assez simple à utiliser et offre une large gamme de fonctions pour un utilisateur ordinaire, mais pas assez pour les professionnels.
OBS – Open Broadcaster Software
Il existe également des outils logiciels plus complexes, par exemple OBS (Open Broadcaster Software).
C’est une application populaire utilisée par des milliers de streamers sur diverses plateformes. Il peut également enregistrer de simples captures d’écran et constitue probablement l’un des meilleurs outils gratuits pour ce travail.
Pour télécharger OBS, suivez le lien vers son site officiel https://obsproject.com, et choisissez votre plateforme; dans mon cas, c’est Windows. Après cela, exécutez le programme d’installation et après l’installation, démarrez le programme
.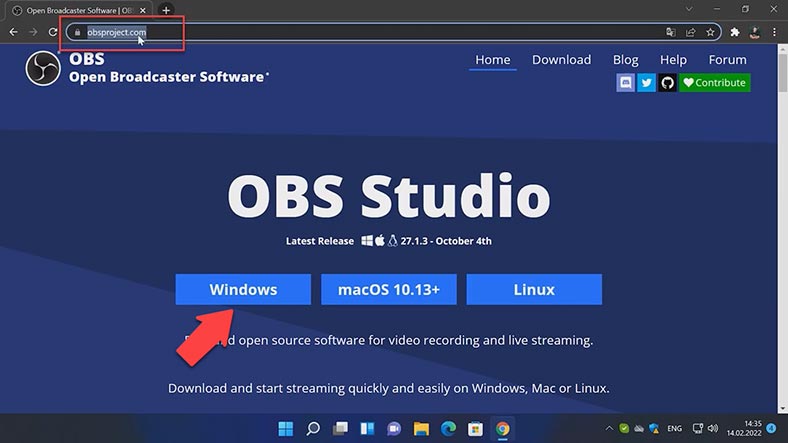
Après cela, l’assistant de configuration automatique s’ouvre. Cliquez sur l’onglet Optimiser uniquement pour l’enregistrement et cliquez sur Suivant.
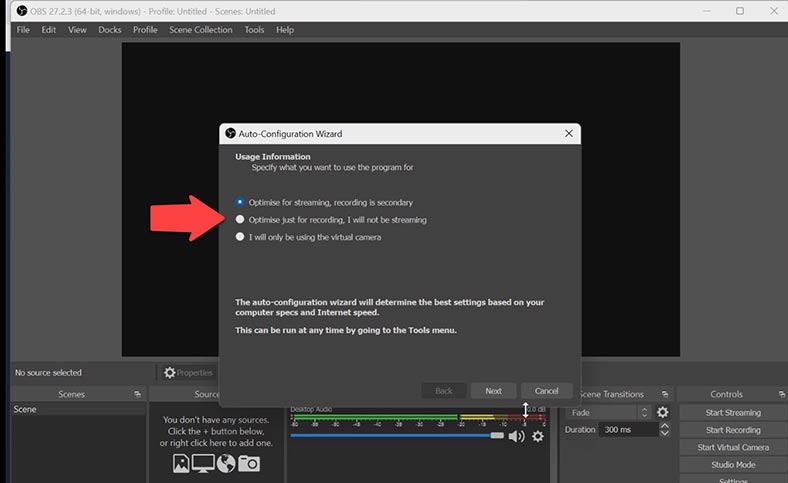
Sélectionnez la résolution et le framerate, cliquez sur Suivant et Appliquer les paramètres..
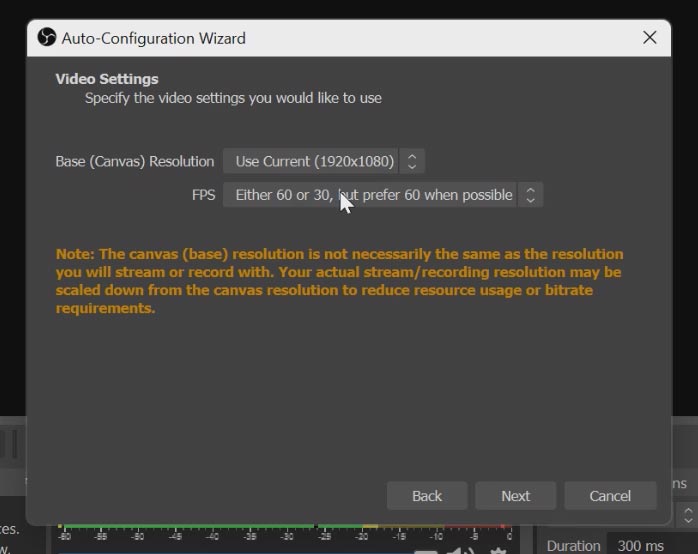
Accédez à l’onglet Sources et ajoutez Display Capture, puis cliquez sur OK / Suivant si nécessaire. Vous pouvez également ajouter de nouvelles sources. Par exemple, un texte de logo ou la fonction Game Capture, où divers paramètres sont disponibles.
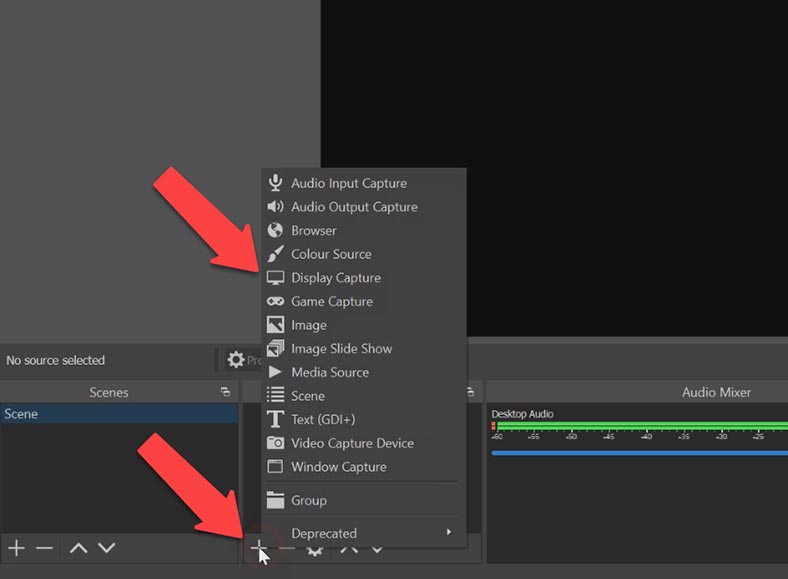
Accédez à l’onglet Contrôles et cliquez sur Démarrer l’enregistrement. Pour arrêter ou mettre en pause l’enregistrement, revenez à la fenêtre OBS et cliquez sur le bouton Arrêter l’enregistrement ou sur le bouton Pause.
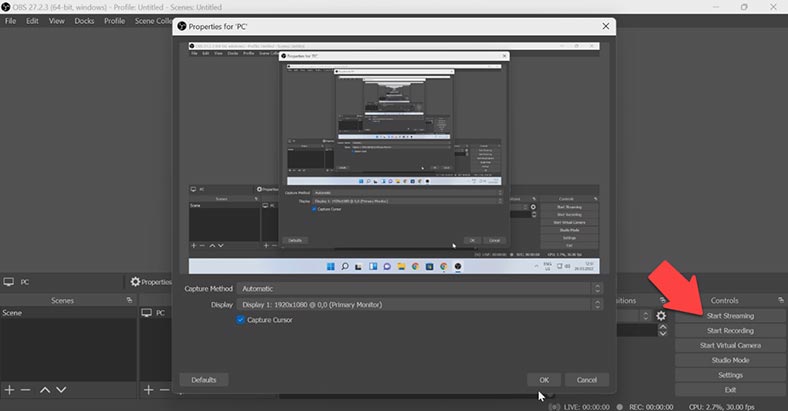
Lorsque l’enregistrement est arrêté, vous verrez le chemin d’accès au fichier enregistré dans le coin inférieur gauche de la fenêtre de l’application.
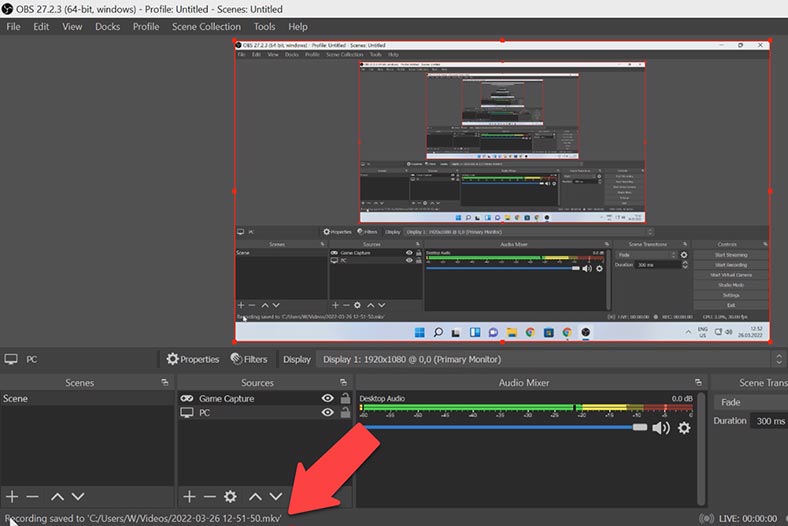
À mon avis, c’est le meilleur outil à choisir si vous recherchez un outil gratuit pour enregistrer votre écran, avec de bonnes fonctionnalités, de hautes performances et une facilité d’utilisation – même pour les débutants.








