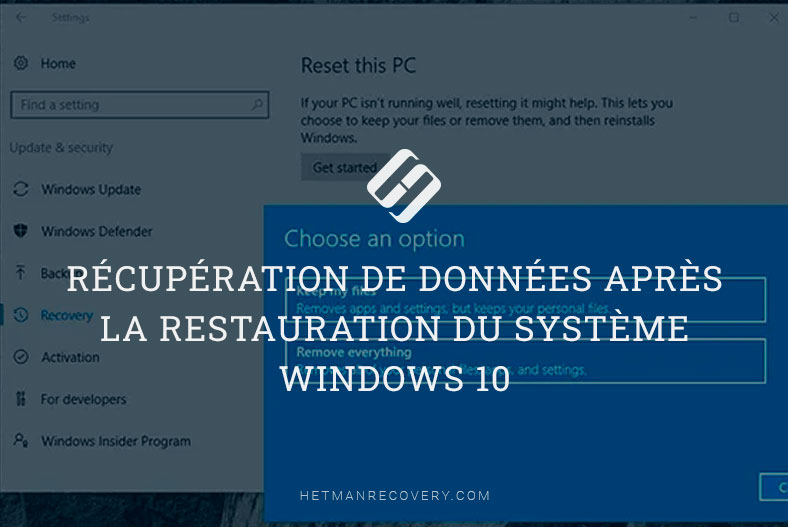Comment installer et le configurer Chrome OS Flex facilement sur votre PC ou ordinateur portable
Dans l’article d’aujourd’hui, nous allons explorer le nouveau projet de Google, un nouveau système d’exploitation appelé Chrome Flex. L’idée principale derrière ce système léger est de remplacer Windows, au moins partiellement. Il est conçu pour le matériel ancien et bas de gamme, vous ne devriez donc pas vous attendre à quelque chose de spécial.

En parlant de configuration matérielle requise, ils incluent un processeur AMD ou Intel 64 bits, 4 Go de RAM et 16 Go d’espace libre sur une clé USB. Pour installer le nouveau système d’exploitation sur votre PC, vous avez besoin d’une clé USB avec au moins 8 Go de capacité de stockage.

🟡 Chrome OS Flex: Installing and Configuring It on a PC or Laptop✔️Is It Worth It, and What It Does?
Installer une image
Pour commencer, vous devez installer un utilitaire de récupération Chromebook: il s’agit d’une extension Chrome qui vous aidera à installer Chrome OS Flex sur une clé USB. Ouvrez Chrome et suivez ce lien: https://chrome.google.com/webstore/detail/chromebook-recovery-utili/pocpnlppkickgojjlmhdmidojbmbodfm?hl=en
Installez cette extension en cliquant sur le bouton Ajouter à Chrome, puis cliquez sur Ajouter une extension.
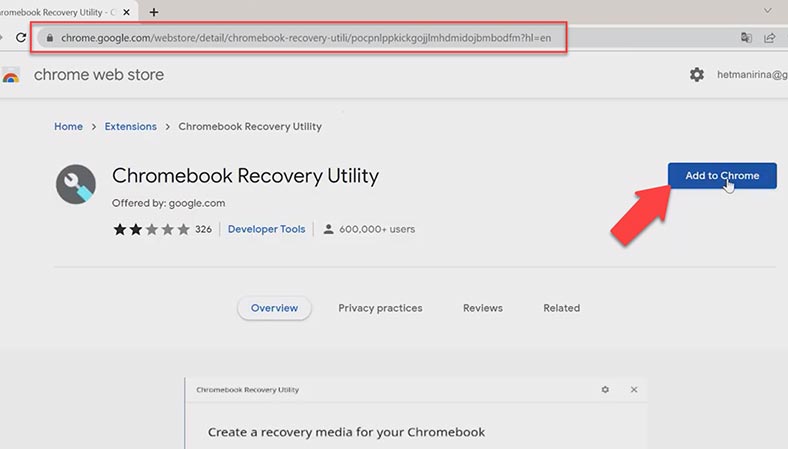
Après cela, ouvrez l’utilitaire de récupération du Chromebook, connectez la clé USB et cliquez sur Commencer. Sur la page suivante, cliquez sur Sélectionner un modèle dans une liste et choisissez Google Chrome OS Flex dans la liste déroulante.
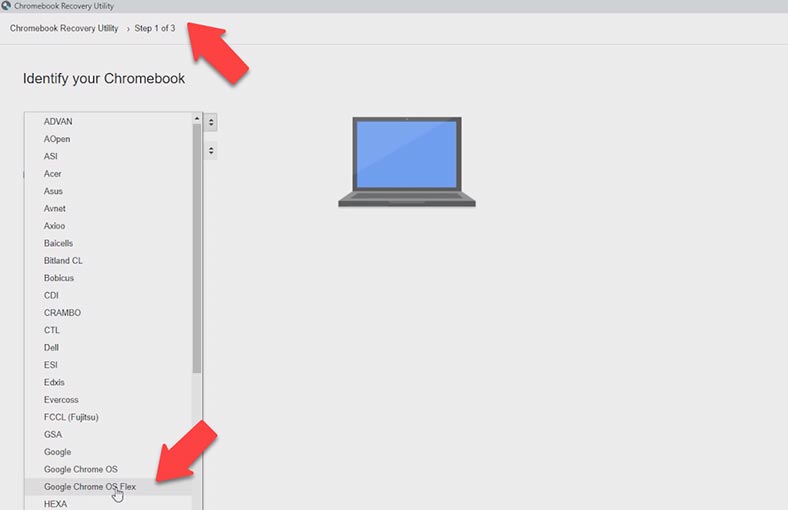
À l’étape suivante, sélectionnez la même option, choisissez votre clé USB et cliquez sur Continuer. Enfin, cliquez sur Créer maintenant.
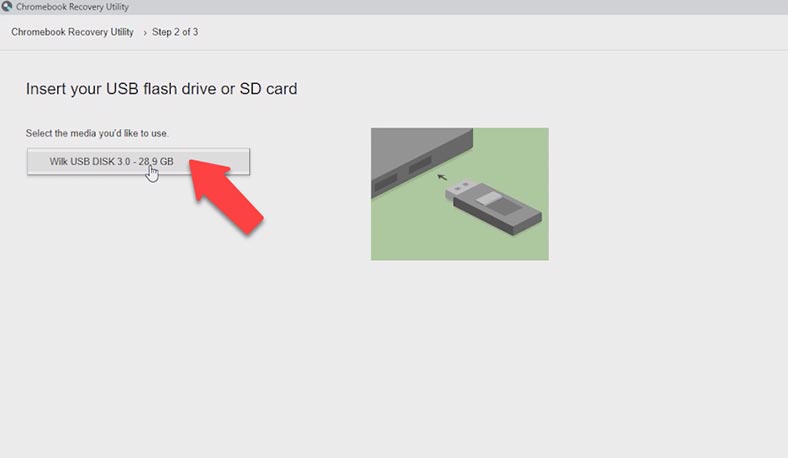
Le processus d’installation prendra 10 à 15 minutes selon la vitesse de votre connexion Internet. Une fois l’installation terminée, redémarrez l’ordinateur et accédez à son BIOS. Vous pouvez le faire en appuyant sur une touche spécifique ou un raccourci clavier; la clé réelle à utiliser dépend du fabricant de la carte mère de votre ordinateur.
| Touches | Fabricant de PC/ordinateur portable |
|---|---|
| F1 | IBM |
| F2 | Dell Inspiron, Dell Precision, IBM E-pro Laptop |
| F10 | Compaq |
| Del | CompUSA, eMachine, Intel Targent, Revorbook, Tiger |
| Esc | Cybermax |
| F1, F2 | Gateway, HP (Hewlett-Packard) |
| F1, F3 | Dell 400 |
| F1, Esc | Toshiba |
| F2, F3 | Sony VAIO |
| F2, Del | Dell Dimension, Dell Optiplex |
| F2, Fn + F1 | Dell Latitude |
| F1, F2, Dell | Micron, Packard Bell |
| F1, F2, Ctrl + Alt + Esc | Acer |
| Ctrl + Alt + Del, Ctrl + Alt + Esc | AST |
| Ctrl + Alt + Del, Ctrl + Alt + Ins | IBM PS/2 |
Lorsque vous êtes entré dans le BIOS, recherchez un menu contenant les paramètres de démarrage – généralement, il porte un nom comme Boot ou Setup, puis modifiez la séquence de démarrage dans l’onglet Priorité de démarrage. Utilisez les flèches Haut et Bas pour ce faire. Vous devez déplacer votre clé USB en haut de la liste..
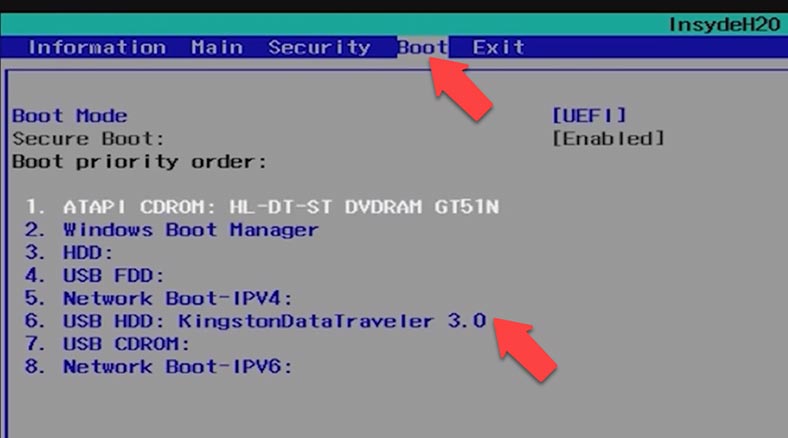
Lorsque vous obtenez la bonne priorité de démarrage, appuyez sur F10 pour enregistrer les modifications et redémarrer l’ordinateur. Lorsque l’ordinateur redémarre, l’écran affiche Bienvenue dans Chrome OS Flex. Choisissez la langue de votre interface et cliquez sur OK. Cliquez ensuite sur Commencer.
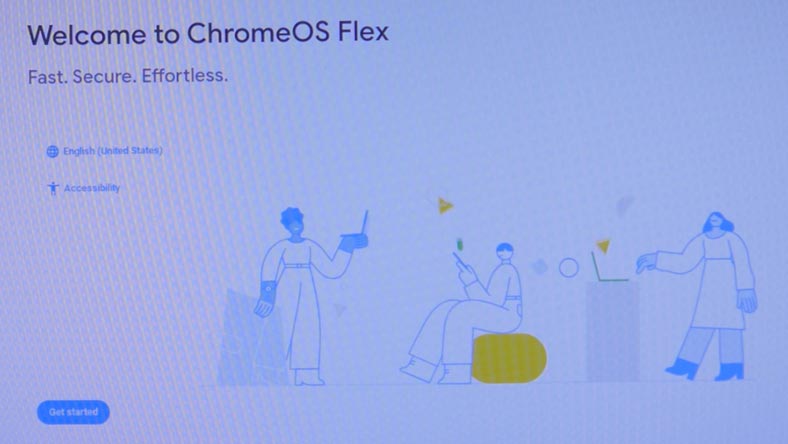
À ce stade, vous pouvez choisir d’installer ChromeOS ou de l’essayer d’abord en l’exécutant à partir de la clé USB. Je recommanderais de l’exécuter à partir du lecteur amovible, mais si vous souhaitez l’installer, suivez les instructions à l’écran.
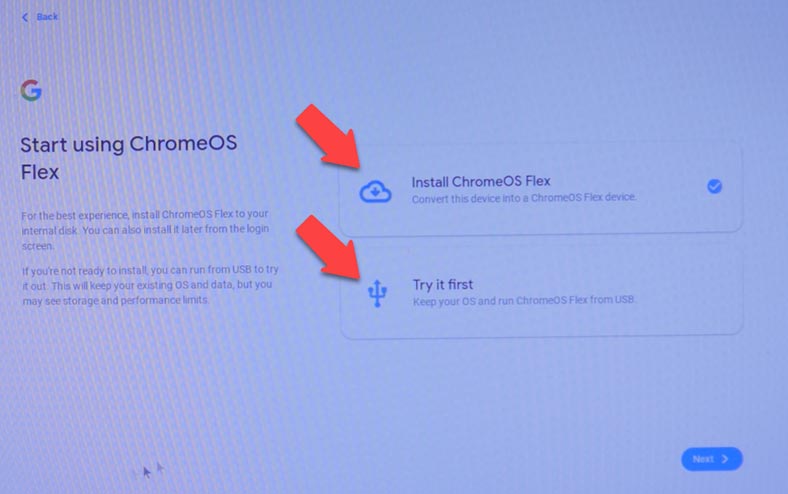
Dans la fenêtre suivante, vous verrez l’avertissement indiquant que l’installation de Chrome OS Flex supprimera toutes les données ; cliquez sur Installer et attendez que l’installation soit terminée. À la fin, le programme d’installation vous rappellera de retirer la clé USB.
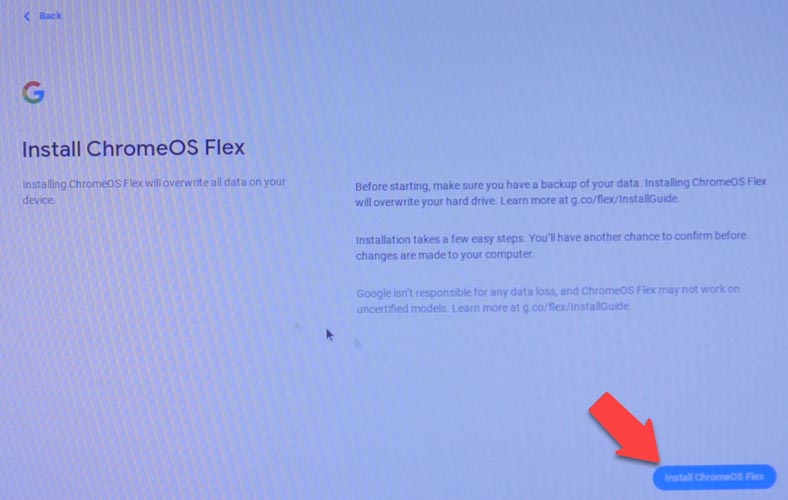
Après le redémarrage, connectez-vous à Internet et cliquez sur Suivant, acceptez l’accord et attendez que le système vérifie les mises à jour..
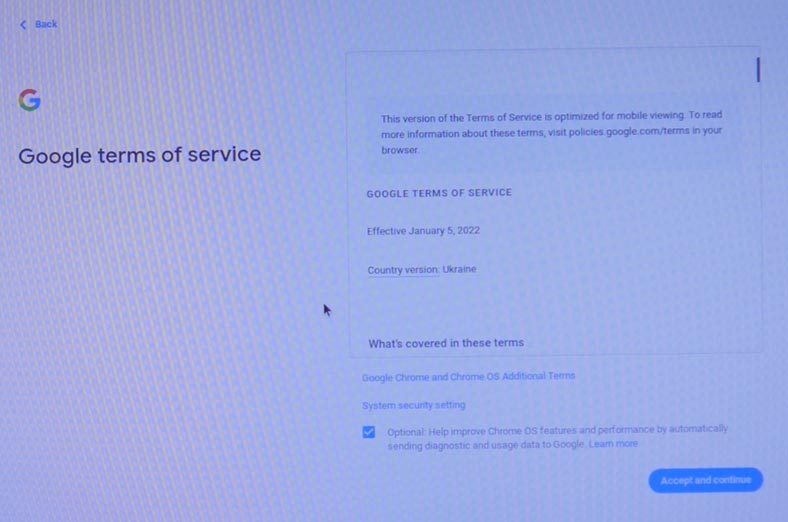
Choisissez qui utilisera l’appareil, puis connectez-vous à votre compte Google. Il vous sera proposé de synchroniser votre appareil.
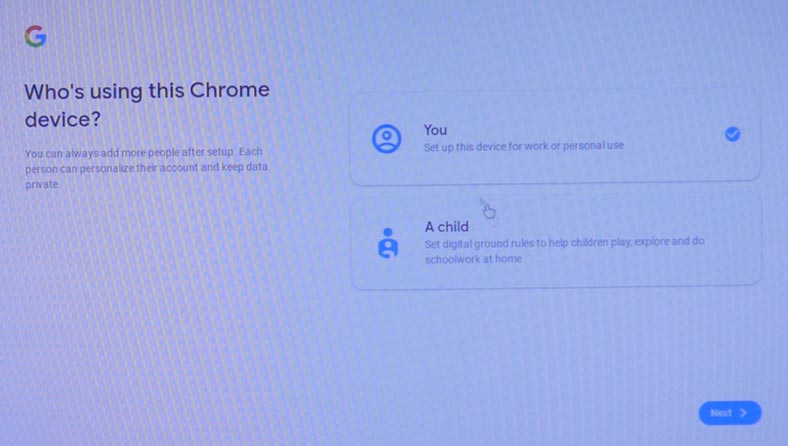
Sinon, vous pouvez activer Google Assistant ou connecter votre téléphone pour synchroniser les contacts et le mot de passe avec Google. Après cela, vous verrez le bureau.
Dans le coin inférieur droit, il y a un panneau que beaucoup d’entre nous connaissent bien: en cliquant dessus, vous pouvez accéder à plusieurs paramètres tels que Bluetooth, WiFi, Notifications, Veilleuse, Capture d’écran et Visibilité. Quant à l’interface, elle ressemble beaucoup à ce que l’on peut voir sur les tablettes, et elle peut être compactée si nécessaire.
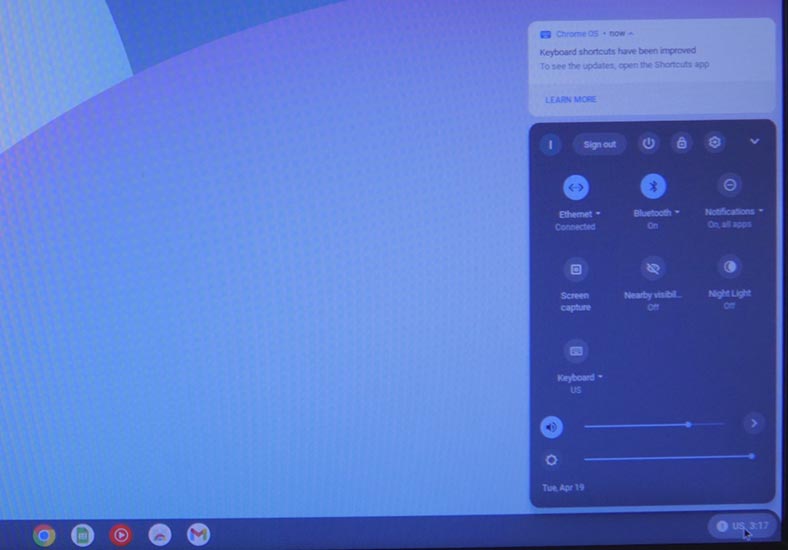
Au milieu de la barre des tâches, vous pouvez voir des icônes de style macOS, qui fonctionnent de manière très similaire. Un indicateur sous l’icône indique que l’application est actuellement active. Si une application a des notifications à vous montrer, un point apparaît sur l’icône, comme sur Android. Lorsque vous cliquez avec le bouton droit sur une icône, le menu contextuel apparaît et dans le coin inférieur gauche se trouve un bouton très similaire au bouton Démarrer de Windows. C’est ici que vous pouvez trouver la fonction de recherche et toutes les applications installées.
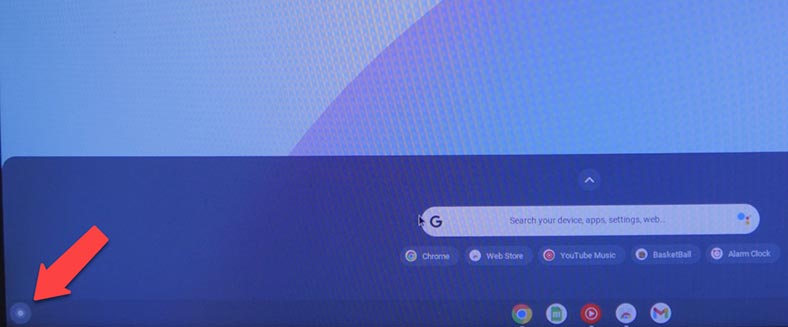
En ce qui concerne les paramètres, ils sont assez simples: réseau, Bluetooth, appareils connectés à votre compte téléphonique et options de personnalisation – si vous avez envie de changer les fonds d’écran. Si vous envisagez d’utiliser une autre langue au lieu de l’anglais, ajoutez-la en accédant au menu Langue et saisies; pour basculer entre les langues, utilisez le raccourci clavier Ctrl + Espace. En outre, vous pouvez activer “Environnement de développement Linux.”
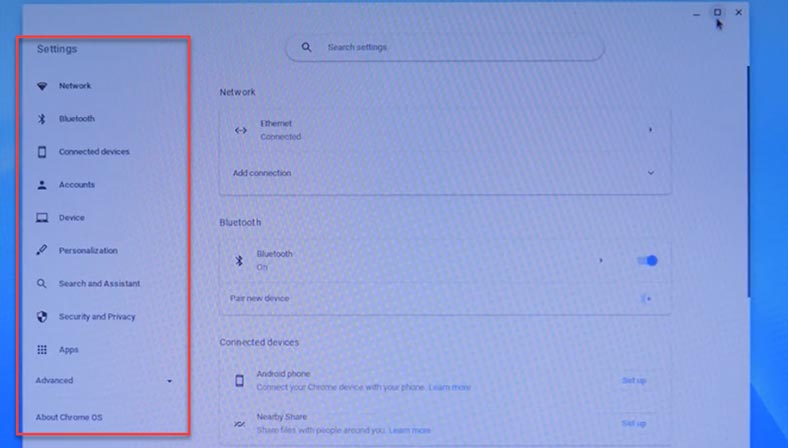
Quant aux applications, ce sont toutes des applications Web. Certains s’ouvrent dans un navigateur et d’autres dans une fenêtre séparée. Si vous souhaitez ajouter une application, le Play Store n’est pas encore disponible, vous ne pouvez donc les télécharger que depuis le Chrome Web Store.
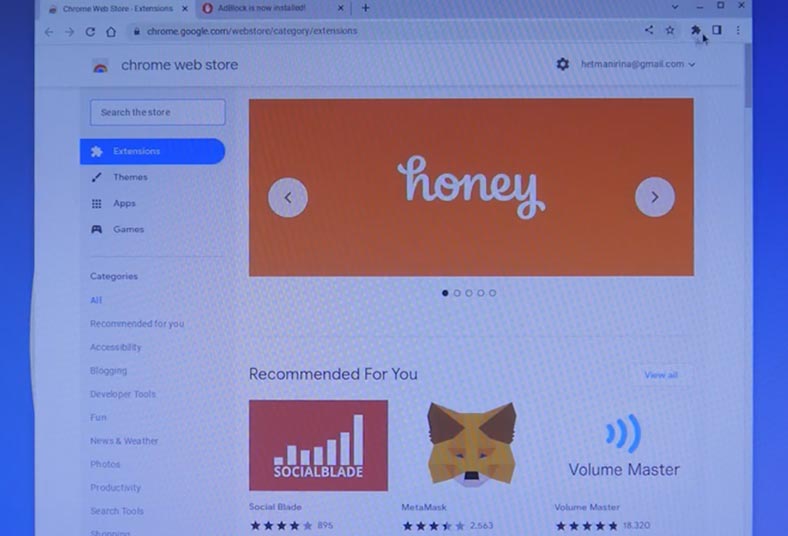
Conclusion
En résumé, nous pouvons dire que Google a fait un travail énorme pour développer un système d’exploitation léger et l’adapter au matériel assez ancien de plusieurs fabricants. Le projet qu’ils ont présenté est vraiment intéressant et c’est génial de pouvoir maintenant essayer d’installer Chrome OS sur n’importe quel ordinateur.

💻 How to Control a Computer Remotely from Your Phone with Chrome Remote Desktop 💻