Datenwiederherstellung nach macOS Update, Neuinstallation oder Formatierung
Wie die meisten Mac-Benutzer versichern, tritt der häufigste Fall von Informationsverlust bei dem Neuinstallieren, Update des Systems oder Formatieren der Festplatte auf.

- Eingang
- So stellen Sie Dateien nach der Neuinstallation von macOS wieder her
- Methode 1. Wiederherstellung von einem Time Machine-Backup auf einer externen Festplatte
- Methode 2. Wiederherstellung von Dateien nach Neuinstallation oder Formatieren der Festplatte
- Methode 3. Wiederherstellen von Dateien nach Neuinstallation von macOS oder Formatieren einer Festplatte mit Software von Drittanbietern
- Systemsicherung und Neuinstallieren ohne Datenverlust
- Fazit
- Fragen und Antworten
- Bemerkungen
Neuinstallieren des Betriebssystems kann erforderlich sein, wenn das System abstürzt, der Computer langsam ist oder wenn Sie alle persönlichen Daten löschen müssen.
In diesem Artikel erfahren Sie, wie Sie Daten nach dem Neuinstallieren von mac OS oder nach dem Formatieren einer Festplatte wiederherstellen können. Außerdem gibt es eine Anleitung, mit der Sie Mac OS sicher nachinstallieren können, ohne Daten zu verlieren.

🍏 Datenwiederherstellung nach dem Update, dem Neuinstallieren von Mac OS (2021)
Eingang
Wenn Sie sich dazu entschließen, das Betriebssystem mit dem Formatieren der Festplatte neu zu installieren, sollten Sie im Voraus eine Sicherheitskopie wichtiger Daten erstellen, um sich keine Gedanken darüber zu machen, wie diese wiederhergestellt werden können. Dies ist der beste Weg, um sich vor Verlust wichtiger Informationen zu schützen.
Es kommt jedoch manchmal vor, dass Backup nicht ausreicht, um verlorene oder gelöschte Dateien wiederherzustellen, da immer etwas Unerwartetes passieren kann.
Während der Neuinstallation löscht das System das Volume schnell. Infolgedessen wird das Dateiverzeichnis gelöscht, es werden jedoch keine Informationen auf die Festplatte geschrieben, und die Originaldaten werden nicht überschrieben.
Diese Tatsache ermöglicht es Ihnen, Dateien nach der Neuinstallation des Betriebssystems Mac wiederherzustellen, wenn Sie schnell Maßnahmen ergreifen.
Bitte beachten Sie, dass Sie Ihren Computer nicht mehr verwenden sollten, da sonst Daten verloren gehen, wenn sie überschrieben werden.

🍏 So stellen Sie Daten von iMac, MackBook, MacPro / Mini, Flash-Laufwerken und Speicherkarten (2021)
So stellen Sie Dateien nach der Neuinstallation von macOS wieder her
Ohne zusätzliche Software können Daten nach dem Neuinstallieren des Systems nur dann wiederhergestellt werden, wenn Sie zuvor eine Sicherungskopie erstellt haben.
Es gibt verschiedene Möglichkeiten, verlorene Daten wiederherzustellen. Wählen Sie je nach Situation das richtige.
Methode 1. Wiederherstellung von einem Time Machine-Backup auf einer externen Festplatte
Die erste Methode, um verlorene Dateien nach der Neuinstallation des Systems wiederherzustellen, besteht darin, eine Sicherung von Time Machine wiederherzustellen. Wenn Sie Backup auf einer externen Festplatte erstellt haben, können Sie verlorene Informationen problemlos wiederherstellen.
Auf diese Weise können Sie verlorene Dateien mit fast 100% Erfolg vollständig wiederherstellen.
Zur Wiederherstellung müssen Sie Folgendes tun:
Schritt eins. Stellen Sie sicher, dass Ihr externes Time Machine-Sicherungslaufwerk mit Ihrem Mac verbunden ist.
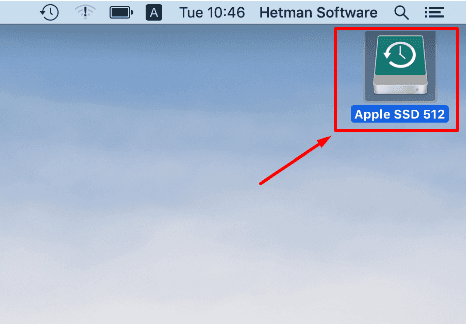
Schritt zwei. Öffnen Sie «Launchpad», und klicken Sie auf «Andere». Hier finden und klicken Sie auf das Time Machine-Symbol.
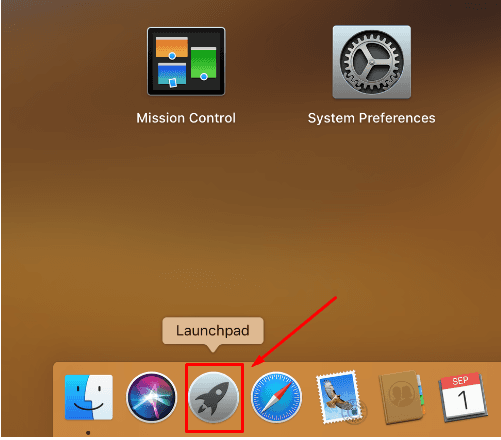
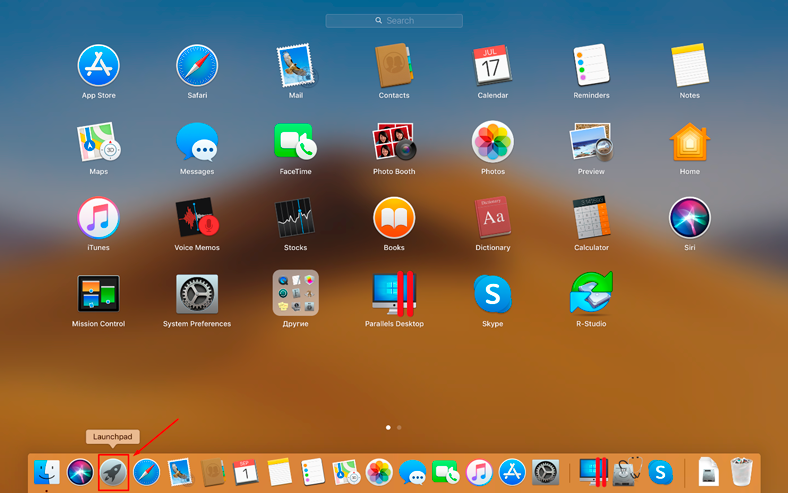
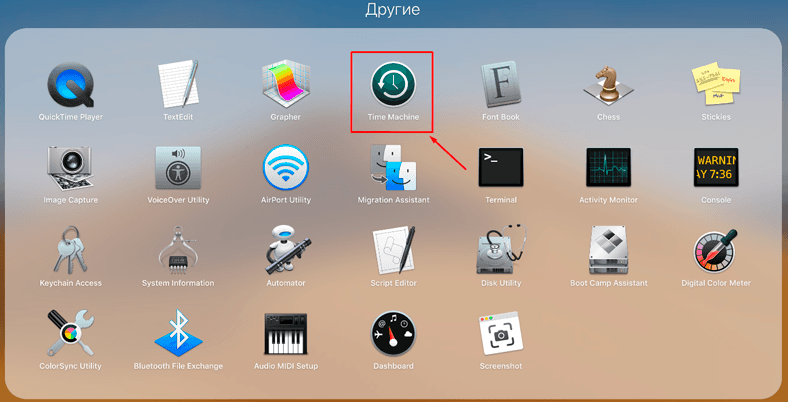
Schritt drei. Scrollen Sie durch die Zeitleiste und zeigen Sie Sicherungen mit verlorenen Dateien mit den Aufwärts- und Abwärtspfeilen an.
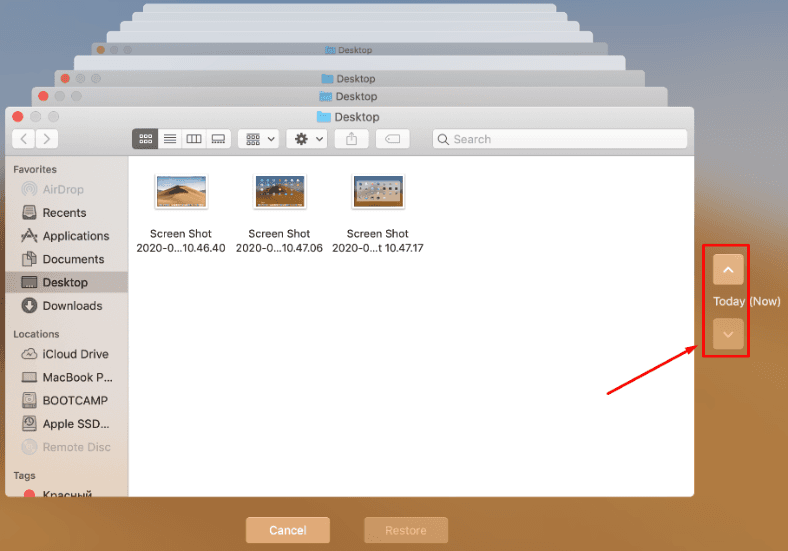
Schritt vier. Suchen Sie die verlorenen Daten, die Sie wiederherstellen möchten, und klicken Sie auf «Wiederherstellen».
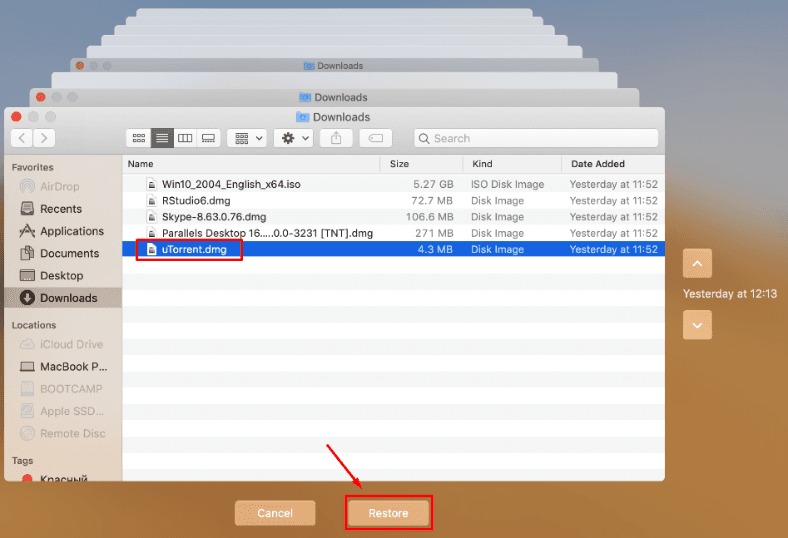
Dann beginnt der Wiederherstellungsprozess.
Als Nächstes müssen Sie möglicherweise den Computer neu starten.Danach sollten die Dateien auf dem Gerät angezeigt werden und für die Anzeige verfügbar sein.
Methode 2. Wiederherstellung von Dateien nach Neuinstallation oder Formatieren der Festplatte
Die nächste Methode zur Datenwiederherstellung nach der Neuinstallation des Systems ist die iCloud-Sicherung.
Diese Methode ist anwendbar, wenn Sie vor der Neuinstallation des Systems eine Kopie wichtiger Informationen in iCloud hochgeladen haben.
In diesem Fall können Sie Ihre verlorenen Daten auch problemlos wiederherstellen.
Führen Sie die folgenden Schritte aus, um aus einer iCloud-Sicherung wiederherzustellen:
Schritt eins. Öffnen Sie Ihren Browser und gehen Sie zu iCloud.com. Melden Sie sich mit Ihrer Apple-ID an.
Schritt zwei. Öffnen Sie die Einstellungen und gehen Sie zum Abschnitt «Erweitert» und klicken Sie hier auf «Dateien wiederherstellen».
Um Kontakte, Lesezeichen und Erinnerungen aus dem Windows-Kalender wiederherzustellen, müssen Sie auf den entsprechenden Parameter im Abschnitt klicken «Erweitert».
Schritt drei. Wählen Sie die erforderlichen Sicherungsdateien aus oder klicken Sie auf «Alle auswählen», wenn Sie alle Dateien wiederherstellen möchten. Klicken Sie dann auf «Wiederherstellen».
Wenn der Vorgang abgeschlossen ist, werden alle auf iCloud heruntergeladenen Dateien, die nach der Neuinstallation von macOS verloren gegangen sind, wieder auf Ihrem Computer angezeigt.
Methode 3. Wiederherstellen von Dateien nach Neuinstallation von macOS oder Formatieren einer Festplatte mit Software von Drittanbietern
Für die nächste Methode benötigen Sie einen Computer mit einem Windows-Betriebssystem. Für den Fall, dass Sie vor der Neuinstallation von macOS kein Backup in Time Machine und iCloud erstellt haben, müssen Sie ein spezielles Dienstprogramm herunterladen, mit dem Sie Ihre Daten wiederherstellen können.
Unter den vielen Datenwiederherstellungstools empfehlen wir Programm Hetman Partition Recovery. Wenn Sie Dateien nach dem Neuinstallieren des Betriebssystems wiederherstellen möchten, können Sie sicher sein, dass Hetman Partition Recovery Ihnen dabei hilft.
Das Dienstprogramm scannt Ihre Festplatte oder Ihr externes Speichergerät, findet verlorene Daten und kann diese problemlos wiederherstellen.
Gehen Sie wie folgt vor, um Daten wiederherzustellen:
Schritt eins. Schließen Sie Ihre Festplatte an einen Windows-Computer an, laden Sie Programm Hetman Partition Recovery herunter und installieren Sie es.
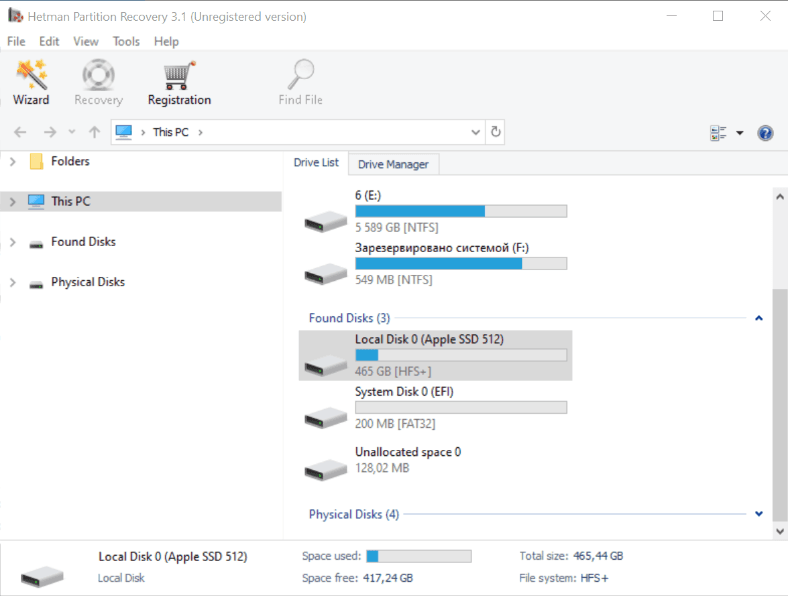
Wie bereits erwähnt, löscht das System bei der Neuinstallation von macOS das Volume schnell. Infolgedessen wird das Dateiverzeichnis gelöscht, es werden jedoch keine Informationen auf die Festplatte geschrieben, und die Originaldaten werden nicht überschrieben. Bitte beachten Sie, dass Sie die Verwendung Ihres Computers einstellen müssen, da sonst die Daten beim Überschreiben verloren gehen und Sie sie nicht zurückerhalten können.
Schritt zwei. Wählen Sie im Festplatten Manager Ihr Gerät aus, klicken Sie mit der rechten Maustaste darauf und klicken Sie auf «Öffnen». Versuchen Sie zuerst einen schnellen Scan, da dies weniger Zeit in Anspruch nimmt. Wenn das Programm die gelöschten Daten aufgrund eines schnellen Scans nicht findet, führen Sie einen vollständigen Scan durch.
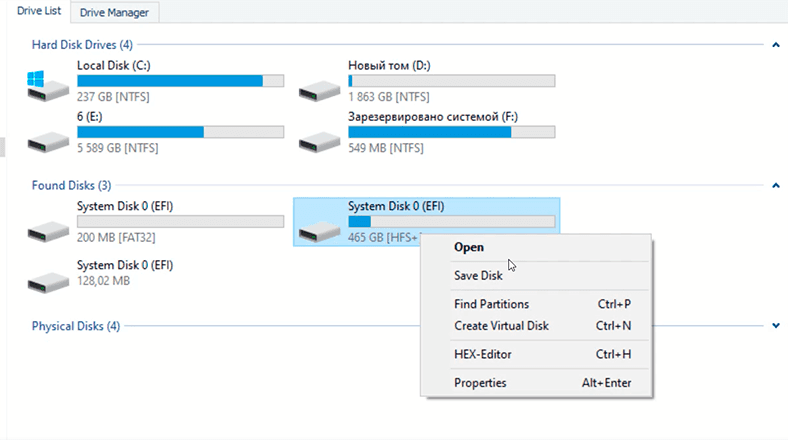
Schritt drei. Der Datenwiederherstellungsassistent scannt sofort das ausgewählte Datenträgervolumen und zeigt die Scanergebnisse auf der rechten Seite des Fensters an.
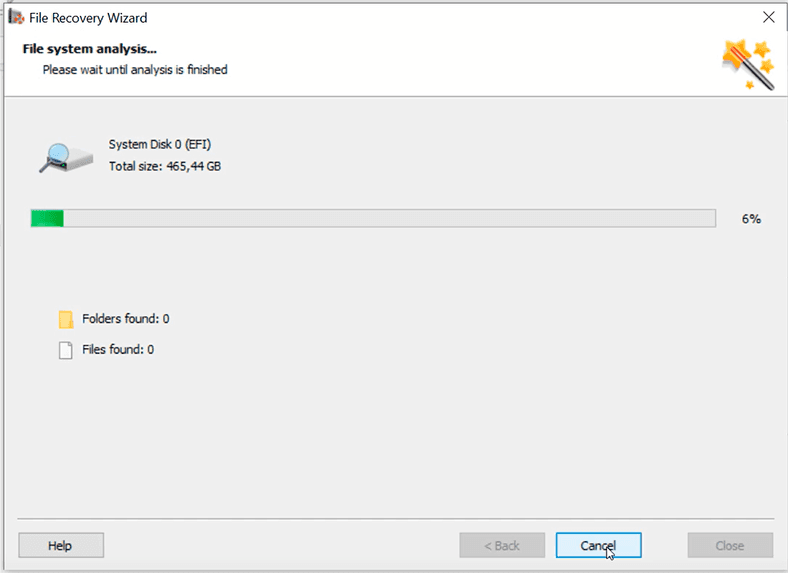
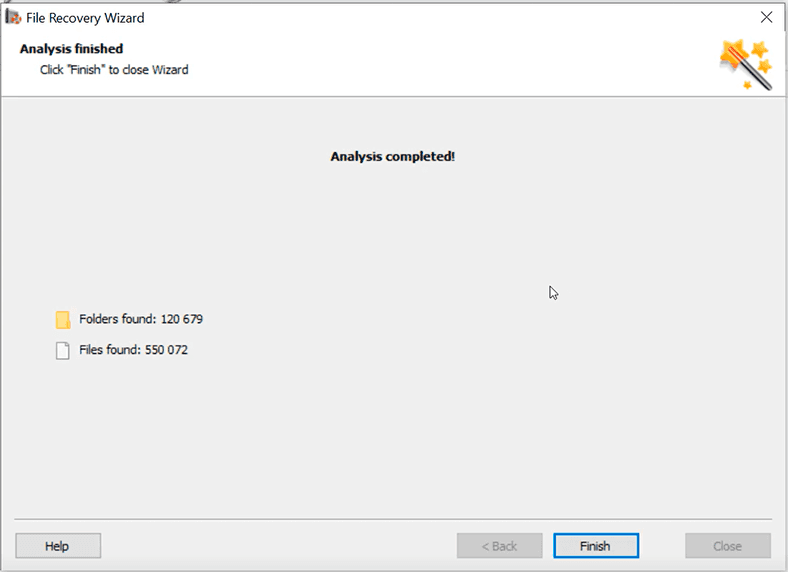
Schritt vier. Nach Abschluss des Scans müssen Sie nur die gelöschten Dateien markieren, die wiederhergestellt werden müssen, und auf «Wiederherstellen»klicken. Geben Sie an, wo die Daten gespeichert werden sollen, und klicken Sie auf “Speichern”.
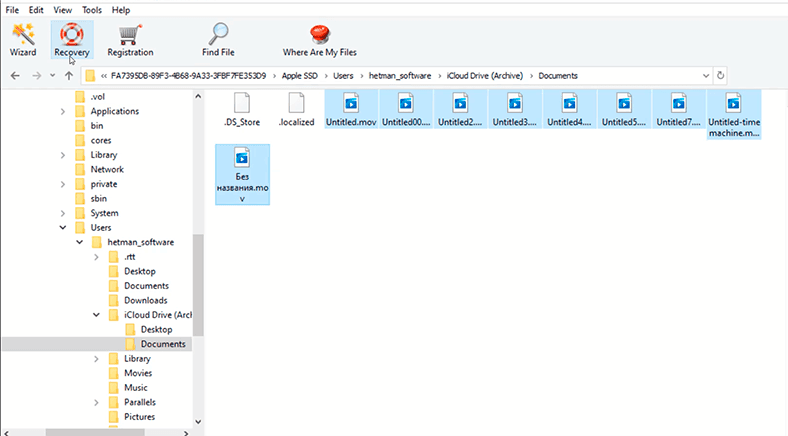
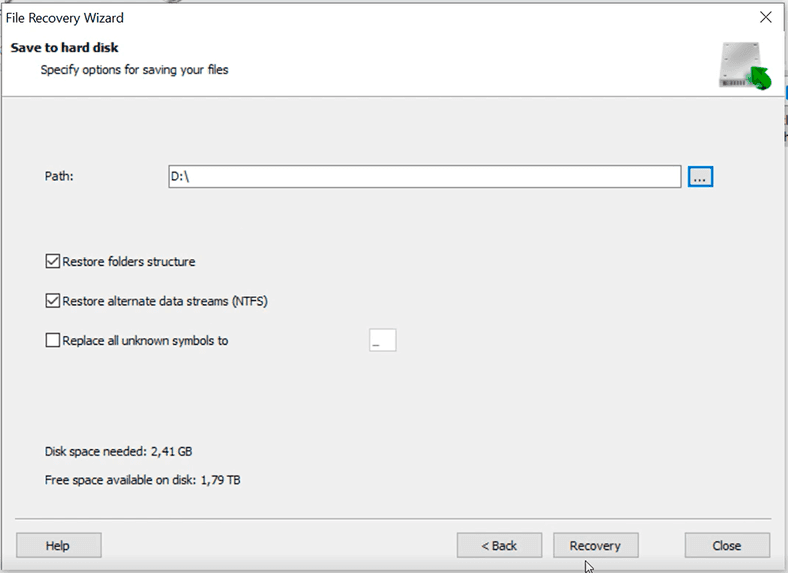
Mit dem Programm können Sie auch ein Disk-Image erstellen und Daten aus dem Image wiederherstellen, wodurch sich die Wahrscheinlichkeit erhöht, dass verlorene Informationen wiederhergestellt werden. Da die Daten bei mehreren Scans einer Festplatte zerstört werden können.
Hetman Partition Recovery ist ein leistungsstarkes, sicheres und benutzerfreundliches Dienstprogramm zur Datenwiederherstellung. Wir empfehlen die Verwendung dieses Dienstprogramms. Vor der Verwendung können Sie sich ein Video des Vergleichstests ansehen, in dem dieses Dienstprogramm eines der besten Wiederherstellungsergebnisse zeigte.
Video Testprogramme.
Sie können dieses Dienstprogramm auch in folgenden Fällen zur Wiederherstellung verwenden:
- Bei der Wiederherstellung von Daten, die durch Löschen, Formatieren, Systemausfall, Virenbefall und andere Datenverlustsituationen verloren gegangen sind.
- Bei der Datenwiederherstellung von internen und externen Festplatten, USB-, SD-Speicherkarten, Kameras und Bei der Datenwiederherstellung von anderen Speichergeräten.
- Außerdem können Sie verlorene Fotos, Videos, Musik und andere Dateitypen wiederherstellen.
Systemsicherung und Neuinstallieren ohne Datenverlust
Vor dem Neuinstallieren des Systems wird jedoch empfohlen, eine Sicherungskopie Ihrer auf der Festplatte gespeicherten Daten zu erstellen. Dadurch verlieren Sie keine wichtigen Daten und alles läuft problemlos. Obwohl dies einige Schwierigkeiten verursachen kann und einige Zeit in Anspruch nehmen wird, müssen Sie danach nicht noch mehr Zeit aufwenden, um die verlorenen Daten wiederherzustellen.
Kopieren Sie wichtige Daten beispielsweise auf einen Wechseldatenträger.
Um Zeit zu sparen, verwenden Sie das integrierte Dienstprogramm Time Machine. Oder laden Sie Informationen zu iCloud hoch.
Anschließend können Sie das Betriebssystem nachinstallieren.
Für die Neuinstallation ist es erforderlich:
Schritt eins. Starten Sie Ihren Computer im Wiederherstellungsmodus neu.
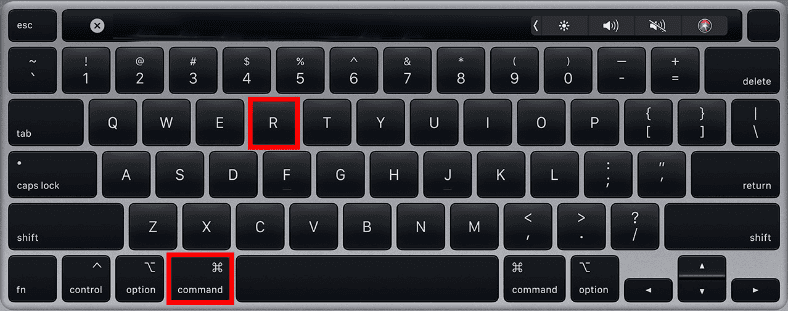
Schritt zwei. Reinigen Sie die Festplatte
Öffnen Sie dazu das Festplattendienstprogramm und klicken Sie auf «Weiter»
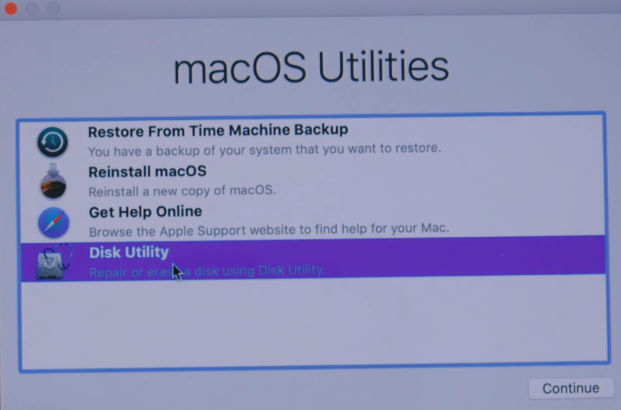
Wählen Sie das Startlaufwerk aus und klicken Sie auf «Löschen», Wählen Sie «Mac OS Extended» oder «APFS» aus und klicken Sie auf «Löschen».
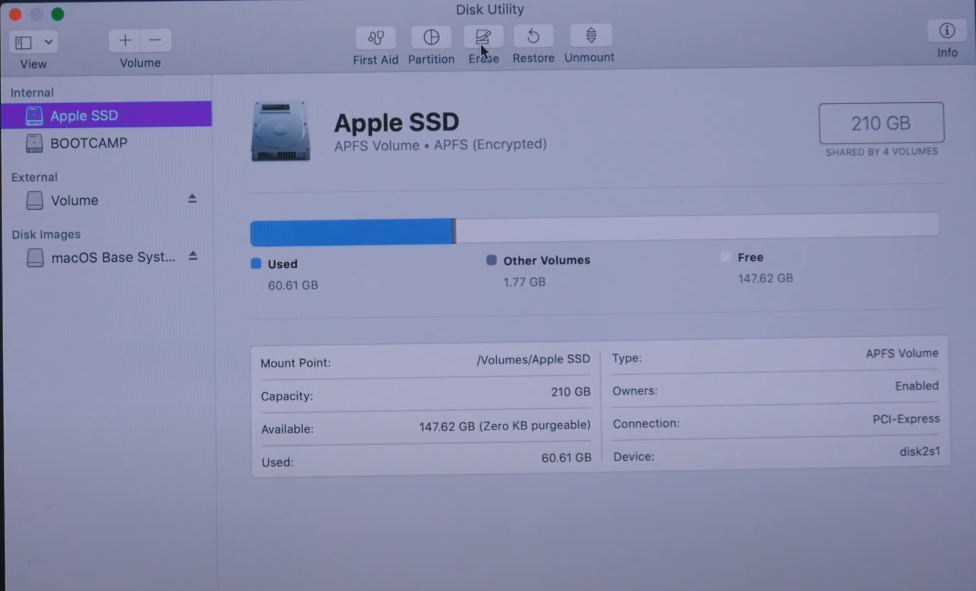
Schritt drei. Wiederholen Sie Schritt 1, um die macOS-Dienstprogramme zu öffnen, klicken Sie auf «macOS neu installieren», dann auf «Bestätigen» um mit der Neuinstallation zu beginnen, und befolgen Sie die Anweisungen auf dem Bildschirm, um den Vorgang abzuschließen.
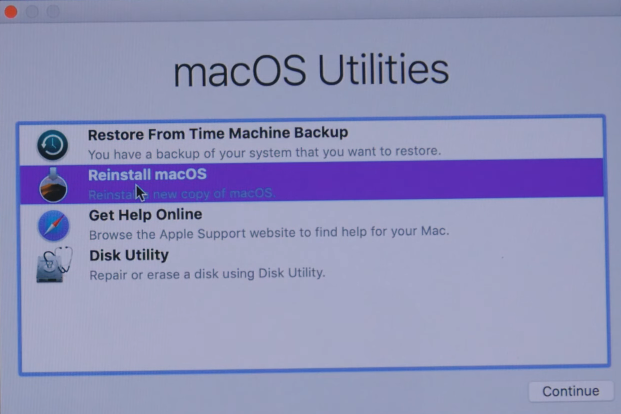
Nach Abschluss erhalten Sie ein Gerät mit einem sauberen System.
Schritt vier. Öffnen Sie Time Machine und stellen Sie es aus einer Sicherung wieder her, um Daten wiederherzustellen.
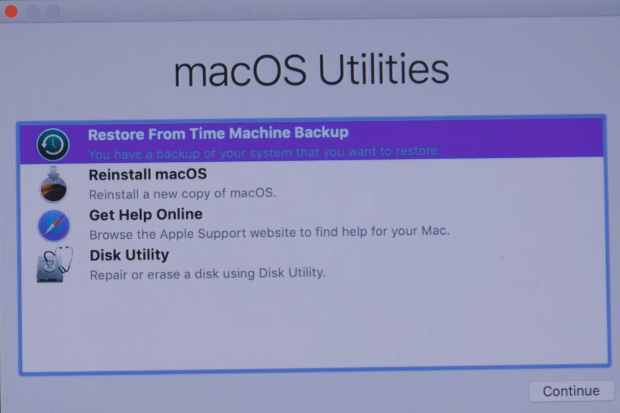
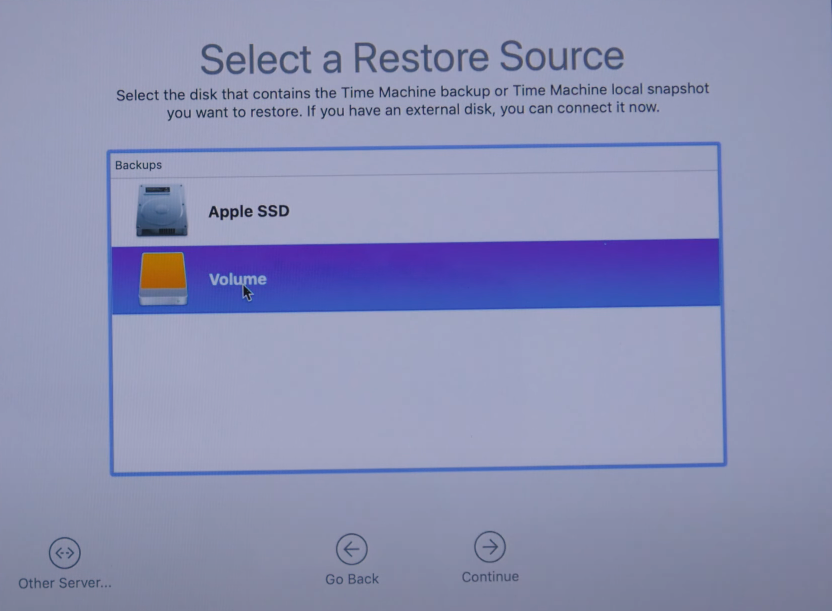
Fazit
Jetzt wissen Sie, wie Sie verlorene Daten durch Neuinstallation von MacOS oder Formatieren einer Festplatte zurückerhalten können. Wenn Sie keine Systemsicherung haben, verwenden Sie ein Datenwiederherstellungsprogramm von Drittanbietern – Hetman Partition Recovery. Das Programm scannt Ihre Festplatte, sucht und zeigt die gelöschten Informationen an. Sie müssen nur diese Informationen speichern.
| Eigenschaft | Beschreibung |
|---|---|
| Kompatibilität mit MacOS | Unterstützt Datenwiederherstellung von HFS+, APFS-Dateisystemen |
| Dateisysteme | NTFS, FAT, FAT32, exFAT, ReFS, HFS+, APFS, Ext2/3/4, XFS, ZFS |
| Gerätetypen | Festplatten, SSDs, USB-Laufwerke, externe Festplatten, NAS-Geräte |
| Wiederherstellungsfähigkeiten | Wiederherstellung gelöschter Dateien, beschädigter und formatierter Partitionen, Daten von beschädigten Medien |
| Benutzeroberfläche | Intuitive grafische Oberfläche mit Schritt-für-Schritt-Assistenten |
| Dateivorschau | Möglichkeit zur Vorschau der Dateiinhalte vor der Wiederherstellung |
| Zusätzliche Funktionen | Erstellung von Festplattenabbildern, Speichern auf externen Medien, Wiederherstellung der Volumenstruktur |




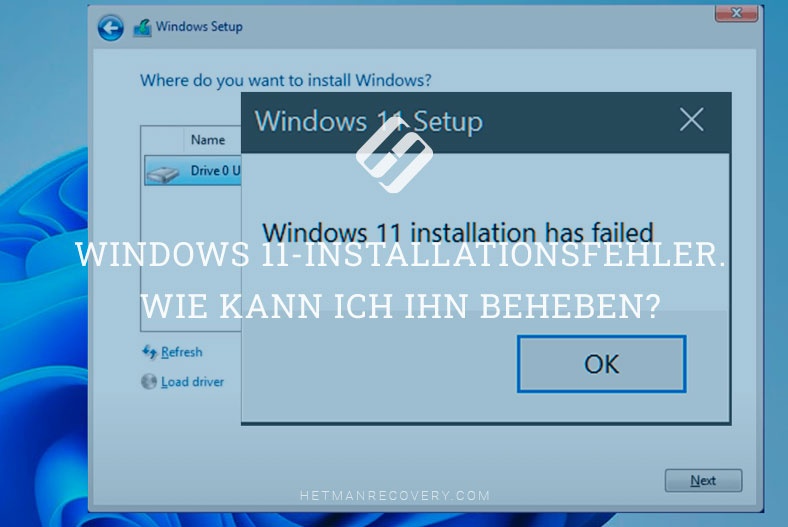




"Die beste Dateisystem für macOS ist das Apple File System (APFS). Dieses Dateisystem wurde speziell für die Verwendung auf macOS-Geräten entwickelt und bietet viele Vorteile gegenüber älteren Dateisystemen wie HFS+.
Einige der Vorteile von APFS sind:
Verbesserte Leistung: APFS bietet eine bessere Leistung als ältere Dateisysteme wie HFS+. Dies liegt daran, dass APFS besser für die Verwendung von SSDs und Flash-Speichern optimiert ist.
Bessere Verschlüsselung: APFS bietet eine verbesserte Verschlüsselung von Dateien und Ordnern auf einem Mac. Dies kann helfen, Ihre Daten vor unbefugtem Zugriff zu schützen.
Platzersparnis: APFS bietet eine bessere Speichernutzung als ältere Dateisysteme. Dies bedeutet, dass Sie mehr Daten auf Ihrer Festplatte speichern können, ohne dass dies zu einem Platzmangel führt.
Flexibilität: APFS ist ein flexibles Dateisystem, das es Ihnen ermöglicht, mehrere Volumes auf einer Festplatte zu erstellen und diese auf unterschiedliche Weise zu formatieren.
Obwohl APFS das empfohlene Dateisystem für macOS ist, kann es bei älteren Mac-Modellen möglicherweise nicht verfügbar sein. In diesen Fällen können Sie HFS+ oder das exFAT-Dateisystem verwenden, wenn Sie die Festplatte auch auf Windows-Computern verwenden möchten."
"Um eine Festplatte auf einem Mac vollständig zu formatieren, können Sie das integrierte Festplattendienstprogramm verwenden. Bitte beachten Sie, dass die Formatierung der Festplatte alle Daten auf dem Laufwerk löscht. Stellen Sie also sicher, dass Sie wichtige Daten vorher sichern.
Folgen Sie den folgenden Schritten, um eine Festplatte auf einem Mac vollständig zu formatieren:
Öffnen Sie das Festplattendienstprogramm. Sie finden es im Ordner ""Dienstprogramme"", der sich im Ordner ""Programme"" befindet.
Wählen Sie die Festplatte aus, die Sie formatieren möchten, aus der Liste der verfügbaren Laufwerke.
Klicken Sie auf die Schaltfläche ""Löschen"".
Geben Sie einen Namen für das neu formatierte Laufwerk ein.
Wählen Sie das gewünschte Dateisystem-Format aus. Wenn Sie die Festplatte nur auf einem Mac verwenden, wählen Sie am besten das Apple File System (APFS). Wenn Sie sie auch auf einem Windows-Computer verwenden möchten, können Sie das exFAT-Format wählen.
Klicken Sie auf die Schaltfläche ""Löschen"", um den Vorgang zu starten.
Wenn die Formatierung abgeschlossen ist, schließen Sie das Festplattendienstprogramm.
Die Festplatte ist nun vollständig formatiert und bereit für die Verwendung."
"Es ist grundsätzlich möglich, einen externen Festplattenlaufwerk dauerhaft an einen Mac angeschlossen zu lassen. Dies ist jedoch nicht immer empfehlenswert, da es einige potenzielle Probleme geben kann.
Eine dauerhafte Verbindung kann dazu führen, dass der Festplattenlaufwerk überhitzen, was die Lebensdauer verkürzen und die Daten beschädigen kann. Darüber hinaus kann das ständige Lesen und Schreiben auf den Festplattenlaufwerk dazu führen, dass es schneller abnutzt.
Es wird empfohlen, den Festplattenlaufwerk nur dann anzuschließen, wenn es benötigt wird, und nach der Verwendung ordnungsgemäß auszuwerfen. Dadurch wird sichergestellt, dass die Daten sicher gespeichert sind und das Risiko von Datenverlust minimiert wird.
Wenn Sie jedoch eine dauerhafte Verbindung benötigen, z. B. für Time Machine-Backups, stellen Sie sicher, dass das Festplattenlaufwerk ordnungsgemäß belüftet wird und nicht überhitzt. Außerdem sollten Sie sicherstellen, dass das Festplattenlaufwerk regelmäßig auf Fehler überprüft wird, um sicherzustellen, dass die Daten intakt bleiben."
"Der beste Format für die Formatierung einer Festplatte für macOS ist das Apple File System (APFS). Dieses Format bietet eine hohe Leistung, eine bessere Unterstützung für Verschlüsselung und eine verbesserte Speichernutzung im Vergleich zu älteren Dateisystemen wie HFS+.
Wenn Sie jedoch eine externe Festplatte verwenden, die auch mit Windows-PCs kompatibel sein soll, können Sie stattdessen das Dateisystem exFAT wählen. Dieses Format bietet Unterstützung für große Dateien und ist sowohl mit macOS als auch mit Windows kompatibel.
Um eine Festplatte im APFS-Format zu formatieren, können Sie das Festplattendienstprogramm von macOS verwenden. Öffnen Sie das Dienstprogramm, wählen Sie das entsprechende Laufwerk aus und klicken Sie auf ""Löschen"". Wählen Sie ""APFS"" als Format und geben Sie einen Namen für das Laufwerk ein. Klicken Sie auf ""Löschen"", um den Vorgang abzuschließen."
"Die Partitionierung der Festplatte auf einem Mac ist keine Notwendigkeit, aber es kann in bestimmten Situationen sinnvoll sein. Hier sind einige Gründe, warum Sie Ihre Festplatte partitionieren möchten:
Organisation: Durch die Partitionierung Ihrer Festplatte können Sie Ihre Dateien und Ordner besser organisieren und Ihre Daten besser verwalten.
Bootcamp: Wenn Sie Windows auf Ihrem Mac installieren möchten, müssen Sie Ihre Festplatte partitionieren, um Platz für die Windows-Installation zu schaffen.
Backup: Sie können eine Partition erstellen, die ausschließlich für Backups Ihrer wichtigen Daten vorgesehen ist. Dadurch wird sichergestellt, dass Ihre Daten im Falle eines Festplattenausfalls sicher sind.
Performance: Wenn Sie eine Festplatte mit hoher Kapazität haben, kann die Partitionierung dazu beitragen, die Leistung Ihrer Festplatte zu verbessern, da dies den Zugriff auf Dateien beschleunigt.
Wenn Sie sich entscheiden, Ihre Festplatte auf Ihrem Mac zu partitionieren, müssen Sie das Festplattendienstprogramm verwenden. Dieses Tool ist in macOS integriert und ermöglicht es Ihnen, neue Partitionen zu erstellen und die Größe der vorhandenen Partitionen zu ändern. Es ist jedoch wichtig zu beachten, dass die Partitionierung der Festplatte dazu führen kann, dass Daten verloren gehen. Daher ist es ratsam, vor dem Partitionieren eine vollständige Sicherungskopie Ihrer Daten zu erstellen."