Восстановление данных macOS: после обновления, переустановки или форматирования диска
Восстановление данных после обновления, переустановки или форматирования диска на macOS может быть сложной задачей. В этой статье мы подробно рассмотрим лучшие методы и стратегии восстановления данных на вашем Mac. Узнайте, как безопасно вернуть потерянные файлы и документы!

- Введение
- Как восстановить файлы после переустановки macOS
- Способ 1. Восстановление из резервной копии Time Machine с внешнего накопителя
- Способ 2. Восстановление файлов из резервной копии iCloud после переустановки системы или форматирования диска
- Способ 3. Восстановление файлов после переустановки MacOS или форматирования диска с помощью стороннего программного обеспечения
- Резервное копирование и переустановка операционной системы
- Заключение
- Вопросы и ответы
- Комментарии
Переустановка ОС понадобиться пользователям при крахе или сбое, развитии критических ошибок, непреодолимых системных конфликтах, медленной работе компьютера или при желании удалить все личные данные. Однако, после повторной чистой установки нередко возникает потребность восстановить удаленную информацию. Особенно, если она хранилась в единственном экземпляре.
Операционная система от компании Apple оснащена встроенным помощником. Он позволяет запускать разные системные инструменты без полноценной загрузки ОС. Они способны зарезервировать пользовательские документы, форматировать системный диск, управлять паролем администратора, устанавливать последнюю чистую версию macOS.
В нашей статье мы покажем, как можно выполнить восстановление после переустановки macOS или форматирования диска.А также представим полное пошаговое руководство, которое поможет вам безопасно переустановить MacOS без потери данных.

Восстановление данных после обновления, переустановки Mac OS или форматирования диска 💽📁🛠️
Введение
Если требуется отформатировать системный накопитель и переустановить ОС, то заранее следует сделать резервную копию своих цифровых материалов, чтобы потом не искать способы их восстановления. Это хороший и действенный способ защитить любые цифровые материалы от потери.
Однако иногда простого резервного копирования недостаточно. Много причин способны привести к удалению, повреждению, утрате или развитию ошибок чтения-записи файлов. Часто ошибочные решения самого пользователя способствуют потери информации.
В процессе исполнения операции переустановки macOS, ответственная служба исполнит простой алгоритм быстрого стирания тома. В результате она удалит каталог файлов, но не запишет информацию на диск, а только пометит его как чистое пространство, пригодное для записи любых материалов. Вся исходная информация все еще будет доступна для извлечения особыми программами до тех пор, пока область хранения не будет перезаписана.
Подобный подход позволяет восстановить файлы после принудительного обновления операционной системы.
Важное примечание. Следует прекратить использовать компьютер, иначе информация, хранящаяся на системном носителе, будет перезаписана, а значит полностью утеряна.
Как восстановить файлы после переустановки macOS
Восстановить данные после переустановки операционной системы возможно без использования дополнительного программного обеспечения, если пользователи заранее создали резервную копию и сохранили ее отдельно в безопасном месте.
Есть несколько простых способов, позволяющих вернуть утерянную информацию обратно. Выберите для себя нужный вариант, в зависимости от ситуации, и восстановите свои документы.
Способ 1. Восстановление из резервной копии Time Machine с внешнего накопителя
Первый метод, обеспечивающий восстановление утерянных файлов после чистовой установки операционной системы, предполагает использование резервной копии из инструмента Time Machine. Если предварительно пользователи создавали на внешнем накопителе резервную копию, то отыскать на нем и вернуть свои документы не составит особого труда.
Единственное, версия документов будет ограничена датой создания архива. И если архивные копии давно не обновлялись, а файлы после копирования редактировались, то сохраненные архивные документы будут устаревшими.
Пошаговая процедура возврата нужной информации из готовой резервной копии:
Шаг 1. Убедитесь, что внешний диск с резервной копией Time Machine подключен к Mac-устройству.
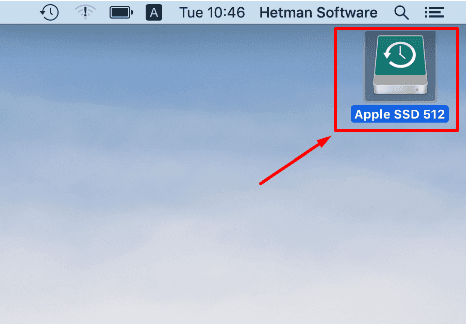
Шаг 2.Откройте «Launchpad», нажмите «Другие». Среди представленных элементов найдите инструмент Time Machine и щелкните по его значку.
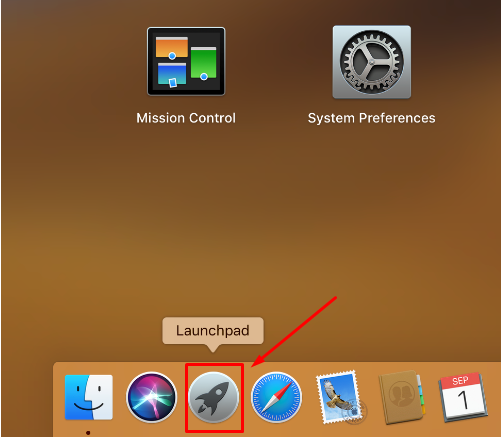
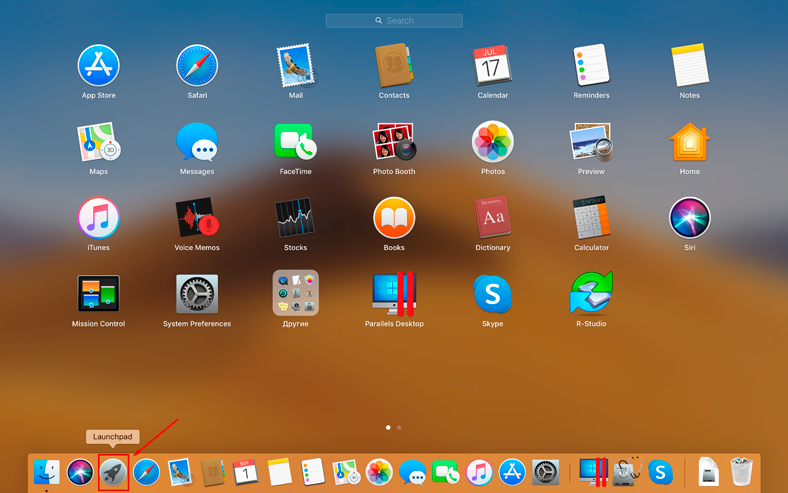
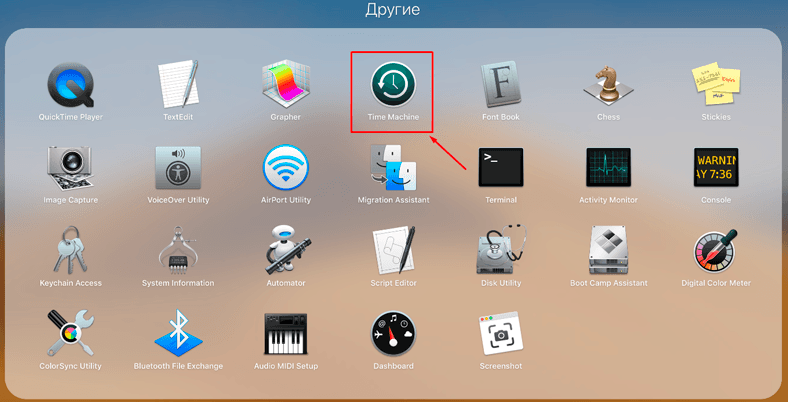
Шаг 3. Прокрутка временной шкалы, просмотр архивных копий, содержащих сохраненные материалы, выполняется стрелками вверх и вниз. Они расположены сбоку от объектов Time Machine.
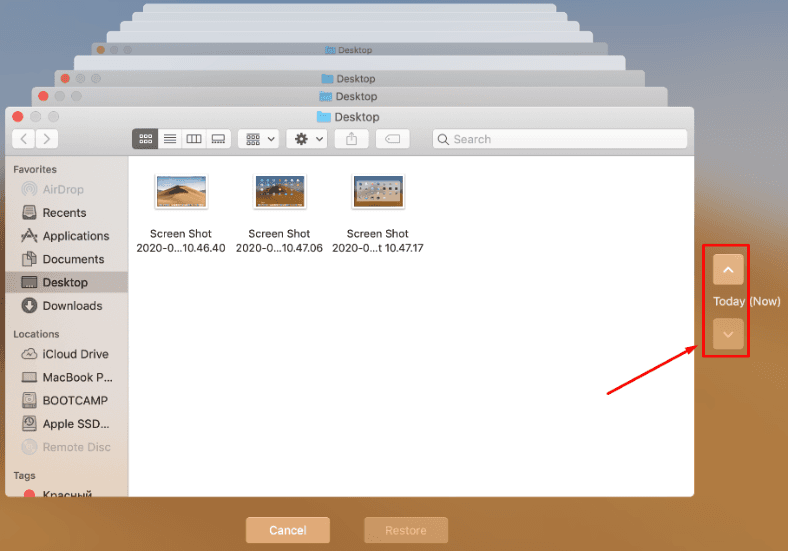
Шаг 4. Найдите среди готовых копий свои утерянные документы, которые следует перенести из архива, и нажмите на кнопку «Восстановить».
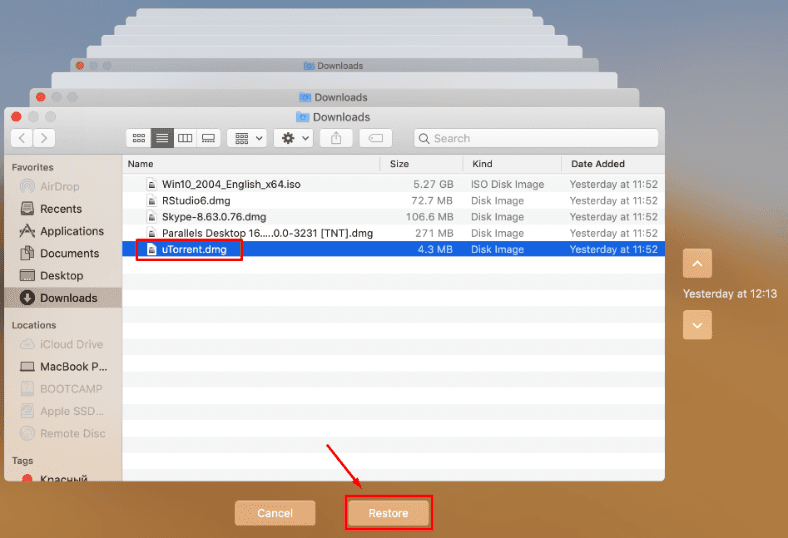
Программа приступит к восстановлению.
В некоторых случаях может потребоваться перезагрузить компьютер. после повторного включения компьютера файлы появятся и станут доступны для просмотра.
Способ 2. Восстановление файлов из резервной копии iCloud после переустановки системы или форматирования диска
Следующий метод позволяет вернуть обратно утраченные цифровые материалы из архива iCloud.
Этот способ применим, если перед установкой операционной системы пользователи загрузили копии документов в облачное хранилище iCloud.
Для возврата любых сохраненных личных материалов из удаленного хранилища iCloud выполните следующие действия:
Шаг 1. Откройте браузер и перейдите на сайт iCloud.com, войдите под своим Apple ID.
Шаг 2. Откройте настройки, перейдите в раздел «Дополнительно», а затем отыщите и нажмите «Восстановить файлы».
Чтобы восстановить контакты, закладки и напоминания из календаря пользователям нужно кликнуть по соответствующему параметру в разделе «Дополнительно».
Шаг 3. Выберите нужные элементы среди представленных образцов или нажмите вариант «Выбрать все», если нужно извлечь все доступные файлы. Затем нажмите на кнопку «Восстановить».
По завершении, все загруженные в iCloud файлы, которые были утеряны после переустановки операционной системы macOS, снова появятся на персональном компьютере.
Способ 3. Восстановление файлов после переустановки MacOS или форматирования диска с помощью стороннего программного обеспечения
Для следующего способа пользователям понадобиться компьютер с установленной операционной системой Windows. В том случае, если резервная копия в инструменте Time Machine или облачном хранилище iCloud сделана не была, то следует скачать специальную утилиту. Она позволит восстановить утраченные, удаленные или испорченные данные.
Мы рассмотрим алгоритм поиска и возврата потерянных материалов с помощью программы Hetman Partition Recovery. Она восстанавливает разнообразные виды документов в автоматическом режиме.
Утилита автоматически просканирует ваш внутренний накопитель или внешнее запоминающее устройство, найдет утерянные данные и позволит сохранить их в любое безопасное место.
Алгоритм восстановления при помощи программы Hetman Partition Recovery предполагает следующие действия:
Шаг 1. Подключите ваш диск к компьютеру с операционной системой Windows, скачайте, а затем установите программу Hetman Partition Recovery.
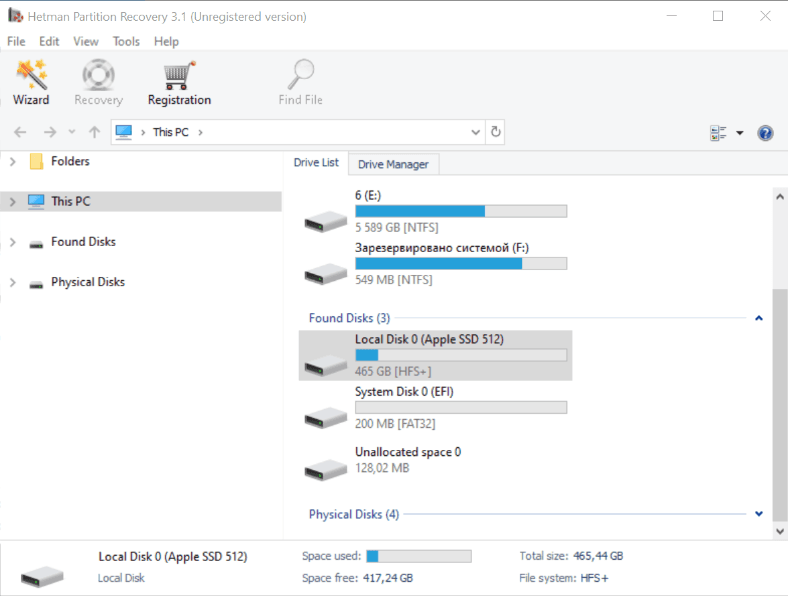
Ранее мы объясняли, что в процессе переустановки MacOS система выполняет операцию быстрого стирания тома. В результате она удаляет каталог файлов, но не записывает информацию на диск. Поэтому исходные данные не затираются. Обратите внимание, что следует прекратить использование своего компьютера, чтобы уберечь информацию от перезаписи. Иначе она будет утеряна и вы не сможете ее вернуть.
Шаг 2. В менеджере дисков выберите ваше устройство, кликните по нему правой кнопкой мыши и нажмите «Открыть». Сперва попробуйте выполнить быстрое сканирование, это займет меньше времени. Если в результате быстрого сканирования программа не нашла удаленные данные, то выполните Полное сканирование.
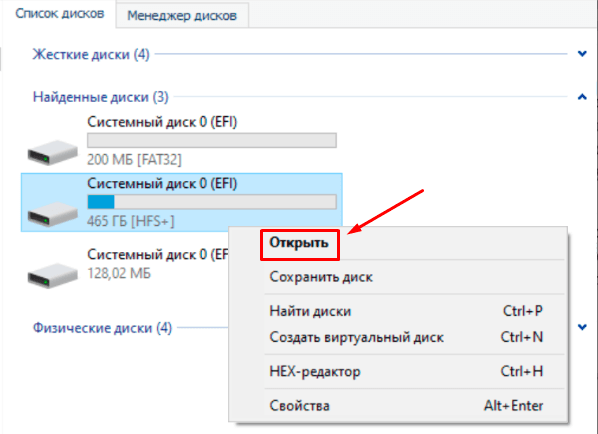
Шаг 3. Мастер восстановления данных немедленно просканирует выбранный том и отобразит результаты сканирования в правой части окна.
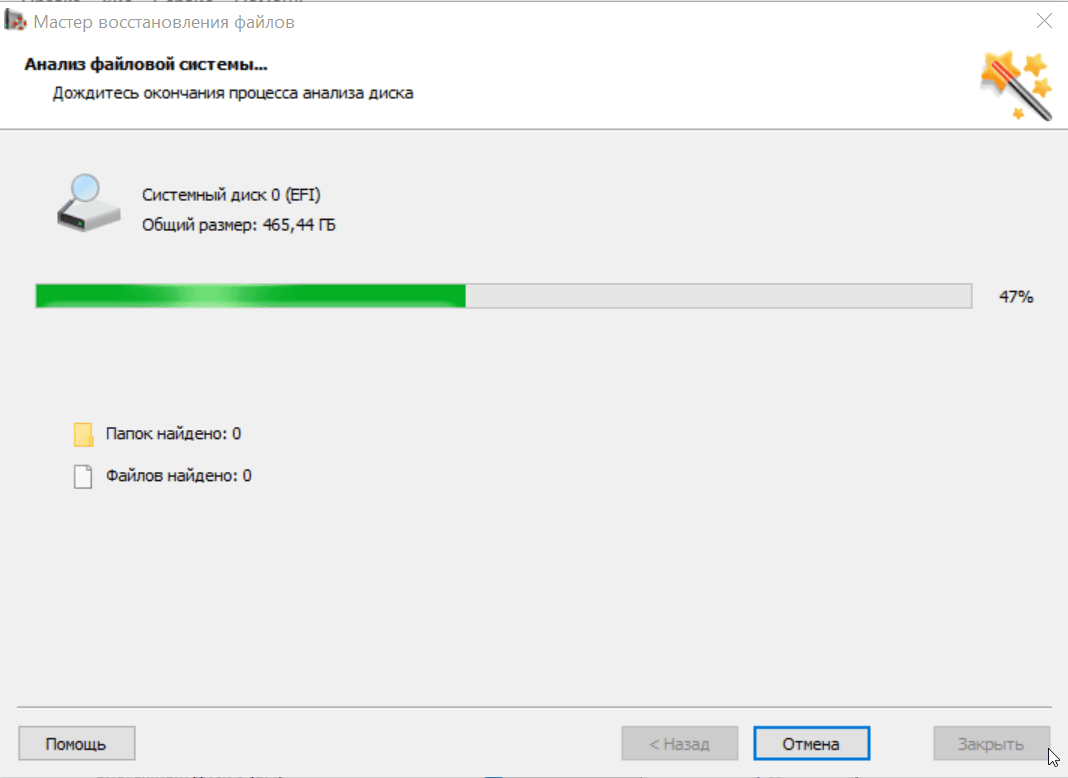
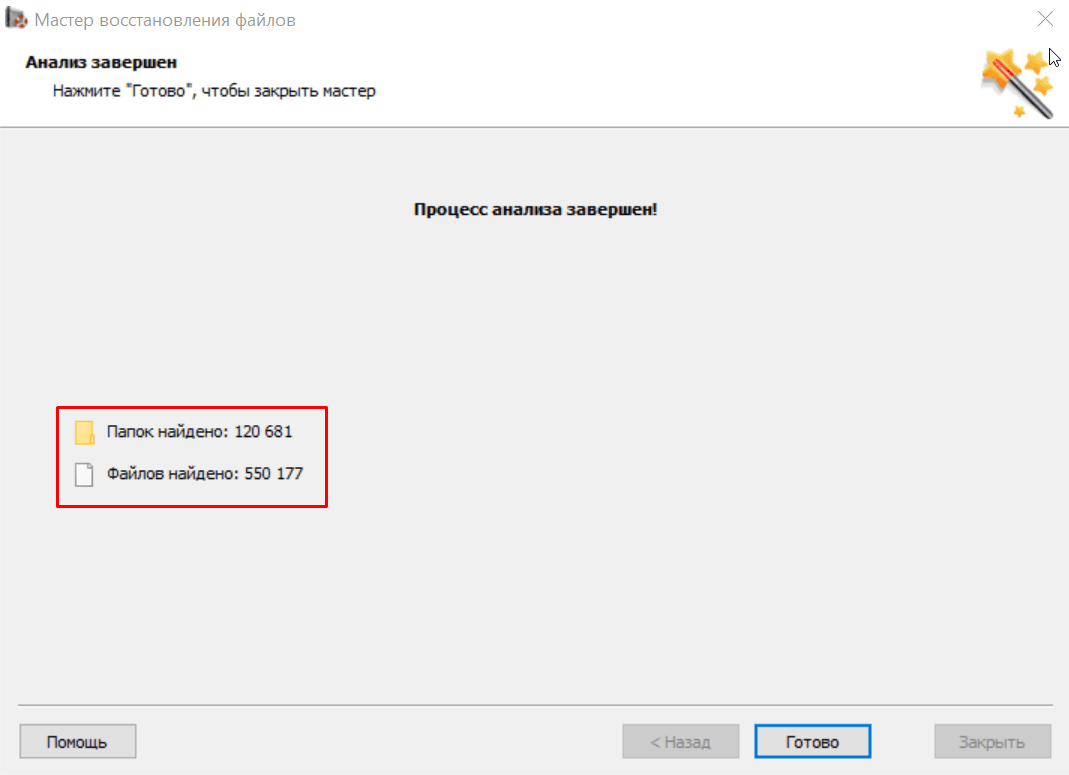
Шаг 4. По завершении сканирования в следующем окне программы следует отметить удаленные файлы, которые нужно восстановить, а потом нажать на кнопку «Восстановить». Укажите адресный путь для сохранения, затем нажмите «Сохранить».
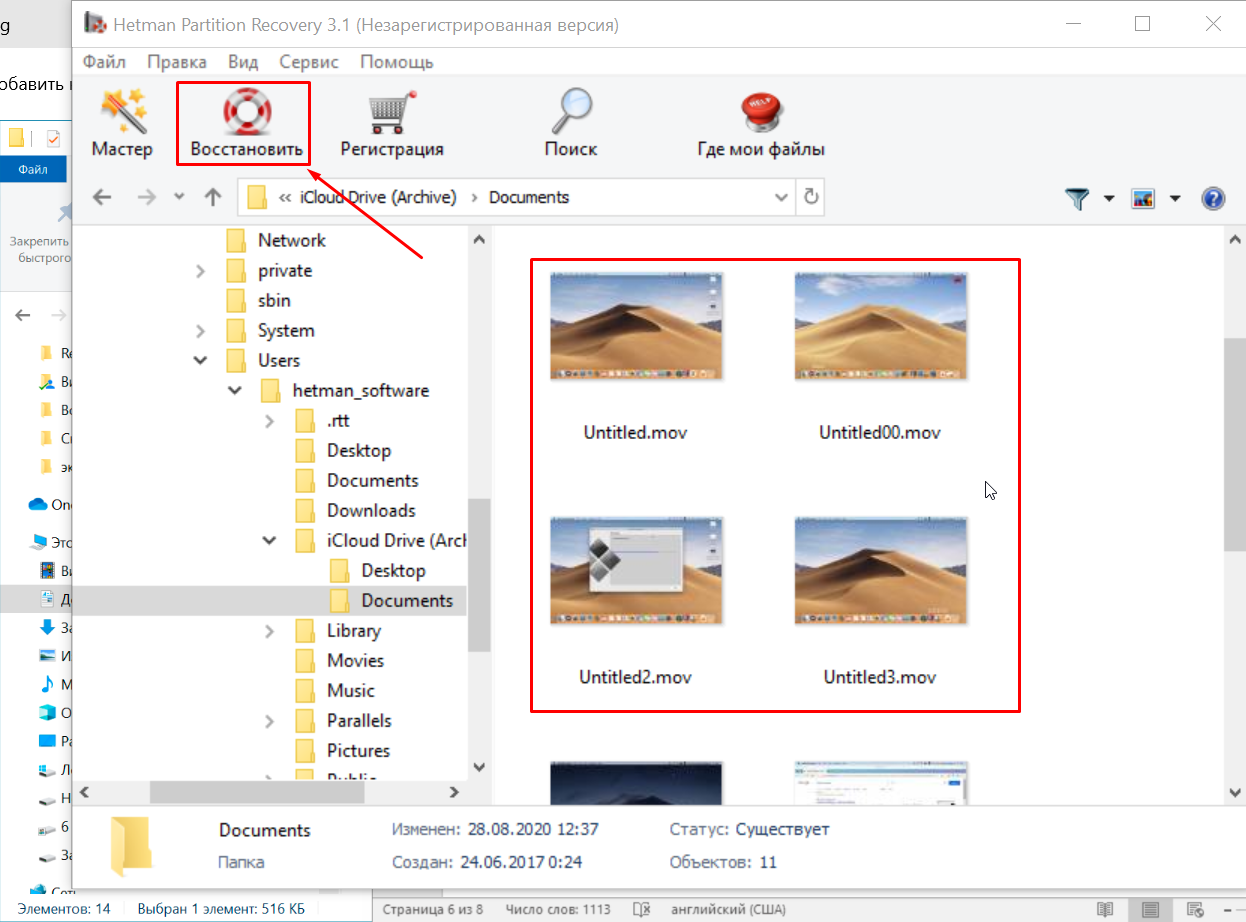
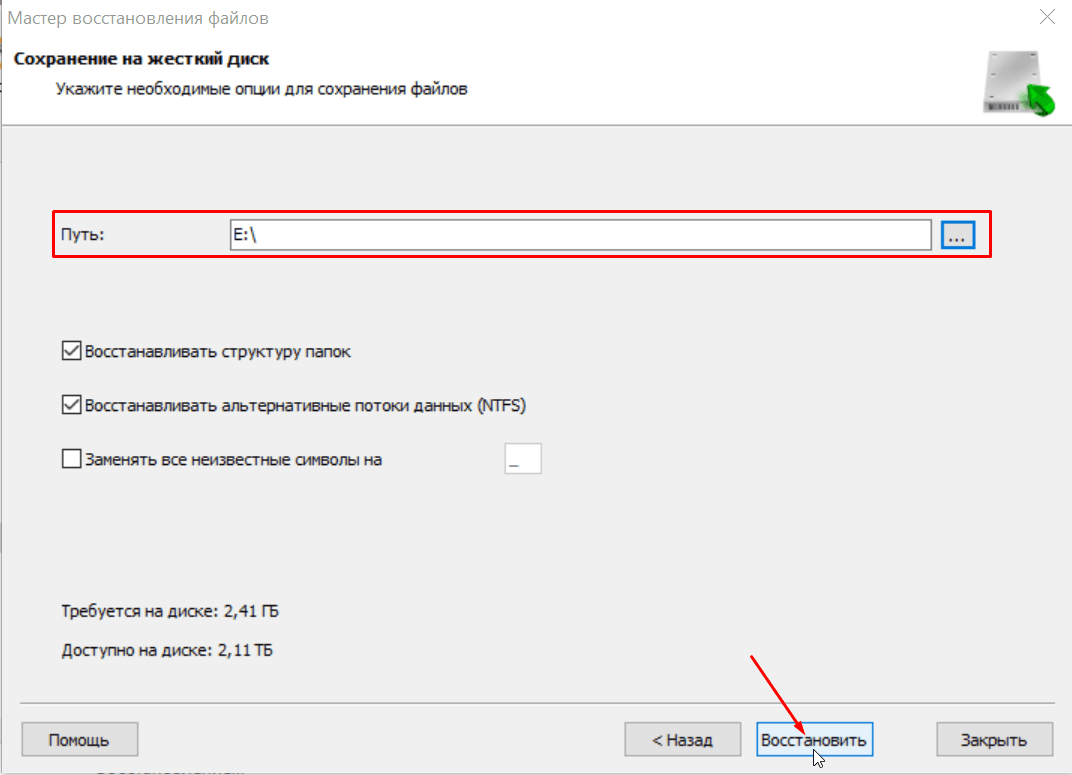
Также программа Hetman Partition Recovery позволяет создать образ диска чтобы выполнять восстановление данных с него. Такой подход повышает шансы вернуть утерянную информацию, так как при частом сканировании часть данных накопителя затирается.
Hetman Partition Recovery – это безопасное и простое в использовании программное решение для восстановления данных, что подтверждают сравнительные тесты с другими аналогичными инструментами сторонних разработчиков.
Диапазон применения программы широк. Он включает следующие варианты использования:
- для восстановления файлов после удаления, форматирования, сбоя или краха системы, вирусной атаки, непредвиденной ошибки, других неприятных ситуаций.
- для возвращения информации с внутреннего накопителя, внешнего запоминающего устройства, USB-носителя, SD-карты памяти, цифровых камер, других устройств хранения.
- А также восстановить утерянные, фотографии, видео, музыку, и другие типы файлов.
Резервное копирование и переустановка операционной системы
Резервное копирование позволяет уберечь любые цифровые материалы от непредвиденной утраты. Поэтому прежде чем переустановить операционную систему следует выполнить архивацию своих документов. Копирование файлов для безопасного хранения гарантирует их сохранность. Вся процедура не занимает много времени, порядок действий прост и понятен даже для начинающих пользователей.
Скопируйте важные данные, например, на съёмный внешний жесткий диск.
Чтобы сэкономить время, воспользуйтесь встроенной утилитой Time Machine. Или загрузите информацию в облачное хранилище iCloud.
Завершив резервное копирование можно приступать к переустановке операционной системы MacOS.
Шаг 1. Перезагрузите компьютер в режиме восстановления.
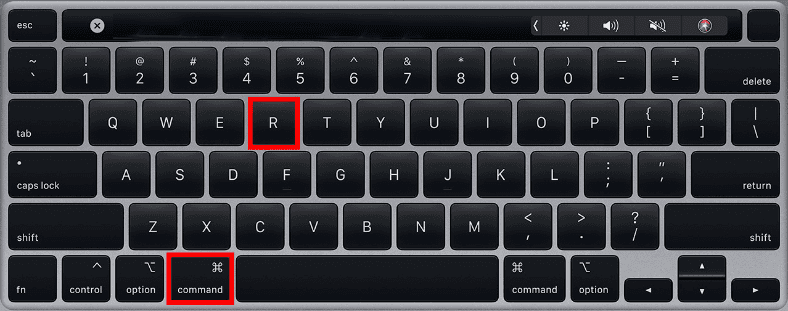
Шаг 2. Очистите жесткий диск
Для этого откройте раздел «Дисковая утилита» и нажмите на кнопку «Продолжить».
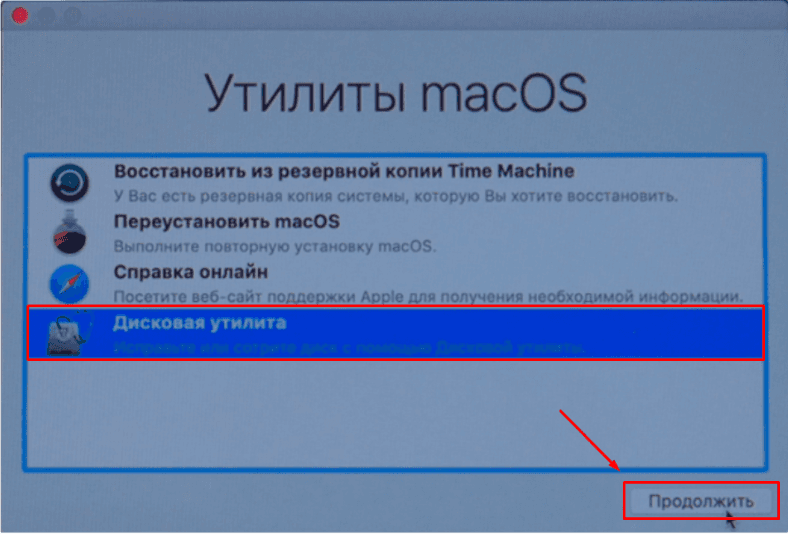
Выберите загрузочный диск и нажмите «Стереть», Выберите «Mac OS Extended» или «APFS» и нажмите «Стереть».
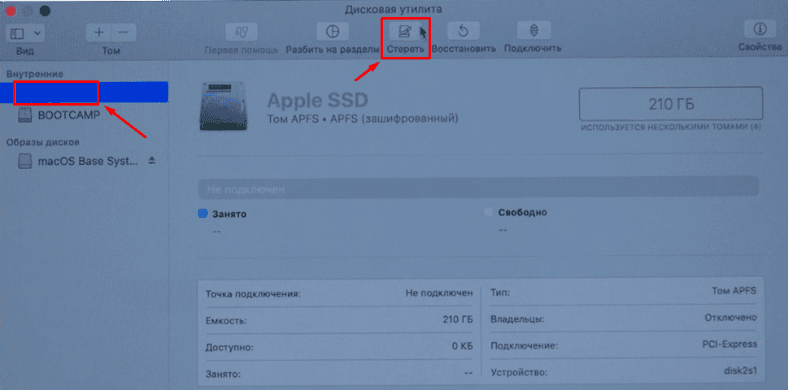
Шаг 3. Повторите шаг 1, чтобы открыть утилиты macOS. Здесь нажмите «Переустановить macOS», затем «Подтвердить» для начала переустановки. Далее следуйте инструкциям на экране, чтобы завершить процесс.
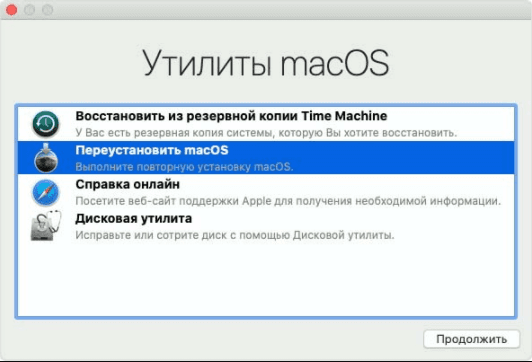
По завершении вы получите устройство с чистой системой.
Шаг 4. Для восстановления данных откройте Time Machine и загрузите нужные файлы из готового архива.
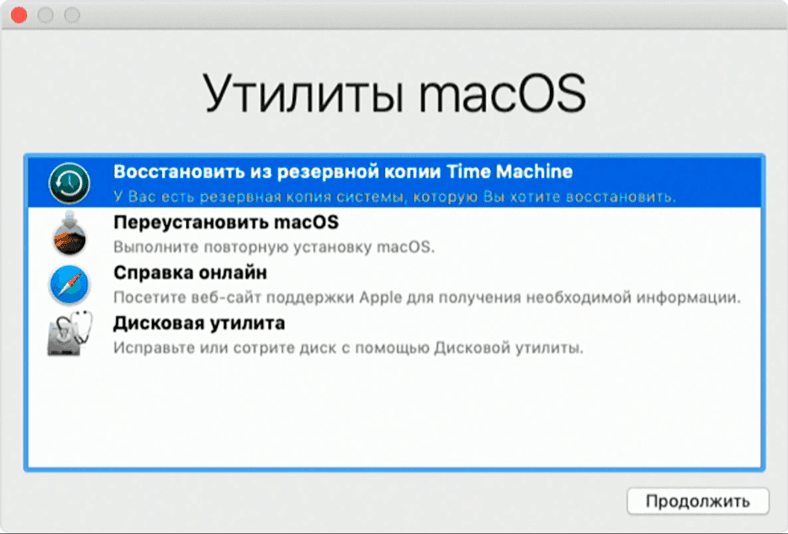
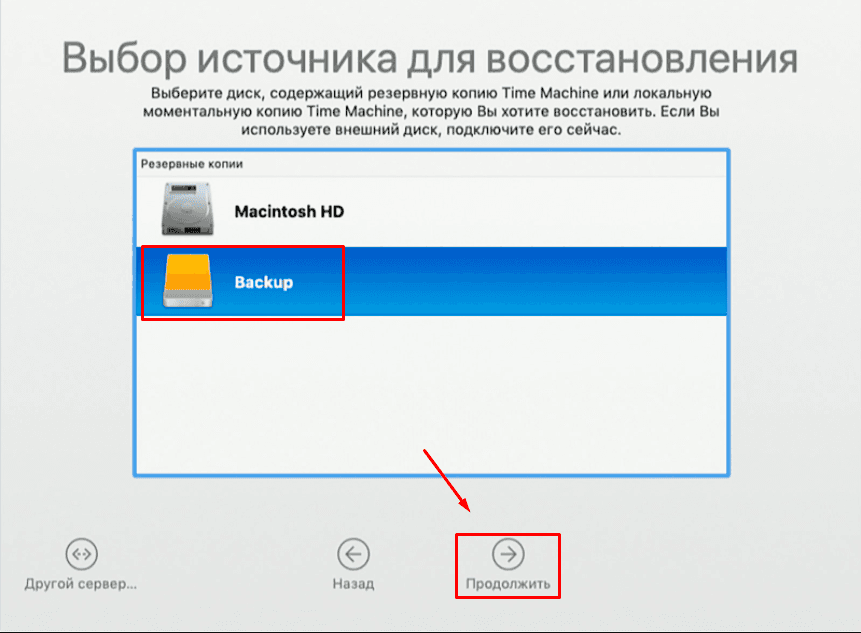
Заключение
После прочтения статьи вы знаете, какими способами можно вернуть данные, утерянные в результате переустановки MacOS или форматирования диска. Если у вас нет резервной копии системы, то воспользуйтесь сторонней утилитой для восстановления данных, например, Hetman Partition Recovery. Она просканирует ваш диск, найдет и отобразит удаленную информацию, вам останется ее только сохранить.
| Характеристика | Описание |
|---|---|
| Совместимость с MacOS | Поддерживает восстановление данных из файловых систем HFS+, APFS |
| Файловые системы | NTFS, FAT, FAT32, exFAT, ReFS, HFS+, APFS, Ext2/3/4, XFS, ZFS |
| Типы устройств | Жёсткие диски, SSD, USB-накопители, внешние жёсткие диски, NAS-устройства |
| Возможности восстановления | Восстановление удалённых файлов, повреждённых и отформатированных разделов, данных с повреждённых носителей |
| Интерфейс пользователя | Интуитивный графический интерфейс с пошаговым мастером восстановления |
| Предварительный просмотр файлов | Возможность просмотра содержимого файлов перед восстановлением |
| Дополнительные функции | Создание образов дисков, сохранение на внешние носители, восстановление структуры томов |









macOS предлагает несколько опций для файловых систем, в зависимости от того, как вы планируете использовать свой диск.
1. APFS (Apple File System)
2. HFS+ (Mac OS Extended)
3, ExFAT
Если у вас есть SSD-диск, то APFS будет лучшим выбором, так как он быстрее и более эффективен. Если у вас есть жесткий диск или старый компьютер Mac, то вы можете использовать HFS +. Если вы планируете использовать диск на нескольких операционных системах, то ExFAT будет лучшим выбором, так как он совместим с Mac и Windows."
"Откройте приложение ""Дисковая утилита"", которое можно найти в папке ""Утилиты"" в папке ""Программы""
Выберите диск, который вы хотите отформатировать
Нажмите на кнопку ""Стереть""
В появившемся окне выберите формат, который вы хотите использовать для диска.
Введите имя для диска
Нажмите на кнопку ""Стереть"" в правом нижнем углу окна.
В появившемся диалоговом окне нажмите на кнопку ""Стереть"" для подтверждения.
Подождите, пока процесс форматирования завершится.
Когда процесс завершится, нажмите на кнопку ""Готово"".