Відновлення даних після оновлення, перевстановлення macOS або форматування диска
Як повідомляє більшість користувачів Mac, найчастіший випадок втрати даних відбувається при перевстановленні чи оновленні системи, або в результаті форматування жорсткого диска. Це також може статися в результаті логічних або апаратних несправностей, які відбуваються незалежно від дій користувача. Однак, існує декілька способів відновлення втрачених даних, і ми їх розглянемо.

- Вступ
- Як відновити дані після перевстановлення macOS
- Створення резервних копій та перевстановлення операційної системи
- Висновок
- Питання та відповіді
- Коментарі
Як правило, користувачі перевстановлюють операційну систему у випадку її збою, появи критичних помилок, системних конфліктів, уповільнення роботи комп’ютера або при бажанні видалити всі особисті дані. Однак, після чистої установки системи, нерідко виникає потреба відновити видалену інформацію. Особливо, якщо її копії не збереглось…
Операційна система від Apple має вбудованого помічника. Він дозволяє запускати різні системні інструменти без повноцінного завантаження ОС. З його допомогою можна створити резервну копію документів, відформатувати системний диск, керувати паролем адміністратора, встановлювити останню версію macOS.
Давайте розглянемо, як відновити дані після переустановки macOS або форматування диска. А також, як перевстановити MacOS без втрати даних.

🍏 Відновлення даних після оновлення, повторної установки MacOS або форматування диска 🍏
Вступ
Якщо потрібно відформатувати системний накопичувач та перевстановити ОС, то заздалегідь слід зробити резервну копію власних даних, щоб потім не шукати способи їх відновлення. Це хороший та дієвий спосіб захиститися від непердбаченої втрати даних.
Але іноді, звичайного резервного копіювання недостатньо. Багато причин можуть призвести до видалення, пошкодження, втрати, чи появи помилок читання-запису файлів. Помилкові рішення самого користувача, також можуть спричинити втрату інформації.
В процесі перевстановлення macOS, відповідна служба виконає алгоритм швидкого стирання тому. В результаті вона видалить каталог файлів, але не запише інформацію на диск, а тільки позначить його як чистий простір, придатний для запису нової інформації. Вся початкова інформація все ще лишиться доступною для відновлення через спеціальні програми до тих пір, поки область зберігання не буде переписано.
Подібний підхід дозволяє відновити файли після примусового оновлення операційної системи.
Важлива примітка. Слід припинити використовувати комп’ютер, інакше інформація, яка зберігається на системному носії, перезапишеться, тобно її буде повністю втрачено.
Як відновити дані після перевстановлення macOS
Відновити дані після перевстановлення операційної системи можливо без використання додаткового програмного забезпечення, якщо користувачем заздалегідь створено їх резервну копію.
Є декілька способів повернути втрачену інформацію. Виберіть для себе потрібний варіант в залежності від ситуації та відновіть свої документи.
Спосіб 1. Відновлення з резервної копії Time Machine із зовнішнього накопичувача
Перший спосіб відновлення даних, передбачає використання резервної копії з інструменту Time Machine. Якщо попередньо користувачем було створено резервну копію на зовнішньому накопичувачі, то відшукати на ньому і повернути свої документи буде не складно.
Але, версія документів буде обмежена датою створення архіву. І якщо архівні копії давно не оновлювалися, а файли після копіювання редагувалися, то збережені архівні документи можуть бути застарілими.
Покрокова процедура відновлення потрібної інформації з готової резервної копії:
Крок 1. Переконайтеся, що зовнішній диск з резервною копією Time Machine підключений до Mac-пристрою.
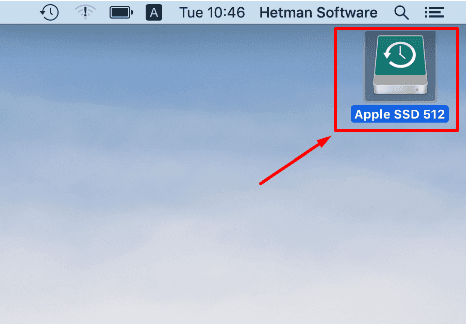
Крок 2. Відкрийте «Launchpad», натисніть «Інші». Серед представлених елементів знайдіть інструмент Time Machine та клікніть по його значку.
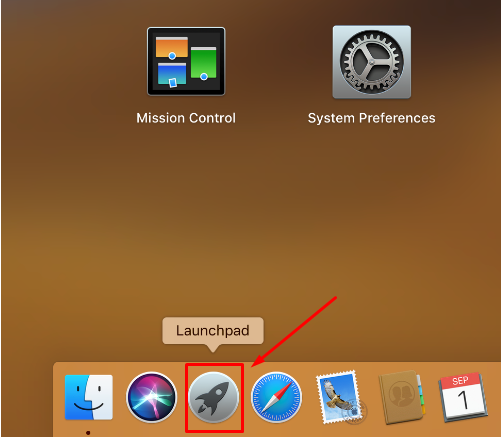
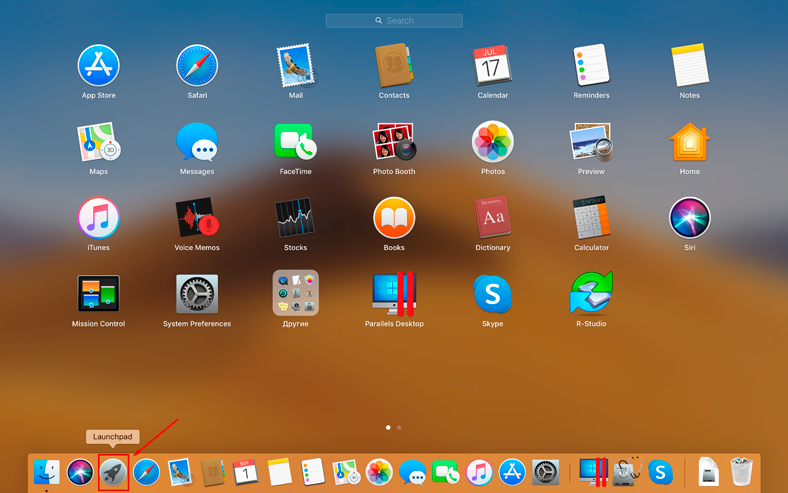
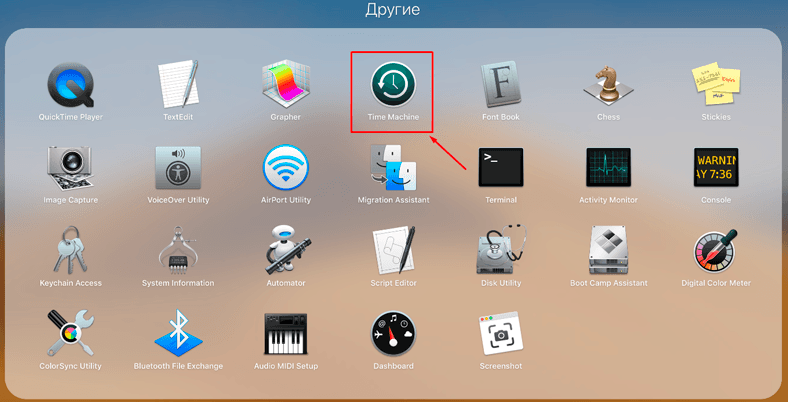
Крок 3. Прокрутка тимчасової шкали, перегляд архівних копій, що містять збережені матеріали, виконується стрілками вгору і вниз. Вони розташовані збоку від об’єктів Time Machine.
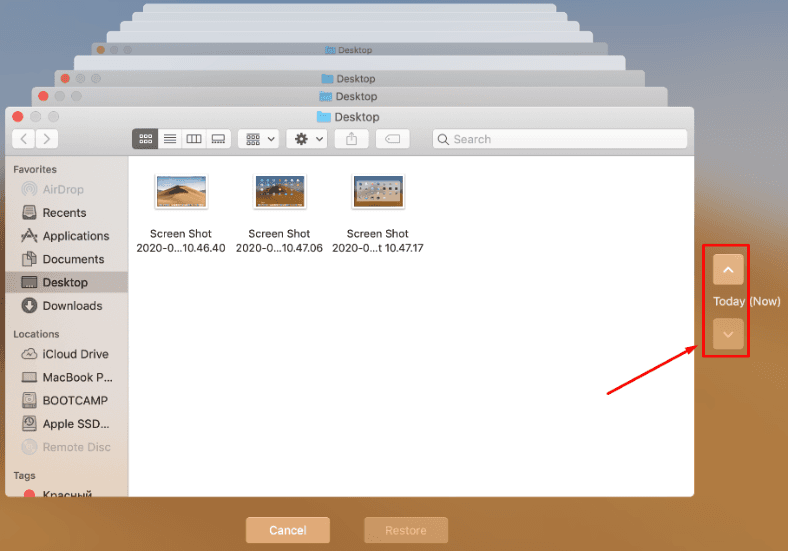
Крок 4. Знайдіть серед готових копій втрачені документи, які потрібно відновити з архіву, та натисніть кнопку «Відновити».
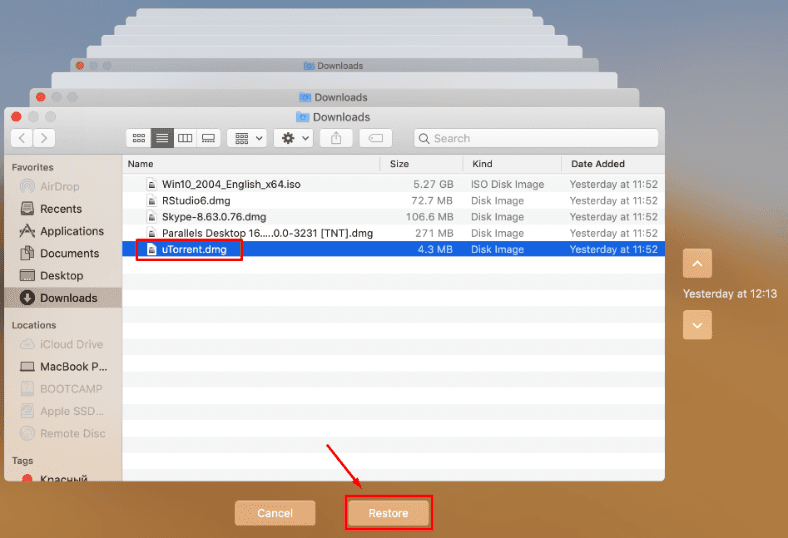
Програма почне відновлення.
У деяких випадках потрібно буде перезавантажити комп’ютер. Після включення комп’ютера файли з’являться і будуть доступні для перегляду.
Спосіб 2. Відновлення файлів з резервної копії iCloud після перевстановлення системи або форматування диска
Наступний спосіб дозволяє повернути втрачені файли з архіву iCloud.
Даний спосіб можна застосовувати, якщо перед установкою операційної системи користувачі завантажили копії документів в хмарне сховище iCloud.
Для повернення будь-яких особистих даних з віддаленого сховища iCloud виконайте наступні дії:
Крок 1. Відкрийте браузер та перейдіть на сайт iCloud.com, зайдіть під своїм Apple ID.
Крок 2. Відкрийте налаштування, перейдіть в розділ «Додатково», а потім натисніть «Відновити файли».
Щоб відновити контакти, закладки та нагадування з календаря, потрібно клікнути по відповідному параметру в розділі «Додатково».
Крок 3. Виберіть потрібні елементи серед наявних або натисніть «Вибрати все», якщо потрібно відновити всі доступні файли. Потім натисніть кнопку «Відновити».
В результаті, всі завантажені в iCloud файли, які було втрачено після переустановки операційної системи macOS, знову з’являться на ПК.
Спосіб 3. Відновлення файлів після перевстановлення MacOS або форматування диска, за допомогою сторонніх програм
Для наступного способу знадобитися комп’ютер з встановленою операційною системою Windows. У тому випадку, якщо резервна копія в інструменті Time Machine або хмарному сховищі iCloud зроблена не була, то слід завантажити спеціальну утиліту. Вона дозволить відновити втрачені, видалені або пошкоджені дані.
Ми розглянемо алгоритм пошуку і повернення втрачених даних за допомогою програми Hetman Partition Recovery. Вона відновлює різні типи файлів в автоматичному режимі.
Утиліта автоматично просканує ваш внутрішній накопичувач або зовнішній пристрій, знайде втрачені дані та дозволить зберегти їх в будь-яке безпечне місце.
Алгоритм відновлення за допомогою Hetman Partition Recovery передбачає наступні дії:
Крок 1. Підключіть ваш диск до комп’ютера з операційною системою Windows. Завантажте та заінсталюйте Hetman Partition Recovery.
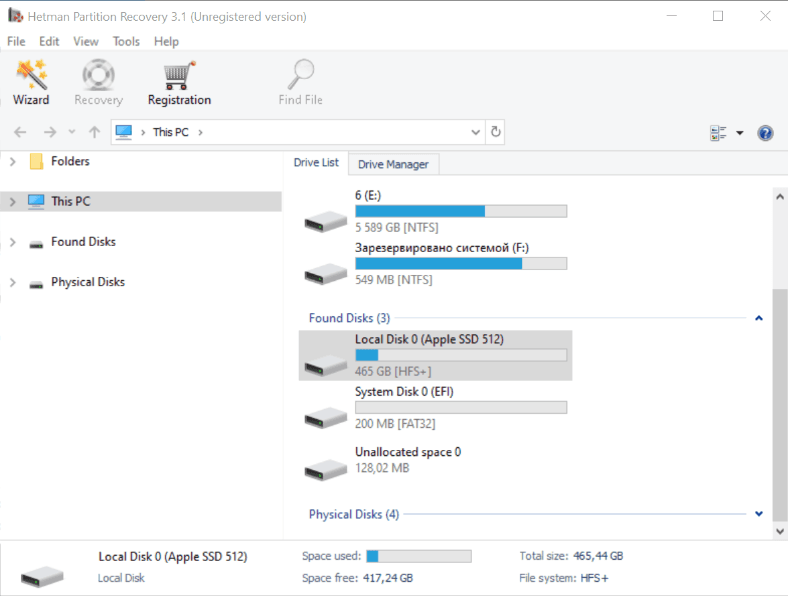
Раніше ми говорили, що в процесі перевстановлення MacOS система виконує операцію швидкого стирання тому. В результаті вона видаляє каталог файлів, але не записує інформацію на диск. Тому вихідні дані не затираються. Саме тому варто припинити використання комп’ютера, щоб уберегти інформацію від перезапису. Інакше її буде втрачено назавжди.
Крок 2. У менеджері дисків виберіть ваш пристрій, клікніть по ньому правою кнопкою миші та натисніть «Відкрити». Спершу спробуйте виконати швидке сканування, це займе менше часу. Якщо в результаті швидкого сканування програма не знайшла видалені дані, то виконайте Повне сканування.
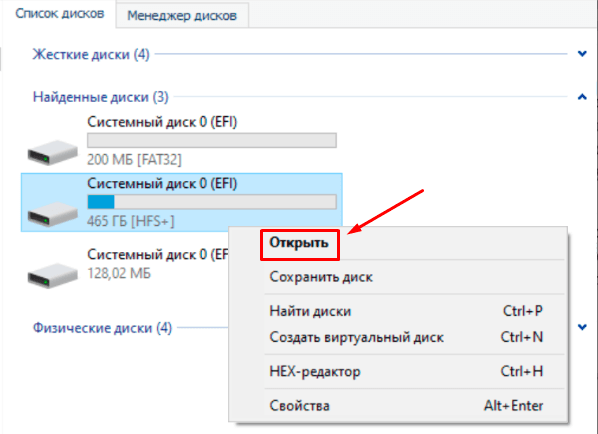
Крок 3. Майстер відновлення даних негайно просканує обраний том та відобразить результати сканування в правій частині вікна.
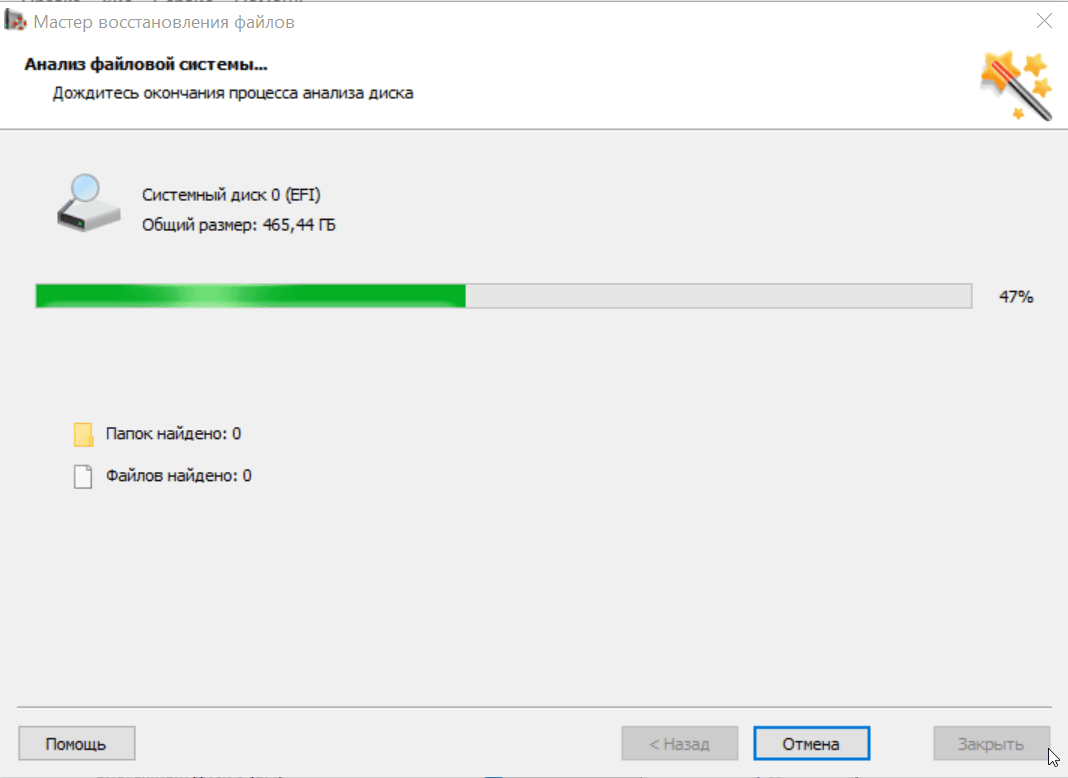
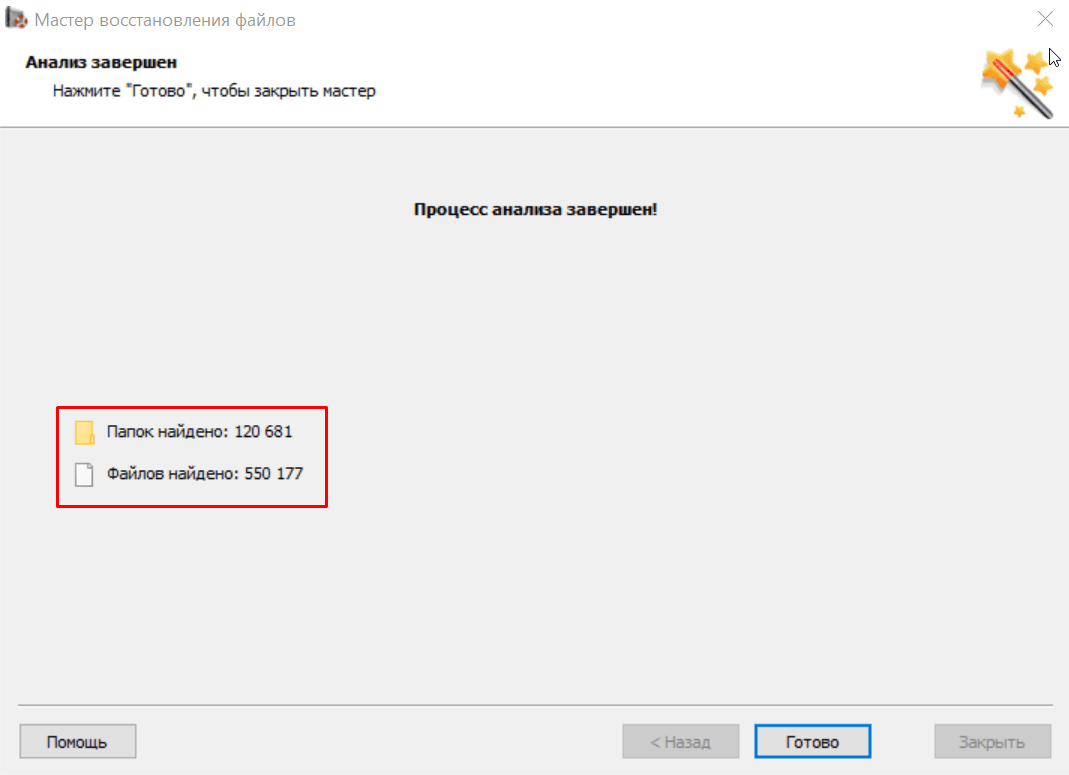
Крок 4. Після закінчення процесу сканування, виберіть в наступному вікні програми видалені файли, які потрібно відновити, та натисніть кнопку «Відновити». Вкажіть шлях для збереження та натисніть «Зберегти».
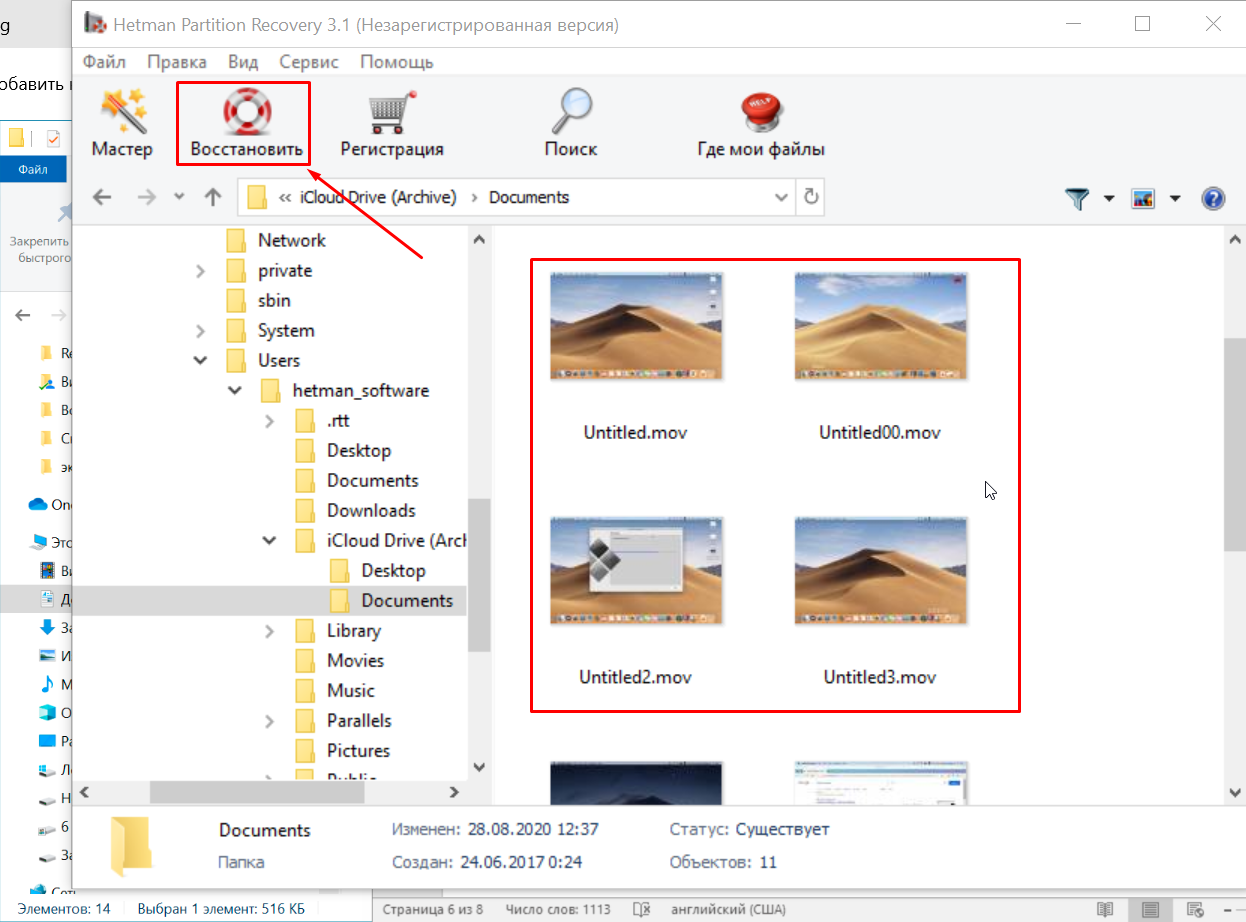
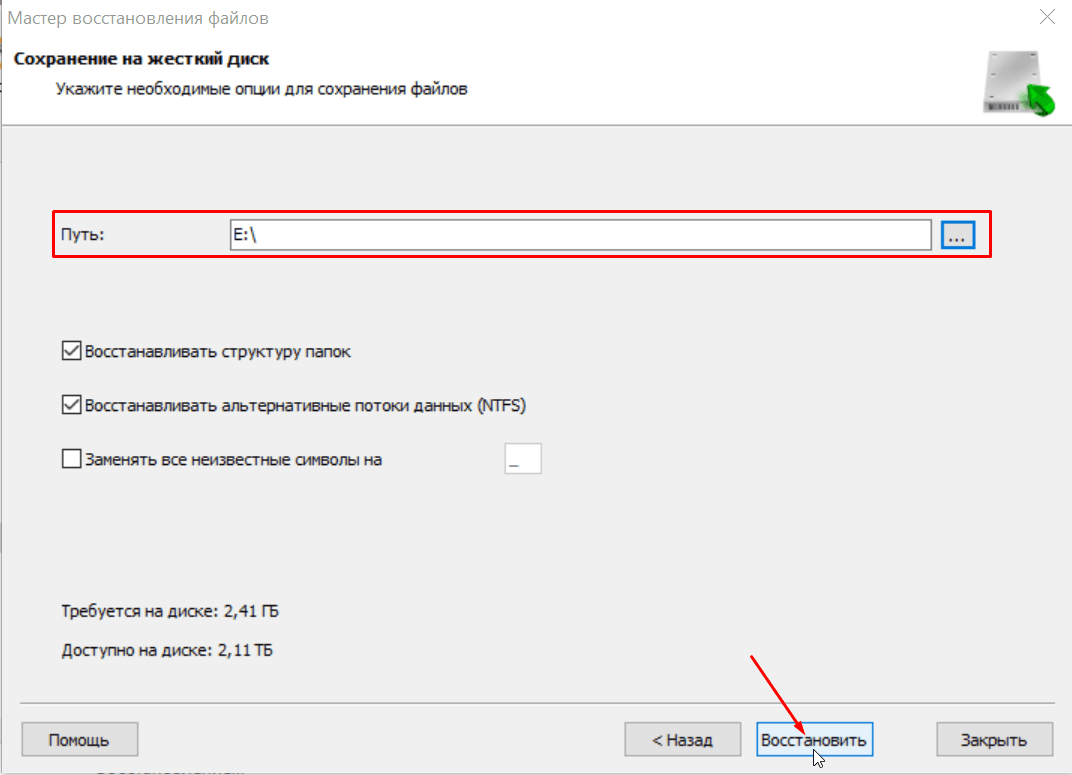
Hetman Partition Recovery також дозволяє створити образ диска, з можливістю подальшого відновлення даних з нього. Такий підхід підвищує шанси повернути втрачену інформацію, так як при частому скануванні частина даних накопичувача може затертися.
Hetman Partition Recovery – це безпечне і просте у використанні програмне рішення для відновлення даних, що підтверджують порівняльні тести з іншими аналогічними інструментами, від різних розробників.
Діапазон застосування програми широкий. Він включає наступні варіанти:
- для відновлення файлів після видалення, форматування, збою або краху системи, вірусної атаки, непередбаченої помилки, інших неприємних ситуацій;
- для повернення інформації з внутрішнього накопичувача, зовнішнього накопичувача, USB-носія, SD-карти пам’яті, цифрових камер, інших пристроїв зберігання даних;
- а також відновити втрачені фотографії, відео, музику, та інші типи файлів.
Створення резервних копій та перевстановлення операційної системи
Резервне копіювання дозволяє вберегти будь-які цифрові матеріали від непередбаченої втрати. Тому перш ніж перевстановити операційну систему, слід виконати архівацію своїх документів. Копіювання файлів для безпечного зберігання гарантує їх збереження. Вся процедура не займає багато часу, порядок дій простий і зрозумілий навіть для початківців.
Скопіюйте важливі дані. Наприклад, на зовнішній жорсткий диск.
Щоб заощадити час, скористайтеся вбудованою утилітою Time Machine. Або завантажте інформацію в хмарне сховище iCloud.
Завершивши резервне копіювання можна приступати до перевстановлення MacOS.
Крок 1. Перезавантажте комп’ютер в режимі відновлення.
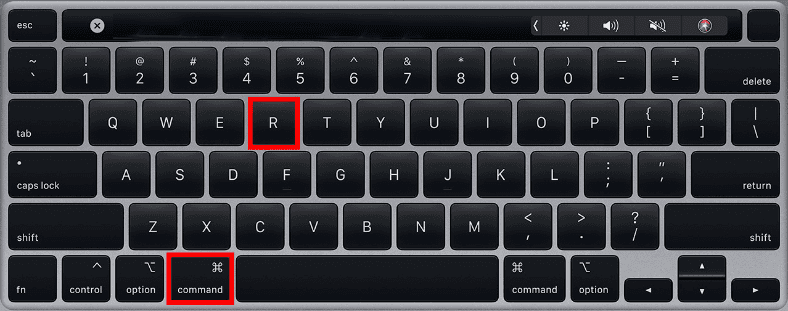
Крок 2. Очистіть жорсткий диск.
Для цього відкрийте розділ «Дискова утиліта» та натисніть на кнопку «Продовжити».
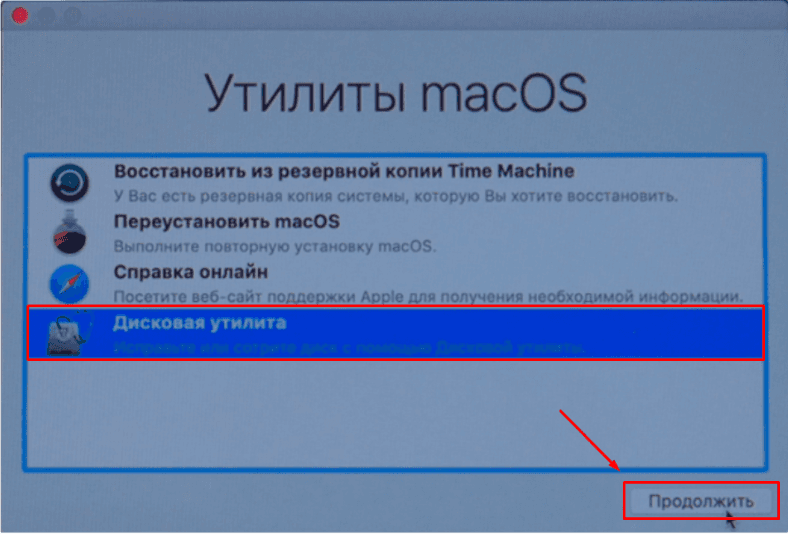
Виберіть завантажувальний диск та натисніть «Стерти». Виберіть «MacOS Extended» або «APFS» та натисніть «Стерти».
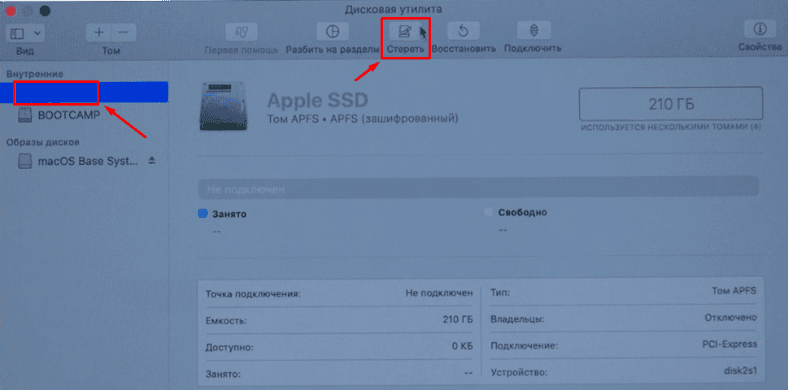
Крок 3. Повторіть Крок 1, щоб відкрити утиліти macOS. Тут натисніть «Перевстановити macOS», потім «Підтвердити» для початку перевстановлення. Дотримуйтесь інструкції на екрані, щоб завершити процес.
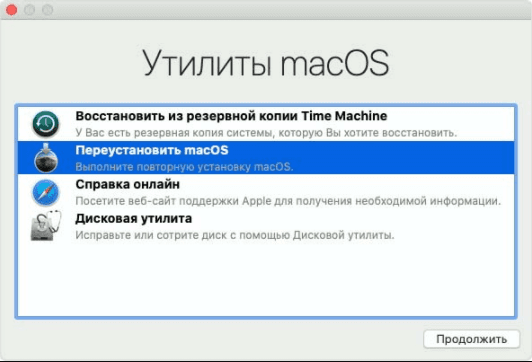
В результаті, ви отримаєте пристрій з чистою системою.
Крок 4. Для відновлення даних відкрийте Time Machine і завантажте потрібні файли з готового архіву.
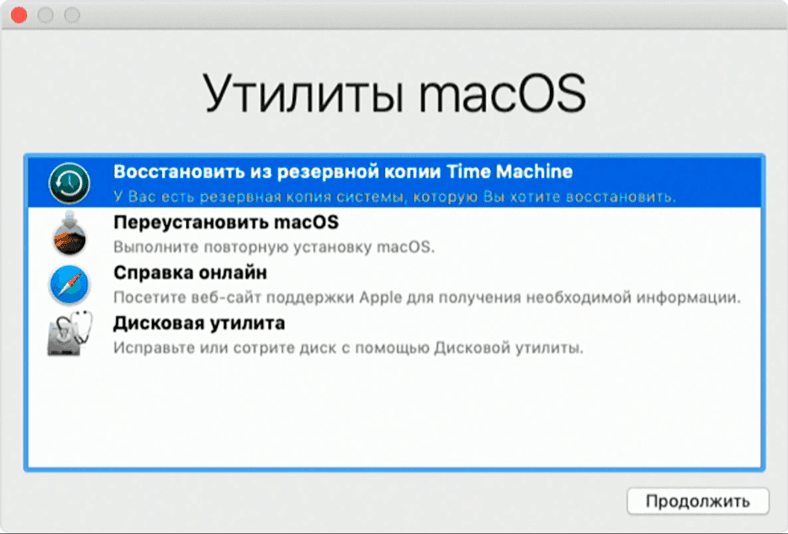
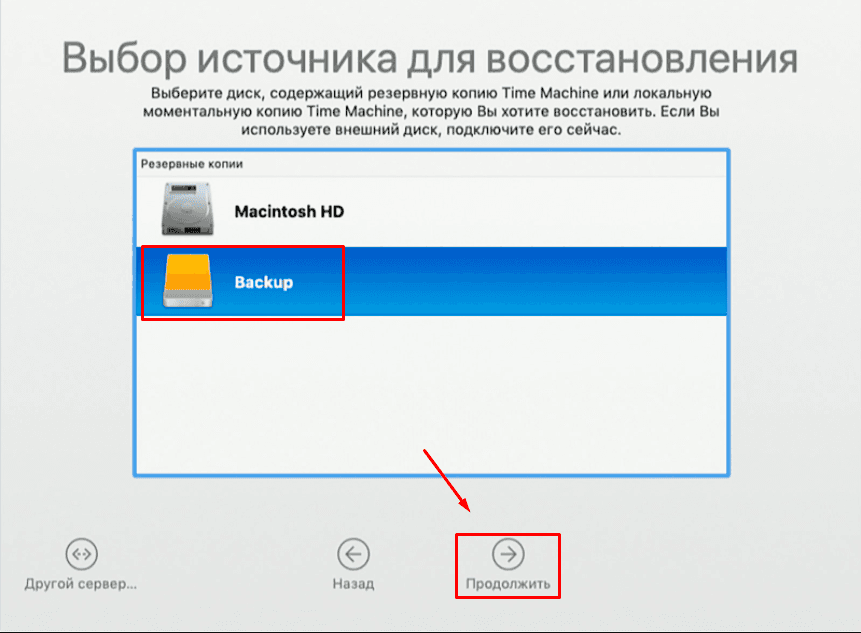
Висновок
Тепер ви знаєте, яким чином можна повернути дані, які було втрачено в результаті перевстановлення MacOS або форматування диска. Якщо у вас немає резервної копії системи, то скористайтеся сторонньою утилітою для відновлення даних, наприклад – Hetman Partition Recovery. Вона просканує ваш диск, знайде і відобразить видалені файли, вам залишиться їх тільки зберегти.
| Характеристика | Опис |
|---|---|
| Сумісність з MacOS | Підтримує відновлення даних з файлових систем HFS+, APFS |
| Системи файлів | NTFS, FAT, FAT32, exFAT, ReFS, HFS+, APFS, Ext2/3/4, XFS, ZFS |
| Типи пристроїв | Жорсткі диски, SSD, USB-накопичувачі, зовнішні жорсткі диски, NAS-пристрої |
| Можливості відновлення | Відновлення видалених файлів, пошкоджених та форматованих розділів, а також даних з пошкоджених носіїв |
| Інтерфейс користувача | Інтуїтивний графічний інтерфейс з майстром покрокового відновлення |
| Попередній перегляд файлів | Можливість перегляду вмісту файлів перед їх відновленням |
| Додаткові функції | Створення образів дисків, збереження на зовнішніх носіях, відновлення структур томів |

🍏 Як відновити дані iMac, MacBook, Mac Pro/Mini, з флешок та карт пам'яті програмою для Windows









"macOS пропонує декілька опцій файлових систем в залежності від того, як ви плануєте використовувати свій диск:
APFS (Apple File System)
HFS+ (Mac OS Extended)
ExFAT
Якщо у вас є диск SSD, то APFS буде кращим вибором, оскільки він швидший та ефективніший. Якщо у вас є жорсткий диск або старий комп'ютер Mac, то ви можете використовувати HFS+. Якщо ви плануєте використовувати диск на кількох операційних системах, то кращим вибором буде ExFAT, оскільки він сумісний з Mac і Windows"
"Відкрийте програму ""Дискова утиліта"", яку можна знайти в папці ""Утиліти"" у папці ""Програми"".
Виберіть диск, який ви хочете відформатувати.
Клацніть на кнопці ""Видалити"".
У відкрившомуся вікні виберіть формат, який ви хочете використовувати для диска.
Введіть ім'я для диска.
Клацніть на кнопці ""Видалити"" у правому нижньому куті вікна.
У відкрившомуся діалоговому вікні клацніть на кнопці ""Видалити"", щоб підтвердити.
Зачекайте, доки процес форматування завершиться.
Коли процес завершиться, клацніть на кнопці ""Готово""."