Recuperación de datos tras actualizar, reinstalar macOS o formatear el disco
Como afirman la mayoría de los usuarios Mac, el caso más común de pérdida de datos se produce al reinstalar, actualizar el sistema o formatear el disco. Las pérdidas menos comunes se deben a fallos lógicos o del hardware que se producen independientemente de las acciones del usuario. Sin embargo, hay varias formas de recuperar los datos perdidos. A continuación los analizaremos con más detalle.

- Introducción
- Cómo recuperar archivos después de reinstalar macOS
- Método 1. Restaurar desde una copia de seguridad de Time Machine desde una unidad externa
- Método 2. Restaurar archivos desde una copia de seguridad de iCloud después de reinstalar el sistema o formatear el disco
- Método 3. Restauración de archivos tras reinstalar macOS o formatear el disco con ayuda de un software de terceros
- Copia de seguridad y reinstalación del sistema operativo.
- Conclusión
- Preguntas y respuestas
- Comentarios
La reinstalación del sistema operativo puede ser necesaria si los usuarios experimentan un bloqueo o un fallo, desarrollan errores críticos, experimentan conflictos insuperables en el sistema, experimentan un rendimiento lento o quieren borrar todos sus datos personales. Sin embargo, no es raro que después de una instalación limpia se necesite recuperar información borrada. Sobre todo si sólo había un ejemplar.
El sistema operativo de la compañía Apple tiene un asistente incorporado. Le permite ejecutar una variedad de herramientas del sistema sin un sistema operativo de arranque completo. Los mismos pueden hacer una copia de seguridad de los documentos del usuario, formatear el disco del sistema, gestionar la contraseña del administrador e instalar la última versión limpia de macOS.
En este post, le mostraremos cómo realizar una recuperación después de reinstalar macOS o formatear el disco.También ofrecemos una guía completa paso a paso para ayudarte a reinstalar macOS de forma segura sin perder datos.

🍏 Cómo recuperar datos de iMac, MackBook, Mac Pro / Mini, unidades flash y tarjetas de memoria 🍏
Introducción
Si necesitas formatear la unidad del sistema y reinstalar el sistema operativo, deberías hacer una copia de seguridad de tus materiales digitales de antemano, para no tener que preocuparte de intentar recuperarlos después. Es una forma buena y eficaz de proteger cualquier material digital contra la pérdida.
Sin embargo, a veces las simples copias de seguridad no son suficientes. Muchos problemas pueden hacer que los archivos se borren, se corrompan, se pierdan o desarrollen errores de lectura y escritura. A menudo, las malas decisiones del usuario contribuyen a la pérdida de información.
Al realizar una reinstalación macOS, el servicio responsable ejecutará un sencillo algoritmo de borrado rápido del volumen. Esto borrará el directorio de archivos, pero no escribirá ninguna información en el disco, sólo lo marcará como un espacio en blanco que puede ser escrito con cualquier contenido. Toda la información original seguirá estando disponible para ser extraída por programas especiales hasta que se sobrescriba el área de almacenamiento.
Un enfoque similar permite recuperar archivos tras una actualización forzada del sistema operativo.
Nota importante. Debe dejar de utilizar el ordenador, de lo contrario la información almacenada en el soporte del sistema se sobrescribirá y, por tanto, se perderá por completo.
Cómo recuperar archivos después de reinstalar macOS
Los datos pueden recuperarse a partir de una reinstalación del sistema operativo sin necesidad de software, si los usuarios hicieron una copia de seguridad por adelantado y la guardaron por separado en una ubicación segura.
Hay algunas formas sencillas de recuperar la información perdida. Elija la opción adecuada para usted, según su situación, y recupere sus documentos.
Método 1. Restaurar desde una copia de seguridad de Time Machine desde una unidad externa
El primer método, que prevé la restauración de los archivos perdidos después de una instalación limpia del sistema operativo, es utilizar la copia de seguridad Time Machine. Si los usuarios realizaron previamente una copia de seguridad en una unidad externa, entonces deberá ser fácil encontrar y recuperar sus documentos.
Sólo la versión de los documentos estará limitada por la fecha de creación del archivo. Y si las copias de archivo no han sido actualizadas durante mucho tiempo, y los archivos han sido editados después de ser copiados, los documentos de archivo guardados estarán obsoletos.
Procedimiento paso a paso para recuperar la información deseada de una copia de seguridad preconfigurada:
Incluye el siguiente procedimiento:
Paso 1. Asegúrate de que el disco externo con copia de seguridad de Time Machine está conectado a tu dispositivo Mac.
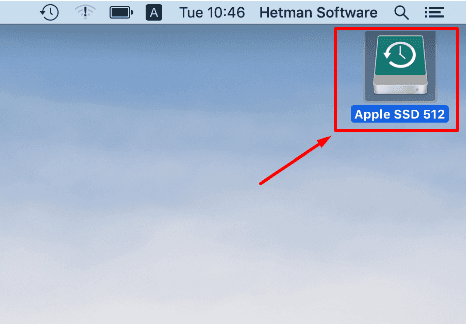
Paso 2.Abra «Launchpad», apriete «Otros». Entre los elementos presentados, encuentre la herramienta Time Machine y haga clic en su icono.
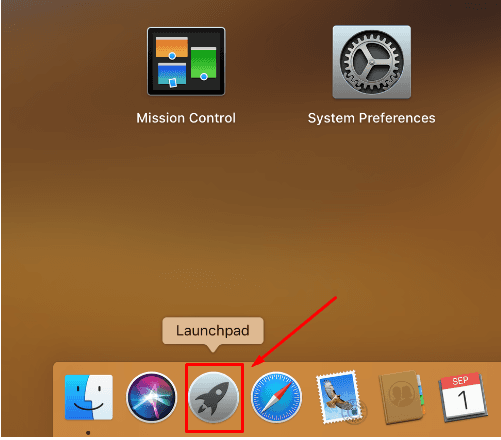
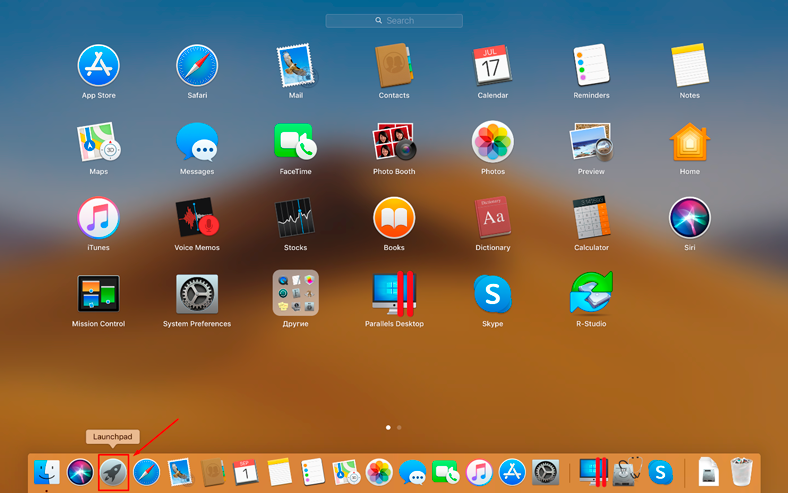
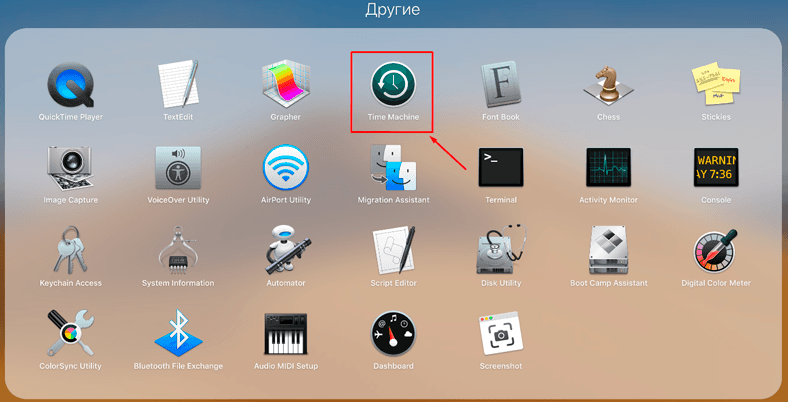
Paso 3. Desplácese por la línea de tiempo, vea las copias de archivo que contienen los materiales guardados con las flechas arriba y abajo. Se encuentran al lado de los objetos Time Machine.
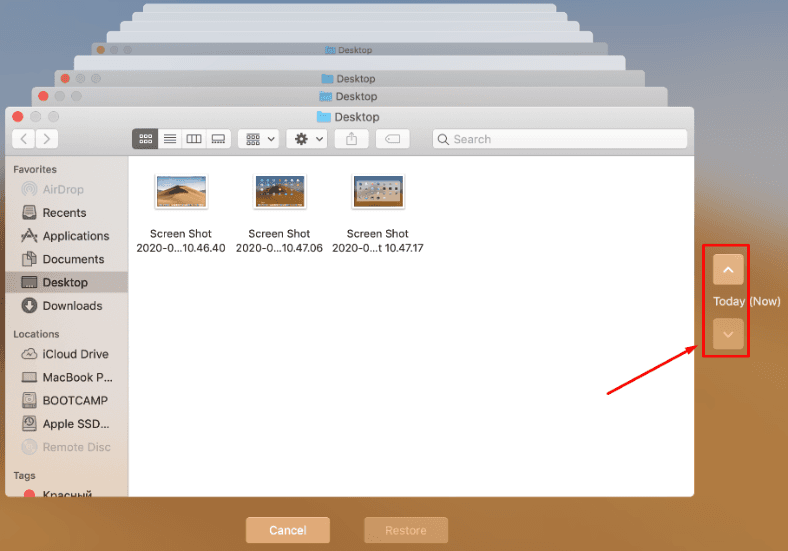
Paso 4. Busque entre las copias preparadas sus documentos perdidos que desee transferir desde el archivo y haga clic en «Restaurar».
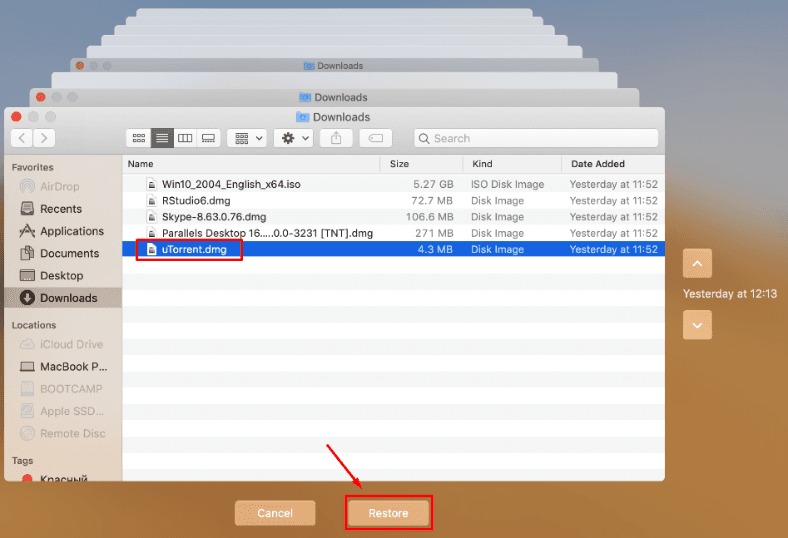
El programa comenzará a recuperarse.
En algunos casos, es posible que tenga que reiniciar su ordenador. Una vez que reinicie su ordenador, los archivos aparecerán y estarán disponibles para su visualización.
Método 2. Restaurar archivos desde una copia de seguridad de iCloud después de reinstalar el sistema o formatear el disco
El siguiente método permite recuperar los materiales digitales perdidos del archivo iCloud.
Este método es aplicable si los usuarios subieron copias de los documentos al almacenamiento en la nube antes de instalar el sistema operativo iCloud.
Para devolver cualquier contenido personal guardado desde el almacenamiento remoto iCloud, sigue estos pasos:
Paso 1. Abre tu navegador y ve al sitio web iCloud.com, inicia sesión con tu Apple ID.
Paso 2. Abra la configuración, vaya a «Avanzado», y luego busque y haga clic en «restaurar archivos».
Para restaurar los contactos, los marcadores y los recordatorios de la agenda, los usuarios deben hacer clic en la opción correspondiente en «Avanzado».
Paso 3. Elija entre las muestras proporcionadas o haga clic en Seleccionar todo si desea recuperar todos los archivos disponibles. A continuación, haga clic en el botón Restaurar.
Al terminar, cualquier archivo subido a iCloud que se haya perdido tras reinstalar el sistema operativo macOS volverá a aparecer en el ordenador personal.
Método 3. Restauración de archivos tras reinstalar macOS o formatear el disco con ayuda de un software de terceros
Para el siguiente método los usuarios necesitan un ordenador con el sistema operativo instalado Windows. En el caso si una copia de seguridad en la herramienta Time Machine o almacenamiento en la nube iCloud, no fue realizada, entonces se debe descargar una utilidad especial. La misma puede ayudarle a restaurar los datos perdidos, borrados o dañados.
Veremos el algoritmo para encontrar y recuperar materiales perdidos utilizando un progama Hetman Partition Recovery. Ella recupera una variedad de tipos de documentos automáticamente.
La utilidad escaneará automáticamente su unidad interna o dispositivo de almacenamiento externo, buscará los datos perdidos y le permitirá guardarlos en cualquier ubicación segura.
El algoritmo de recuperación mediante un programa Hetman Partition Recovery implica los siguientes pasos:
Paso 1. Conecte su disco a su ordenador con el sistema operativo Windows, descargue y luego instale el programa Hetman Partition Recovery.
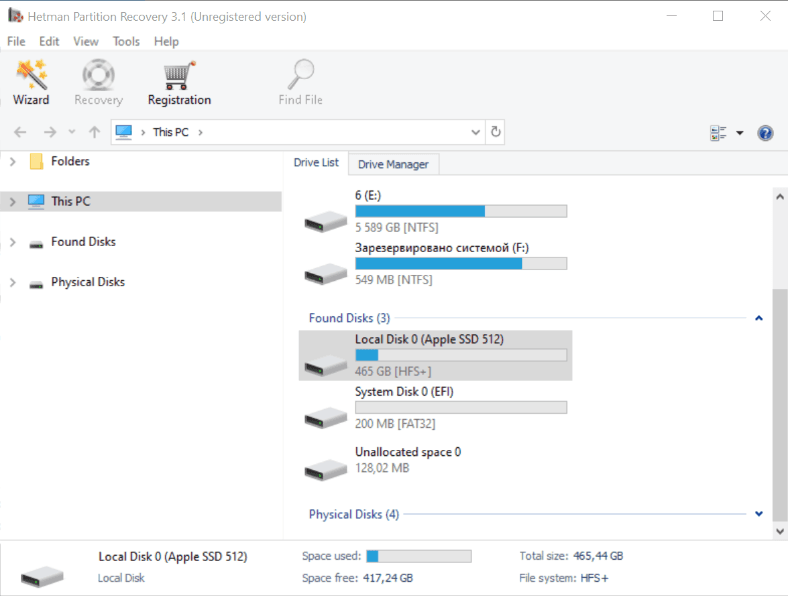
Hemos explicado antes que cuando reinstalas MacOS, el sistema efectúa un borrado rápido del volumen. Como resulatodo esp borra el directorio de archivos, pero no graba ninguna información en el disco. Por lo tanto, los datos originales no se sobrescriben. Tenga en cuenta que debe dejar de usar su ordenador para proteger la información de ser sobrescrita. De lo contrario, usted la perderá y no podrá recuperarla
Paso 2. En el Administrador de discos, seleccione su dispositivo, haga clic con el botón derecho del ratón y pulse Abrir. Intente realizar primero un escaneo rápido, eso le llevará menos tiempo. Si el escaneo rápido no encuentra los datos eliminados, entonces realice un escaneo completo.
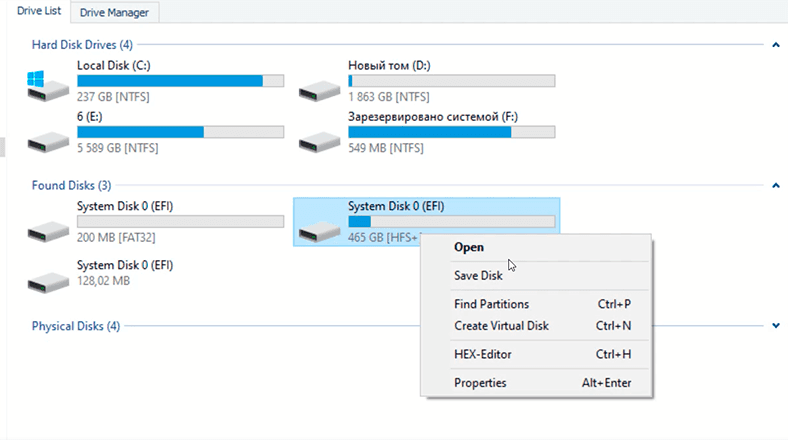
Paso 3. El Asistente de la recuperación de datos escanea inmediatamente el volumen seleccionado y muestra los resultados en la parte derecha de la ventana.
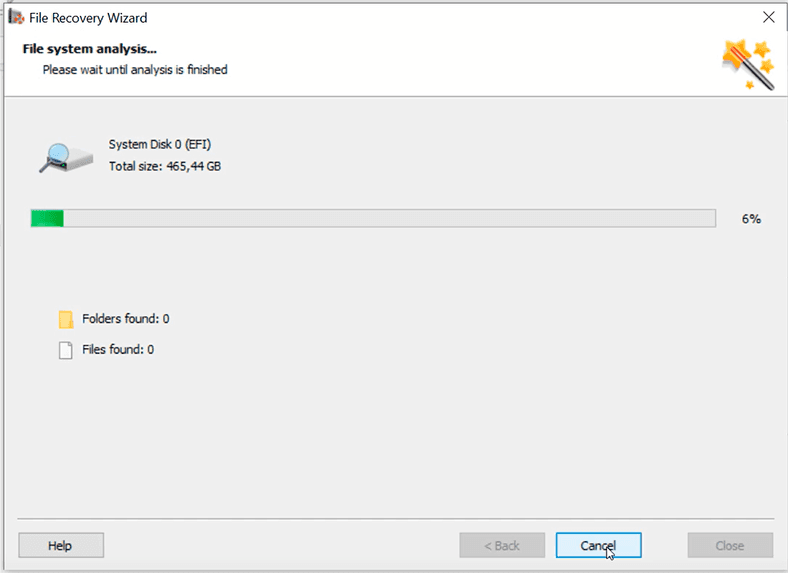
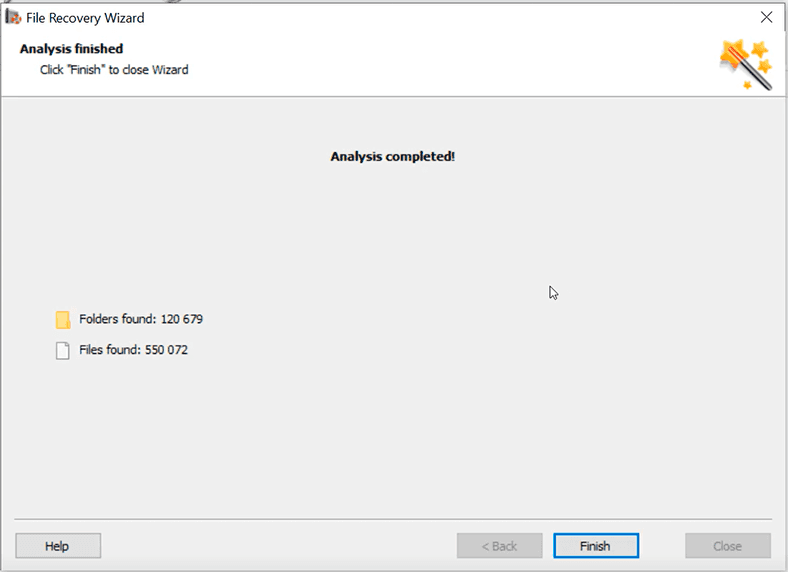
Paso 4. Una vez completado el escaneo, debe marcar los archivos eliminados que desea restaurar en la siguiente ventana del programa y luego hacer clic en “Restaurar”. Especifique la ruta de la dirección a guardar y haga clic en “Guardar”.
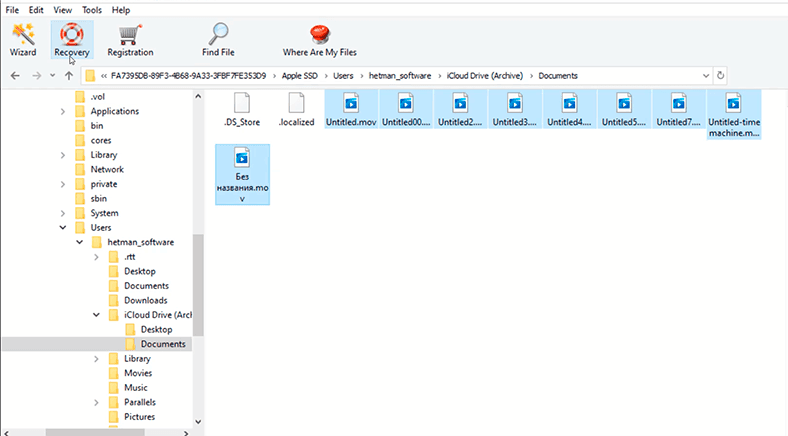
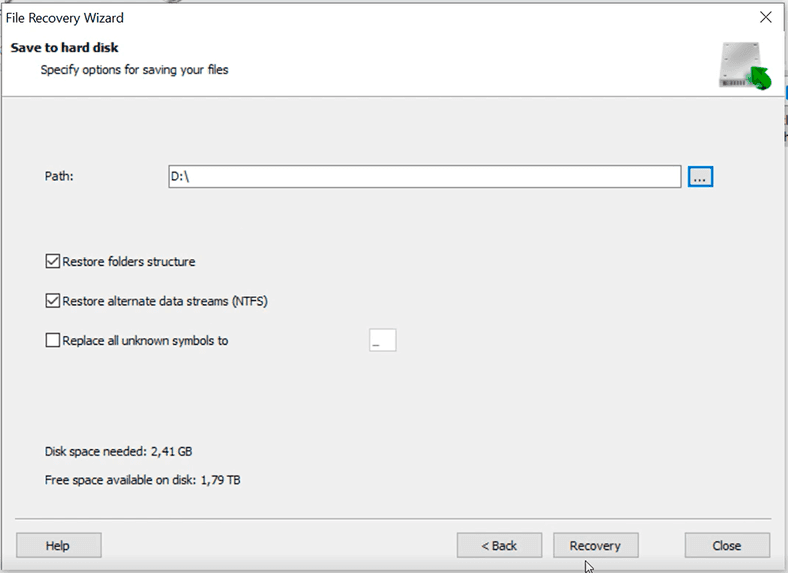
Además el programa Hetman Partition Recovery permite crear una imagen de disco para poder realizar la recuperación de datos a partir de el. Este tipo de enfoque mejora las posibilidades de recuperar los datos perdidos porque los escaneos frecuentes sobrescribirán algunos de los datos de la unidad.
Hetman Partition Recovery es una solución de software de recuperación de datos segura y fácil de usar que ha sido probada frente a otras herramientas similares de terceros.
La gama de usos del software es amplia. Incluye los siguientes usos:
- Para la recuperación de archivos después de eliminar, formateo, caída o corrupción del sistema, ataque de virus, errores inesperados y otras situaciones frustrantes.
- Para recuperar información de la unidad interna, almacenamiento externo, unidad USB, tarjeta SD, cámaras digitales, otros dispositivos de almacenamiento.
- También recupera archivos perdidos, fotos, vídeos, música y otros tipos de archivos.
Copia de seguridad y reinstalación del sistema operativo.
Las copias de seguridad protegen cualquier material digital de pérdidas inesperadas. Por eso debes hacer una copia de seguridad de tus documentos antes de reinstalar el sistema operativo. Hacer una copia de seguridad de tus archivos te garantiza que estén seguros. Todo el procedimiento no lleva mucho tiempo y es simple y sencillo, incluso para los usuarios novatos.
Copie sus datos importantes, por ejemplo, en un disco duro externo extraíble.
para ahorrar tiempo, utilice la utilidad incorporada Time Machine. O descargue la información en e el almacenamiento en la nube iCloud.
Después de completar la copia de seguridad, puede comenzar a reinstalar el sistema operativo MacOS.
Paso 1. Reinicie su sistema en modo de recuperación.
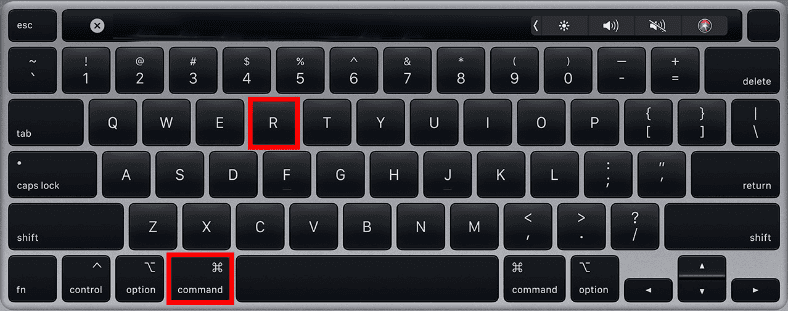
Paso 2. Limpia tu disco duro.
Para ello, abra la sección Utilidad de discos y haga clic en “Continuar”.
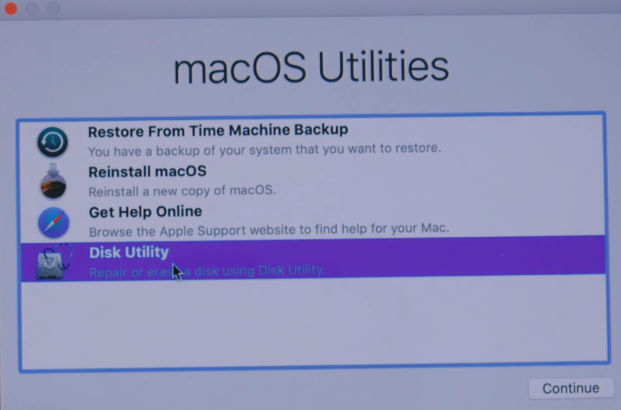
Seleccione su disco de arranque y haga clic en “Borrar”, Seleccione “Mac OS Extended” o “APFS” y haga clic en “Borrar”.
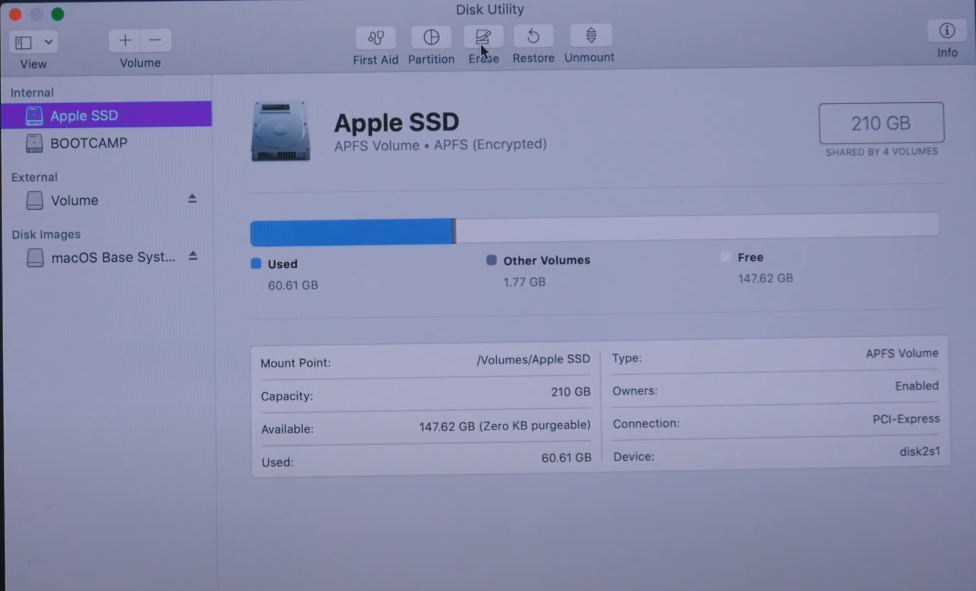
Paso 3. Repita el paso 1 para abrir las utilidades macOS. Aquí haz clic en “Reinstalar macOS”, y luego en “Confirmar” para iniciar la reinstalación. A continuación, sigue las instrucciones en pantalla para completar el proceso.
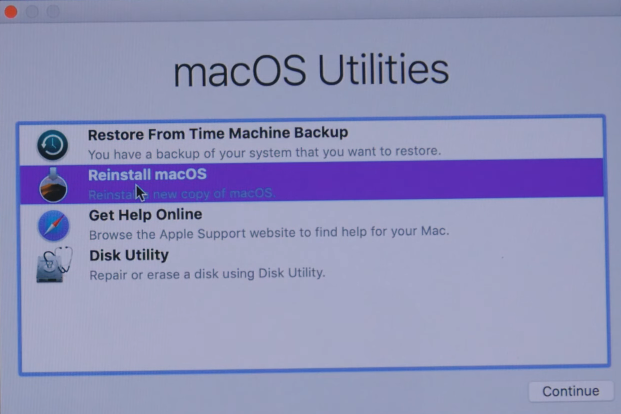
Al concluir usted recibirá un dispositivo con un sistema limpio.
Paso 4. Para recupera los datos abra Time Machine y y descargue los archivos necesarios desde el archivo preempaquetado.
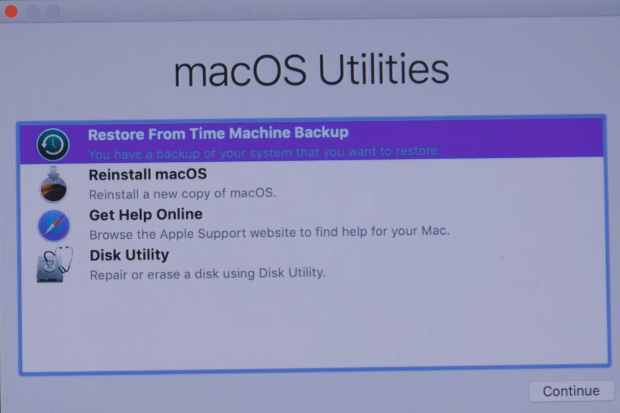
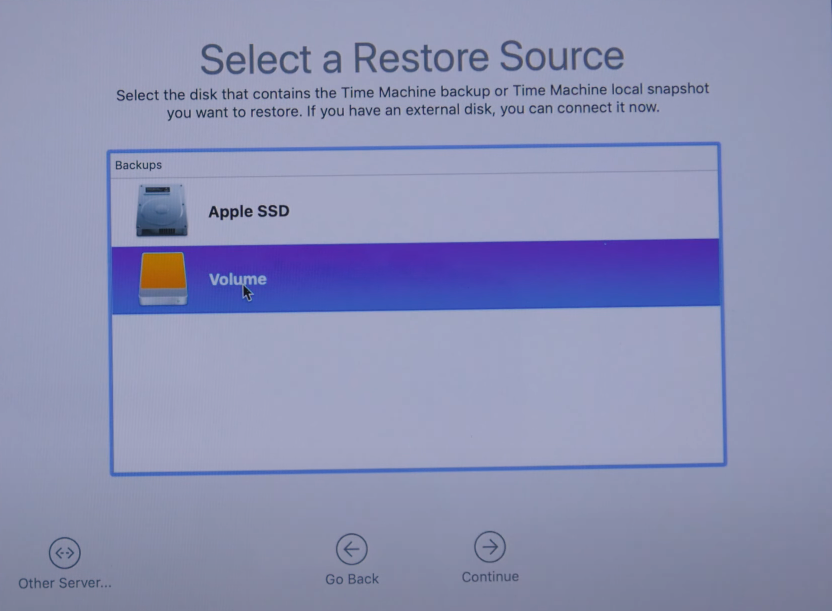
Conclusión
Después de leer este artículo, usted ya sabe cómo recuperar los datos perdidos despúes de la reinstalación de MacOS o al formateo del disco. Si usted no tiene una copia de seguridad del sistema, utilice una herramienta de recuperación de datos de terceros como Hetman Partition Recovery. La misma escaneará su disco, encontrará y mostrará los datos eliminados, y todo lo que tiene que hacer es guardarlos.
| Característica | Descripción |
|---|---|
| Compatibilidad con MacOS | Admite la recuperación de datos de sistemas de archivos HFS+, APFS |
| Sistemas de archivos | NTFS, FAT, FAT32, exFAT, ReFS, HFS+, APFS, Ext2/3/4, XFS, ZFS |
| Tipos de dispositivos | Discos duros, SSD, unidades USB, discos duros externos, dispositivos NAS |
| Capacidades de recuperación | Recuperación de archivos eliminados, particiones dañadas y formateadas, datos de medios dañados |
| Interfaz de usuario | Interfaz gráfica intuitiva con asistente de recuperación paso a paso |
| Vista previa de archivos | Capacidad para previsualizar el contenido de los archivos antes de la recuperación |
| Funciones adicionales | Creación de imágenes de disco, guardado en medios externos, recuperación de la estructura del volumen |






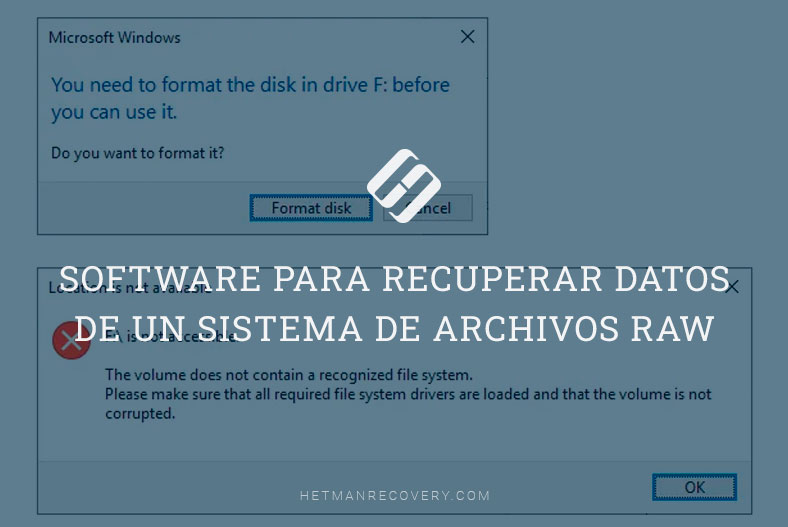


"Hay dos sistemas de archivos recomendados para macOS: HFS+ y APFS.
HFS+ es la versión anterior de la tecnología de sistema de archivos de Apple, pero sigue siendo compatible con todas las versiones de macOS. Es una opción sólida si necesita compatibilidad con versiones anteriores con otros sistemas operativos o unidades externas.
APFS es la tecnología de sistema de archivos más reciente de Apple, diseñada específicamente para macOS High Sierra y versiones posteriores. Es más rápido y seguro que HFS+ y es compatible con unidades flash y unidades SSD. APFS también incluye funciones como copias instantáneas, compresión de archivos y encriptación de archivos nativa.
En general, APFS es la mejor opción para unidades internas y externas nuevas en macOS High Sierra y versiones posteriores. Si necesita compatibilidad con versiones anteriores o tiene unidades externas más antiguas, HFS+ sigue siendo una opción sólida."
"Para formatear completamente un disco en una Mac, siga estos pasos:
Abra la Utilidad de Discos: Puede encontrar la Utilidad de Discos en la carpeta Utilidades dentro de la carpeta Aplicaciones.
Seleccione el disco que desea formatear: En la barra lateral de la Utilidad de Discos, seleccione el disco que desea formatear.
Haga una copia de seguridad de sus datos: Antes de formatear el disco, asegúrese de hacer una copia de seguridad de cualquier dato importante que desee guardar.
Seleccione la pestaña ""Borrar"": En la parte superior de la ventana de Utilidad de Discos, seleccione la pestaña ""Borrar"".
Elija un formato de archivo: Seleccione el formato de archivo que desea utilizar para el disco. Si desea utilizar el disco en una Mac, elija ""Mac OS Extended (Journaled)"". Si planea usar el disco en una Mac y en una PC con Windows, seleccione ""ExFAT"".
Asigne un nombre al disco: Ingrese un nombre para el disco en el campo ""Nombre"".
Seleccione ""Borrar"": Haga clic en el botón ""Borrar"" en la parte inferior de la ventana para comenzar el proceso de formateo.
Tenga en cuenta que formatear un disco borrará todos los datos almacenados en él, por lo que es importante hacer una copia de seguridad de sus datos antes de comenzar el proceso. Además, el proceso de formateo puede tardar varios minutos o más, dependiendo del tamaño del disco y la velocidad de la computadora."
"Sí, es seguro dejar un disco duro externo conectado de forma permanente a una Mac. La mayoría de los discos duros externos están diseñados para ser conectados y desconectados de manera segura mientras la computadora está en funcionamiento. Sin embargo, es posible que desee considerar algunas precauciones adicionales para proteger sus datos:
Realice copias de seguridad regulares: Si está utilizando el disco duro externo para almacenar archivos importantes, es importante realizar copias de seguridad regulares en otro lugar, como en otro disco duro externo o en la nube.
Utilice un protector de sobretensión: Un protector de sobretensión puede ayudar a proteger su disco duro externo (y su Mac) de daños causados por fluctuaciones de energía.
Configure la configuración de energía: Puede ajustar la configuración de energía de su Mac para que entre en modo de reposo después de un período de inactividad. Esto puede ayudar a prolongar la vida útil del disco duro externo y ahorrar energía.
En general, si toma precauciones adecuadas y sigue las mejores prácticas para el almacenamiento de datos, es seguro dejar un disco duro externo conectado a su Mac de forma permanente."
"El formato recomendado para discos en macOS es el sistema de archivos Apple File System (APFS). APFS es un sistema de archivos moderno y de alto rendimiento que se introdujo en macOS High Sierra (10.13) y ahora es el sistema de archivos predeterminado para todas las Mac con unidades de estado sólido (SSD) y unidades Fusion.
APFS ofrece varias ventajas sobre el antiguo sistema de archivos Hierarchical File System (HFS+), incluyendo una mejor integridad y seguridad de los datos, mejor rendimiento en SSD y soporte para funciones como instantáneas, clonación y cifrado. APFS también utiliza el espacio de manera más eficiente que HFS+, lo que puede ser especialmente importante si está trabajando con archivos grandes.
Sin embargo, si está trabajando con Mac antiguas o discos duros externos que necesitan ser compatibles con otros sistemas operativos, puede que necesite utilizar un sistema de archivos diferente. En estos casos, puede que desee considerar el uso del antiguo sistema de archivos HFS+ o el sistema de archivos ExFAT, que es compatible con macOS y Windows.
En última instancia, el mejor sistema de archivos para sus necesidades dependerá de su caso de uso y configuración de hardware específicos. Para la mayoría de las Mac modernas con SSD, se recomienda utilizar APFS como sistema de archivos. Si no está seguro de qué sistema de archivos utilizar, es una buena idea consultar la documentación de Apple o buscar asesoramiento de un profesional."
"Es posible que desee particionar un disco en su Mac por varias razones:
Organización: Si tiene una gran cantidad de datos en un disco, puede ser útil dividir el disco en varias particiones para mantener los datos organizados y separados.
Sistema de archivos: Si necesita utilizar diferentes sistemas de archivos para diferentes usos, puede particionar un disco y formatear cada partición con el sistema de archivos adecuado. Por ejemplo, puede tener una partición formateada como APFS para su sistema operativo y otra partición formateada como exFAT para compartir archivos con usuarios de Windows.
Compatibilidad: Algunas aplicaciones o sistemas operativos pueden requerir una partición separada para funcionar correctamente. Por ejemplo, si desea instalar Windows en una Mac mediante Boot Camp, necesitará una partición separada para Windows.
En cuanto a si es necesario particionar un disco en un Mac, depende de sus necesidades específicas. Si solo está utilizando el disco para almacenamiento de datos y no tiene necesidades especiales, no necesitará particionarlo. Sin embargo, si desea mantener sus datos organizados o necesita usar diferentes sistemas de archivos, puede ser útil particionar el disco."