Recuperação de dados após actualização, reinstalação do macOS ou formatação da unidade
Como a maioria Mac dos utilizadores reportam, o caso mais comum de perda de dados ocorre ao reinstalar, actualizar o sistema ou formatar o disco. As perdas menos comuns são devidas a falhas de hardware ou lógicas que ocorrem independentemente das acções dos utilizadores. No entanto, há várias formas de recuperar os dados perdidos. Iremos discuti-los mais detalhadamente a seguir.

- Introdução
- Como recuperar ficheiros depois de reinstalar macOS
- Método 1. Restauração de uma cópia de segurança de uma máquina do tempo a partir de um disco externo
- Método 2. Restaurar ficheiros de uma cópia de segurança iCloud após reinstalar o sistema ou formatar o disco
- Método 3. Restaurar arquivos após reinstalar o macOS ou formatar o disco usando software de terceiros
- Copia de segurança e reinstalação do sistema operativo
- Conclusão
- Perguntas e respostas
- Comentários
A reinstalação do sistema operacional pode ser necessária se os utilizadores experimentarem um colapso ou uma falha, desenvolverem erros críticos, experimentarem conflitos intransponíveis no sistema, experimentarem um desempenho lento, ou quiserem apagar todos os seus dados pessoais. Contudo, não é raro, após uma instalação limpa, ser necessário recuperar informações apagadas. Especialmente se houvesse apenas uma cópia.
A Apple o sistema operativo da empresa tem um assistente incorporado. Permite-lhe executar uma variedade de ferramentas de sistema sem um sistema operativo de arranque completo. Podem fazer o backup dos documentos do utilizador, formatar o disco do sistema, gerir a palavra-passe do administrador, e instalar a última versão limpa de macOS.
Neste post, mostrar-lhe-emos como realizar uma recovery após reinstalação de macOS ou disk formatting. Fornecemos também um guia passo-a-passo completo para o ajudar a reinstalar macOS em segurança sem perda de dados.

🍏 Cómo recuperar datos de iMac, MackBook, Mac Pro / Mini, unidades flash y tarjetas de memoria 🍏
Introdução
Se precisar de formatar a unidade do sistema e reinstalar o sistema operativo, deve fazer uma cópia de segurança prévia dos seus materiais digitais, para que não tenha de se preocupar em tentar recuperá-los mais tarde. Esta é uma forma boa e eficaz de proteger qualquer material digital contra a perda.
No entanto, por vezes, as simples cópias de segurança não são suficientes. Muitos problemas podem causar a eliminação de ficheiros, corrupção, perda ou desenvolvimento de erros de leitura/escrita. Muitas vezes, as más decisões dos utilizadores contribuem para a perda de informação.
Ao executar uma macOS reinstalação, o serviço responsável executará um algoritmo simples de limpeza rápida de volume. Isto apagará o directório de ficheiros, mas não escreverá qualquer informação no disco, apenas a marcará como um espaço em branco que pode ser escrito com qualquer conteúdo. Toda a informação original ainda estará disponível para ser extraída por programas especiais até que a área de armazenamento seja sobre-escrita.
Uma abordagem semelhante permite a recuperação de ficheiros após uma actualização forçada do sistema operativo.
Nota Importante. Deve deixar de utilizar o computador, caso contrário, a informação armazenada no suporte do sistema será sobrescrita e, portanto, completamente perdida.
Como recuperar ficheiros depois de reinstalar macOS
Os dados podem ser recuperados de uma reinstalação do sistema operativo sem necessidade de software, se os utilizadores fizerem uma cópia de segurança com antecedência e a armazenarem separadamente num local seguro.
Existem algumas formas simples de recuperar dados perdidos. Escolha a opção certa para si, dependendo da sua situação, e obtenha os seus documentos de volta.
Método 1. Restauração de uma cópia de segurança de uma máquina do tempo a partir de um disco externo
O primeiro método, que prevê a restauração de ficheiros perdidos após uma instalação limpa do sistema operativo, é utilizar Cópia de segurança da Time Machine. Se os utilizadores fizeram anteriormente uma cópia de segurança para uma unidade externa, então deve ser fácil encontrar e recuperar os seus documentos.
Só a versão dos documentos será limitada pela data de criação do arquivo. E se as cópias do arquivo não tiverem sido actualizadas durante muito tempo, e os ficheiros tiverem sido editados após terem sido copiados, os documentos de arquivo guardados estarão desactualizados.
Procedimento passo a passo para recuperar a informação desejada a partir de uma cópia de segurança pré-configurada.
Inclui o seguinte procedimento:
Passo 1. Certifique-se de que o disco externo da Time Machine está ligado ao seu dispositivo Mac.
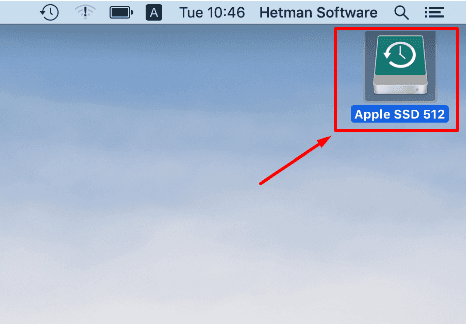
Passo 2. Abra o “Launchpad”, pressione “Outros”. Entre os elementos apresentados, encontre a ferramenta Máquina do Tempo e clique em seu ícone.
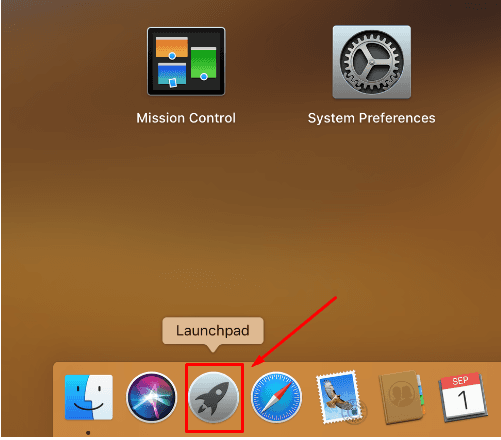
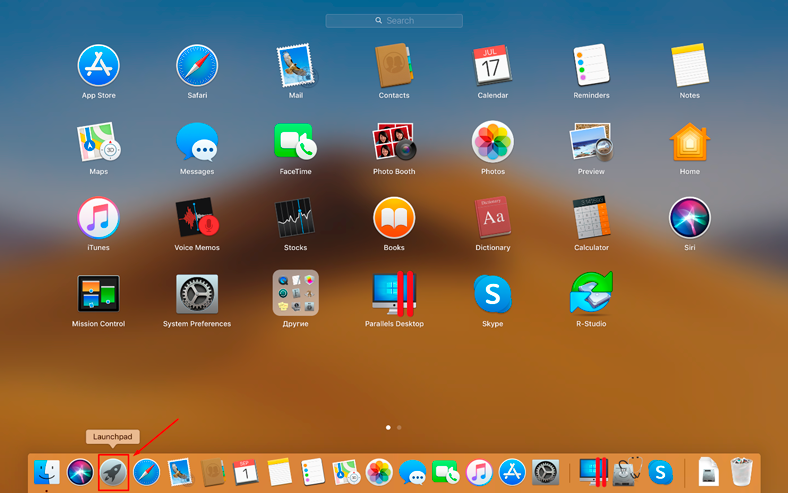
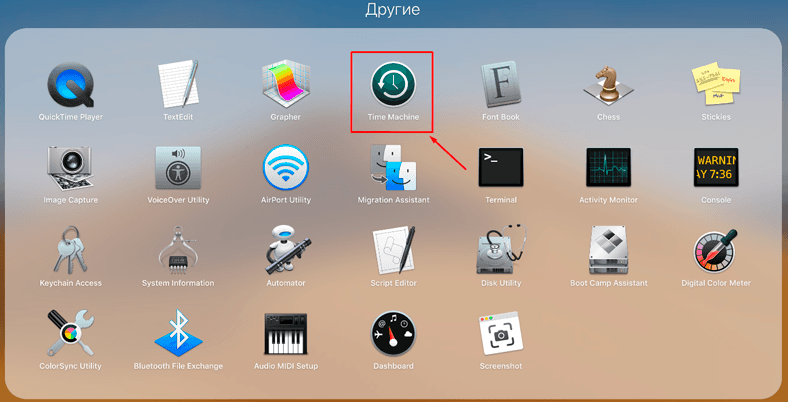
Passo 3. Percorrer a linha temporal, ver as cópias do ficheiro contendo os materiais guardados com as setas para cima e para baixo. Estão localizados ao lado dos objectos da Máquina do Tempo.
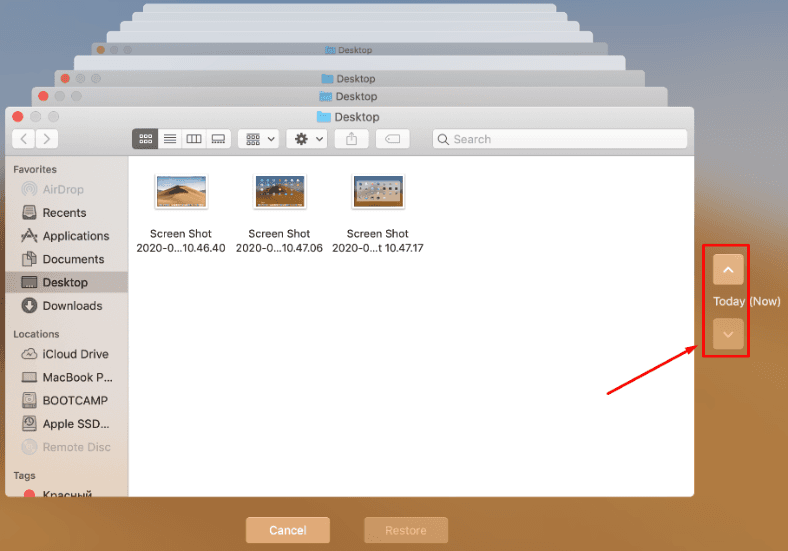
Passo 4. Navegue pelas cópias preparadas para os seus documentos perdidos que pretende transferir do arquivo e clique em “Restaurar”.
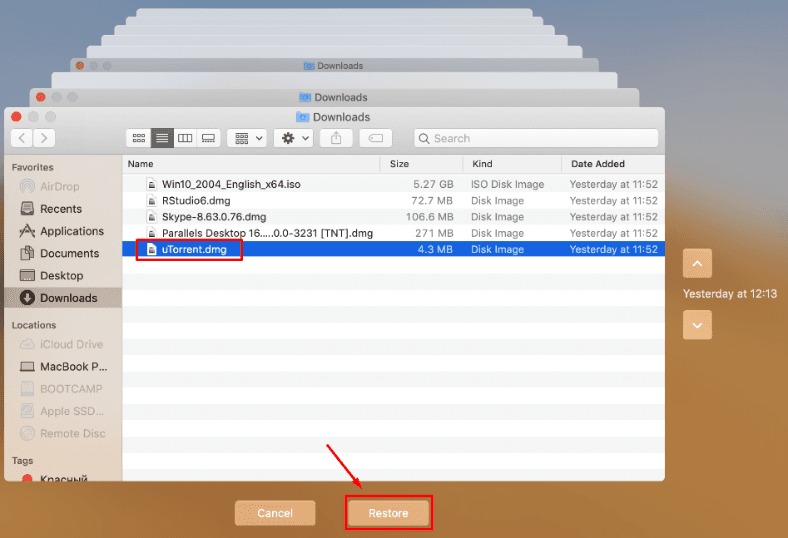
O programa começará a recuperar.
Em alguns casos, poderá ter de reiniciar o seu computador. Uma vez reiniciado o seu computador, os ficheiros aparecerão e estarão disponíveis para visualização.
Método 2. Restaurar ficheiros de uma cópia de segurança iCloud após reinstalar o sistema ou formatar o disco
O método seguinte permite recuperar materiais digitais perdidos de iCloud.
Este método é aplicável se os utilizadores carregarem cópias dos documentos para o armazenamento na nuvem antes de instalar o sistema operativo iCloud.
Para devolver qualquer conteúdo pessoal guardado de iCloud armazenamento remoto, siga estes passos:
Passo 1. Abra seu navegador e vá para o site iCloud.com, faça login com seu ID da Apple.
Passo 2. Abra as configurações, vá para “Avançado”, localize e clique em “restaurar arquivos”.
Para restaurar contatos, favoritos e lembretes de calendário, os usuários devem clicar na opção correspondente em “Avançado”.
Passo 3. Escolha uma das amostras fornecidas ou clique em Selecionar tudo se desejar recuperar todos os arquivos disponíveis. Em seguida, clique no botão Restaurar.
Após a conclusão, todos os arquivos carregados no iCloud que foram perdidos após a reinstalação do sistema operacional macOS reaparecerão no computador pessoal.
Método 3. Restaurar arquivos após reinstalar o macOS ou formatar o disco usando software de terceiros
Para o método a seguir, os usuários precisam de um computador com o sistema operacional Windows instalado. Caso um backup na ferramenta Time Machine ou armazenamento em nuvem do iCloud não tenha sido executado, um utilitário especial deve ser baixado. Pode ajudá-lo a restaurar dados perdidos, excluídos ou corrompidos.
Veremos o algoritmo para encontrar e recuperar materiais perdidos usando um programa Hetman Partition Recovery. Ele recupera uma variedade de tipos de documentos automaticamente.
O utilitário fará automaticamente o scan da sua unidade interna ou dispositivo de armazenamento externo, procurará os dados perdidos e permitir-lhe-á salvá-los em qualquer local seguro.
O algoritmo de recuperação usando um programa Hetman Partition Recovery envolve os seguintes passos:
Passo 1. Conecte o seu disco ao seu computador com o sistema operativo Windows, descarregue e depois instale o programa Hetman Partition Recovery.
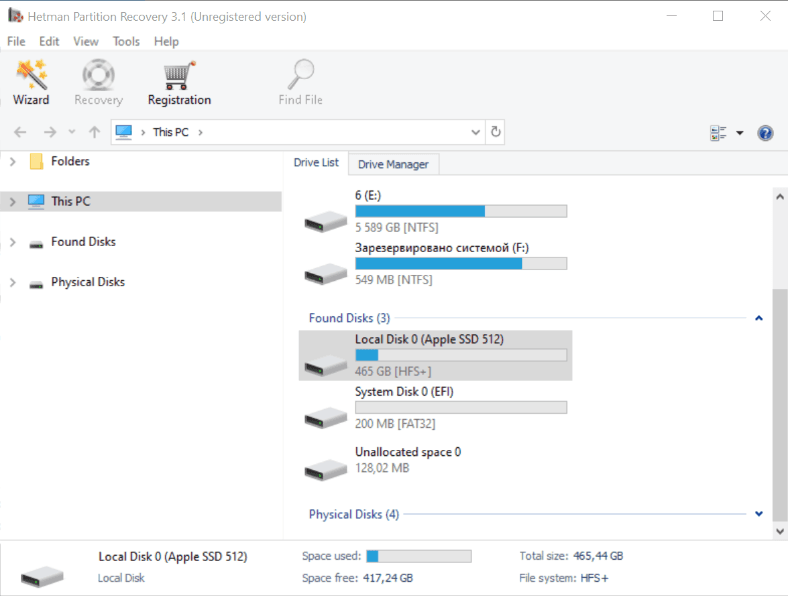
Explicámos anteriormente que quando se reinstala MacOS, o sistema efectua uma limpeza rápida do volume. Como resultado, apaga o directório de ficheiros, mas não escreve qualquer informação para o disco. Por conseguinte, os dados originais não são sobrescritos. Note que deve deixar de utilizar o seu computador para proteger os dados de serem sobregravados. Caso contrário, perdê-lo-á e não será capaz de o recuperar.
Passo 2. Em Disk Manager, seleccione o seu dispositivo, clique com o botão direito do rato e clique em Abrir. Tente fazer uma varredura rápida primeiro, isto levará menos tempo. Se a verificação rápida não encontrar os dados apagados, então realizar uma verificação completa.
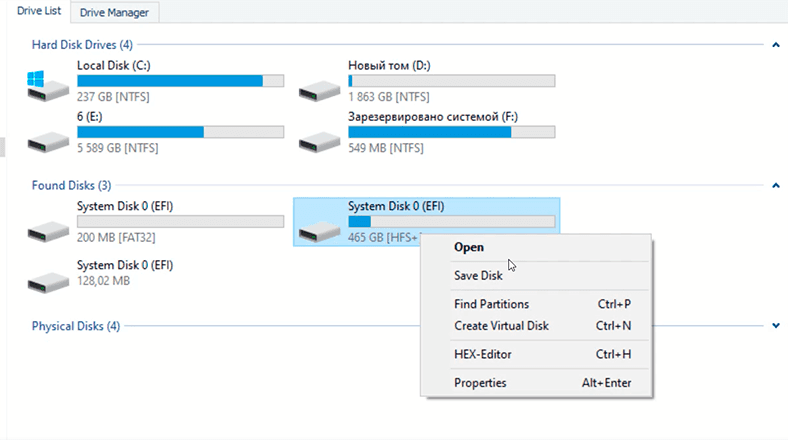
Passo 3. O Assistente de Recuperação de Dados digitaliza imediatamente o volume seleccionado e mostra os resultados no lado direito da janela.
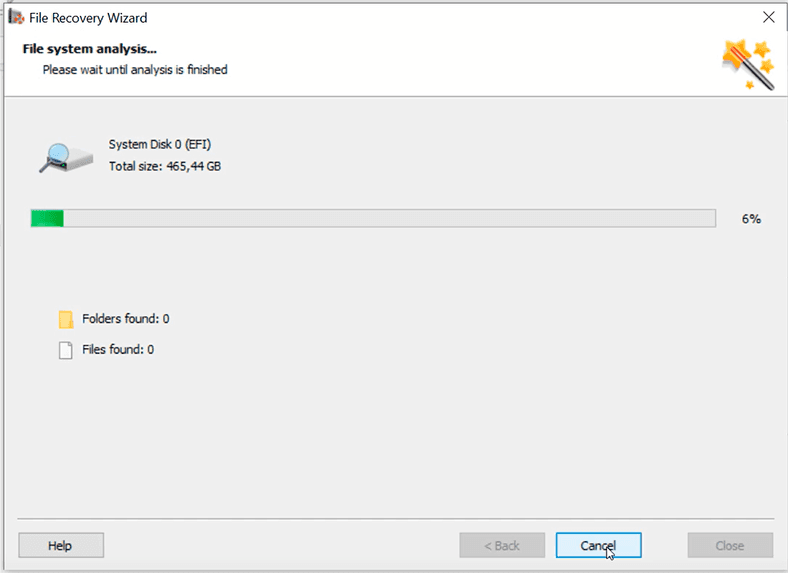
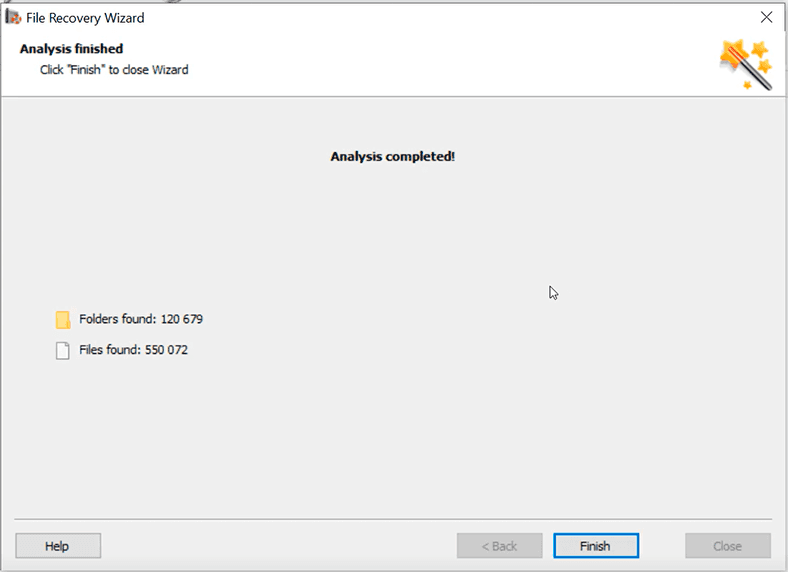
Passo 4. Uma vez concluída a verificação, deve marcar os ficheiros apagados que deseja restaurar na próxima janela do programa e depois clicar em “Restore”. Especifique o caminho do endereço a guardar e clique em “Savar”.
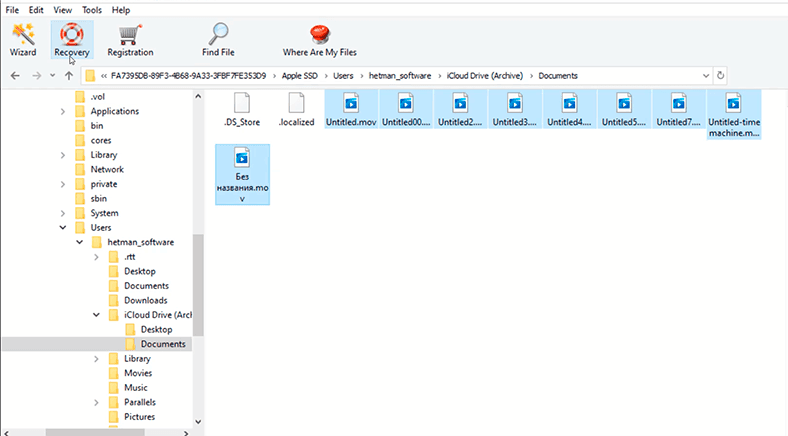
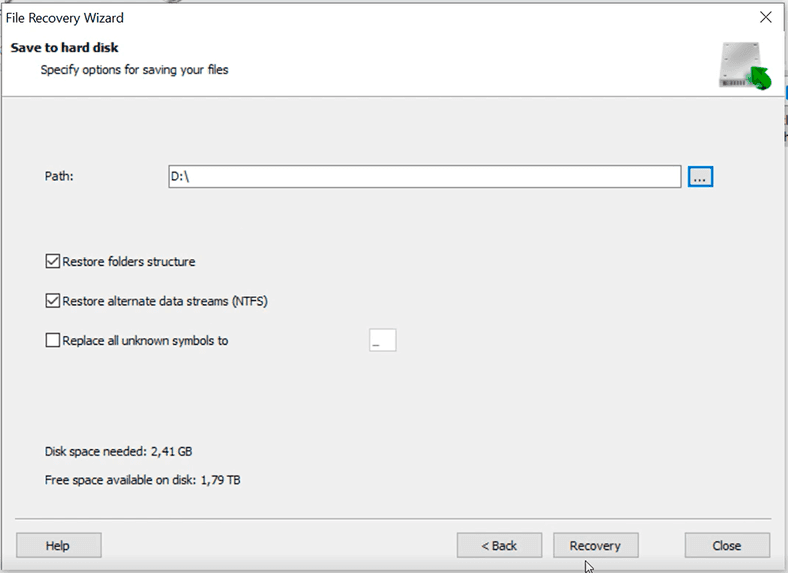
Além disso, o programa Hetman Partition Recovery permite-lhe criar uma imagem de disco para que possa efectuar a recuperação de dados a partir dele. Este tipo de abordagem melhora as hipóteses de recuperação dos dados perdidos, porque as varreduras frequentes sobregravarão alguns dos dados na unidade.
Hetman Partition Recovery é uma solução de software de recuperação de dados segura e fácil de usar que foi testada contra outras ferramentas semelhantes de terceiros.
A gama de utilizações para o software é ampla. Inclui as seguintes utilizações:
- Para recuperar ficheiros após eliminação, formatação, falha ou corrupção do sistema, ataque de vírus, erros inesperados e outras situações frustrantes.
- Para recuperar informação da unidade interna, armazenamento externo, unidade USB, cartão SD, câmaras digitais, outros dispositivos de armazenamento.
- Tambem recupera ficheiros perdidos, fotografias, vídeos, música e outros tipos de ficheiros.
Copia de segurança e reinstalação do sistema operativo
Backups protegem qualquer material digital de perdas inesperadas. É por isso que deve fazer um backup dos seus documentos antes de reinstalar o sistema operativo. O backup dos seus ficheiros garante a sua segurança. Todo o procedimento não leva muito tempo e é simples e directo, mesmo para os utilizadores novatos.
Copie seus dados importantes, por exemplo, para um disco rígido externo removível.
Para poupar tempo, usar a utilidade incorporada Máquina do tempo. Ou descarregar os dados para armazenamento em nuvem iCloud.
Após completar o backup, pode começar a reinstalar o sistema operativo MacOS.
Passo 1. Reinicie o seu sistema no modo de recuperação.
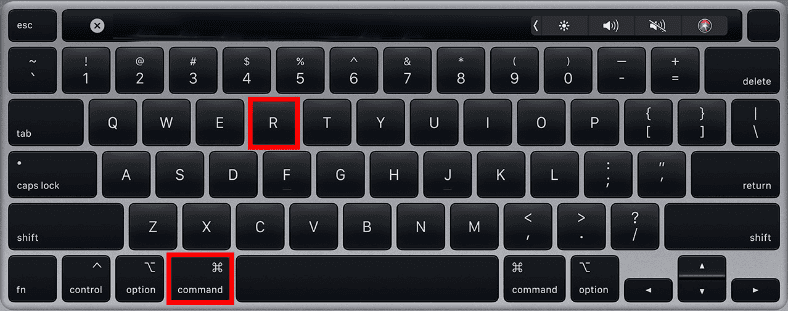
Passo 2. Limpe o seu disco rígido.
Para fazer isto, abra a secção Utilitário de Disco e clique em “Continue”.
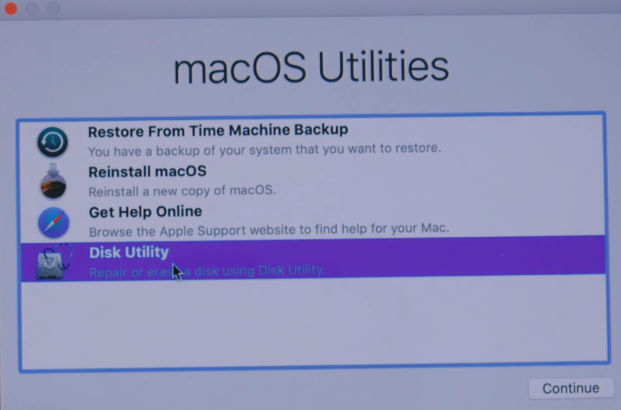
Selecione seu disco de inicialização e clique em “Excluir”, Seleccione “Mac OS Extended” o “APFS” y haga clic en “Borrar”.
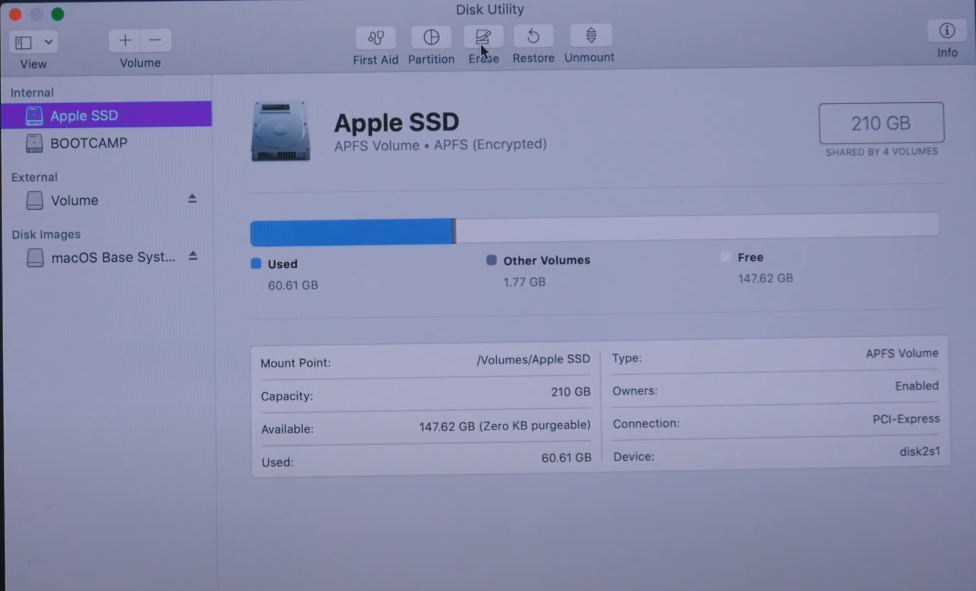
Passo 3. Repetir o passo 1 para abrir o macOS utilitários. Aqui clicar em “Reinstalar macOS”, depois “Confirmar” para iniciar a reinstalação. A seguir, siga as instruções no ecrã para completar o processo.
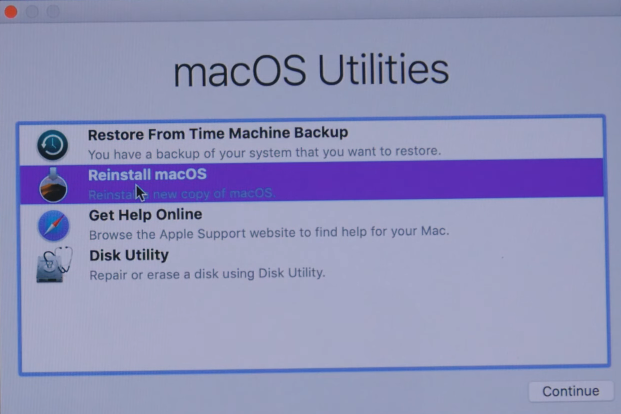
No final receberá um dispositivo com um sistema limpo.
Passo 4. Para recuperar os dados abertos Time Machine e descarregar os ficheiros necessários do arquivo pré-embalado.
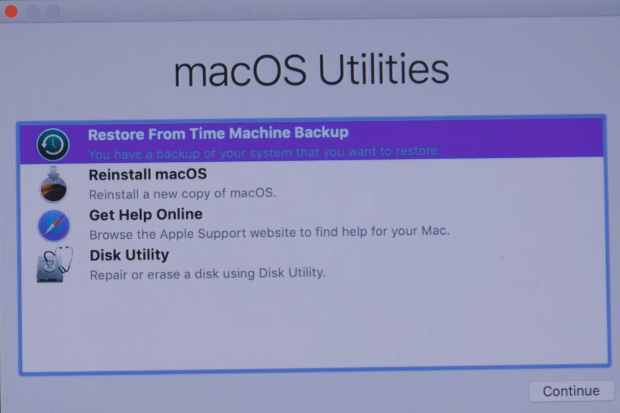
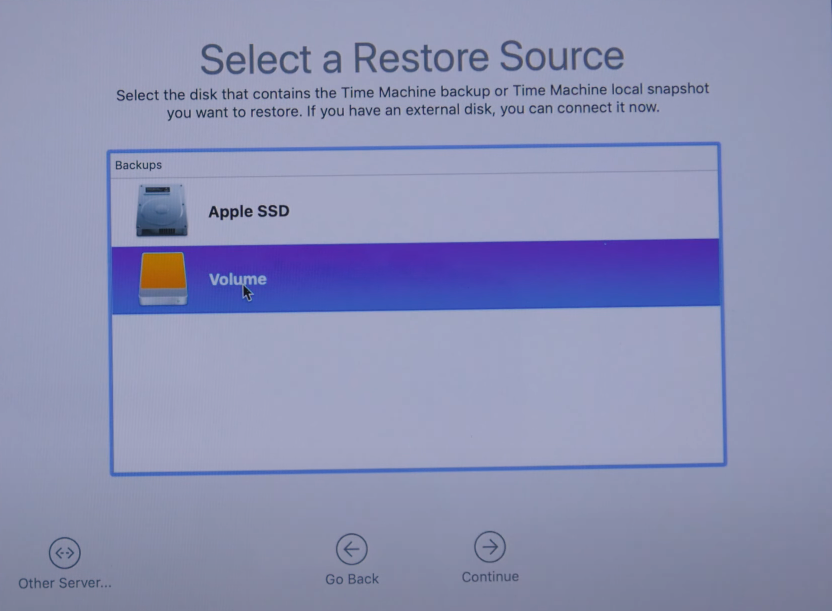
Conclusão
Depois de ler este artigo, sabe agora como recuperar dados perdidos após uma reinstalação do MacOS ou formato de disco. Se não tiver uma cópia de segurança do sistema, utilize uma ferramenta de recuperação de dados de terceiros, tal como a Hetman Partition Recovery. Ele digitalizará o seu disco, encontrará e exibirá os dados apagados, e tudo o que tem de fazer é salvá-los.
| Característica | Descrição |
|---|---|
| Compatibilidade com MacOS | Suporta recuperação de dados de sistemas de arquivos HFS+, APFS |
| Sistemas de arquivos | NTFS, FAT, FAT32, exFAT, ReFS, HFS+, APFS, Ext2/3/4, XFS, ZFS |
| Tipos de dispositivos | Discos rígidos, SSD, drives USB, discos rígidos externos, dispositivos NAS |
| Capacidades de recuperação | Recuperação de arquivos excluídos, partições danificadas e formatadas, dados de mídias danificadas |
| Interface do usuário | Interface gráfica intuitiva com assistente passo a passo de recuperação |
| Pré-visualização de arquivos | Capacidade de pré-visualizar o conteúdo dos arquivos antes da recuperação |
| Recursos adicionais | Criação de imagens de disco, salvamento em mídias externas, recuperação da estrutura do volume |









"A melhor sistema de arquivos para macOS é o APFS (Apple File System). O APFS foi introduzido pela Apple em 2017 como o sistema de arquivos padrão para macOS, substituindo o HFS+ (Hierarchical File System Plus).
Existem várias razões pelas quais o APFS é considerado a melhor opção para o macOS:
Desempenho: O APFS foi projetado para funcionar bem em unidades de estado sólido (SSDs) e armazenamento flash, que são comuns em dispositivos Apple. Ele oferece melhorias significativas no desempenho em comparação com o HFS+ em unidades SSD.
Recursos avançados: O APFS suporta recursos avançados, como criptografia nativa, compressão de arquivos e instantâneos do sistema. Isso significa que você pode manter seus arquivos mais seguros e gerenciar melhor o espaço em disco.
Gerenciamento de volumes flexível: O APFS suporta volumes lógicos, que permitem criar volumes que compartilham espaço em disco. Isso significa que você pode criar volumes para diferentes tipos de dados, como backups, aplicativos ou arquivos pessoais, e ajustar o tamanho de cada volume conforme necessário.
Compatibilidade com sistemas operacionais antigos: O APFS é compatível com o macOS High Sierra (10.13) e versões posteriores, bem como com o iOS 10.3 e versões posteriores. No entanto, se você precisar usar um sistema operacional mais antigo, pode formatar o disco no sistema de arquivos HFS+.
Em resumo, o APFS é a melhor escolha para o macOS, pois oferece desempenho aprimorado, recursos avançados e flexibilidade no gerenciamento de volumes, além de ser compatível com versões recentes do macOS e iOS"
"Para formatar completamente um disco no Mac, siga estes passos:
Faça backup dos seus arquivos: Antes de começar o processo de formatação, certifique-se de fazer backup de todos os seus arquivos importantes, pois todo o conteúdo do disco será apagado.
Abra o Utilitário de Disco: Para acessar o Utilitário de Disco, vá para ""Applications"" > ""Utilities"" > ""Disk Utility"".
Selecione o disco que deseja formatar: No Utilitário de Disco, selecione o disco que deseja formatar na barra lateral.
Escolha o formato do disco: Clique no botão ""Erase"" na parte superior da janela e selecione o formato desejado para o disco. Você pode escolher entre vários formatos, incluindo APFS, HFS+, exFAT, entre outros.
Dê um nome ao disco: Escolha um nome para o disco e verifique se a opção ""Scheme"" está definida como ""GUID Partition Map"".
Inicie o processo de formatação: Clique no botão ""Erase"" para iniciar o processo de formatação. Este processo pode levar alguns minutos, dependendo do tamanho do disco e do formato escolhido.
Verifique o estado do disco: Quando o processo de formatação estiver concluído, você pode usar a ferramenta ""First Aid"" no Utilitário de Disco para verificar o estado do disco e reparar quaisquer erros que possam ter ocorrido durante o processo de formatação.
Lembre-se de que a formatação do disco apagará todos os dados armazenados nele, portanto, certifique-se de fazer backup de seus arquivos importantes antes de prosseguir"
"Sim, é possível manter um disco rígido externo conectado ao seu Mac o tempo todo, desde que você o mantenha em boas condições de uso e siga algumas precauções simples.
Aqui estão algumas dicas para manter um disco rígido externo em bom estado de funcionamento:
Desmonte o disco corretamente: sempre que precisar desconectar o disco, certifique-se de desmontá-lo primeiro usando a opção ""Ejetar"" ou ""Desmontar"" no Finder. Isso garante que todos os arquivos estejam salvos e que o disco não esteja mais em uso antes de ser desconectado.
Proteja o disco contra choques e quedas: discos rígidos externos são relativamente frágeis e podem ser danificados por impactos ou quedas. Certifique-se de armazenar o disco em um local seguro e protegido, como uma capa de proteção ou uma bolsa acolchoada.
Mantenha o disco fresco e seco: certifique-se de que o disco não superaqueça ou fique úmido. Evite deixá-lo exposto ao sol ou a temperaturas muito altas e umidade excessiva.
Verifique regularmente a integridade do disco: use a ferramenta de Utilitário de Disco para verificar periodicamente o estado do disco e reparar quaisquer erros que possam surgir.
Ao seguir essas precauções simples, você pode manter um disco rígido externo conectado ao seu Mac o tempo todo sem problemas."
"O formato recomendado para formatar um disco para macOS é o APFS (Apple File System). Este é o sistema de arquivos padrão usado pela Apple desde o macOS High Sierra (10.13) e oferece várias vantagens, como:
Suporte a recursos avançados, como criptografia nativa, compressão de arquivos e instantâneos do sistema;
Melhor desempenho em unidades de estado sólido (SSDs) e armazenamento flash;
Suporte para partições e volumes lógicos, permitindo maior flexibilidade no gerenciamento de arquivos e pastas.
No entanto, se você estiver formatando um disco para ser usado em um Mac mais antigo ou em um sistema que não suporte APFS, ainda é possível formatá-lo usando o sistema de arquivos HFS+ (Hierarchical File System Plus).
Para formatar um disco em um destes formatos, você pode usar a ferramenta Utilitário de Disco, que é fornecida com o macOS. Basta selecionar o disco que deseja formatar e escolher o formato desejado na opção ""Formato"". Lembre-se de que formatar um disco irá apagar todo o conteúdo armazenado nele, portanto, faça backup de seus arquivos importantes antes de prosseguir."
É recomendável particionar o disco em um Mac por várias razões.
Em primeiro lugar, a partição do disco permite criar áreas separadas de armazenamento em um único disco rígido. Isso pode ser útil se você quiser instalar vários sistemas operacionais em seu Mac, como macOS e Windows, por exemplo, sem afetar o desempenho geral do computador.
Além disso, a partição do disco pode ajudar a organizar seus arquivos de maneira mais eficiente. Você pode, por exemplo, reservar uma parte do disco para seus documentos pessoais, outra para arquivos de trabalho e uma terceira para fotos e vídeos.
Também pode ser útil particionar o disco se você estiver preocupado com a segurança de seus dados. Você pode criar uma partição criptografada para armazenar informações sensíveis ou confidenciais.
Para particionar o disco em um Mac, você pode usar a ferramenta de Utilitário de Disco, que é fornecida com o macOS. Antes de particionar o disco, no entanto, é importante fazer backup de seus arquivos, pois o processo de particionamento pode apagar todo o conteúdo do disco."