Datenwiederherstellung auf Windows Server 2019: Backup & Systemreset
Der Verlust wichtiger Daten oder ein Ausfall des Betriebssystems kann aus verschiedenen Gründen auftreten, z. B. aufgrund eines Systemupdates, eines Virenangriffs, eines unachtsamen Löschens, eines Systemausfalls, eines menschlichen Fehlers, des Leeren des Papierkorbs, des Formatierens einer Festplatte usw. Wenn Sie auf eines dieser Probleme stoßen, machen Sie sich keine Sorgen. Dieser Artikel hilft Ihnen dabei, den Server wieder funktionsfähig zu machen und die verlorenen Informationen wiederherzustellen.

- So installieren und konfigurieren Sie die Archivierung Windows Server
- So sichern Sie Windows Server
- Einrichten eines Sicherungszeitplans Windows Server
- So stellen Sie Windows Server aus einer Sicherheitskopie wieder her
- Wiederherstellung eines nicht funktionsfähigen Systems
- Wiederherstellung verlorener Informationen in Windows Server mithilfe eines Drittanbieterprogramms
- Fragen und Antworten
- Bemerkungen
Wenn Dateien unter Betriebssystem Windows Server gelöscht werden, verschwinden sie nicht von der Festplatte. Sie können dennoch aus dem Papierkorb wiederhergestellt werden, wenn die Dateien nicht über den Papierkorb hinaus gelöscht wurden. Und selbst wenn sie dauerhaft aus dem Papierkorb entfernt werden, ist es dennoch möglich, sie wiederherzustellen. In Windows verschwinden Dateien nie spurlos. Nur der Speicherplatz auf der Festplatte (oder auf einem anderen Speichermedium) wird als derjenige markiert, auf den neue Informationen geschrieben werden können.
Sie können Informationen wiederherstellen oder die Funktionalität und die vorherige Ansicht des Systems aus einer Sicherung wiederherstellen. Wenn keine Sicherheitskopie vorhanden ist, verwenden Sie ein spezielles Wiederherstellungsprogramm.

🗄️ So richten Sie die Datensicherung ein, erstellen Sie Backup und setzen Sie Windows Server zurück
So installieren und konfigurieren Sie die Archivierung Windows Server
Backup Windows Server ist der wichtige Teil ihrer täglichen Serververwaltung. Mit Backups können Sie Daten in Situationen wiederherstellen, in denen sie verloren gehen.
Die Sicherungsfunktion ist auf der Serverversion von Windows nicht standardmäßig installiert.
Um sie zu installieren, öffnen Sie das Menü «Start» suchen Sie den «Server Manager» und führen Sie ihn aus.
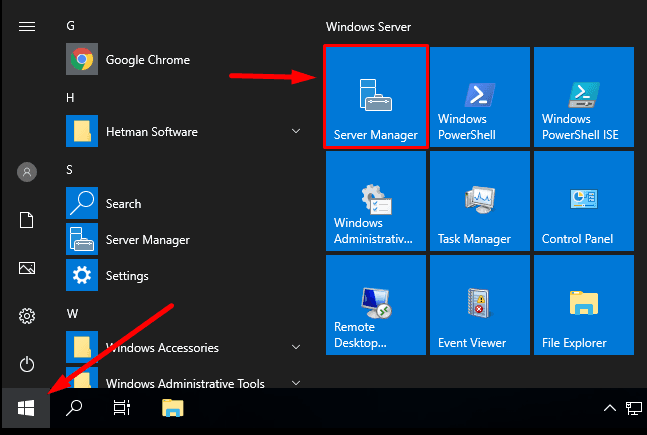
Starten Sie im Manager «Assistent zum Hinzufügen von Rollen und Features».
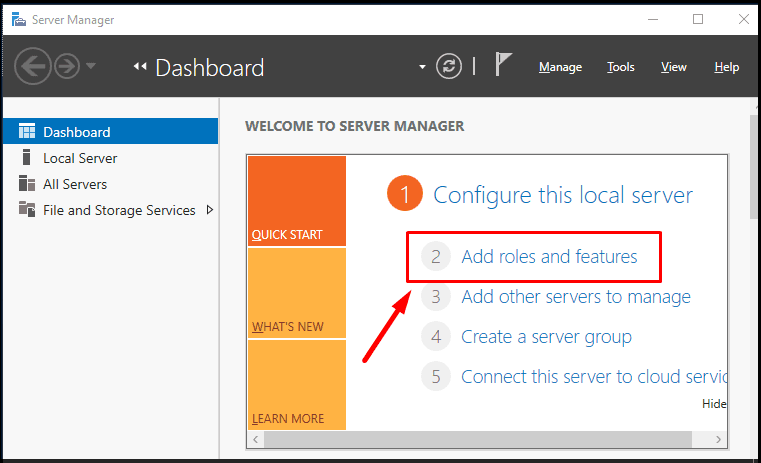
Klicken Sie hier auf «Weiter»
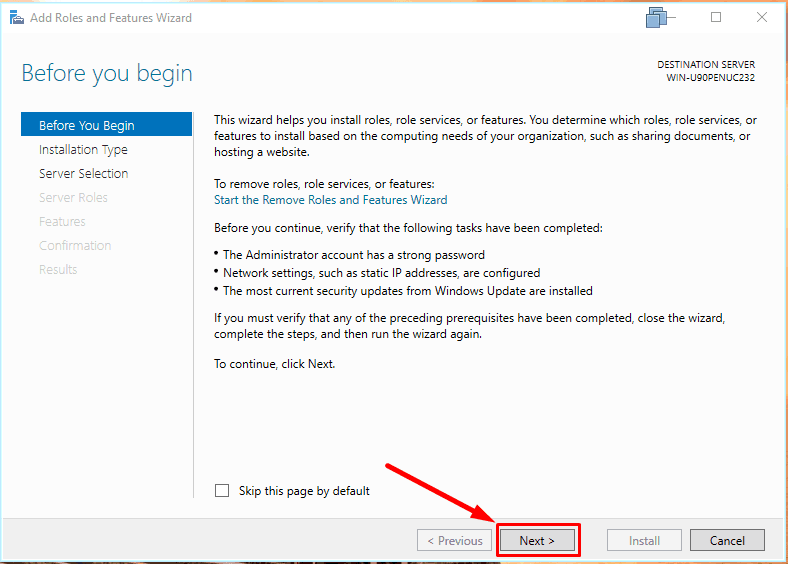
Ändern Sie nicht den Installationstyp.
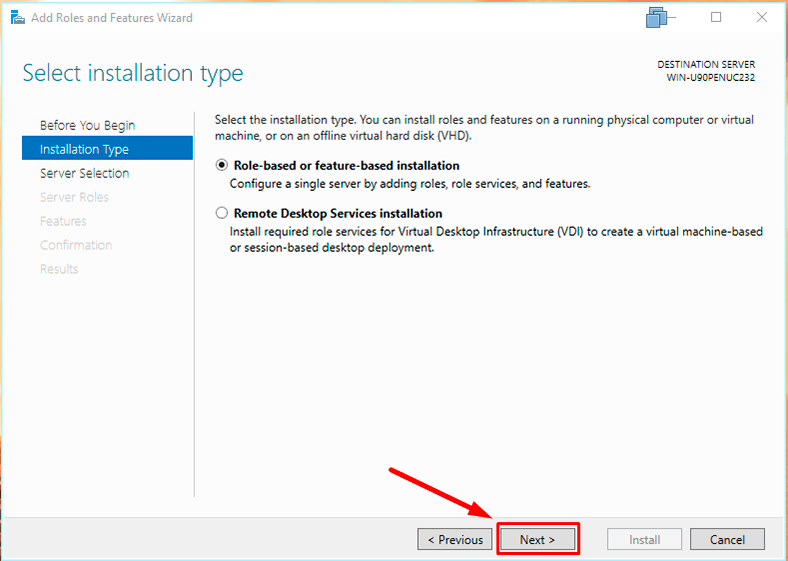
Ändern Sie nichts auf der Registerkarte “Serverauswahl”.
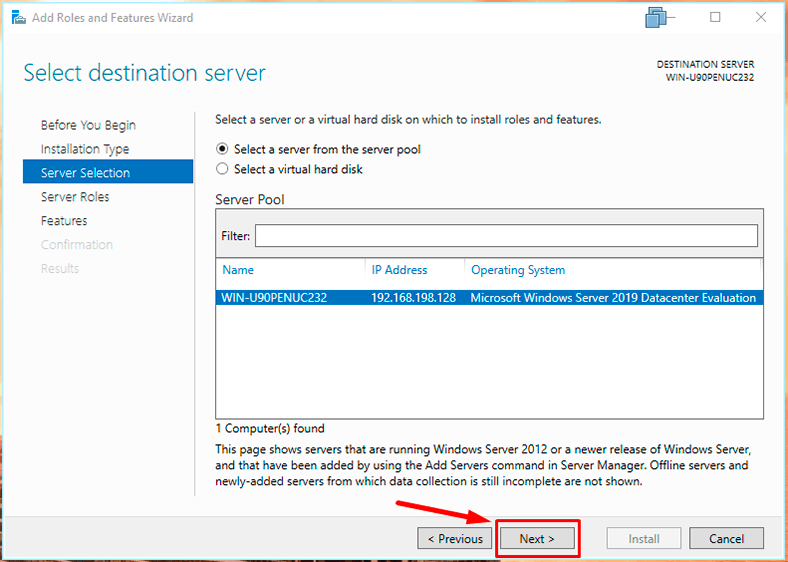
Jetzt gehen wir zu den Features über. Suchen Sie das Feature «Windows Server-Sicherung» in der Liste, aktivieren Sie das Kontrollkästchen daneben und klicken Sie auf «Weiter».
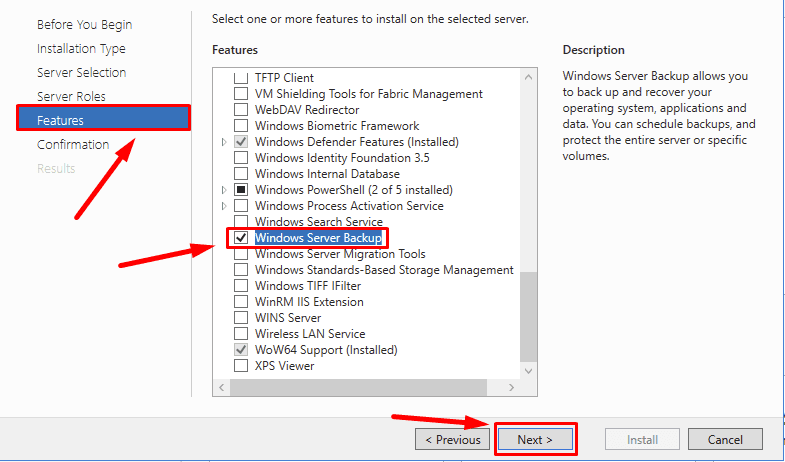
Und dann klicken Sie auf «Installieren».
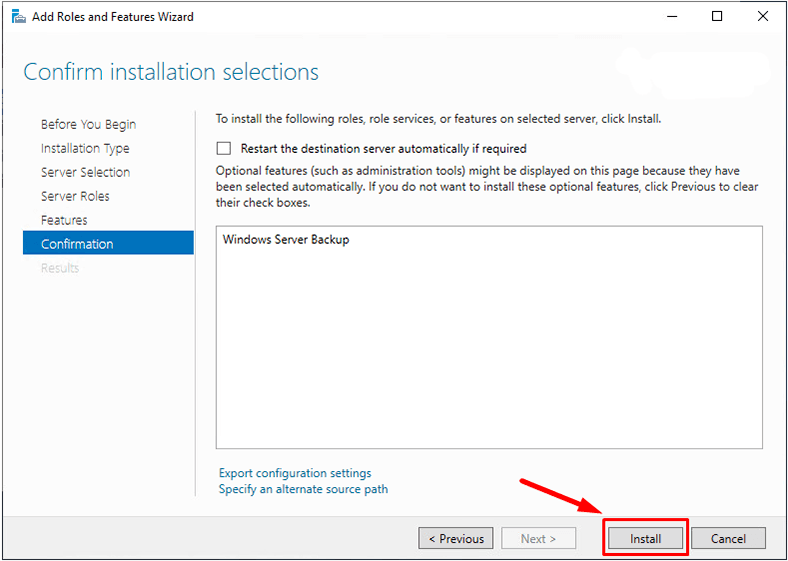
Wenn die Installation abgeschlossen ist, klicken Sie auf die Schaltfläche «Schließen».
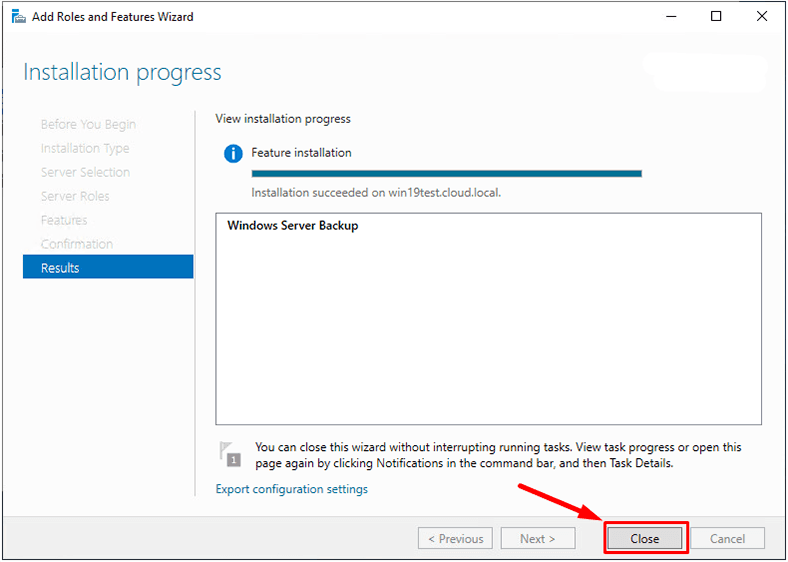
Die Installation «Windows Server-Sicherung» war erfolgreich.
Windows Server Backup steht Ihnen jetzt zur Verfügung.
So sichern Sie Windows Server
Um eine Sicherheitskopie zu erstellen oder eine geplante Sicherung einzurichten, Öffnen Sie «Server-Manager» – «Tools» – «Windows-Server-Sicherung».
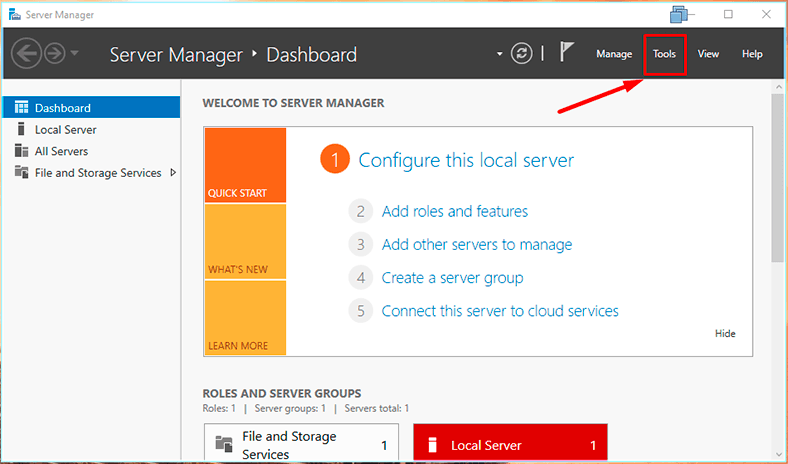
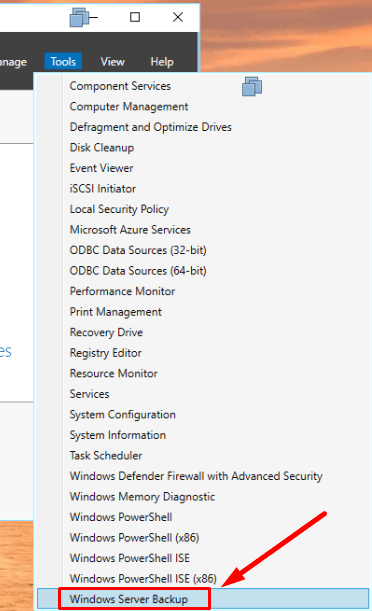
Geben Sie zum schnellen Start in die Suchleiste «wbadmin.msc» ein.
wbadmin.msc
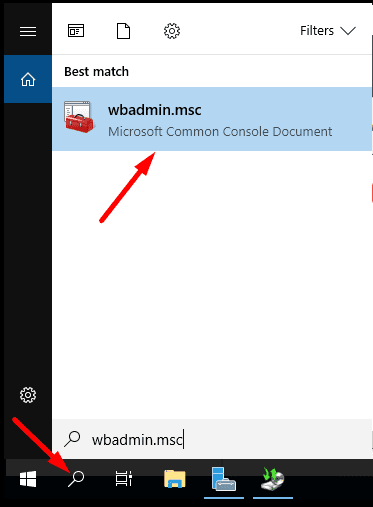
Folgende Funktionen stehen hier zur Verfügung:
- «Sicherungszeitplan konfigurieren»,
- «Einmalsicherung»,
- «Wiederherstellung»,
- und «Leistungseinstellungen konfigurieren».
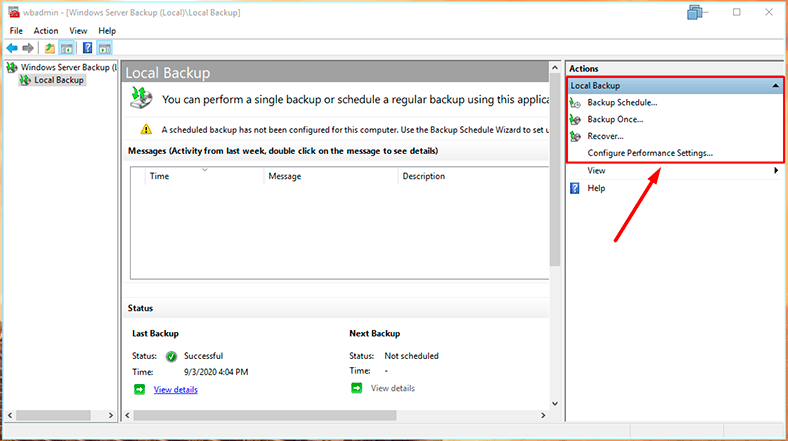
Einrichten eines Sicherungszeitplans Windows Server
Um geplante Sicherung automatisch einzurichten Öffnen Sie «Archivierungsplan».
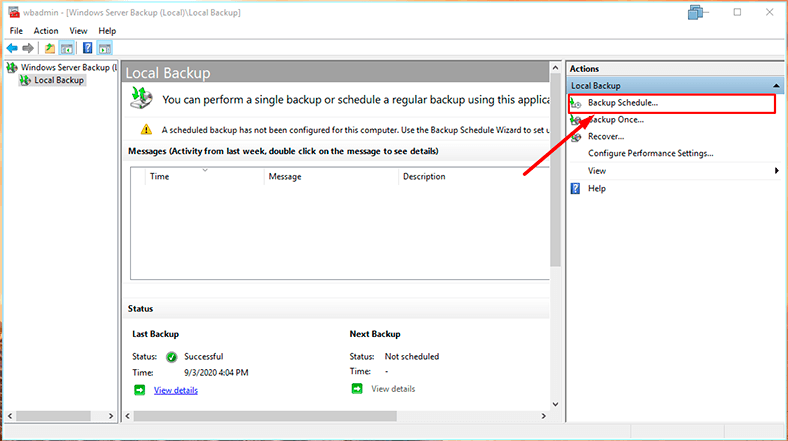
Geben Sie bei der Auswahl eines Konfigurationstyps die Sicherungskonfiguration an – «vollständiger Server» (alle Serverdaten, anwendungen und den Systemstatus sichern), oder «Benutzerdefiniert» (Benutzerdefinierte Volumes/ Dateien für die Sicherung auswählen).
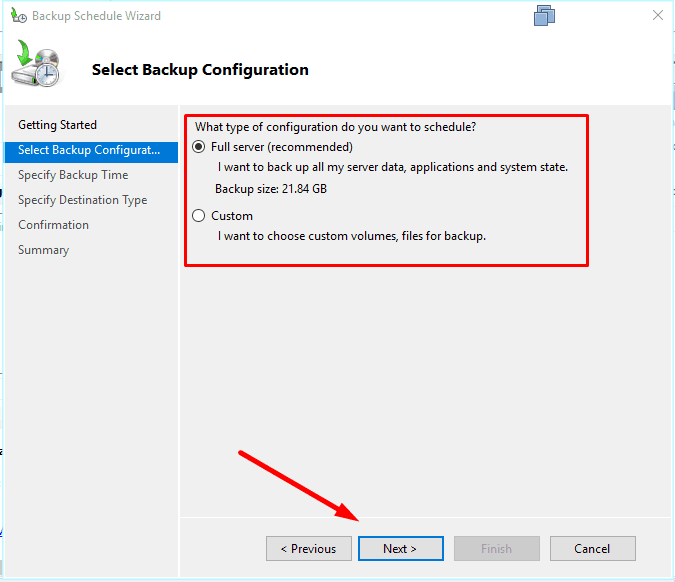
Geben Sie die Sicherungszeit an und geben Sie an, wie häufig soll eine Sicherung durchgeführt werden.
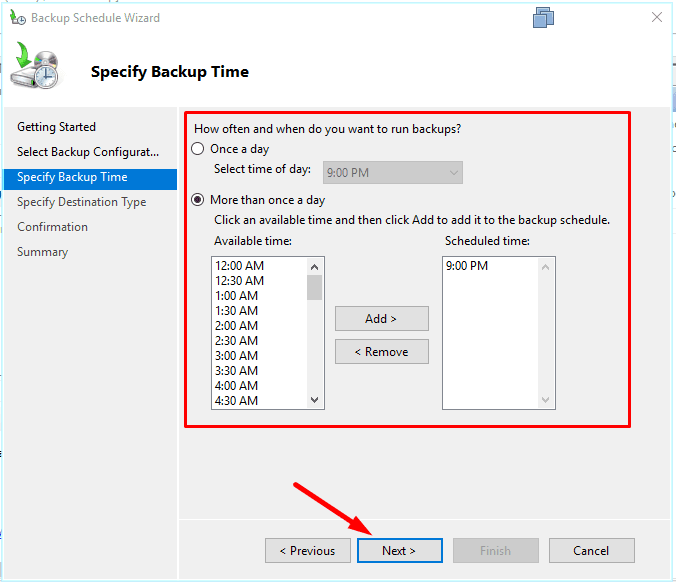
Wählen Sie den Ort aus, an dem Sie die Archive speichern möchten. Sie können den Netzwerkpfad angeben.
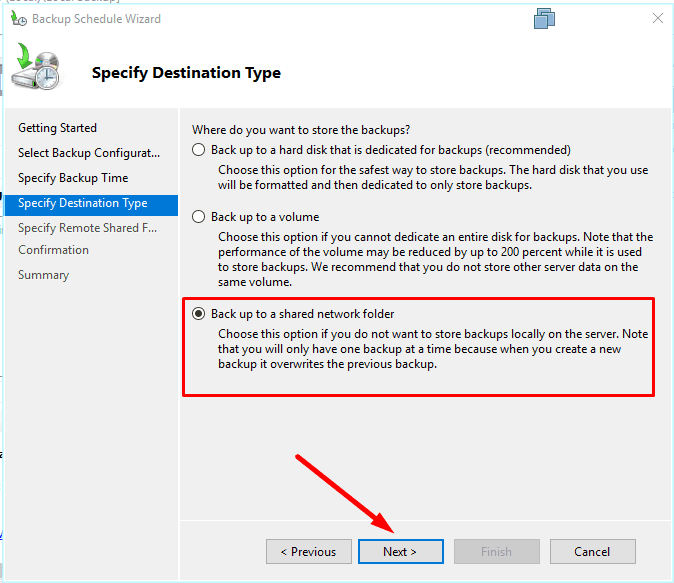
Wenn Sie einen Netzwerkordner auswählen, wird eine Benachrichtigung angezeigt: «Wird als Speicherziel für geplante Sicherungen freigegebener Remoteordner verwendet, wird die vorherige Sicherung durch jede aktuelle Sicherung gelöscht, sodass immer nur die neueste Sicherung zur verfügung steht».
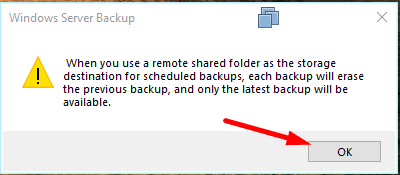
Geben Sie den Netzwerkpfad an und klicken Sie auf «Weiter».
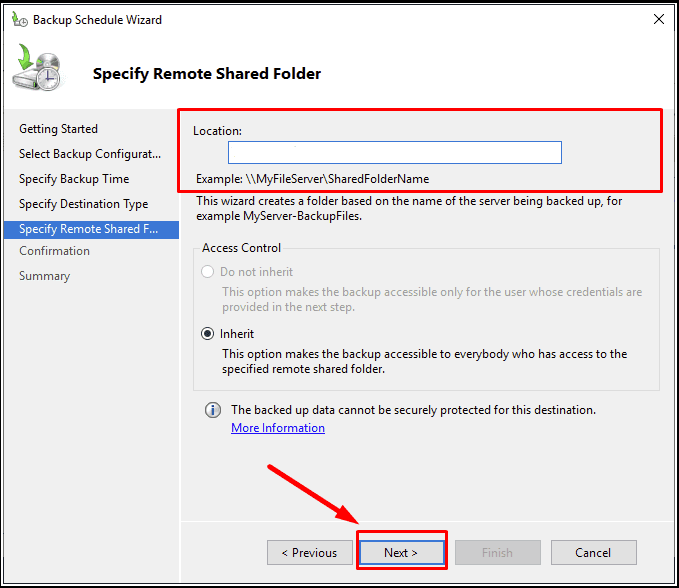
Anschließend werden Sie aufgefordert, Anmeldedaten für die geplante Sicherung einzugeben.
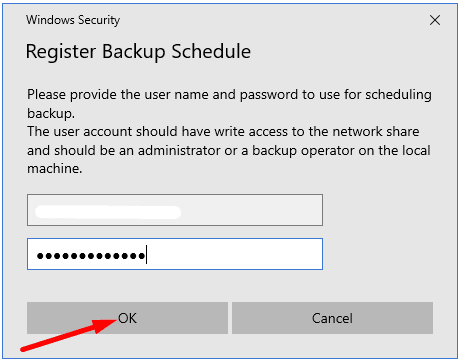
«Fertig stellen».
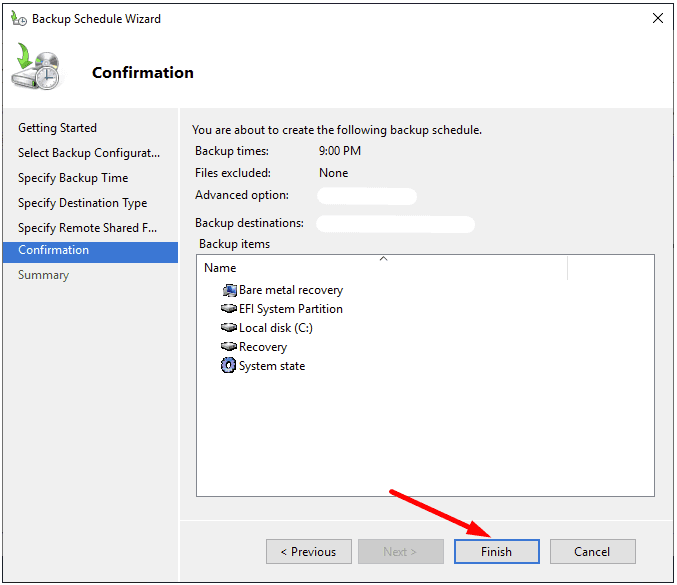
Wenn Sie nur eine Sicherheitskopie benötigen, wählen Sie «Einmalsicherung».
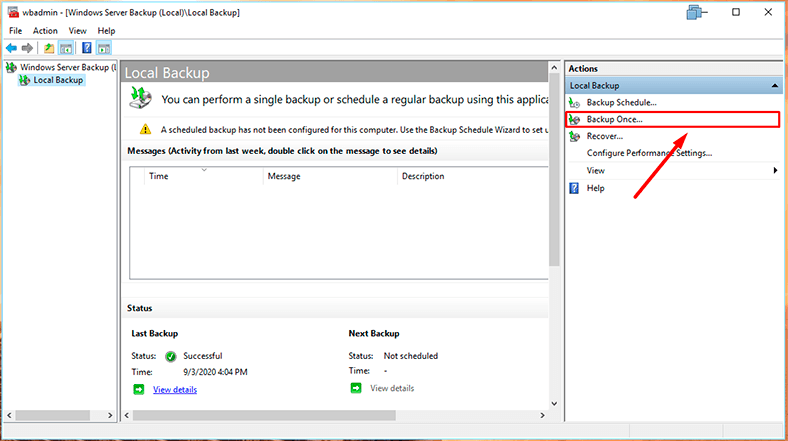
Wählen Sie «Benutzerdefiniert», wenn Sie einen bestimmten Ordner oder bestimmte Dateien auswählen möchten.
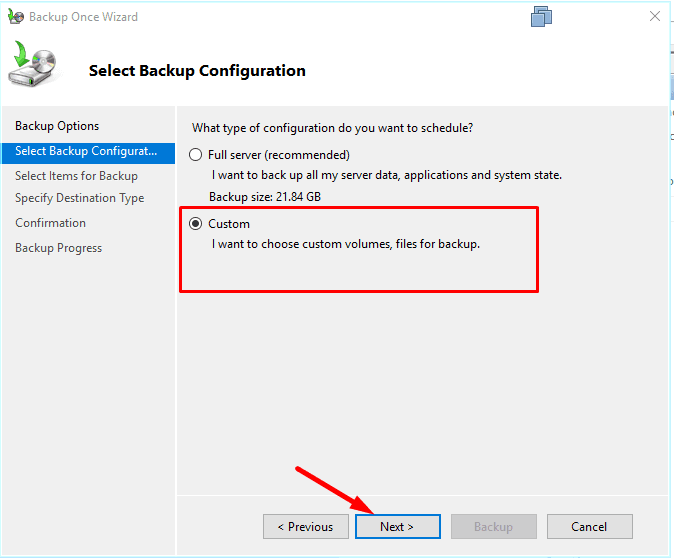
Und fügen Sie Elemente für Sicherung hinzu.
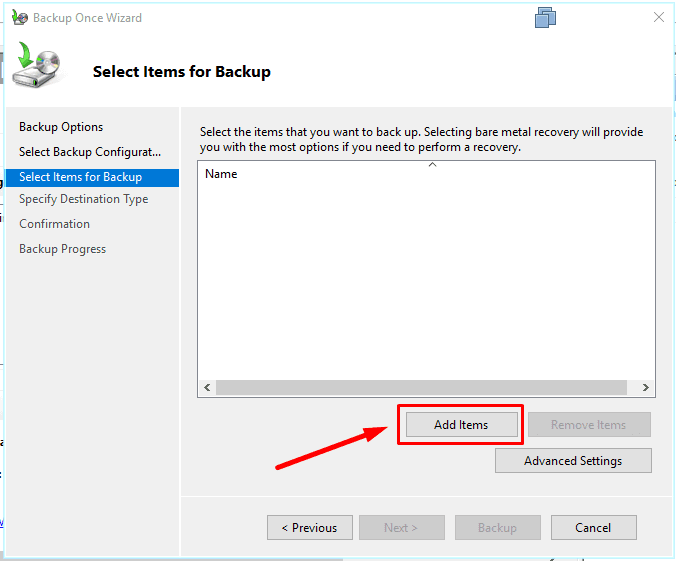
Geben Sie den Speicherort für die Sicherheitskopie an,
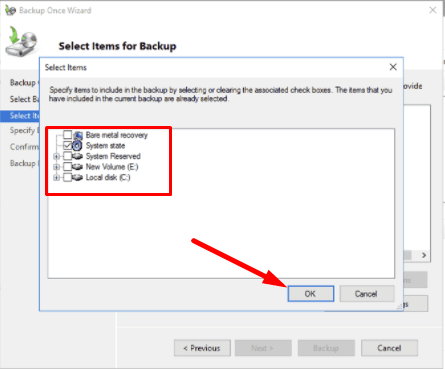
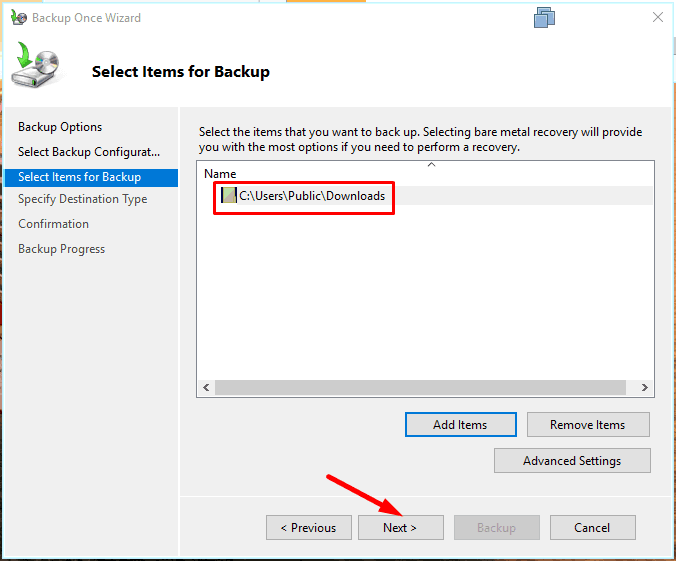
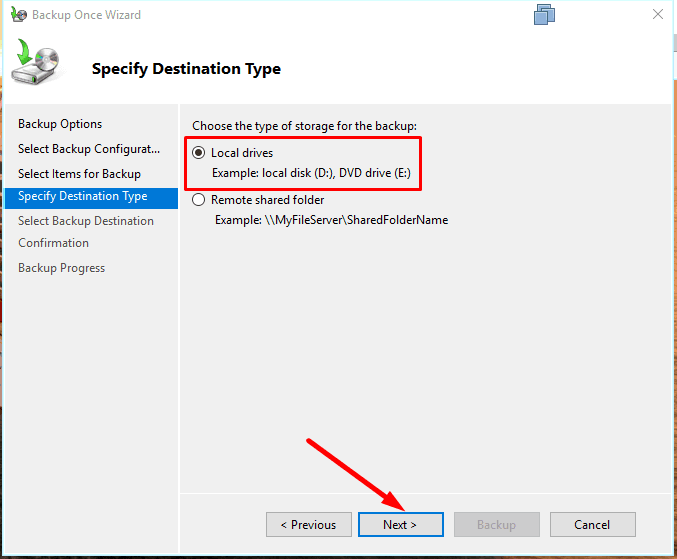
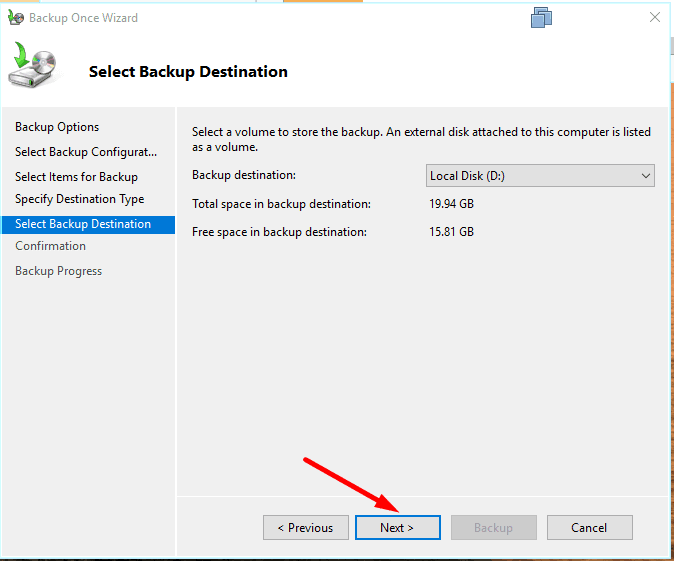
und um den Archivierungsprozess zu starten – «Sicherung».
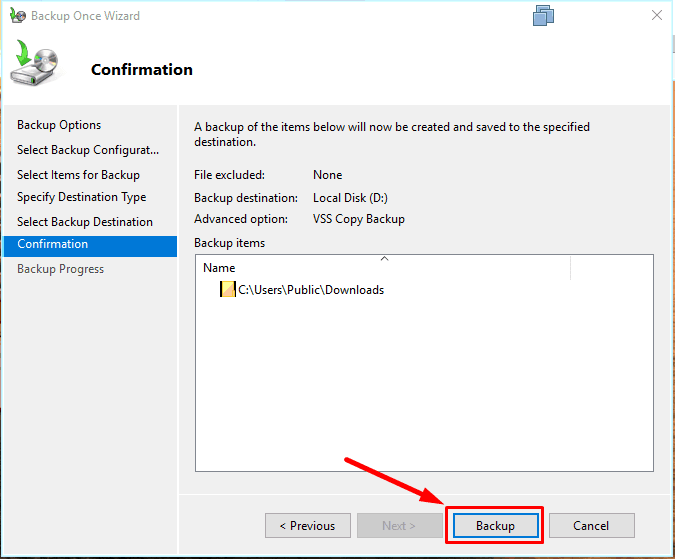
So stellen Sie Windows Server aus einer Sicherheitskopie wieder her
Nachdem die Sicherheitskopie erstellt wurde, betrachten wir nun eine Situation, in der Sie den Windows Server-Wiederherstellungsprozess ausführen müssen.
Es gibt verschiedene Fälle von Systemausfällen. Wenn Sie über ein Backup verfügen, verbringen Sie viel weniger Zeit mit der Wiederherstellung als mit der Neuinstallation und Konfiguration.
Um Windows Server auf den vorherigen Status zurückzusetzen, Öffnen Sie Server Manager –
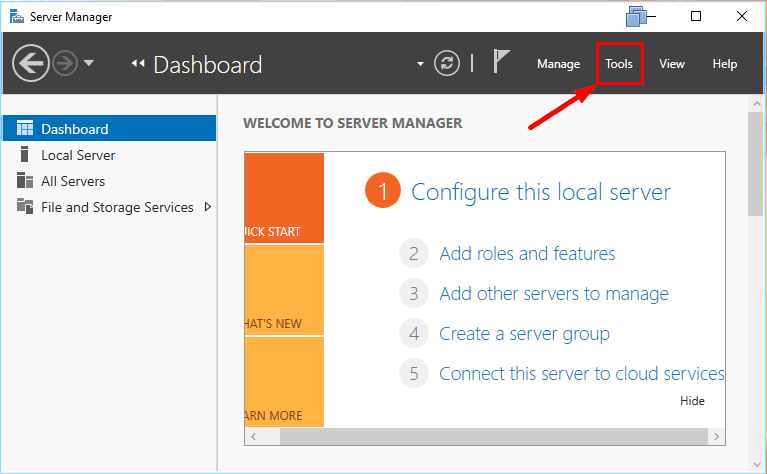
«Tools» – «Windows Server-Sicherung».
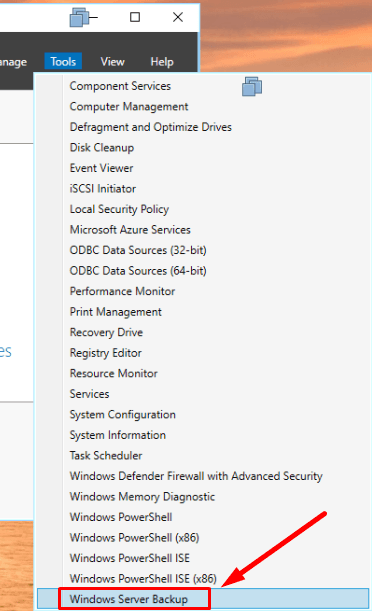
Wenn Sie das Element «Wiederherstellung»öffnen
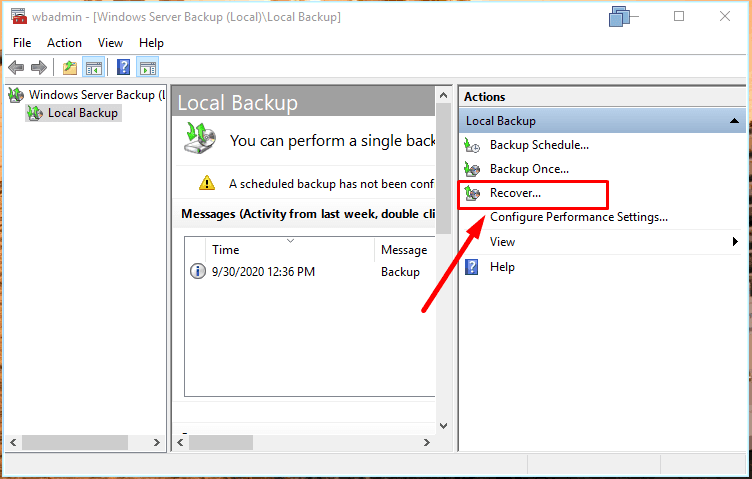
werden Sie aufgefordert, den Speicherort des Archivs auszuwählen:
«Dieser Server» oder «Eine an einem anderen Speicherort gespeicherte Sicherung».
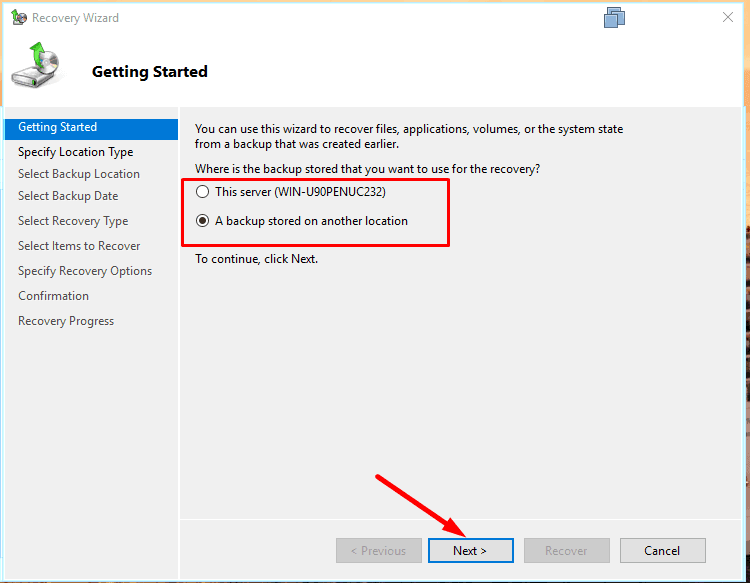
Geben Sie einen Netzwerkordner oder ein lokales Laufwerk an, in dem das Archiv gespeichert ist.
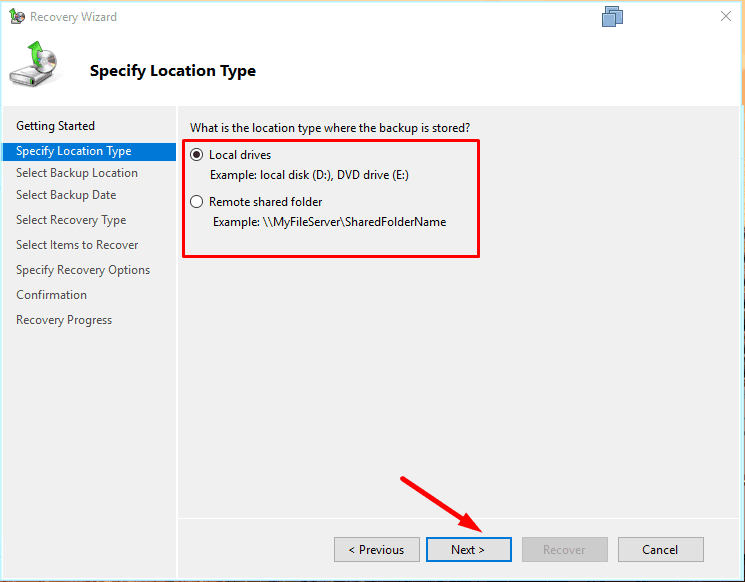
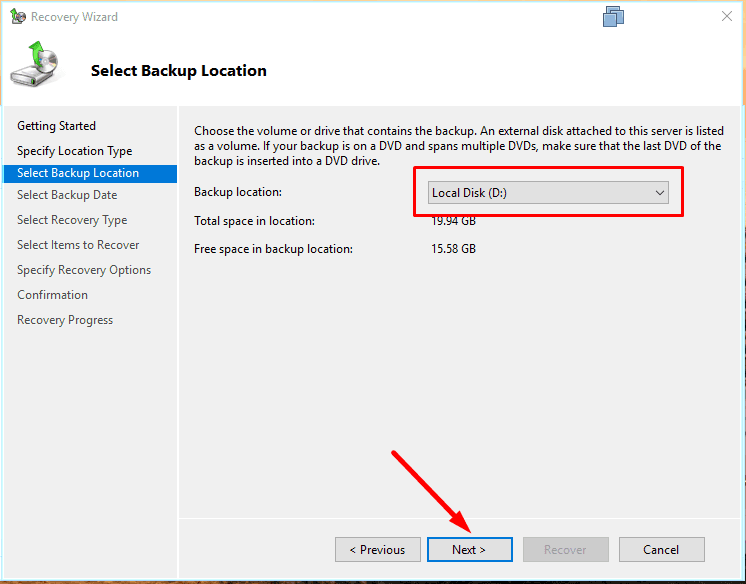
Wählen Sie aus, welche Serverdaten möchten Sie wiederherstellen – «Weiter».
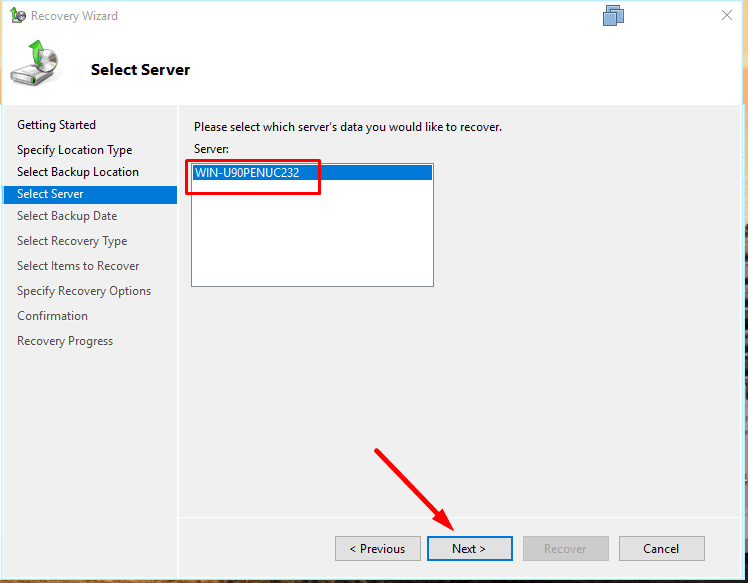
Wählen Sie ein verfügbares Archiv aus, das wiederhergestellt werden soll.
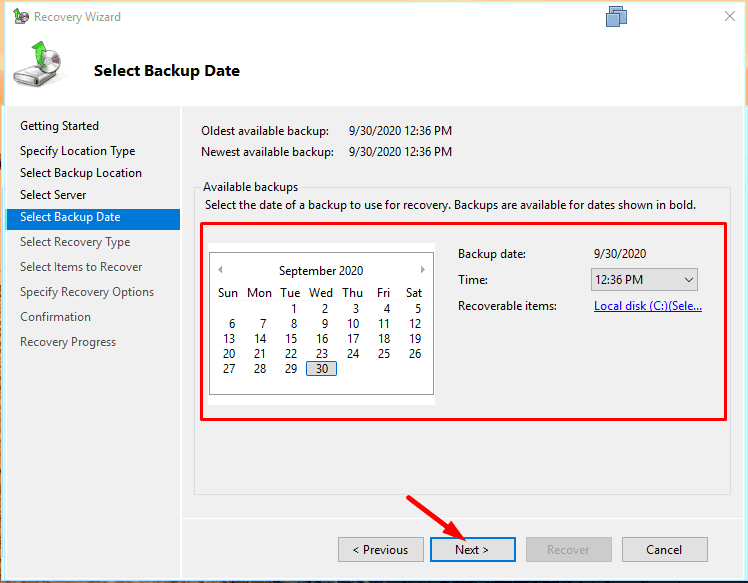
Markieren Sie, was wiederhergestellt werden muss,
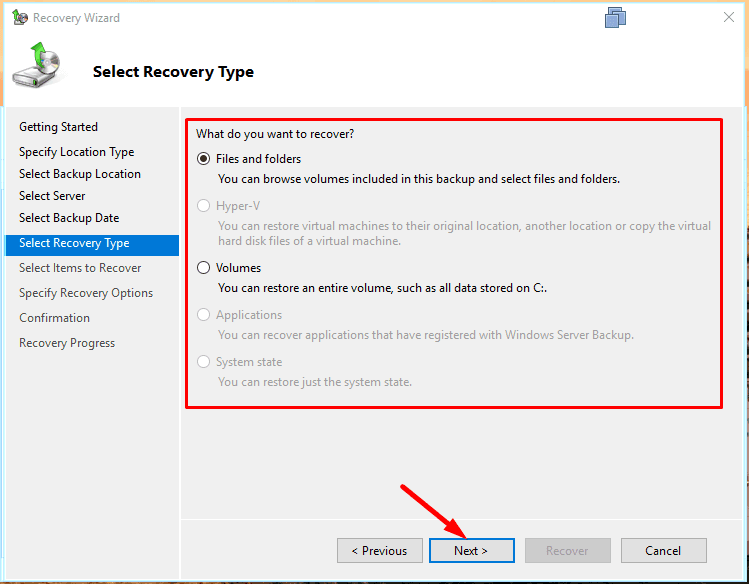
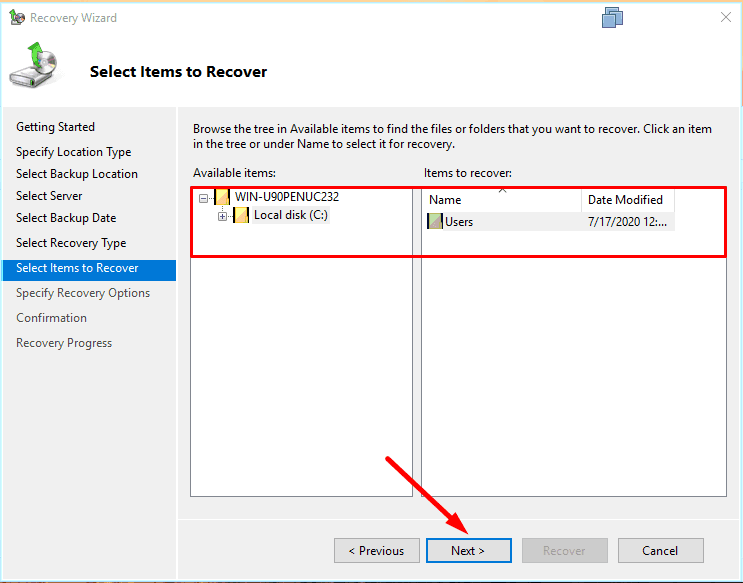
geben Sie einen Ordner für die Wiederherstellung an – «Weiter».
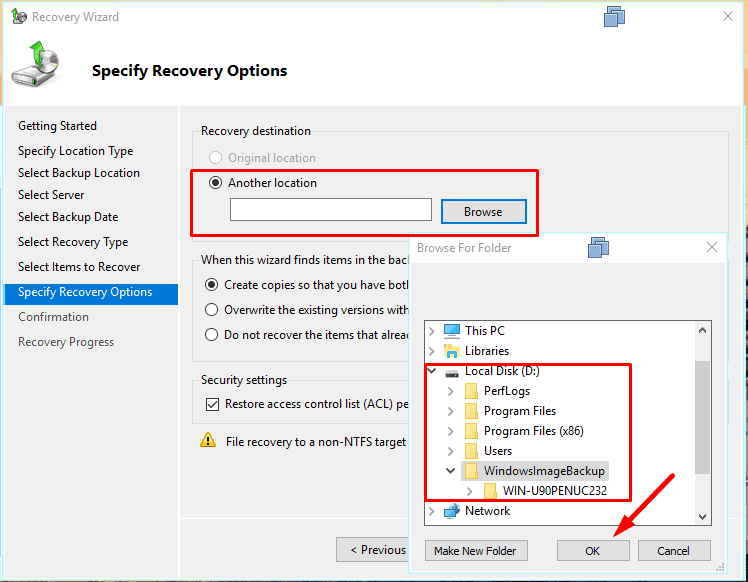
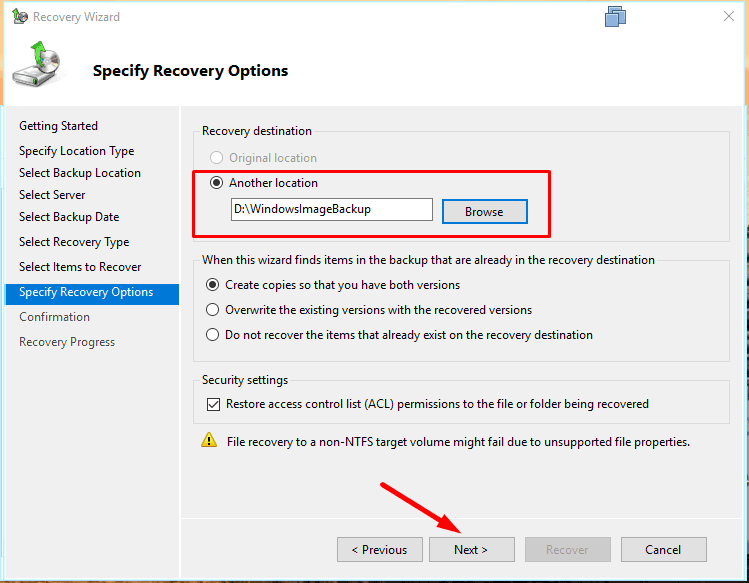
Und um den Wiederherstellungsprozess zu starten, klicken Sie auf «Wiederherstellen».
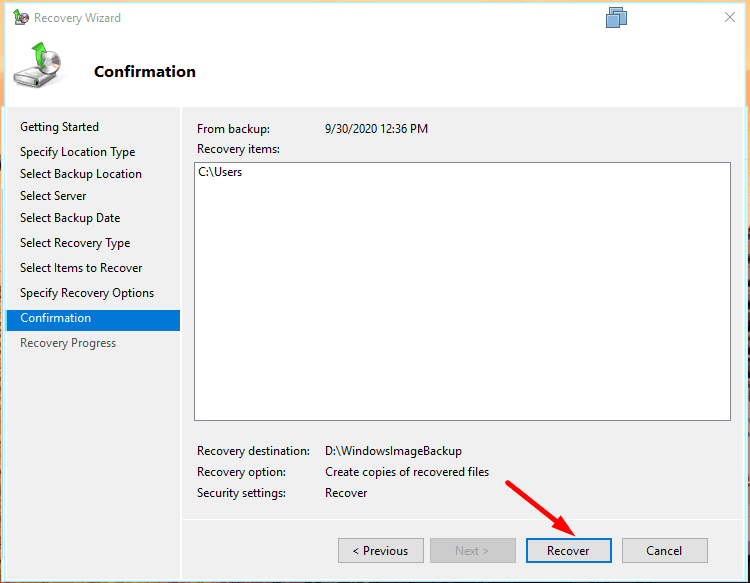
Wie viele Dateien wiederhergestellt werden können, wird berechnet und der Vorgang beginnt.
Wenn Sie fertig sind, klicken Sie auf «Schließen».
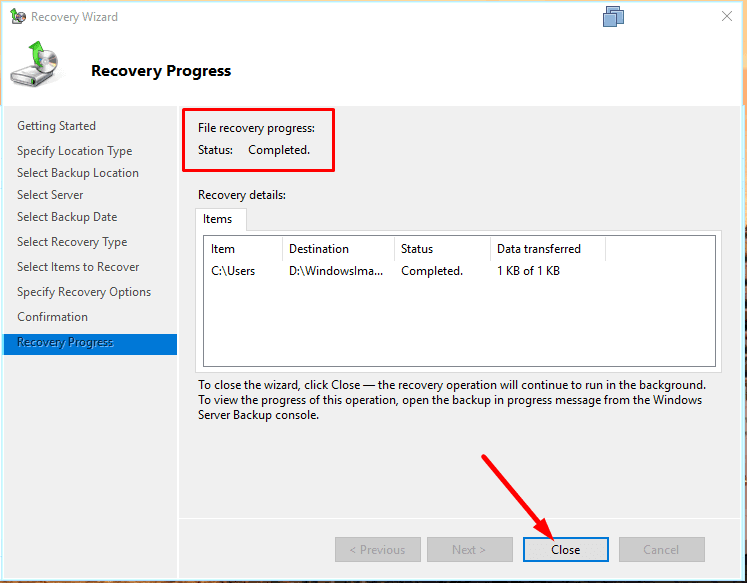
Wiederherstellung eines nicht funktionsfähigen Systems
Wenn Sie eine Wiederherstellungs-CD haben, können Sie Ihr System von dieser wiederherstellen.
Starten Sie dazu vom Flash-Laufwerk oder der Festplatte der Installation.
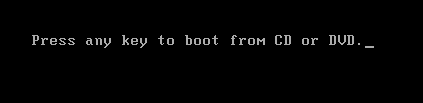
Klicken Sie im Windows-Installationsfenster auf den Link «Repair your computer».
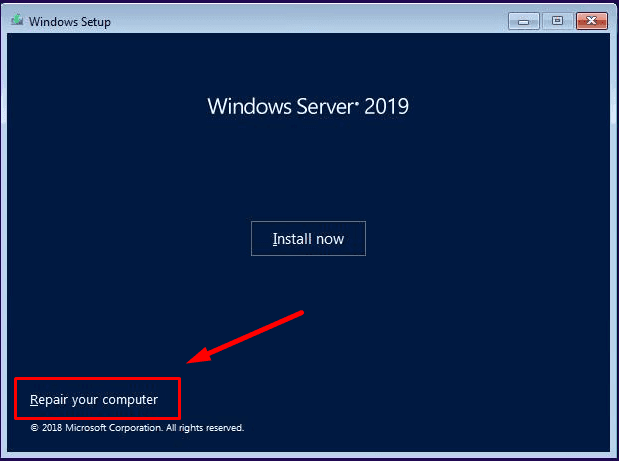
Wählen Sie dann Element – «Problembehandlung» aus.
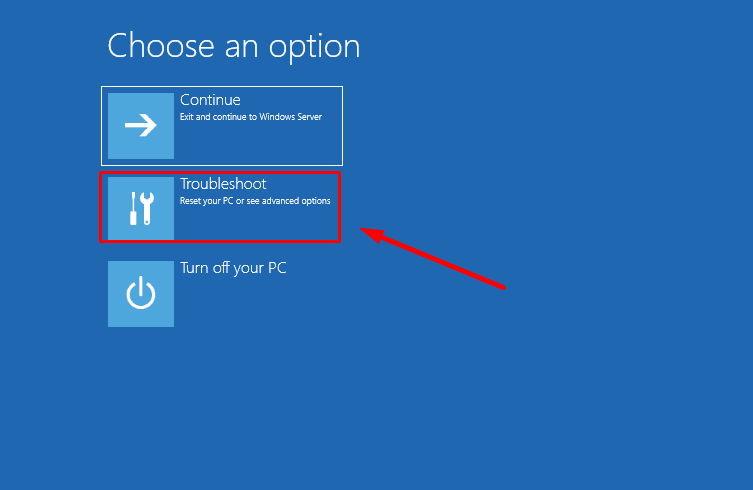
Dann – «Systemimage-Wiederherstellung».
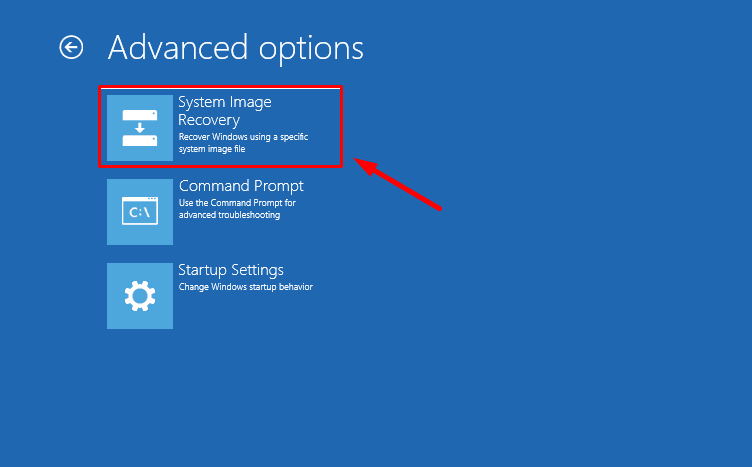
Wählen Sie Ihr Betriebssystem aus.
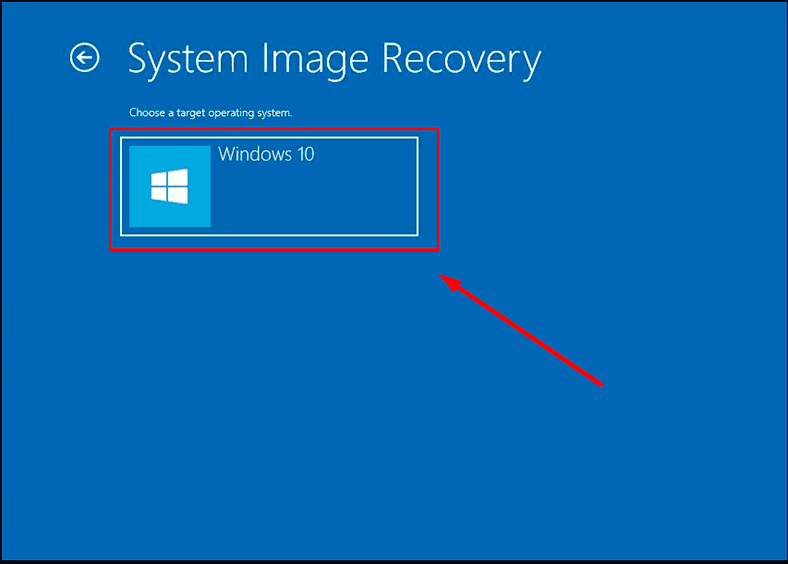
Danach öffnet sich das Fenster «Re-image your computer». Geben Sie Image an und klicken Sie auf «Weiter».
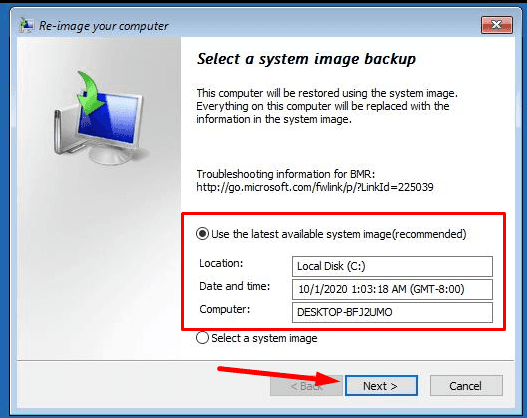
Sie können das Häkchen gegenüber dem Element «Format and repartition disks» lassen.
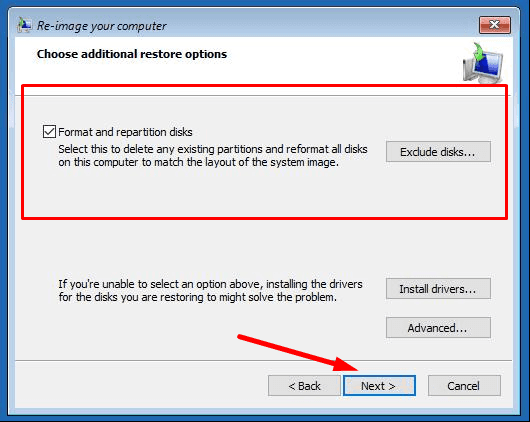
Finish.
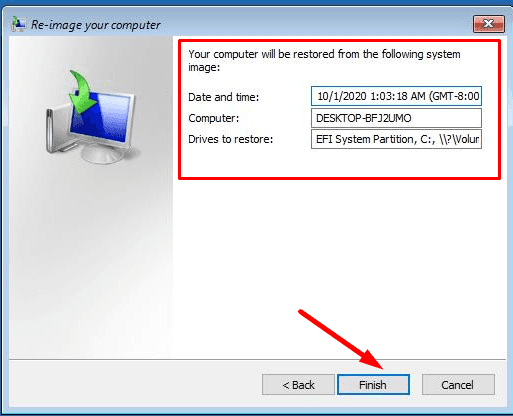
Und wir bestätigen die Wiederherstellung des Computers aus dem Image. Wir warten auf den Abschluss des Prozesses.
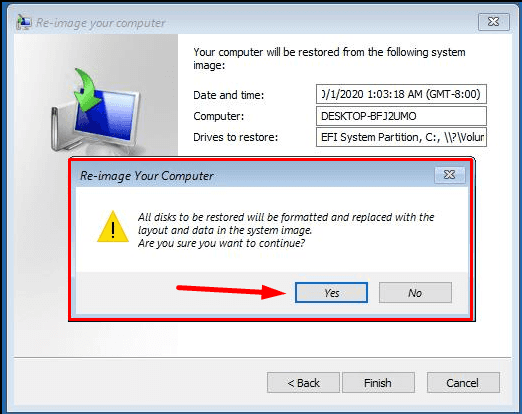
Nach dem Neustart wird der Server auf den Status der letzten Sicherung zurückgesetzt.
Wiederherstellung verlorener Informationen in Windows Server mithilfe eines Drittanbieterprogramms
Verwenden Sie bei einem Informationsverlust aufgrund eines Ausfalls des Windows Server-Betriebssystems ohne Sicherung ein Dienstprogramm eines Drittanbieters, um Daten wiederherzustellen.
Unter den vielen Tools zur Datenwiederherstellung empfehlen wir Ihnen unser Programm Hetman Partition Recovery. Wenn Sie Dateien nach der Neuinstallation des Betriebssystems wiederherstellen möchten, können Sie sicher sein, dass Hetman Partition Recovery Ihnen dabei hilft.
Das Dienstprogramm scannt Ihre Festplatte oder Ihr externes Speichergerät, findet verlorene Daten und kann diese problemlos wiederherstellen.
Gehen Sie wie folgt vor, um Daten wiederherzustellen:
Schritt 1. Schließen Sie Ihr Laufwerk an einen anderen Windows-Computer an, Laden Sie das Programm Hetman Partition Recovery und installieren Sie es.
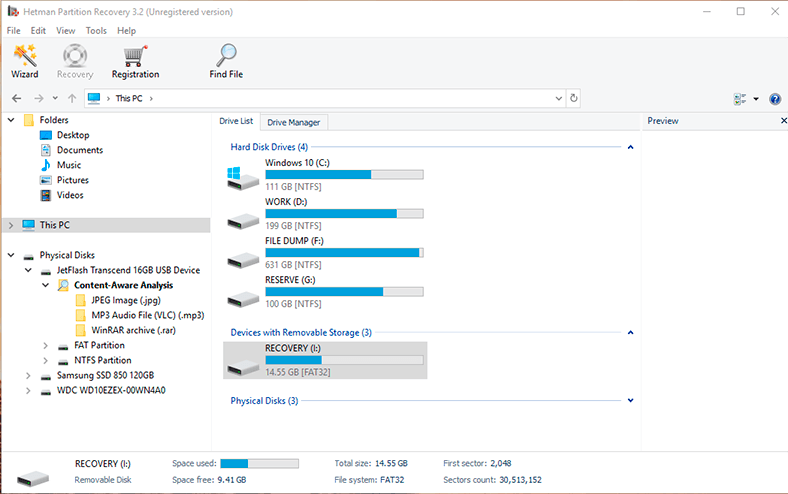
Bitte beachten Sie, dass Sie Ihren Computer nicht mehr verwenden sollten, nämlich die Festplatte, auf der sich wichtige Informationen befanden. Es wird auch nicht empfohlen, das System neu zu installieren, da sonst die Daten beim Überschreiben verloren gehen und Sie sie nicht zurückerhalten können.
Schritt 2. Wählen Sie im Laufwerk-Manager Ihr Gerät aus, klicken Sie mit der rechten Maustaste darauf und klicken Sie auf «Öffnen».
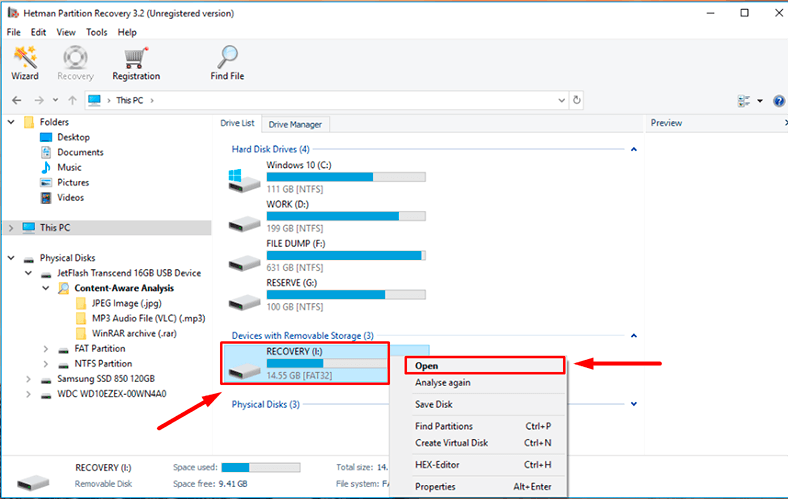
Versuchen Sie zuerst «Schneller Scan» es wird weniger Zeit dauern.
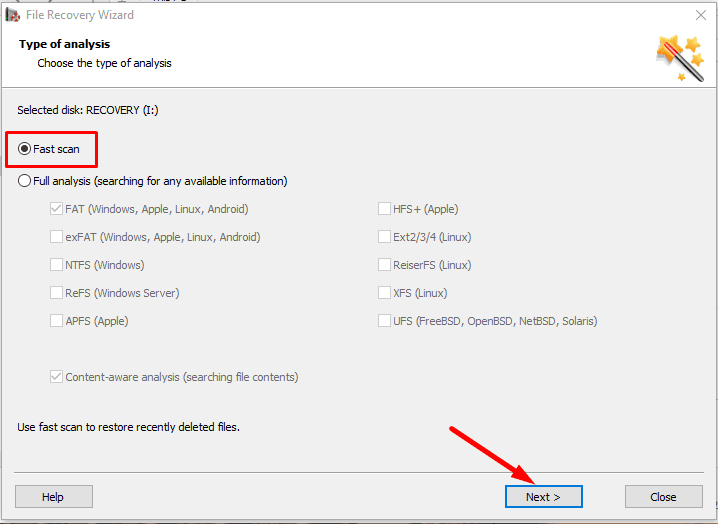
Wenn das Programm die gelöschten Daten aufgrund eines schnellen Scans nicht findet, führen Sie «vollständige Analyse» durch.
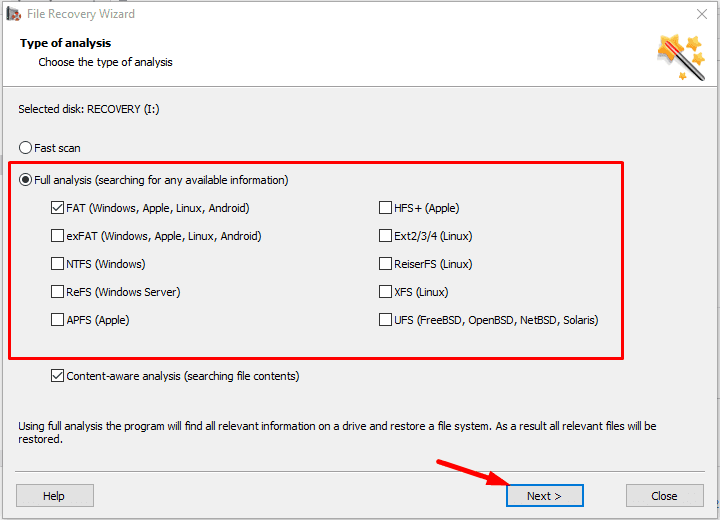
Schritt 3. Der Dateiwiederherstellungsassistent scannt sofort das ausgewählte Datenträgervolume und zeigt die Scanergebnisse auf der rechten Seite des Fensters an.
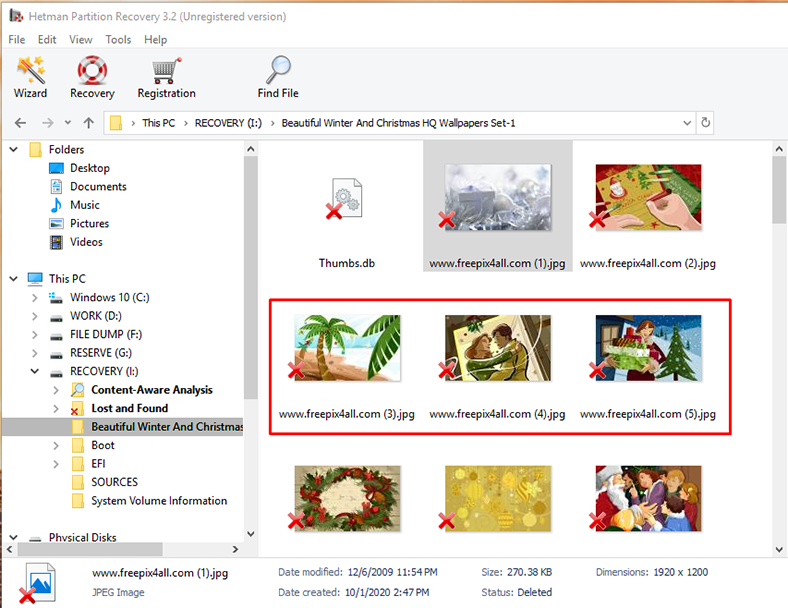
Schritt 4. Nach Abschluss des Scans müssen Sie nur die gelöschten Dateien markieren, die wiederhergestellt werden müssen, und auf die Schaltfläche «Wiederherstellen» klicken.
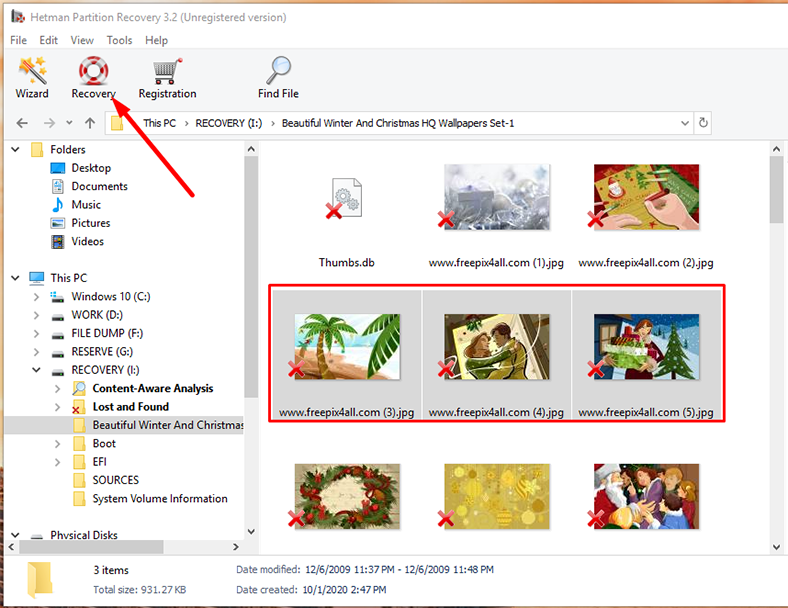
Geben Sie den Speicherort für die Daten an und klicken Sie auf Speichern.
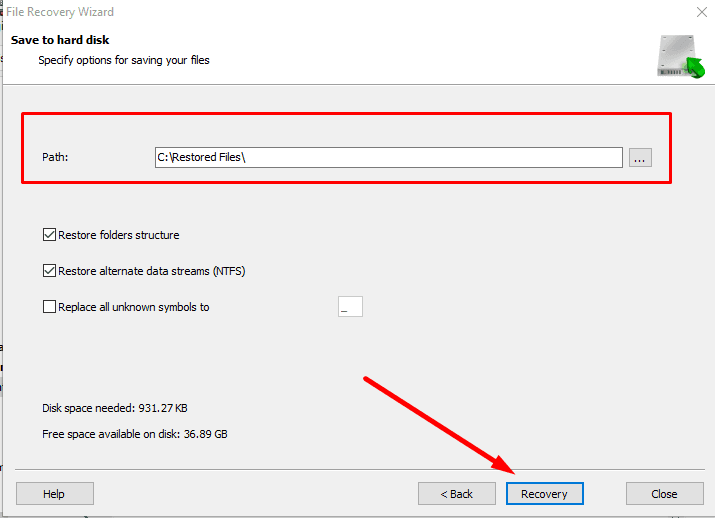
Mit dem Programm können Sie auch ein Disk-Image erstellen und Daten aus dem Image wiederherstellen, wodurch sich die Wahrscheinlichkeit erhöht, dass verlorene Informationen wiederhergestellt werden.
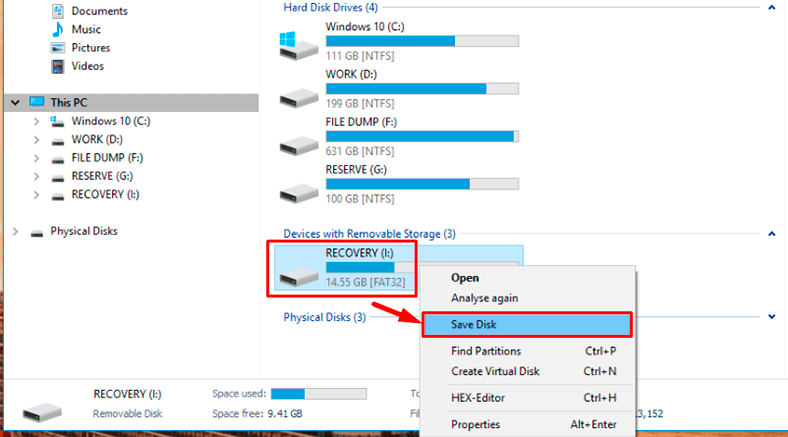
Da die Daten bei mehreren Scans einer Festplatte zerstört werden können.
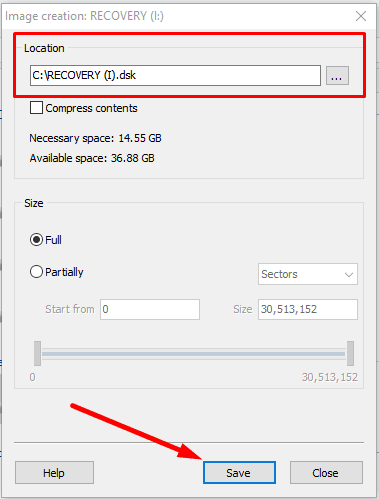
Es gibt viele Faktoren, die die Leistung Ihres Servers beeinflussen und deaktivieren können. Infolge der Wiederherstellung können wichtige Informationen teilweise oder vollständig verloren gehen, Systemeinstellungen können auch verloren gehen usw. Jetzt wissen Sie jedoch, wie Sie die Funktionsfähigkeit des Windows Server-Betriebssystems wiederherstellen können, und können die verlorenen Informationen zurückerhalten.









"Um Daten mit einem startfähigen Datenträger unter Windows Server 2019 wiederherzustellen, führen Sie die folgenden Schritte aus:
Legen Sie den startfähigen Datenträger in das betroffene System ein und starten Sie das System von diesem Datenträger.
Wählen Sie die Option ""Computer reparieren"" aus dem Menü ""Installieren"" aus, um auf das Wiederherstellungstool zuzugreifen.
Wählen Sie das Betriebssystem aus, das Sie wiederherstellen möchten, und klicken Sie auf ""Weiter"".
Wählen Sie die Option ""Systemwiederherstellung"" aus, um eine Wiederherstellungspunkt auszuwählen, oder wählen Sie ""Systemabbild-Wiederherstellung"", um ein zuvor erstelltes Systemabbild wiederherzustellen.
Befolgen Sie die Anweisungen auf dem Bildschirm, um die Wiederherstellung abzuschließen.
Hinweis: Es ist wichtig, regelmäßig Backups Ihrer wichtigen Daten zu erstellen, um im Falle eines Problems schnell wiederherstellen zu können."
"Um Daten auf einem Windows Server 2019 wiederherzustellen, die durch einen Virenangriff beschädigt oder gelöscht wurden, können Sie die folgenden Schritte ausführen:
Überprüfen Sie, ob Sie über eine Sicherungskopie (Backup) der betroffenen Daten verfügen. Falls ja, stellen Sie die Daten aus der Sicherungskopie wieder her.
Wenn Sie keine Sicherungskopie haben, können Sie versuchen, ein Wiederherstellungstool wie z.B. Recuva, EaseUS Data Recovery Wizard oder Stellar Data Recovery zu verwenden, um die verlorenen Daten wiederherzustellen.
Stellen Sie sicher, dass der Server auf dem neuesten Stand ist und alle verfügbaren Patches und Updates installiert wurden, um die Sicherheit zu verbessern und zukünftige Virenangriffe zu verhindern.
Scannen Sie den Server mit einem aktuellen Virenscanner und entfernen Sie alle erkannten Viren und Malware.
Wenn der Virenangriff schwerwiegend war und der Server stark beschädigt wurde, kann es erforderlich sein, den Server neu zu installieren und die Daten aus einer vorhandenen Sicherungskopie wiederherzustellen."
"Um eine SQL Server-Datenbank auf Windows Server 2019 wiederherzustellen, können Sie die folgenden Schritte ausführen:
Öffnen Sie den SQL Server Management Studio (SSMS) auf dem Windows Server 2019.
Klicken Sie auf die Schaltfläche ""Connect"" und geben Sie die Anmeldeinformationen für den SQL Server ein, auf dem die Datenbank gesichert wurde.
Wählen Sie im Objekt-Explorer die Option ""Datenbanken"" aus, um die Liste der verfügbaren Datenbanken anzuzeigen.
Klicken Sie mit der rechten Maustaste auf die Datenbank, die Sie wiederherstellen möchten, und wählen Sie ""Tasks"" und dann ""Wiederherstellen"" aus.
Wählen Sie im Wiederherstellungsdialogfeld die Option ""Aus Sicherungsmedien wiederherstellen"" aus und klicken Sie auf die Schaltfläche ""Hinzufügen"", um die Sicherungsdatei auszuwählen.
Geben Sie im Bereich ""Optionen"" die Details für die Wiederherstellung an, einschließlich des Wiederherstellungsmodus (z. B. Vollständig, Differenziell oder Transaktionsprotokoll) und des Zielpfads für die wiederhergestellte Datenbank.
Klicken Sie auf ""OK"", um die Wiederherstellung zu starten.
Überprüfen Sie den Status der Wiederherstellung im SSMS-Meldungsfenster.
Sobald die Wiederherstellung abgeschlossen ist, sollte die Datenbank wiederhergestellt und im Objekt-Explorer verfügbar sein."
"Die Wiederherstellung des NTFS-Dateisystems auf Windows Server 2019 umfasst im Wesentlichen die folgenden Schritte:
Starten Sie den Server im Wiederherstellungsmodus.
Führen Sie eine Überprüfung des Dateisystems auf beschädigte Sektoren und fehlerhafte Dateisystemstrukturen durch.
Führen Sie eine Wiederherstellung der beschädigten Dateien oder Verzeichnisse durch, entweder durch Verwendung einer Sicherung oder durch Verwendung von Wiederherstellungswerkzeugen wie chkdsk.
Überprüfen Sie das Dateisystem erneut, um sicherzustellen, dass alle beschädigten Sektoren oder Dateien erfolgreich wiederhergestellt wurden.
Starten Sie den Server normal neu."
"Die Wiederherstellung von Active Directory auf Windows Server 2019 umfasst im Wesentlichen die folgenden Schritte:
Starten Sie den Server im Verzeichnisdienstwiederherstellungsmodus (DSRM).
Verwenden Sie das Kommandozeilentool ""ntdsutil"", um eine autoritative Wiederherstellung der Active Directory-Datenbank durchzuführen.
Stellen Sie alle anderen erforderlichen Komponenten wieder her, wie den Systemstatus, Gruppenrichtlinien und DNS-Einträge.
Starten Sie den Server normal neu."