Récupération de données après la mise à jour, la réinstallation ou le formatage du disque Mac OS
La majorité des utilisateurs de Mac affirment que le cas le plus répandu de perte de données se produit lorsque le système d’exploitation est mis à jour ou réinstallé, ou lorsque le disque dur est formaté.

- Introduction
- Comment récupérer des fichiers après la réinstallation de macOS
- Méthode 1. Récupération à partir d'une sauvegarde Time Machine stockée sur un disque externe
- Méthode 2. La récupération de fichiers à partir d'une sauvegarde iCloud après la réinstallation du système d'exploitation ou après le formatage du disque
- Méthode 3. Récupération de fichiers avec des outils tiers après la réinstallation de MacOS ou le formatage du disque
- Sauvegarde et réinstallation de système d'exploitation sans perte de données
- Conclusion
- Questions et réponses
- Commentaires
La nécessité de réinstaller le système d’exploitation peut survenir après une erreur système, lorsque l’ordinateur fonctionne trop lentement ou lorsque vous devez effacer toutes les données personnelles.
À partir de cet article, vous apprendrez comment récupérer des données après avoir réinstallé macOS ou formaté le disque dur. Ci-dessous, vous trouverez également un guide complet pour vous aider à réinstaller MacOS en toute sécurité sans perdre aucune donnée.

🍏 How to Recover Data from iMac, MacBook, Mac Pro, USB Drives and Memory Cards in 2021 ⚕️
Introduction
Si vous avez décidé de réinstaller le système d’exploitation et de formater le disque dur au cours du processus, vous devez sauvegarder les données importantes à l’avance pour éviter d’essayer de les récupérer d’une manière ou d’une autre. Ce serait le meilleur moyen de sécuriser vos données contre une éventuelle perte.
Cependant, avoir parfois une copie de sauvegarde ne suffit pas pour récupérer des fichiers perdus ou supprimés, car il peut toujours y avoir des choses imprévisibles.
Lors de la réinstallation, le système d’exploitation effectue une opération d’effacement rapide sur le volume correspondant. En conséquence, il supprime le catalogue de fichiers mais n’écrit rien sur le disque dur, de sorte que les données d’origine ne soient pas écrasées.
Cette particularité vous permet de récupérer des fichiers après la réinstallation du système d’exploitation Mac – si vous démarrez immédiatement les opérations de récupération.
N’oubliez pas d’arrêter d’utiliser le disque dur où les informations importantes étaient stockées, sinon elles seront perdues après l’écrasement.
Comment récupérer des fichiers après la réinstallation de macOS
Sans l’utilisation d’outils logiciels supplémentaires, la récupération des données après la réinstallation du système d’exploitation n’est possible que si vous avez préalablement créé une sauvegarde.
Il existe plusieurs façons pour récupérer des données perdues. Choisissez-en un en fonction de votre situation.

🍏 Recovering Data after Mac OS Update, Reinstall or Disk Format 🍏
Méthode 1. Récupération à partir d’une sauvegarde Time Machine stockée sur un disque externe
La première méthode pour récupérer les fichiers perdus après la réinstallation du système d’exploitation consiste à restaurer une sauvegarde à partir de Time Machine. Si vous avez déjà créé une sauvegarde sur un disque dur externe, vous pouvez facilement gérer le problème de perte de données.
De cette façon, vous avez presque 100% de chances de récupération.
Voici ce que vous devriez faire:
Étape 1. Assurez-vous que le disque dur externe avec une sauvegarde Time Machine est connecté à votre appareil Mac.
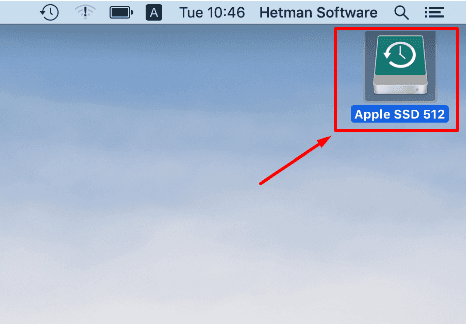
Étape 2. Ouvrez Launchpad, cliquez sur Autre. Trouvez l’icône Time Machine et cliquez dessus.
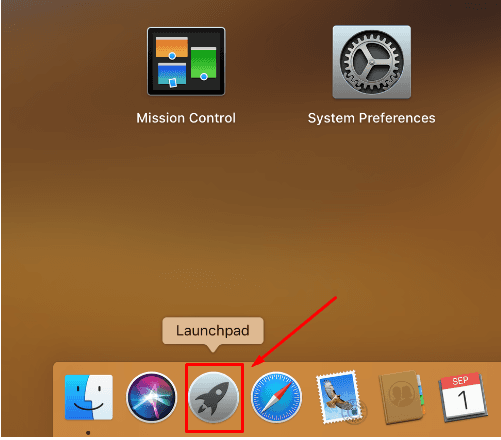
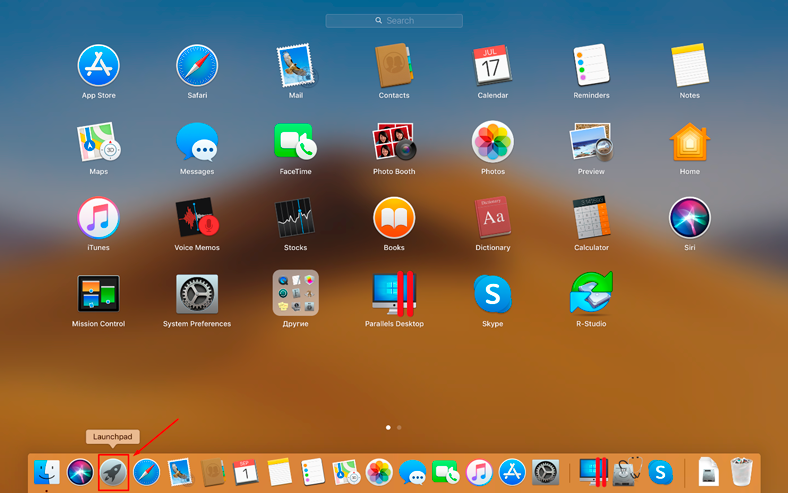
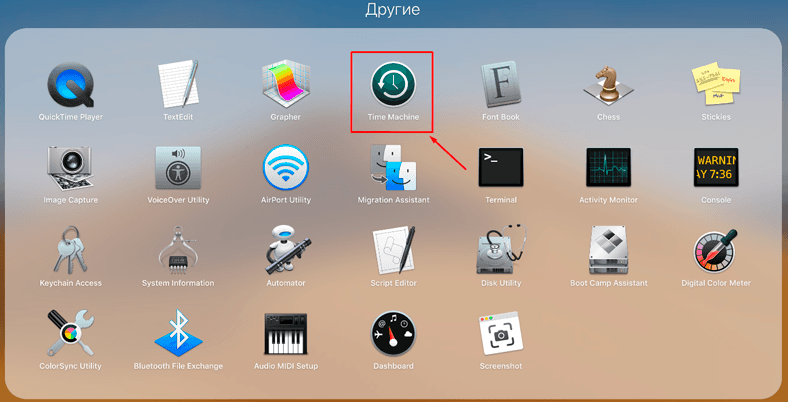
Étape 3. Utilisez les touches fléchées haut et bas pour déplacer la chronologie et afficher les sauvegardes contenant les fichiers perdus.
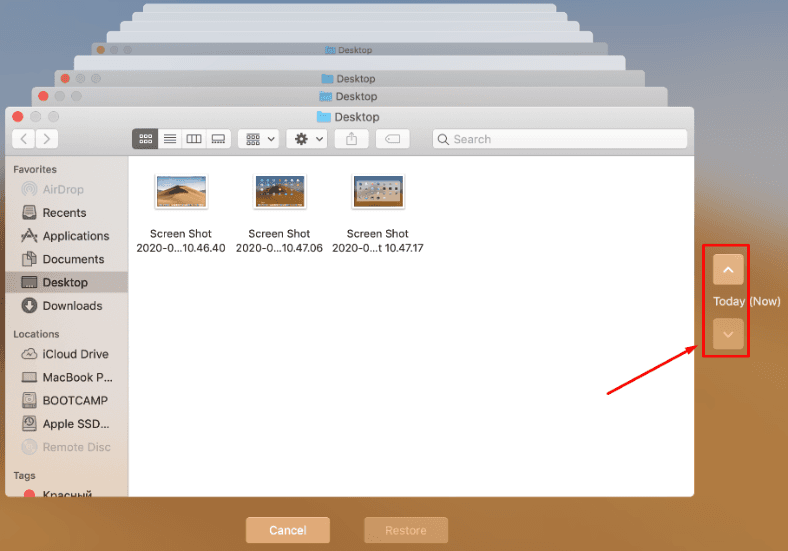
Étape 4. Trouvez les données perdues que vous devez récupérer et cliquez sur Restaurer.
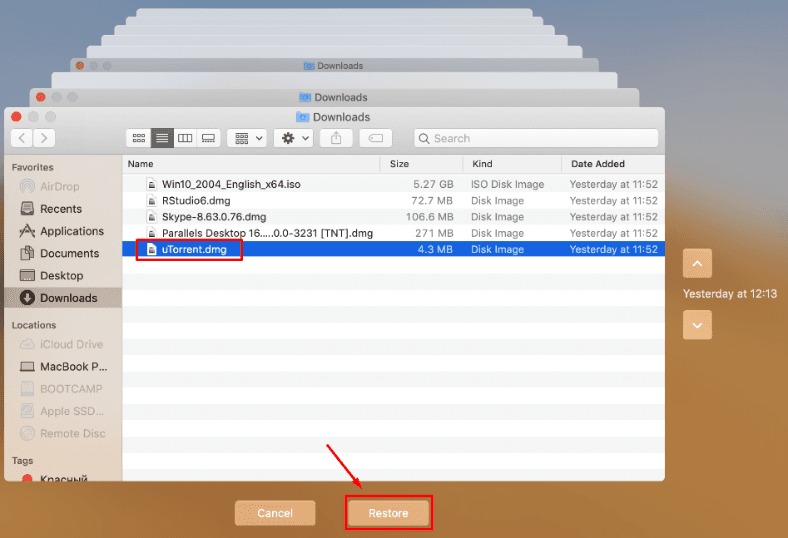
Ça démarre le processus de récupération.
Après cela, vous devrez peut-être redémarrer l’ordinateur, puis les fichiers devraient apparaître sur le disque et devenir disponibles pour la visualisation.
Méthode 2. La récupération de fichiers à partir d’une sauvegarde iCloud après la réinstallation du système d’exploitation ou après le formatage du disque
Une autre méthode de récupération de données après la réinstallation du système d’exploitation consiste à utiliser une sauvegarde iCloud.
Cette méthode est applicable si vous avez téléchargé une copie de données importantes sur iCloud avant de réinstaller le système d’exploitation.
Si tel est le cas, la restauration des informations est très simple.
Procédez comme suit pour récupérer les données à partir d’une sauvegarde iCloud:
Étape 1. Ouvrez le navigateur et accédez à iCloud.com, utilisez votre identifiant Apple pour vous connecter.
Étape 2. Ouvrez les paramètres et accédez à Avancé et cliquez sur Restaurer les fichiers.
Pour restaurer les contacts, les signets et les rappels du calendrier, cliquez sur les paramètres correspondants dans Avancé.
Étape 3. Sélectionnez la sauvegarde nécessaire ou cliquez sur Sélectionner tout, si vous avez besoin de récupérer tous les fichiers. Après cela, cliquez sur Restaurer.
Une fois le processus terminé, tous les fichiers que vous avez téléchargés sur iCloud avant d’être perdus lors de la réinstallation de macOS réapparaîtront sur votre ordinateur.
Méthode 3. Récupération de fichiers avec des outils tiers après la réinstallation de MacOS ou le formatage du disque
Cette méthode nécessite l’utilisation d’un ordinateur sous système d’exploitation Windows. Si vous n’avez pas créé de sauvegarde dans Time Machine avant de réinstaller macOS, vous devrez télécharger un utilitaire spécial pour vous aider à récupérer vos données.
Avec pratiquement des tonnes d’outils de récupération de données offerts sur Internet, nous vous recommandons d’utiliser notre produit Hetman Partition Recovery. Lorsqu’il s’agit de récupérer des fichiers après la réinstallation d’un système d’exploitation, vous pouvez être assuré que Hetman Partition Recovery fera parfaitement le travail.
Il analysera le disque dur ou le périphérique de stockage externe, trouvera les données perdues et vous aidera à les récupérer de manière simple et efficace.
Voici ce que vous faites pour récupérer vos données:
Étape 1. Connectez votre disque à un autre ordinateur sous système d’exploitation Windows, téléchargez et installez Hetman Partition Recovery.
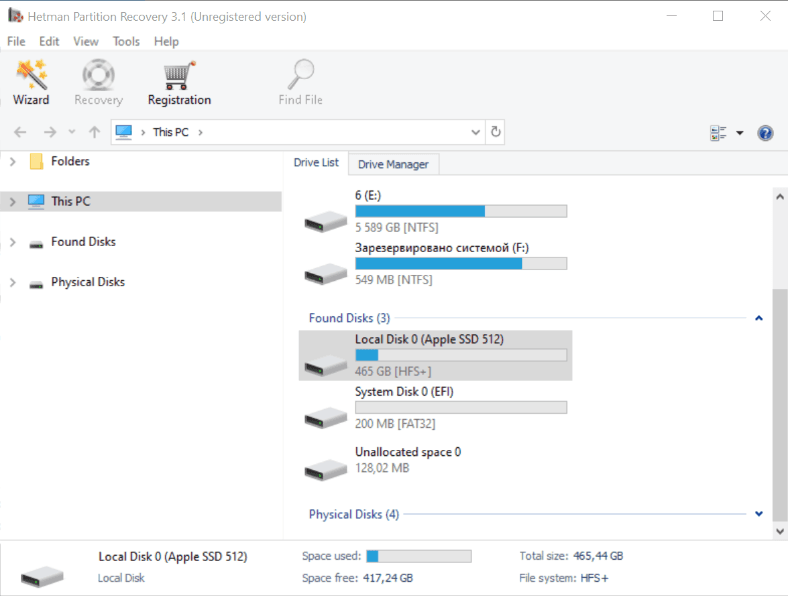
Comme je l’ai déjà dit, lors du processus de réinstallation, le système d’exploitation effectue une opération d’effacement rapide sur le volume de stockage correspondant. En conséquence, il supprime le catalogue de fichiers mais n’écrit rien sur le disque dur, de sorte que les données d’origine ne soient pas écrasées. Cependant, n’oubliez pas d’arrêter d’utiliser le disque dur où les informations importantes étaient stockées, sinon elles seront perdues après l’écrasement.
Étape 2. Dans le Gestionnaire de disque, sélectionnez le périphérique de stockage, faites un clic droit dessus et choisissez Ouvrir. Essayez d’abord une analyse rapide – cela prendra moins de temps. Si l’analyse rapide n’aide pas à trouver les données supprimées, optez pour une analyse complète.
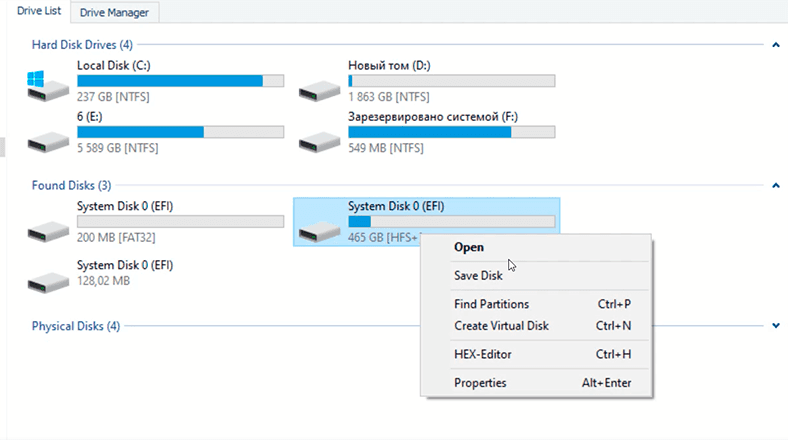
Étape 3. L’assistant de récupération de fichiers analysera immédiatement le volume de stockagebsélectionné et affichera les résultats de l’analyse dans la partie droite de la fenêtre du programme.
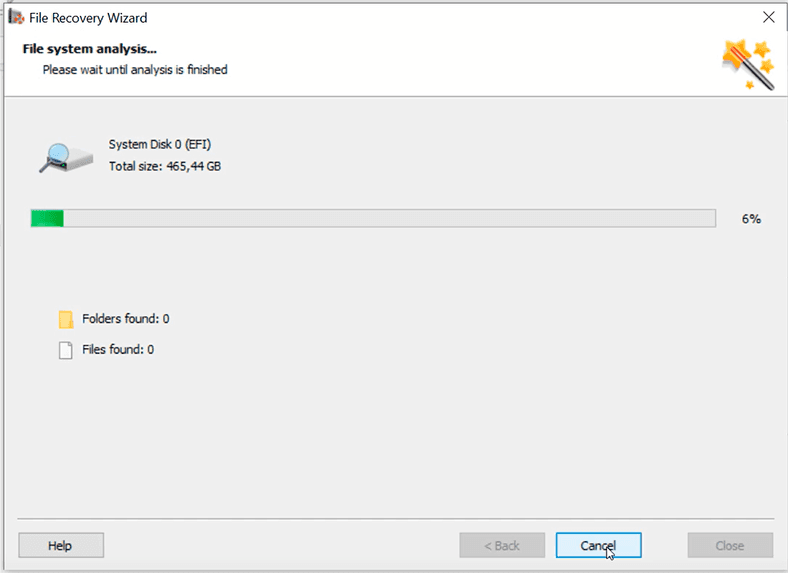
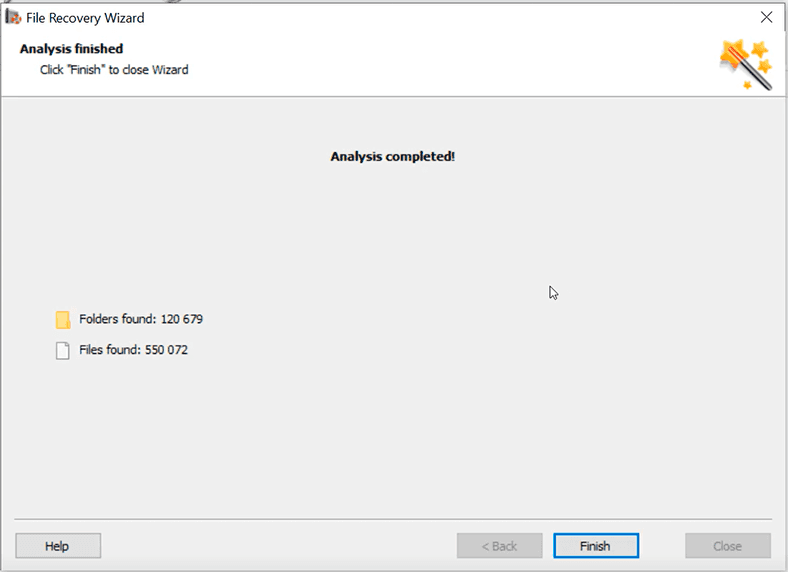
Étape 4. Une fois l’analyse terminée, il vous suffit de sélectionner les fichiers supprimés que vous souhaitez restaurer, puis de cliquer sur Récupération. Spécifiez où enregistrer les données et cliquez à nouveau sur le même bouton pour commencer la récupération.
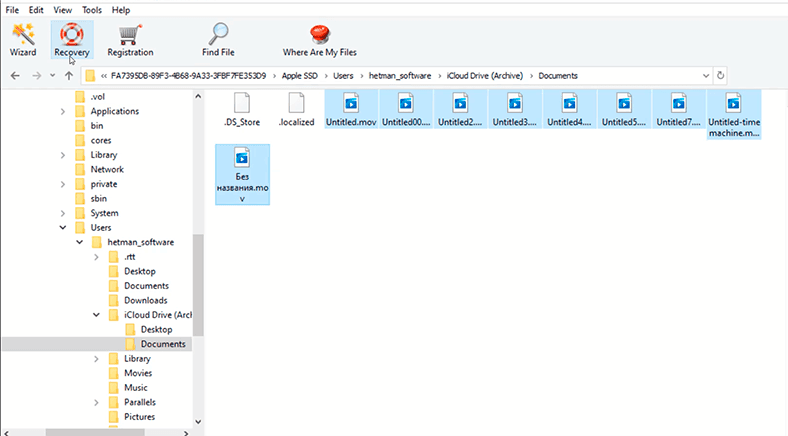
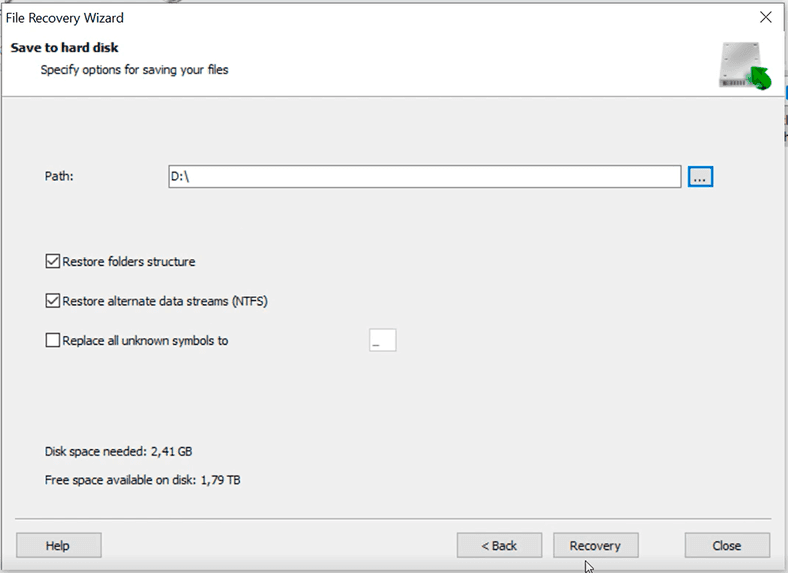
En outre, ce programme peut créer une image disque et effectuer toutes les opérations de récupération avec cette image, ce qui augmente vos chances de restaurer avec succès les informations supprimées, car plusieurs cycles d’analyse peuvent entraîner l’écrasement des données.
Hetman Partition Recovery est un outil de récupération de données puissant, sûr et facile à utiliser, et c’est pourquoi nous vous recommandons d’utiliser ce produit spécifique. Avant de l’essayer, vous êtes invités à regarder une vidéo où nous comparons divers outils du genre et notre produit montre l’un des meilleurs résultats.
Vidéo : Test des meilleurs outils de récupération.
Vous pouvez utiliser ce programme pour la récupération de données dans l’un des cas suivants:
- Pour récupérer des fichiers perdus après avoir supprimé ou formaté des partitions, des erreurs système, des attaques de virus et d’autres scénarios impliquant une perte de données.
- Pour récupérer des données à partir de disques durs internes et externes, de périphériques de stockage USB, de cartes mémoire SD, d’appareils photo et d’autres périphériques utilisés pour stocker des informations.
- Pour récupérer des photos, vidéos, musiques, documents et autres types de fichiers perdus.
Sauvegarde et réinstallation de système d’exploitation sans perte de données
Dans l’ensemble, c’est toujours une bonne idée de sauvegarder les précieuses informations que vous stockez sur le disque dur avant de réinstaller le système d’exploitation. En fin de compte, cela aide à ne jamais perdre de données importantes et à éviter des problèmes inutiles. Même si cela peut sembler un peu difficile et que cela prendra certainement du temps, vous n’aurez pas à consacrer beaucoup de temps et d’efforts plus tard lorsque vous réaliserez que les données doivent être récupérées d’une manière ou d’une autre.
Par exemple, copiez vos fichiers importants sur un lecteur amovible.
Pour gagner du temps, utilisez la fonction intégrée Time Machine ou téléchargez les informations sur iCloud.
Une fois terminé, vous pouvez démarrer le processus de réinstallation sans soucis.
Pour réinstaller le système d’exploitation:
Étape 1. Redémarrez l’ordinateur en mode de récupération.
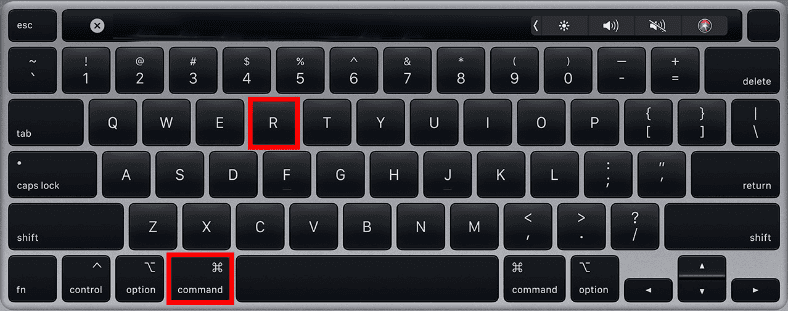
Étape 2. Nettoyez le disque dur
Pour ce faire, ouvrez Utilitaire de disque et cliquez sur Continuer
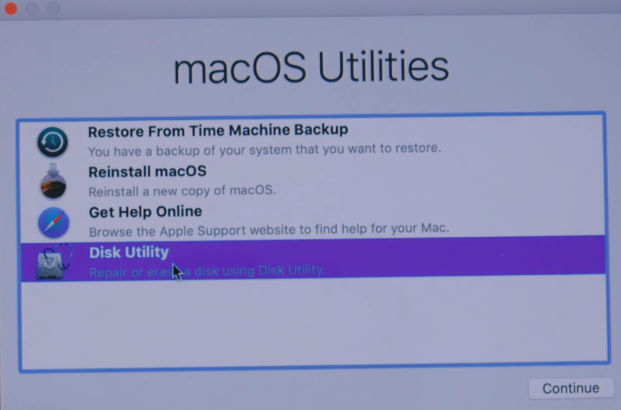
Sélectionnez le lecteur de démarrage et cliquez sur Effacer, Sélectionnez Mac OS Extended ou APFS et cliquez sur Effacer.
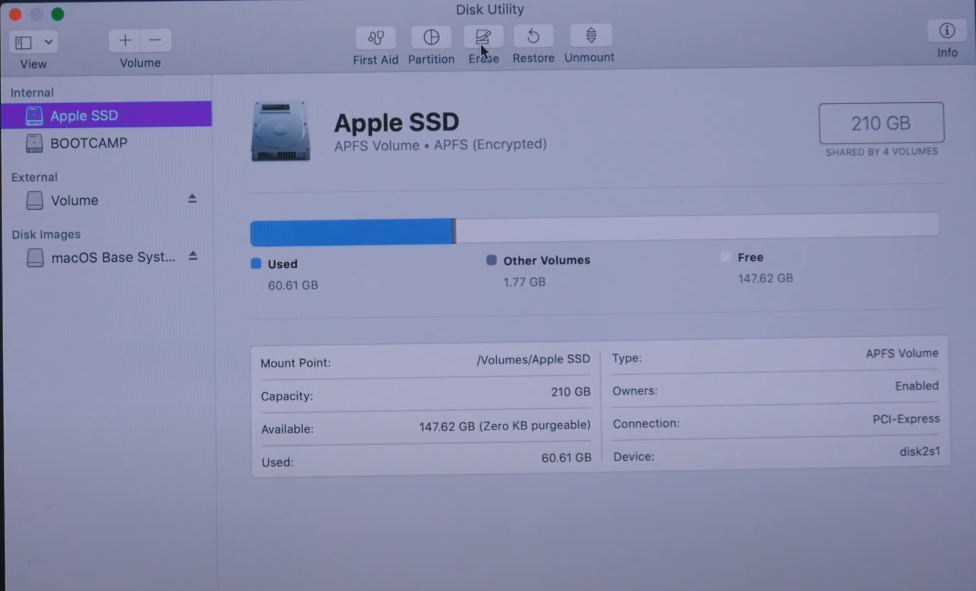
Étape 3. Répétez l’étape 1 pour ouvrir les utilitaires macOS. Cliquez sur Réinstaller macOS, puis sur Continuer pour démarrer le processus. Suivez les instructions de l’assistant pour le terminer.
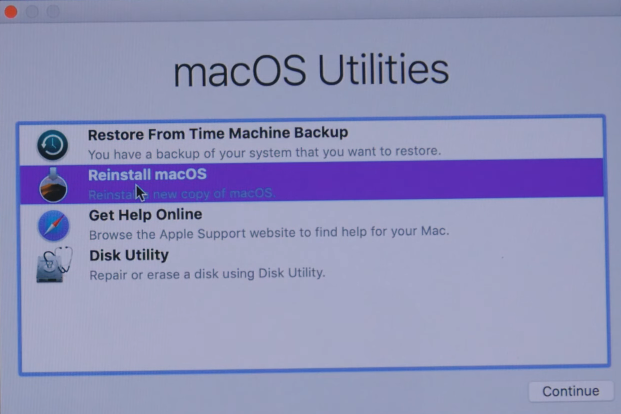
À la fin, votre ordinateur obtient une installation propre du système d’exploitation.
Étape 4. Pour récupérer les données, ouvrez Time Machine et restaurez les informations à partir du fichier de sauvegarde.
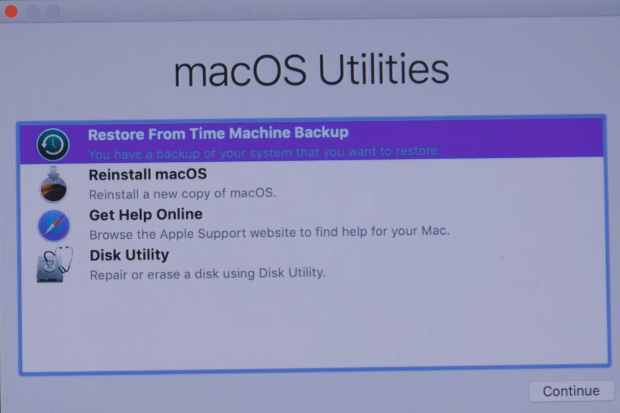
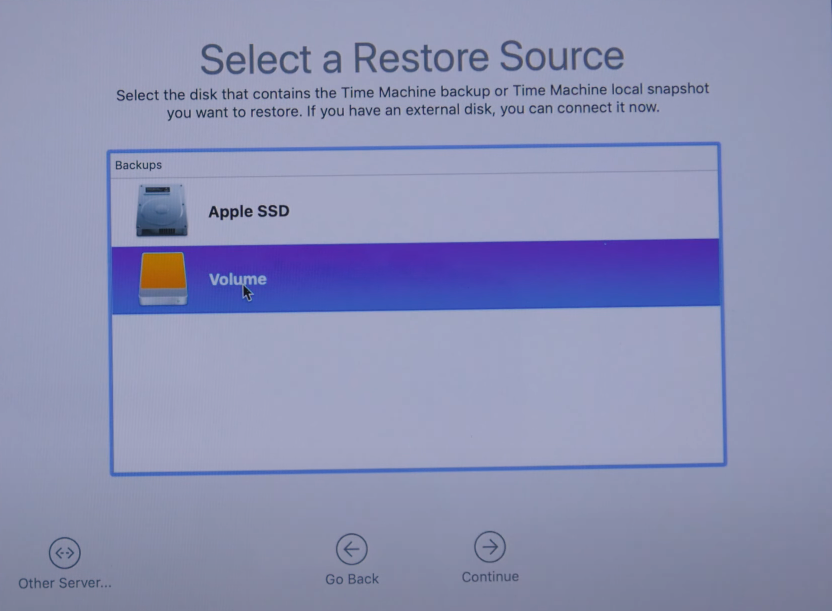
Conclusion
Vous savez maintenant comment récupérer les données perdues après avoir réinstallé votre MacOS ou formaté le disque dur. Si vous n’avez pas de sauvegarde du système, utilisez un outil de récupération de données tiers – Hetman Partition Recovery, et le programme analysera le disque, trouvera et affichera les données supprimées, vous n’aurez donc qu’à décider où les enregistrer.
| Caractéristique | Description |
|---|---|
| Compatibilité avec MacOS | Prend en charge la récupération des données des systèmes de fichiers HFS+, APFS |
| Systèmes de fichiers | NTFS, FAT, FAT32, exFAT, ReFS, HFS+, APFS, Ext2/3/4, XFS, ZFS |
| Types de dispositifs | Disques durs, SSD, lecteurs USB, disques durs externes, dispositifs NAS |
| Capacités de récupération | Récupération de fichiers supprimés, partitions endommagées et formatées, données de médias endommagés |
| Interface utilisateur | Interface graphique intuitive avec assistant de récupération étape par étape |
| Aperçu des fichiers | Possibilité d’aperçu du contenu des fichiers avant la récupération |
| Fonctionnalités supplémentaires | Création d’images disque, enregistrement sur supports externes, récupération de la structure du volume |









"La meilleure option de système de fichiers pour macOS dépendra de l'utilisation prévue et des exigences de l'utilisateur. Cependant, Apple recommande d'utiliser son système de fichiers natif, appelé APFS (Apple File System), pour les disques internes et externes utilisés sur macOS High Sierra et les versions ultérieures.
APFS est conçu pour offrir une meilleure sécurité, une plus grande efficacité, une meilleure gestion de l'espace disque et une meilleure prise en charge de la cryptographie, entre autres avantages. Il est optimisé pour les disques SSD et peut offrir des performances supérieures par rapport aux systèmes de fichiers plus anciens comme HFS+.
Cependant, si vous devez utiliser un disque dur externe avec un système d'exploitation autre que macOS, il peut être préférable de formater le disque dans un format compatible avec ce système d'exploitation. Par exemple, si vous devez utiliser un disque dur externe avec Windows, il peut être préférable de le formater en NTFS ou exFAT.
En fin de compte, il est important de comprendre les avantages et les limites de chaque système de fichiers et de choisir celui qui convient le mieux à votre utilisation spécifique"
"Voici les étapes pour formater un disque dur sur un Mac :
Assurez-vous que toutes les données que vous souhaitez conserver ont été sauvegardées. Le processus de formatage effacera toutes les données du disque dur.
Connectez le disque dur à votre Mac.
Ouvrez l'application ""Utilitaire de disque"" en allant dans ""Applications"" > ""Utilitaires"" ou en utilisant la fonction de recherche Spotlight.
Dans la colonne de gauche de l'Utilitaire de disque, sélectionnez le disque dur que vous souhaitez formater.
Cliquez sur le bouton ""Effacer"" en haut de la fenêtre.
Dans la fenêtre qui apparaît, donnez un nom au disque dur dans le champ ""Nom"".
Sélectionnez le format de fichier que vous souhaitez utiliser pour le disque dur dans le menu déroulant ""Format"". Si vous n'êtes pas sûr, choisissez le format APFS recommandé pour les disques durs modernes.
Choisissez le schéma de partition que vous souhaitez utiliser pour le disque dur dans le menu déroulant ""Schéma"". Si vous n'êtes pas sûr, choisissez ""GUID Partition Map"" pour une utilisation avec macOS.
Cliquez sur ""Effacer"" pour commencer le processus de formatage. Vous devrez peut-être entrer votre mot de passe administrateur pour confirmer cette action.
Attendez que le processus de formatage soit terminé. Cela peut prendre plusieurs minutes ou plus, en fonction de la taille du disque dur.
Une fois que le processus de formatage est terminé, vous pouvez utiliser le disque dur fraîchement formaté pour stocker des fichiers et des données."
"Oui, il est tout à fait possible de laisser un disque dur externe connecté en permanence à un Mac. Cependant, il est important de noter que cela peut avoir certains effets sur les performances du système, notamment en termes de temps de démarrage et de réactivité.
Lorsque vous connectez un disque dur externe à votre Mac, celui-ci doit lire les informations de ce disque et les intégrer dans la structure de fichiers du système. Cela peut prendre du temps et ralentir le démarrage du système, en particulier si le disque est volumineux ou contient un grand nombre de fichiers.
En outre, si vous utilisez un disque dur externe pour stocker des fichiers volumineux ou pour des tâches exigeantes en termes de performances, il est possible que cela ait un impact sur les performances globales du système, en particulier si vous disposez d'un disque dur externe plus lent.
Dans l'ensemble, il est tout à fait possible de laisser un disque dur externe connecté en permanence à un Mac, mais il est important de comprendre les effets potentiels sur les performances du système. Si vous rencontrez des problèmes de performance, vous pouvez envisager de déconnecter temporairement le disque dur externe pour voir si cela améliore les choses."
"Le format recommandé pour formater un disque pour macOS est le format de fichier APFS (Apple File System). APFS est conçu pour offrir des performances optimales sur les disques SSD, ainsi que pour la gestion des fichiers et la sécurité des données.
Voici quelques raisons pour lesquelles vous devriez envisager de formater votre disque en utilisant APFS :
Meilleure performance : APFS est conçu pour offrir des performances optimales sur les disques SSD, ce qui peut améliorer les temps de chargement et les performances globales de votre système.
Meilleure gestion des fichiers : APFS offre une meilleure gestion des fichiers, y compris la prise en charge de la compression de fichiers, de la copie instantanée de fichiers, ainsi qu'une gestion plus efficace des métadonnées.
Sécurité accrue : APFS est conçu pour offrir une meilleure sécurité des données, y compris le chiffrement natif des fichiers et la prise en charge de la technologie de protection de l'intégrité du système (SIP).
Compatibilité accrue : APFS est compatible avec la plupart des versions récentes de macOS, ce qui peut faciliter la gestion des données sur plusieurs appareils.
En conclusion, si vous souhaitez formater un disque pour macOS, il est recommandé d'utiliser le format de fichier APFS pour obtenir de meilleures performances, une meilleure gestion des fichiers, une sécurité accrue et une compatibilité accrue."
"Il n'est pas absolument nécessaire de diviser un Mac en partitions, mais cela peut être utile dans certaines situations. Voici quelques raisons pour lesquelles vous pourriez souhaiter créer des partitions sur votre disque dur :
Séparer les données : en créant des partitions séparées pour les différents types de données, telles que les fichiers système, les documents personnels, les fichiers multimédias, etc., vous pouvez organiser vos données de manière plus logique et les retrouver plus facilement.
Gestion de l'espace disque : Si vous utilisez un disque dur avec une grande capacité de stockage, la création de partitions peut vous aider à mieux gérer l'espace disque. Vous pouvez allouer un espace spécifique à chaque partition et ainsi éviter que votre disque dur ne soit encombré.
Sécurité des données : Si vous devez installer plusieurs systèmes d'exploitation sur votre Mac, il est recommandé de créer des partitions séparées pour chaque système d'exploitation. Cela peut aider à prévenir la corruption des données ou la perte de données importantes.
Sécurité de démarrage : La création d'une partition de récupération peut être utile en cas de problème avec votre système d'exploitation. Si votre système ne démarre pas correctement, vous pouvez accéder à la partition de récupération pour effectuer des réparations.
En résumé, la création de partitions peut être utile pour organiser vos données, gérer l'espace disque, prévenir la corruption des données et accéder facilement à la partition de récupération en cas de problème avec votre système d'exploitation."