إسترداد البيانات بعد تحديث نظام التشغيل Mac OS أو إعادة التثبيت أو إعادة تهيئة القرص
يدعي غالبية مستخدمي نظام التشغيل Mac أن الحالة الأكثر إنتشارًا لفقدان البيانات هي عندما يتم تحديث نظام التشغيل أو إعادة تثبيته، أو عند إعادة تهيئة القرص الصلب.

- المقدمة
- كيفية إسترداد الملفات بعد إعادة تثبيت نظام التشغيل macOS
- النسخ الإحتياطية وإعادة تثبيت نظام التشغيل دون فقدان البيانات
- الخاتمة
- أسئلة وأجوبة
- التعليقات
قد تظهر الحاجة إلى إعادة تثبيت نظام التشغيل بعد حدوث خطأ في النظام، أو عندما يعمل الكمبيوتر ببطء شديد، أو عندما تحتاج إلى محو جميع البيانات الشخصية.
من هذا المقال، ستتعلم كيفية القيام بذلك بعد إعادة تثبيت نظام التشغيل macOS أو إعادة تهيئة القرص الصلب. فيما يلي، ستجد أيضًا دليلًا كاملاً لمساعدتك في إعادة تثبيت نظام التشغيل MacOS بأمان دون فقدان أي بيانات على الإطلاق.

🍏 How to Recover Data from iMac, MacBook, Mac Pro, USB Drives and Memory Cards in 2021 ⚕️
المقدمة
إذا قررت إعادة تثبيت نظام التشغيل وإعادة تهيئة القرص الصلب في هذه العملية، فيجب عليك نسخ البيانات المهمة إحتياطيًا مسبقًا لتوفر على نفسك عناء محاولة إستردادها بطريقة ما. ستكون هذه أفضل طريقة لتأمين بياناتك ضد الخسارة المحتملة.
ومع ذلك، فإن الحصول على نسخة إحتياطية في بعض الأحيان لا يكفي لإستعادة الملفات المفقودة أو التي تمت إزالتها، حيث قد تكون هناك دائمًا بعض الأشياء التي لا يمكن التنبؤ بها.
أثناء إعادة التثبيت، يقوم نظام التشغيل بإجراء عملية مسح سريعة لوحدة التخزين المقابلة. ونتيجة لذلك، فإنه يزيل دليل الملفات ولكنه لا يكتب أي شيء على القرص الصلب، بحيث لا يتم الكتابة فوق البيانات الأصلية.
تتيح لك هذه الميزة الخاصة إستعادة الملفات بعد إعادة تثبيت نظام التشغيل Mac – إذا أطلقت عمليات الإسترداد على الفور.
تذكر التوقف عن إستخدام القرص الصلب حيث يتم تخزين المعلومات المهمة، وإلا فسيتم فقدانها بعد الكتابة فوقها.
كيفية إسترداد الملفات بعد إعادة تثبيت نظام التشغيل macOS
بدون إستخدام أدوات برامج إضافية، لا يمكن إسترداد البيانات بعد إعادة تثبيت نظام التشغيل إلا إذا قمت بإنشاء نسخة إحتياطية مسبقًا.
هناك عدة طرق لإسترداد البيانات المفقودة. قم بإختيار واحدة حسب ظروفك.

🍏 Recovering Data after Mac OS Update, Reinstall or Disk Format 🍏
الطريقة 1. الإسترداد من نسخة إحتياطية Time Machine مخزنة على محرك أقراص خارجي
الطريقة الأولى لإستعادة الملفات المفقودة بعد إعادة تثبيت نظام التشغيل هي إستعادة نسخة إحتياطية من Time Machine. إذا كنت قد أنشأت بالفعل نسخة إحتياطية على قرص صلب خارجي، فيمكنك التعامل مع مشكلة البيانات المفقودة بسهولة.
بهذه الطريقة، لديك فرصة مضمونة بنسبة 100٪ لإسترداد البيانات.
هاهو ما يجب عليك القيام به
الخطوة 1.: تأكد من توصيل القرص الصلب الخارجي الذي يحتوي على نسخة إحتياطية Time Machine بجهاز Mac الخاص بك.
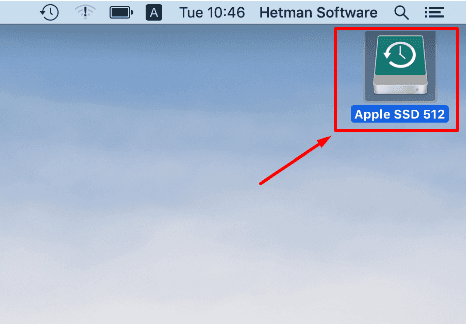
الخطوة 2. إفتح Launchpad، وإنقر فوق Other. إبحث عن أيقونة Time Machine وإنقر عليها.
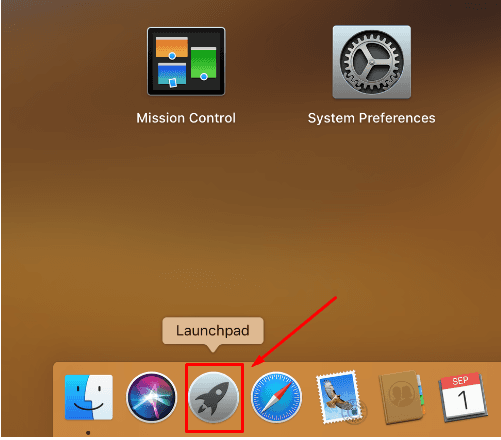
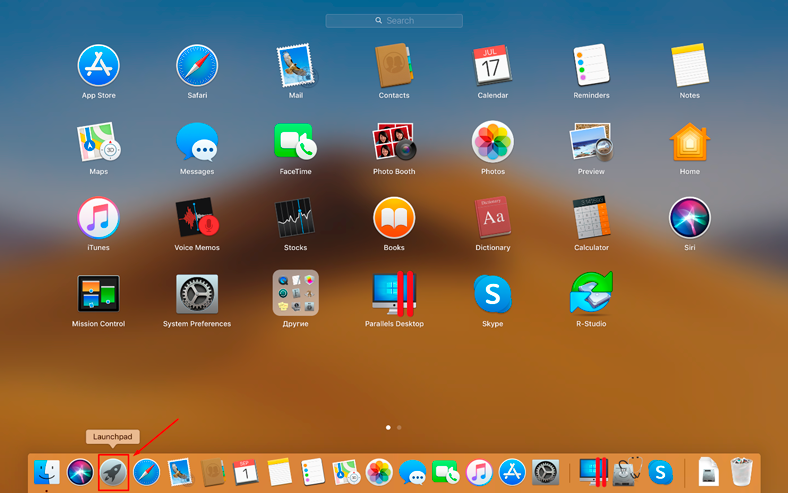
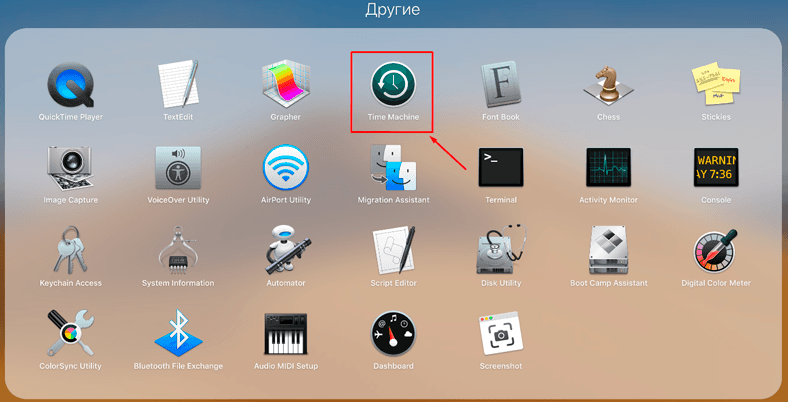
الخطوة 3. إستخدم مفاتيح الأسهم لأعلى ولأسفل لتحريك الجدول الزمني وعرض النسخ الإحتياطية التي تحتوي على الملفات المفقودة.
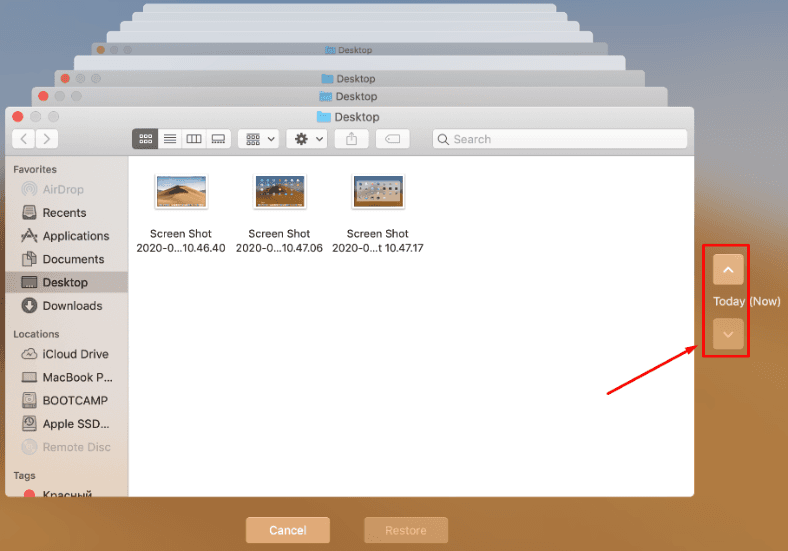
الخطوة 4. إبحث عن البيانات المفقودة التي تحتاج إلى إستعادتها وإنقر فوق الإسترداد.
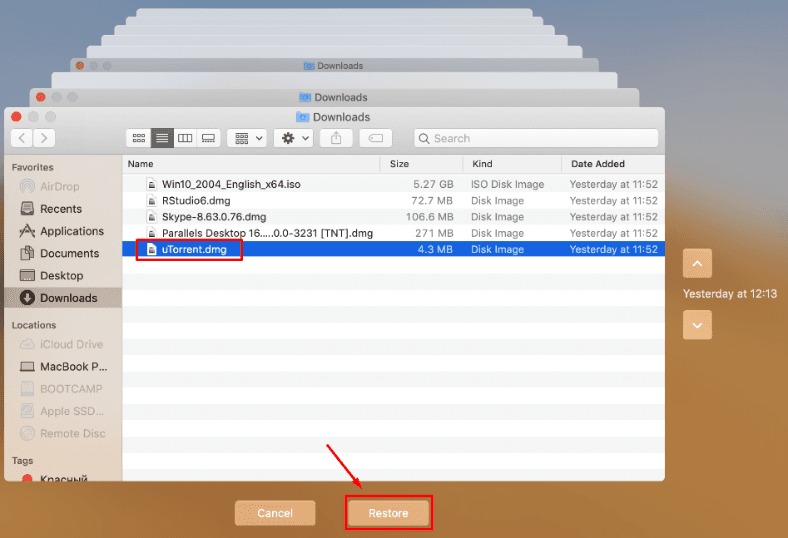
بداية عملية الإسترداد.
بعد ذلك، قد تضطر إلى إعادة تشغيل الكمبيوتر، ومن ثم ستظهر الملفات على القرص وتصبح متاحة للعرض.
الطريقة 2. إستعادة الملفات من نسخة iCloud الإحتياطية بعد إعادة تثبيت نظام التشغيل أو بعد إعادة تهيئة القرص
هناك طريقة أخرى لإسترداد البيانات بعد إعادة تثبيت نظام التشغيل وهي إستخدام نسخة إحتياطية على iCloud.
هذه الطريقة قابلة للتطبيق إذا قمت بتحميل نسخة من البيانات المهمة إلى iCloud قبل إعادة تثبيت نظام التشغيل.
إذا كان الأمر كذلك، فإن إسترداد المعلومات تكون سهلة للغاية.
قم بما يلي لإسترداد البيانات من نسخة iCloud الإحتياطية
الخطوة 1. : إفتح المتصفح وإنتقل إلى موقع الويب iCloud.com، وإستخدم معرف Apple الخاص بك لتسجيل الدخول.
الخطوة 2. إفتح الإعدادات وإنتقل إلى الخيارات المتقدمة ثم إنقر فوق إسترداد الملفات.
لإستعادة جهات الإتصال والإشارات المرجعية والتذكيرات من جدول التقويم، إنقر فوق الإعدادات المقابلة في الخيارات المتقدمة.
الخطوة 3. قم بتحديد النسخة الإحتياطية الازمة أو إنقر تحديد الكل، إذا كنت تريد إسترداد جميع الملفات. بعد ذلك، إنقر فوق الإسترداد.
عند إنتهاء العملية، ستظهر جميع الملفات التي قمت بتحميلها إلى iCloud قبل فقدانها أثناء إعادة تثبيت نام التشغيل macOS على جهاز الكمبيوتر الخاص بك مرة أخرى.
الطريقة 3. إسترداد الملفات بإستخدام أدوات الجهات الخارجية بعد إعادة تثبيت نظام التشغيل MacOS أو إعادة تهيئة القرص
تتطلب هذه الطريقة إستخدام جهاز كمبيوتر يعمل بنظام التشغيل Windows. إذا لم تكن قد أنشأت نسخة إحتياطية في Time Machine قبل إعادة تثبيت نظام التشغيل macOS، فستحتاج إلى تنزيل أداة مساعدة خاصة لمساعدتك في إسترداد بياناتك.
مع وجود عدد كبير جدًا من أدوات إسترداد البيانات المتوفرة على الإنترنت، نوصي بإستخدام منتجنا Hetman Partition Recovery. عندما يتعلق الأمر بإسترداد الملفات بعد إعادة تثبيت نظام التشغيل، يمكنك أن تطمئن إلى أن برنامج Hetman Partition Recovery سيقوم بالمهمة على أكمل وجه.
سيقوم بفحص القرص الصلب أو جهاز التخزين الخارجي، والعثور على البيانات المفقودة ومساعدتك على إستردادها بطريقة بسيطة وفعالة.
إليك ما تفعله لإسترداد بياناتك
الخطوة 1. قم بتوصيل القرص بجهاز كمبيوتر آخر يعمل بنظام تشغيل Windows، وقم بتنزيل وتثبيت برنامج Hetman Partition Recovery.
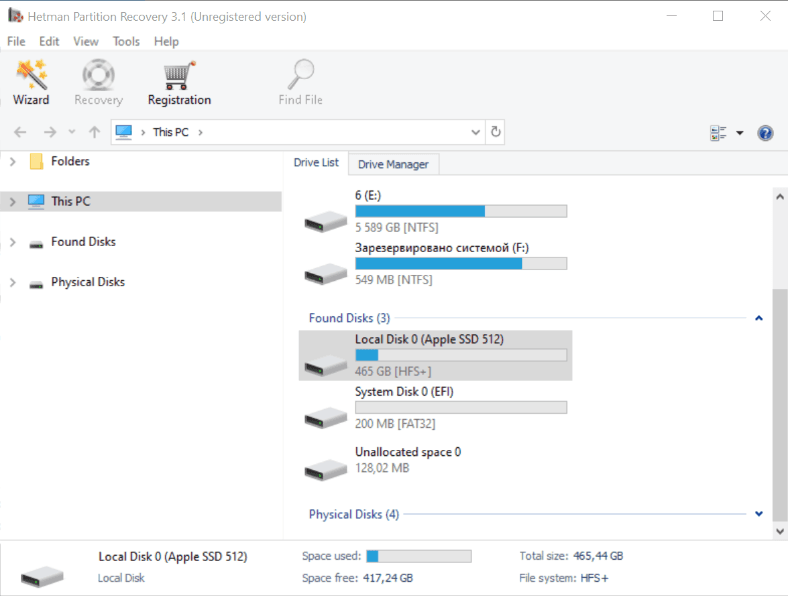
كما قلت من قبل، أثناء عملية إعادة التثبيت، يقوم نظام التشغيل بعملية مسح سريعة على وحدة التخزين المقابلة. ونتيجة لذلك، فإنه يزيل دليل الملفات ولكنه لا يكتب أي شيء على القرص الصلب، بحيث لا يتم الكتابة فوق البيانات الأصلية. ومع ذلك، تذكر التوقف عن إستخدام القرص الصلب حيث يتم تخزين المعلومات المهمة، وإلا فسيتم فقدانها بعد الكتابة فوقها.
الخطوة 2.في إدارة الأقراص، حدد جهاز التخزين، وإنقر بزر الماوس الأيمن فوقه ثم إختر إفتح. حاول إجراء فحص سريع أولاً – سيستغرق وقتًا أقل. إذا لم يساعد الفحص السريع في العثور على البيانات المحذوفة، فإنتقل إلى الفحص الكامل.
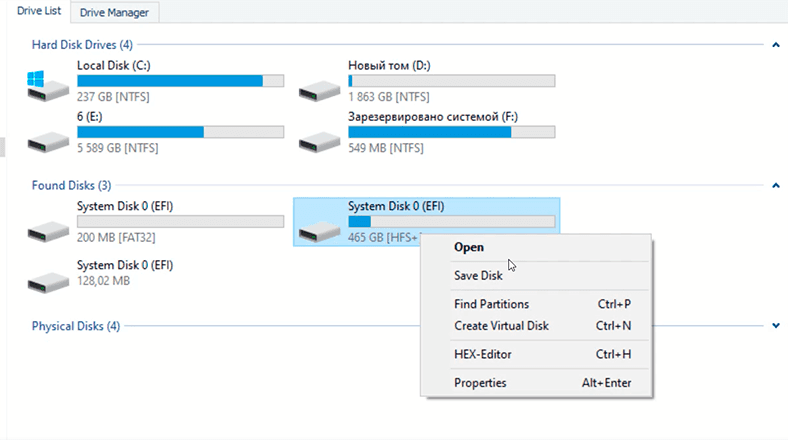
الخطوة 3. سيقوم معالج إسترداد الملفات بفحص الحجم المحدد على الفور وعرض نتائج المسح في الجانب الأيمن من نافذة البرنامج.
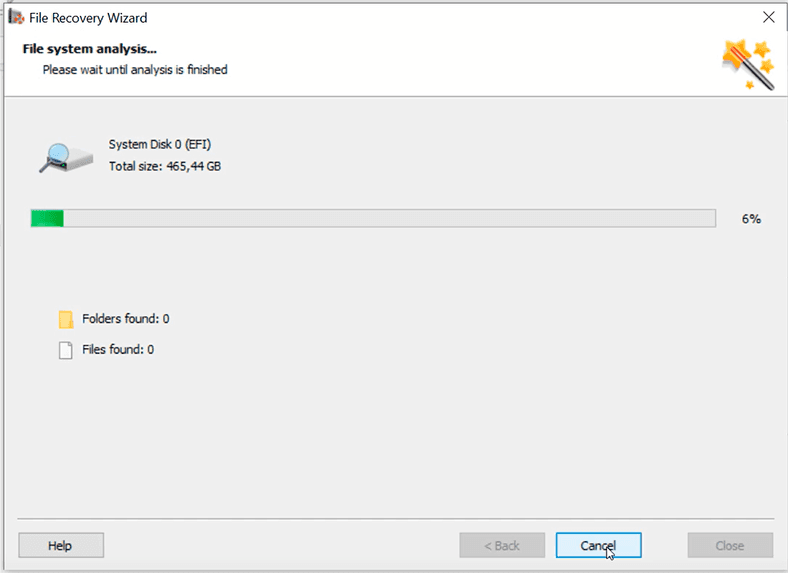
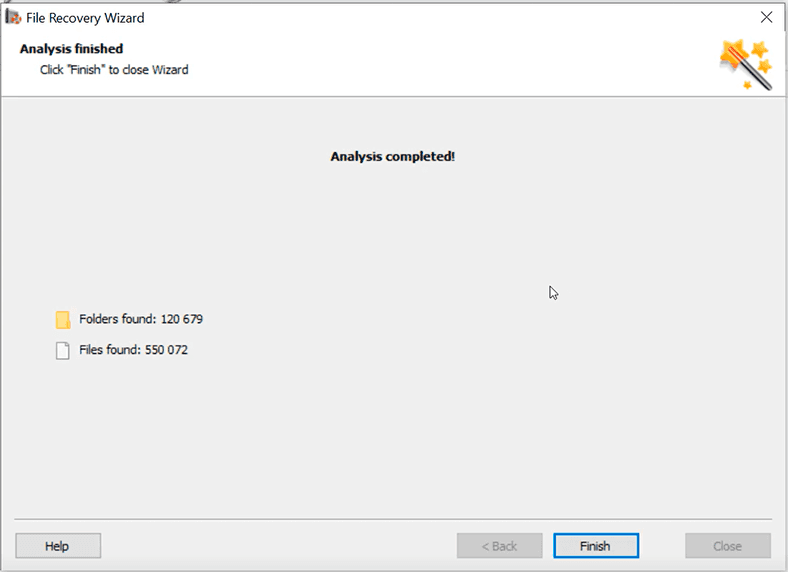
الخطوة 4. عند إنتهاء الفحص، كل ما عليك فعله هو تحديد الملفات المحذوفة التي تريد إستعادتها ثم النقر فوق الإسترداد. حدد مكان حفظ البيانات وإنقر فوق الزر نفسه مرة أخرى لبدء الإسترداد.
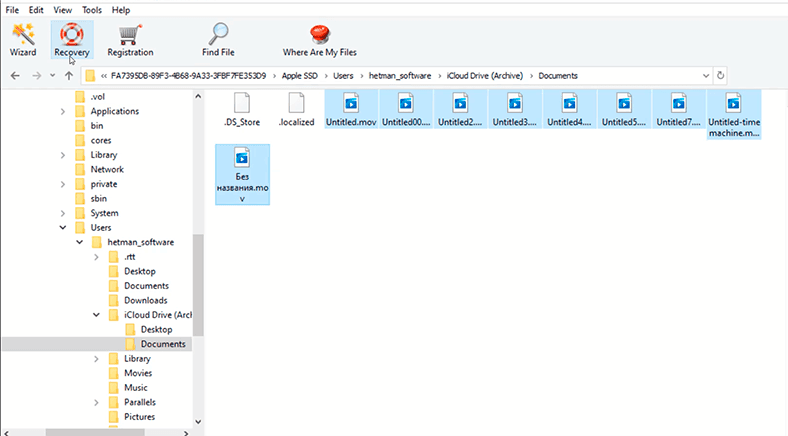
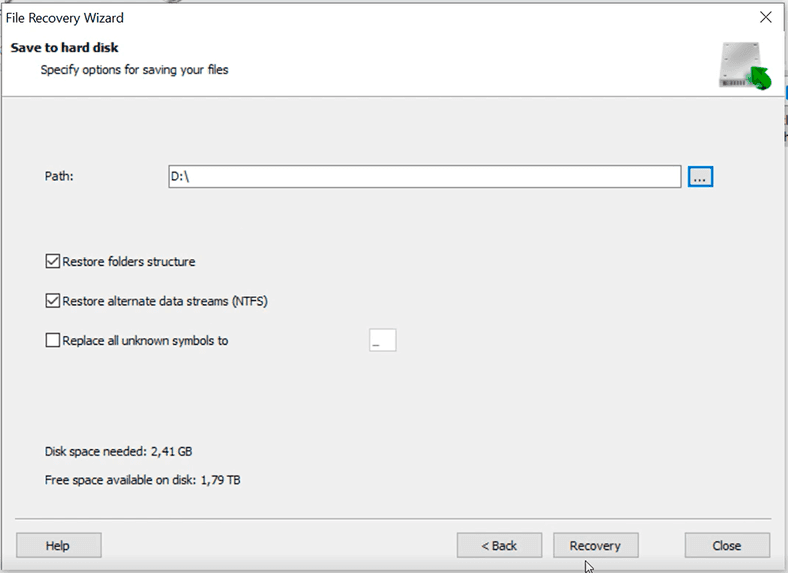
أيضًا، يمكن لهذا البرنامج إنشاء صورة قرص وإجراء جميع عمليات الإسترداد بهذه الصورة مما يزيد من فرصك في إستعادة المعلومات المحذوفة بنجاح، لأن عمليات المسح المتعددة قد تؤدي إلى الكتابة فوق البيانات.
Hetman Partition Recovery هي أداة قوية وآمنة وسهلة الإستخدام لإسترداد البيانات، ولهذا السبب نوصي بإستخدام هذا المنتج المحدد. قبل تجربته، نرحب بمشاهدة مقطع فيديو نقارن فيه الأدوات المختلفة من هذا النوع حيث يظهر منتجنا إحدى أفضل النتائج.
فيديو: إختبار أفضل أدوات الإسترداد.
يمكنك إستخدام هذا البرنامج لإستعادة البيانات في أي حالة من الحالات التالية:
- لإستعادة الملفات المفقودة بعد إزالة الأقسام أو إعادة تهيئتها وأخطاء في النظام وهجمات الفيروسات والسيناريوهات الأخرى التي تؤدي إلى فقدان البيانات.
- لإسترداد البيانات من الأقراص الصلبة الداخلية والخارجية وأجهزة تخزين USB وبطاقات ذاكرة SD والكاميرات والأجهزة الأخرى المستخدمة لتخزين المعلومات.
- لإستعادة الصور ومقاطع الفيديو والموسيقى والمستندات وأنواع الملفات الأخرى المفقودة.
النسخ الإحتياطية وإعادة تثبيت نظام التشغيل دون فقدان البيانات
بشكل عام، من الأفضل دائمًا إجراء نسخة إحتياطية للمعلومات القيمة التي تخزنها على القرص الصلب قبل إعادة تثبيت نظام التشغيل. في النهاية، من المفيد ألا تفقد البيانات المهمة أبدًا وتجنب المشاكل غير الضرورية. على الرغم من أنه قد يبدو صعبًا بعض الشيء ومن المؤكد أنه سيستغرق بعض الوقت، فلن تضطر إلى قضاء الكثير من الوقت والجهد لاحقًا عندما تدرك أنه يجب إسترداد البيانات بطريقة ما.
على سبيل المثال، قم بنسخ ملفاتك المهمة إلى محرك أقراص قابل للإزالة.
لتوفير وقتك، قم بإستخدام ميزة Time Machine المضمنة، أو قم بتحميل المعلومات على iCloud.
عند الإنتهاء، يمكنك بدء عملية إعادة التثبيت دون قلق.
لإعادة تثبيت نظام التشغيل:
الخطوة 1. أعد تشغيل الكمبيوتر في وضع الإسترداد.
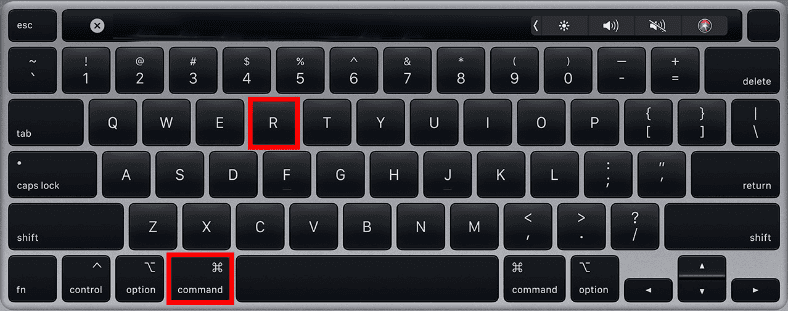
الخطوة 2. قم بتنظيف القرص الصلب
للقيام بذلك، إفتح Disk Utility وإنقر فوق متابعة
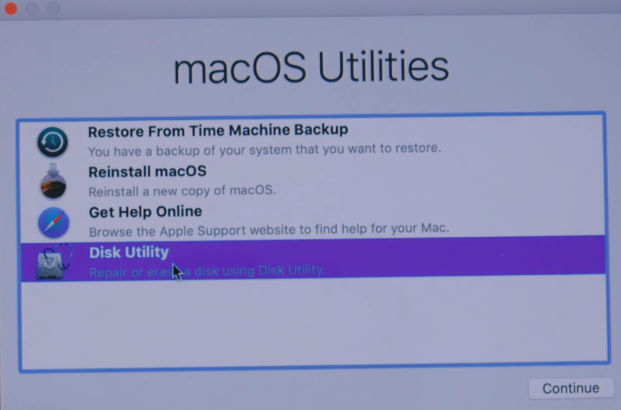
حدد محرك التمهيد وإنقر فوق Erase> حدد Mac OS Extended أو APFS وإنقر فوق Erase.
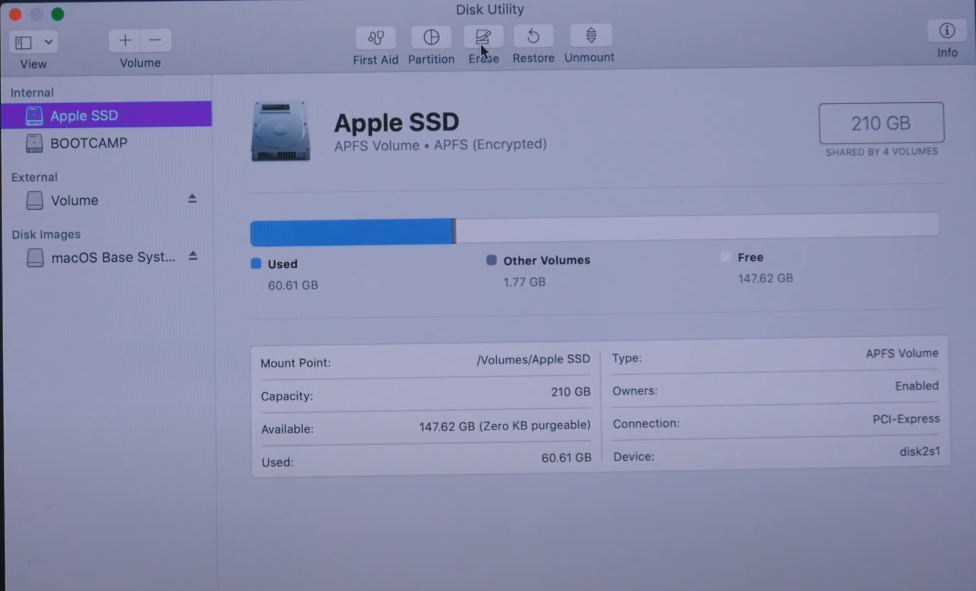
الخطوة 3. كرر الخطوة 1 لفتح أدوات macOS المساعدة. إنقر فوق إعادة تثبيت macOS، ثم متابعة لبدء العملية. إتبع تعليمات المعالج لإكمالها.
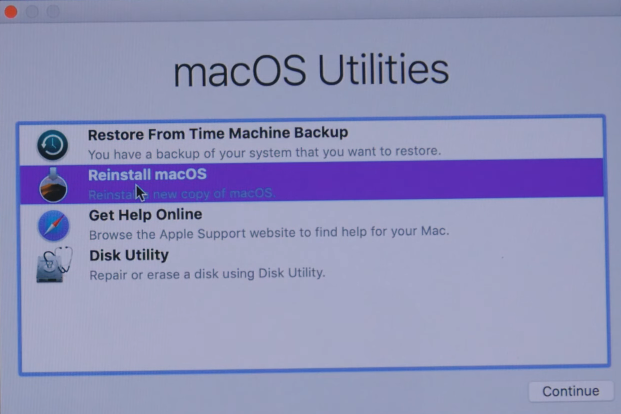
في النهاية، يحصل جهاز الكمبيوتر الخاص بك على تثبيت نظيف لنظام التشغيل.
الخطوة 4. لإسترداد البيانات، إفتح Time Machine وقم بإسترداد المعلومات من ملف النسخ الإحتياطية.
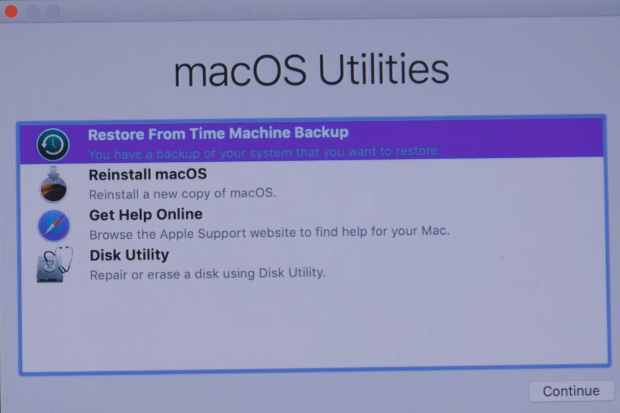
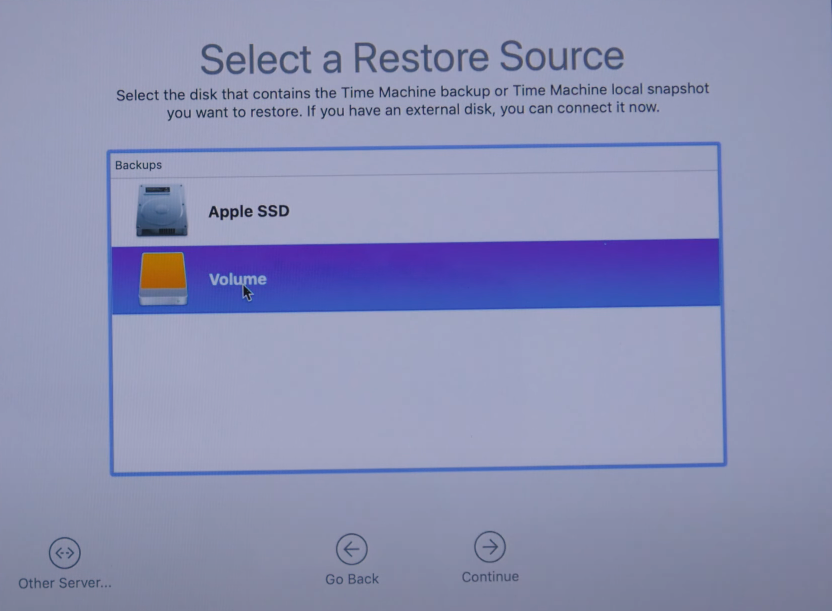
الخاتمة
أنت الآن تعرف كيفية إسترداد البيانات المفقودة بعد إعادة تثبيت نظام التشغيل MacOS الخاص بك أو إعادة تهيئة القرص الصب. إذا لم يكن لديك نسخة إحتياطية للنظام، فقم بإستخدام أداة إسترداد بيانات تابعة لجهة خارجية – Hetman Partition Recovery، وسيقوم البرنامج بفحص القرص والعثور على البيانات المحذوفة وعرضها، لذلك سيكون عليك فقط تحديد مكان حفظها.
| الخاصية | الوصف |
|---|---|
| التوافق مع MacOS | يدعم استعادة البيانات من أنظمة الملفات HFS+ و APFS |
| أنظمة الملفات | NTFS، FAT، FAT32، exFAT، ReFS، HFS+، APFS، Ext2/3/4، XFS، ZFS |
| أنواع الأجهزة | أقراص صلبة، SSD، وحدات تخزين USB، أقراص صلبة خارجية، أجهزة NAS |
| قدرات الاستعادة | استعادة الملفات المحذوفة والأقسام التالفة والمهيئة، بيانات الوسائط التالفة |
| واجهة المستخدم | واجهة رسومية بديهية مع معالج استعادة خطوة بخطوة |
| معاينة الملفات | إمكانية معاينة محتوى الملفات قبل الاستعادة |
| ميزات إضافية | إنشاء صور القرص، الحفظ على وسائط خارجية، استعادة هيكلية وحدات التخزين |









"توفر نظام التشغيل macOS دعمًا لعدة أنظمة ملفات، والنظام الأكثر شيوعًا هو APFS (Apple File System) الذي يستخدمه macOS High Sierra والإصدارات الأحدث.
يعتبر نظام الملفات APFS أكثر كفاءة من نظام الملفات السابق المستخدم في macOS والمعروف باسم Mac OS Extended (HFS+). ويوفر هذا النظام مزايا مثل:
الأداء الأفضل: يتيح لك APFS إدارة الملفات بشكل أسرع وأكثر كفاءة، مما يؤدي إلى تسريع عمليات الوصول إلى الملفات وتحميل البرامج.
تقسيم الأقراص بشكل أفضل: يمكن تقسيم الأقراص بشكل أفضل وتخصيص الفضاء القابل للتخزين بشكل أكثر دقة وكفاءة.
الحماية المتعددة: يحتوي نظام الملفات APFS على العديد من الميزات المتعددة للحماية، بما في ذلك حماية البيانات ضد الحوادث المفاجئة مثل انقطاع التيار الكهربائي وغيرها.
الشفافية: يوفر APFS مستوى أعلى من الشفافية فيما يتعلق بالملفات والأقراص، حيث يتيح للمستخدمين الوصول إلى الملفات والمعلومات المتعلقة بالأقراص بشكل أسرع وأكثر فعالية.
بالإضافة إلى ذلك، يمكن لنظام الملفات APFS العمل بشكل سلس مع تقنيات Apple الحديثة مثل Metal وCore ML وغيرها.
بشكل عام، يمكن القول إن نظام الملفات APFS هو النظام الأفضل للاستخدام على أنظمة macOS الحديثة."
" جهاز Mac، فيمكنك اتباع الخطوات التالية:
قم بتوصيل القرص الصلب بجهاز Mac الخاص بك.
افتح ""Disk Utility"" عن طريق البحث عنه في Spotlight أو العثور عليه في مجلد ""Utilities"" في قائمة ""Applications"".
اختر القرص الذي تريد تهيئته من قائمة الأقراص على الجانب الأيسر من النافذة.
انقر فوق علامة التبويب ""Erase"" في الجزء العلوي من النافذة.
اختر تنسيق القرص الذي تريد استخدامه. على سبيل المثال، يمكنك اختيار تنسيق ""Mac OS Extended (Journaled)"" أو ""APFS"".
قم بإعطاء القرص اسمًا جديدًا إذا كنت ترغب في ذلك.
انقر فوق زر ""Erase"" في الجزء الأسفل الأيمن من النافذة للمتابعة.
ستظهر رسالة تحذير تفيد بأن جميع البيانات على القرص ستفقد. انقر فوق ""Erase"" مرة أخرى لتأكيد.
سيتم الآن بدء عملية تهيئة القرص الصلب بالكامل. قد تستغرق العملية بضع دقائق حتى تكتمل، حسب حجم القرص.
بعد الانتهاء، ستكون القرص الصلب جاهزًا للاستخدام وستكون جميع البيانات الموجودة عليه قد تم حذفها بشكل دائم. يمكنك الآن نقل الملفات الجديدة إلى القرص الصلب أو استخدامه لتخزين النسخ الاحتياطية أو أي غرض آخر."
"نعم، يمكن الاحتفاظ بالقرص الصلب الخارجي متصلاً دائمًا على جهاز الكمبيوتر الخاص بك، ولا يوجد مشكلة في ذلك من الناحية الفنية. ومع ذلك، قد يؤدي الاحتفاظ بالقرص الصلب متصلاً دائمًا إلى زيادة استهلاك الطاقة وإمكانية التعرض لمشكلات في الأداء.
يجب ملاحظة أنه إذا كنت تستخدم القرص الصلب لنقل البيانات بين أجهزة الكمبيوتر المختلفة، فيجب عليك فصل القرص الصلب بشكل آمن قبل إزالته من جهاز الكمبيوتر الخاص بك. هذا يمكن القيام به ببساطة من خلال النقر بزر الماوس الأيمن على القرص الصلب واختيار خيار ""إخراج"" أو ""Eject"" قبل فصل الكابل.
وبشكل عام، إذا كنت تستخدم القرص الصلب الخارجي بانتظام وترغب في توفير مساحة تخزين إضافية على جهاز الكمبيوتر الخاص بك، فمن الأفضل الاحتفاظ بالقرص الصلب متصلاً دائمًا. ولتحسين أداء القرص الصلب، يمكنك استخدام أدوات الصيانة المتاحة على نظام التشغيل macOS، مثل Disk Utility، لتنظيف الأقراص وإصلاح الأخطاء في حالة الحاجة."
"يفضل تهيئة القرص على نظام التشغيل macOS باستخدام تنسيق HFS+ (Mac OS Extended) أو APFS (Apple File System). يمكن استخدام تنسيق HFS+ على نظام التشغيل macOS 10.12 Sierra والإصدارات السابقة، بينما يتم استخدام تنسيق APFS على macOS 10.13 High Sierra والإصدارات اللاحقة.
يمكن تهيئة القرص باستخدام هذه التنسيقات باستخدام برنامج مستخدم macOS المدمج Disk Utility. يمكن الوصول إلى Disk Utility من خلال البحث في Launchpad أو من خلال الذهاب إلى المجلد Utilities في Applications. بعد فتح Disk Utility، يمكن اختيار القرص المطلوب واختيار تنسيق الملفات المناسب.
يجب ملاحظة أن استخدام تنسيق APFS يمكن أن يؤدي إلى توفير سرعة أفضل للوصول إلى الملفات والمجلدات على الأقراص SSD، كما يمكن أن يوفر تحسينات أخرى في الأداء. ومع ذلك، يجب التأكد من أن القرص الذي يتم استخدامه يدعم تنسيق APFS قبل تهيئته بهذا التنسيق."
"يعد تقسيم القرص على جهاز ماك أمرًا مهمًا للغاية لعدة أسباب. إليك بعض الأسباب المهمة:
1. توفير مساحة لتثبيت نظام التشغيل والتطبيقات: يمكنك تقسيم القرص الصلب إلى جزئين، حيث يمكن استخدام جزء من القرص لتثبيت نظام التشغيل والتطبيقات، بينما يمكن استخدام الجزء الآخر لتخزين الملفات والبيانات.
2. الحفاظ على البيانات: في حالة وجود خطأ في جزء من القرص، فإن تقسيم القرص يمكن أن يمنع فقدان البيانات بأكملها. وفي حالة وجود مشكلة في جزء من القرص، يمكن إصلاحه دون التأثير على جزء آخر من القرص.
3. التنظيم: يمكن استخدام تقسيم القرص للمساعدة في تنظيم الملفات والبيانات. بالإضافة إلى ذلك، يمكن استخدام التقسيم لتنظيم نظام الملفات، حيث يمكن تخصيص نظام الملفات المناسب لكل جزء من القرص.
بشكل عام، يعد تقسيم القرص على جهاز ماك أمرًا مهمًا لتحسين أداء الجهاز وتنظيم الملفات والبيانات. ومع ذلك، يجب الانتباه إلى أن تقسيم القرص يمكن أن يتسبب في بعض المشاكل، مثل تقليل سعة التخزين المتاحة في بعض الأحيان. لذلك، يجب التفكير في الأسباب التي تدعو لتقسيم القرص والبحث جيدًا قبل القيام بذلك."