Wie kann ich Speicherplatz auf dem Mac freigeben?
Wenn das Systemlaufwerk etwa 80 % seiner Kapazität erreicht, wird Ihr Mac merklich langsamer. Es gibt viele Dienstprogramme von Drittanbietern, die unnötige Dateien automatisch bereinigen können, diese sind jedoch häufig kostenpflichtig. Als Nächstes zeige ich Ihnen, wie Sie das Systemlaufwerk Ihres Mac bereinigen.

- Methode 1. So finden und löschen Sie große Dateien
- Methode 2. So überprüfen Sie die Festplattenkapazität auf dem Mac
- Methode 3. Müll bereinigen (nicht benötigte Dateien löschen)
- Methode 4. So leeren Sie den Browser-Cache
- Methode 5. Mediendateien bereinigen
- Methode 6. Speicheroptimierung
- Methode 7. Automatisches Leeren des Papierkorbs
- Methode 8. Entfernen unnötiger Anwendungen
- Methode 9. iPhone-Backups löschen
- Methode 10. So geben Sie Speicherplatz auf dem Mac frei, indem Sie Dateien komprimieren
- Methode 11. Dateien duplizieren
- So erhalten Sie versehentlich gelöschte Dateien von Ihrem Mac zurück
- Fazit
- Fragen und Antworten
- Bemerkungen
Die Menge an freiem Speicherplatz auf dem Systemlaufwerk Ihres Mac kann dessen Leistung beeinträchtigen. Mit der Zeit kann es sein, dass die Leistung Ihres Mac abnimmt und er langsamer wird. Aber es gibt Möglichkeiten, das zu beheben.

So einfach starten Sie Ihren macOS-Computer im abgesicherten Modus
Methode 1. So finden und löschen Sie große Dateien
Die erste Möglichkeit, Speicherplatz freizugeben, besteht darin, nicht benötigte Dateien zu löschen.
Benutzer laden oft große Dateien aus dem Internet herunter, die mit der Zeit vergessen und unnötig werden. In diesem Fall sollten Sie als Erstes Ihren Download-Ordner bereinigen. Mit dieser Methode suchen wir nach großen Dateien.
Um Dateien schnell zu suchen und zu löschen, verwenden Sie die Suche:
-
Öffnen Sie den Finder und gehen Sie zu Ihrem Home-Ordner (Umschalt + Befehl + H). Drücken Sie hier die Tastenkombination Befehl + F, um das Suchfenster zu öffnen.
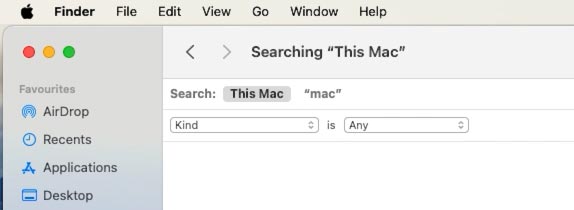
-
Klicken Sie auf die erste Dropdown-Liste und wählen Sie – Andere.
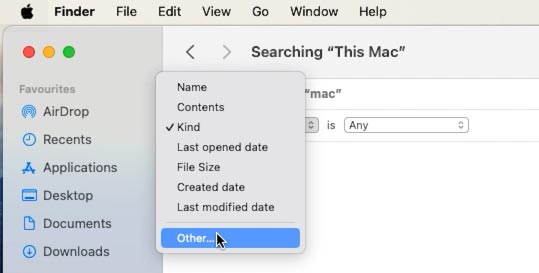
-
Aktivieren Sie das Kontrollkästchen neben – Dateigröße.
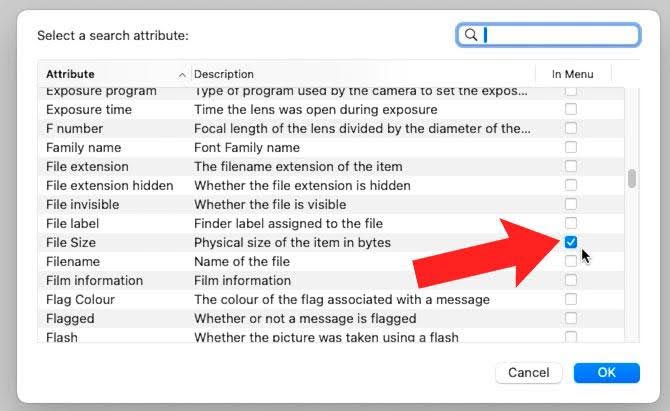
-
Wählen Sie in der nächsten Dropdown-Liste – Mehr aus. Ändern Sie die Dateigröße auf 100 MB.
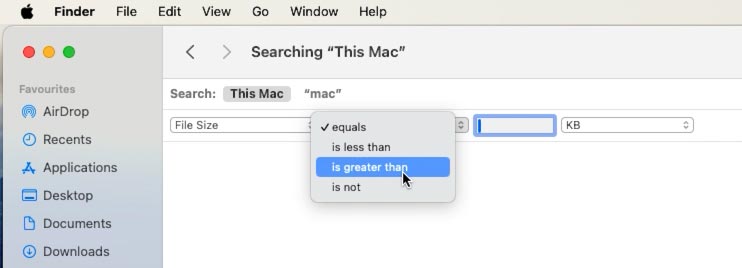
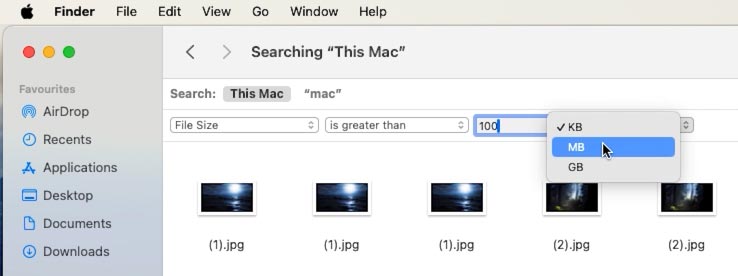
-
Wählen Sie nun alles aus, was Sie nicht benötigen, und entfernen Sie es in den Papierkorb.
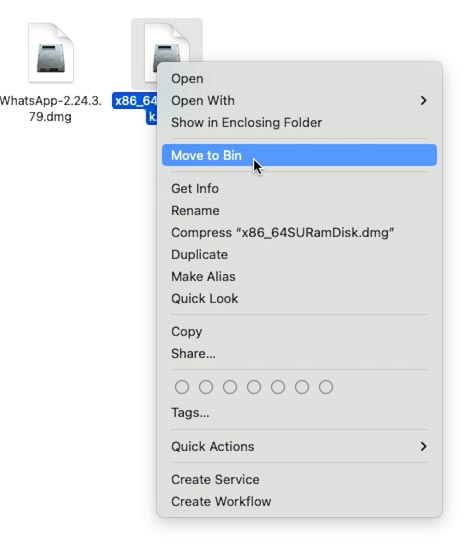
Auf die gleiche Weise können Sie Dateien löschen, die längere Zeit nicht verwendet wurden:
-
Anstatt nach Dateigröße zu suchen, wählen Sie – Letztes Öffnungsdatum.
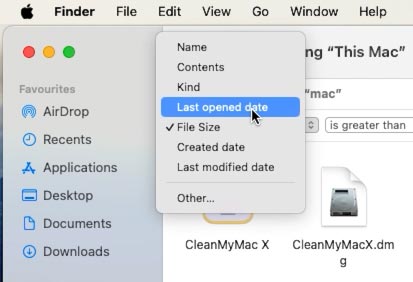
-
Wählen Sie dann – Vor und ändern Sie das Datum in Vor einem Jahr.
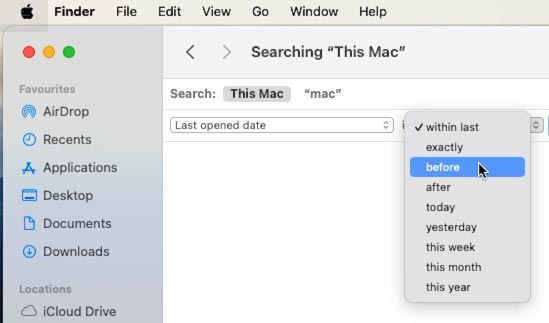
-
Löschen Sie nicht benötigte Dateien.
Auf ähnliche Weise können Sie den Desktop löschen.
Und nach dem Löschen müssen Sie den Papierkorb leeren (Rechtsklick – Leeren).
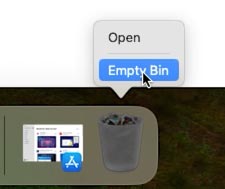
Methode 2. So überprüfen Sie die Festplattenkapazität auf dem Mac
Wenn Sie mit der vorherigen Methode nicht viel Speicherplatz freigeben konnten, überprüfen Sie die Speicherinformationen: Einstellungen – Allgemein – Speicher.
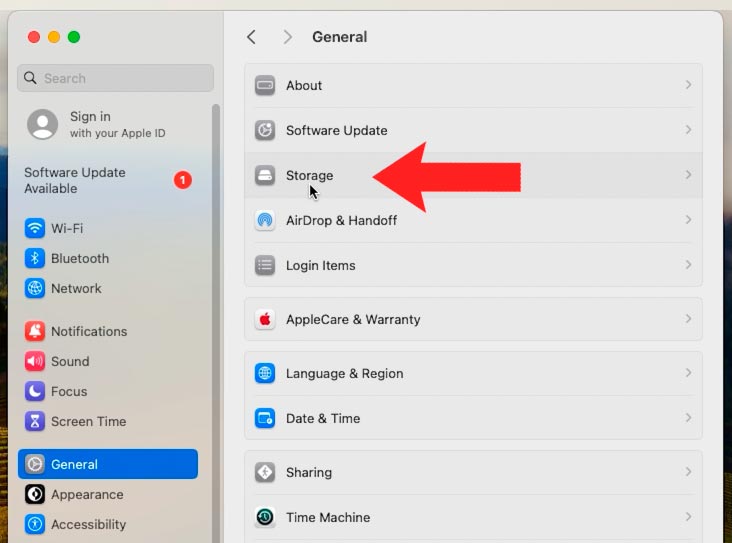
Hier können Sie anhand der Kategorie ermitteln, was Speicherplatz auf dem Systemlaufwerk Ihres Computers beansprucht.
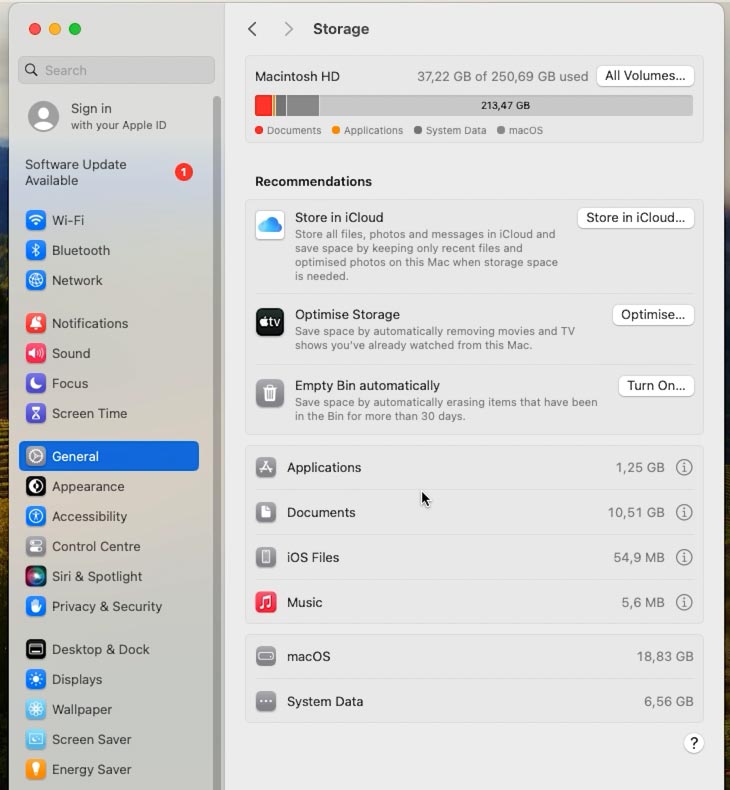
Hier können Sie sehen, welche großen Dateien Speicherplatz beanspruchen (Dokumente, Downloads und Nicht unterstützt). In diesem Menü können Sie diejenigen löschen, die nicht mehr benötigt werden. Wählen Sie dazu einfach die Datei aus und klicken Sie auf – Löschen, und um die Schaltfläche zu bestätigen – erneut Löschen.
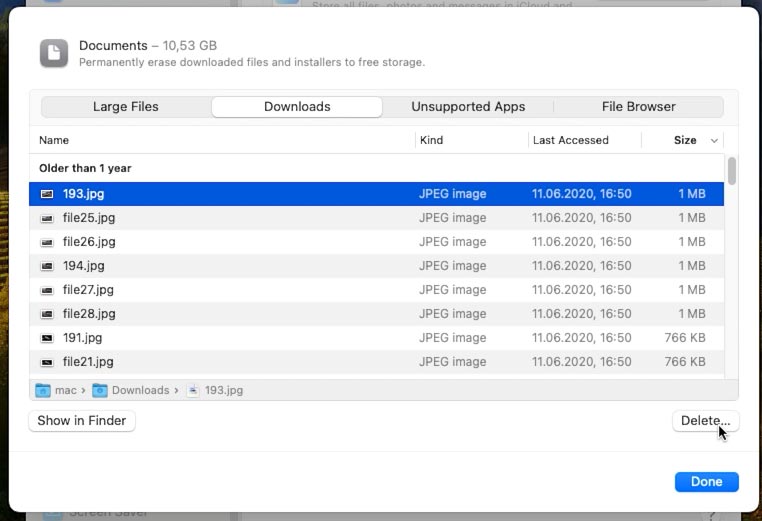
Um eine Datei anzuzeigen, doppelklicken Sie darauf, um sie im Finder zu öffnen, oder klicken Sie auf die Schaltfläche – Im Finder anzeigen.
Um eine Datei im Finder zu löschen, klicken Sie mit der rechten Maustaste darauf und wählen Sie – In den Papierkorb verschieben. Zum Löschen unter Umgehung des Papierkorbs lautet die Tastenkombination Befehl + Alt + Entf.
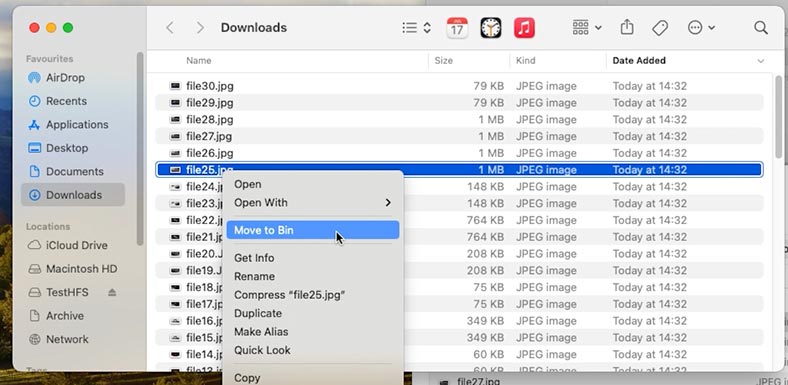
Wenn Dateien im Papierkorb abgelegt werden, beanspruchen sie ebenfalls Speicherplatz, sodass Sie ihn regelmäßig leeren müssen.
Um den Papierkorb zu leeren, klicken Sie mit der rechten Maustaste darauf und wählen Sie – Papierkorb leeren.
Vorsicht: Nach dem Leeren des Papierkorbs werden alle in den Papierkorb verschobenen Dateien überschrieben. Danach ist eine Rückgabe ohne Software von Drittanbietern nicht mehr möglich.
Außerdem können Sie in diesem Menü sehen, wie viel Speicherplatz von Musik, Anwendungen, iOS-Dateien und vom System selbst sowie von Systemdaten belegt wird.
Um bestimmte Dateien anzuzeigen, klicken Sie auf die Schaltfläche – „i“. Hier können Sie unnötige Dateien identifizieren und löschen, um Speicherplatz freizugeben.
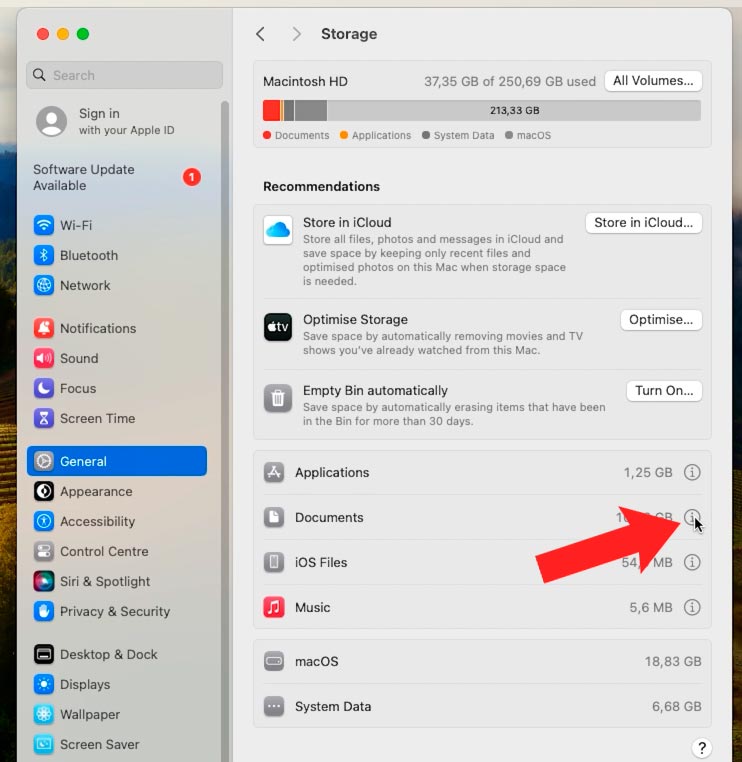
Außerdem bietet Apple eigene Methoden zum Platzsparen an, wenn die Systemfestplatte voll ist. Wenn es Empfehlungen zur Reduzierung des Speicherplatzes gibt, werden diese unterhalb des Histogramms angezeigt. Dazu können In iCloud speichern, Speicher optimieren und Papierkorb automatisch leeren gehören.
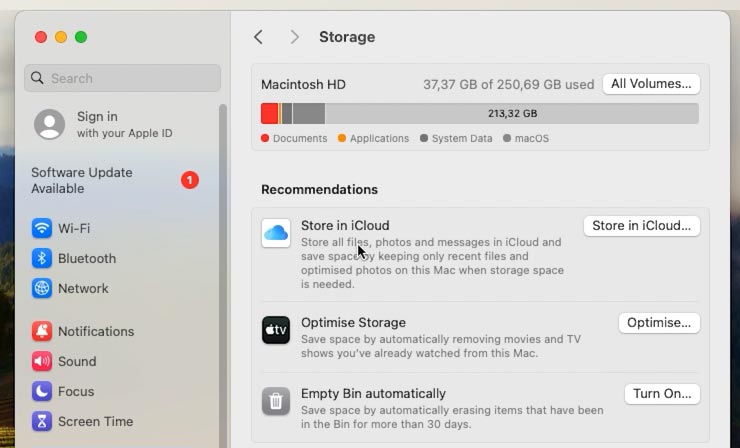
Wie Sie sehen, können Systemdateien nicht bereinigt werden, aber in Systemdateien werden einige unnötige Dateien gespeichert, der sogenannte Müll.
Methode 3. Müll bereinigen (nicht benötigte Dateien löschen)
Einige Benutzer behaupten, dass Systemmüll den Mac verlangsamen kann – dabei handelt es sich um verschiedene veraltete Dateien, Browser-Cache, Anwendungslokalisierung und alte Backups.
Das manuelle Entfernen von Systemmüll ist ein ziemlich langwieriger Prozess, da danach gesucht werden muss. Manuell können Sie in den Einstellungen nur alte Time Machine-Backups löschen oder den Browser-Cache leeren.
Sie können ein kostenloses Dienstprogramm zum Bereinigen von Müll verwenden – CleanMyMac X. Laden Sie es vom Appstore auf Ihren Mac herunter.
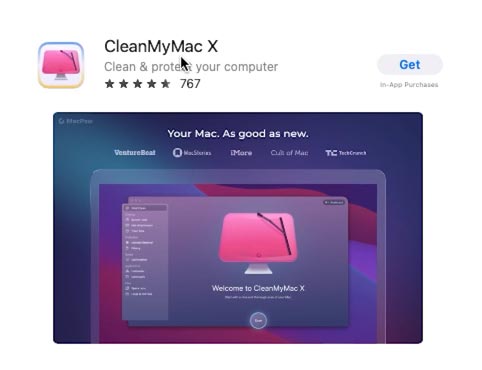
Gehen Sie dann zum Abschnitt Systemmüll in der Seitenleiste.
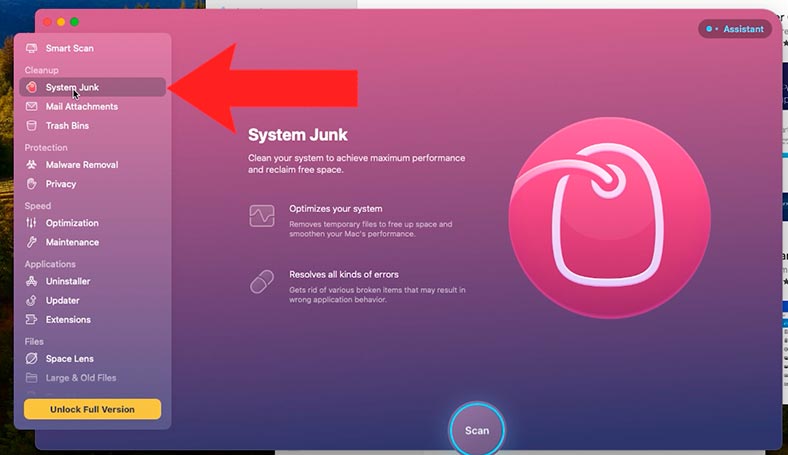
Und nachdem Sie den Scan gestartet haben, klicken Sie auf – Details anzeigen, um zu sehen, was das Programm gefunden hat, und klicken Sie dann auf Löschen.
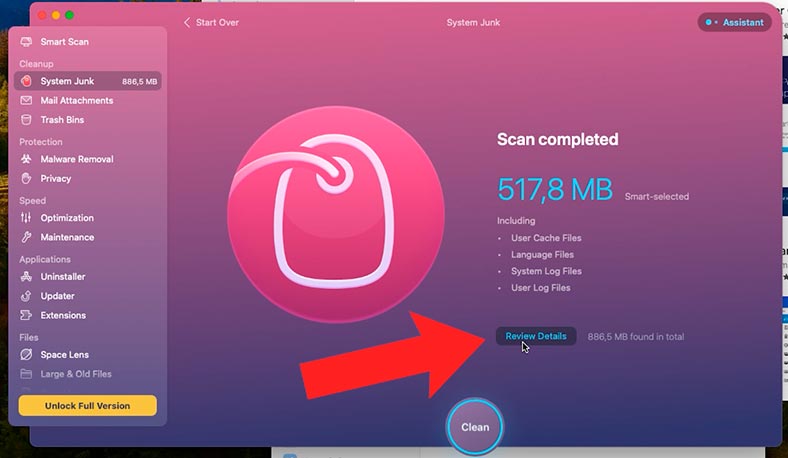
Wenn Sie keine Anwendungen von Drittanbietern verwenden möchten, sehen wir uns an, wie Sie dies manuell tun können.
Methode 4. So leeren Sie den Browser-Cache
Wenn Sie das Internet aktiv nutzen, füllt sich die Festplatte Ihres Computers mit verschiedenen temporären Dateien. Dies ist eine Aufzeichnung des Verlaufs und der Links der von Ihnen besuchten Websites.
Öffnen Sie im Safari-Browser – Einstellungen und gehen Sie zur Registerkarte – Erweitert
Aktivieren Sie das Kontrollkästchen neben – Funktionen für Webentwickler anzeigen.
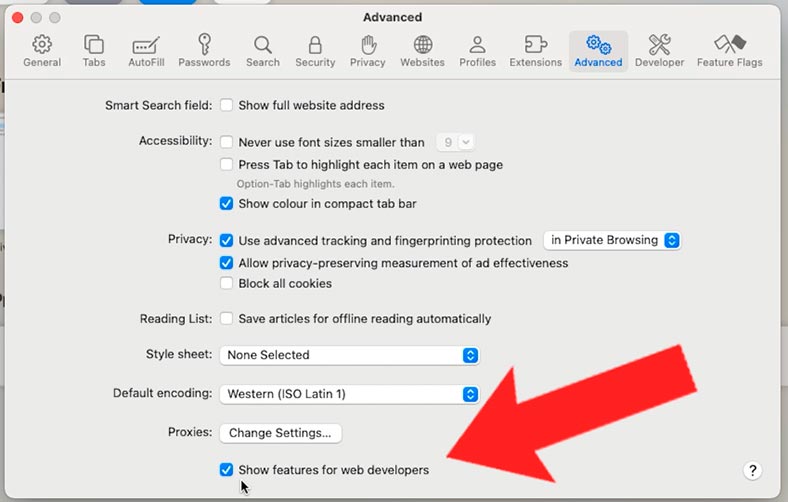
Als nächstes gehen Sie zum Menü – Entwicklung und wählen Sie – Caches löschen.
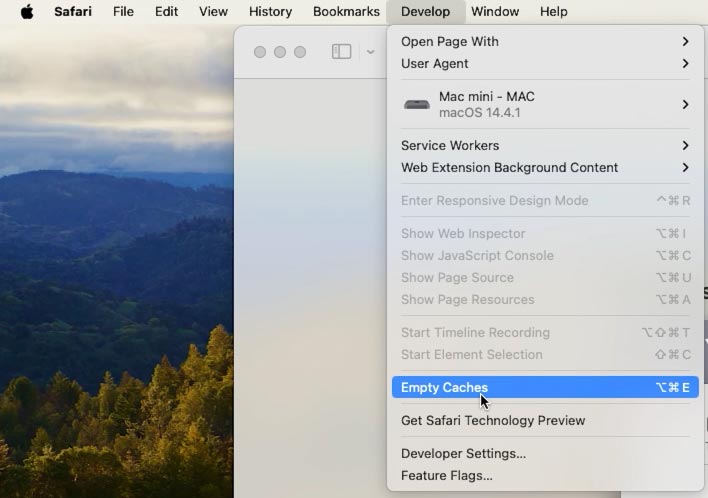
Auf diese Weise haben Sie unnötige Browserdateien gelöscht und dadurch Speicherplatz auf der Systemfestplatte freigegeben.
Methode 5. Mediendateien bereinigen
Benutzer speichern häufig verschiedene Fotos und Videos auf ihrem Mac, was dazu führt, dass die Festplatte voll wird und nicht mehr genügend freier Speicherplatz vorhanden ist. In diesem Fall ist es am besten, sie in iCloud oder auf einem externen Laufwerk zu speichern.
Um Fotos auf iCloud zu übertragen, öffnen Sie das Hauptmenü von Apple – Über diesen Mac – Weitere Informationen – Speichereinstellungen.
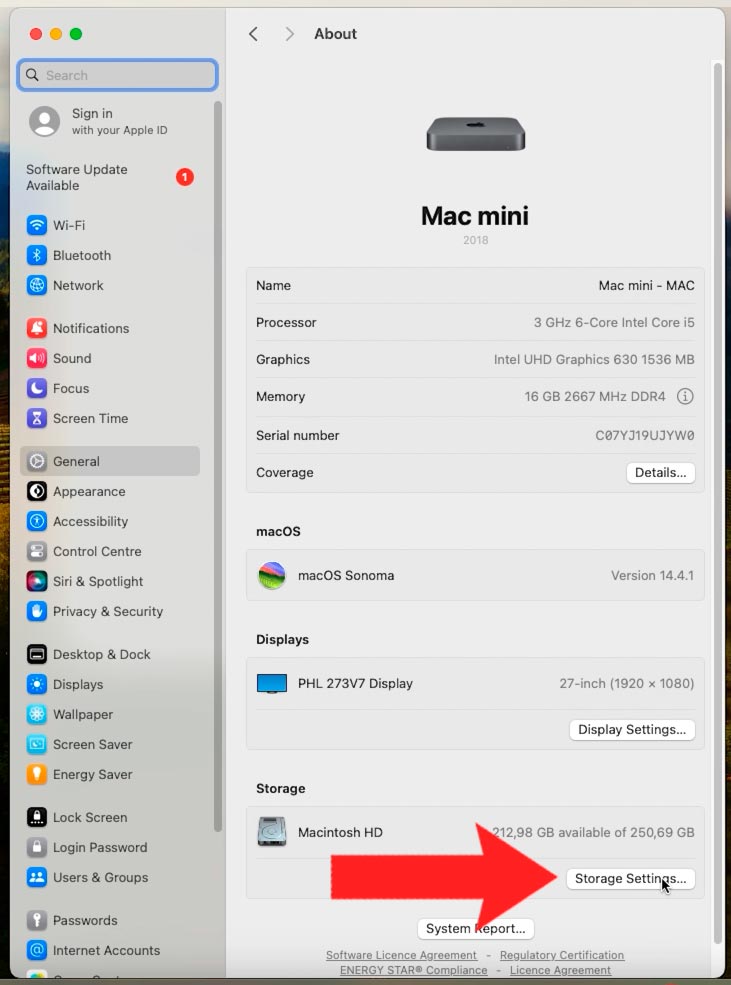
Klicken Sie auf In iCloud speichern und wählen Sie aus, was Sie speichern möchten. Klicken Sie dann erneut auf In iCloud speichern.
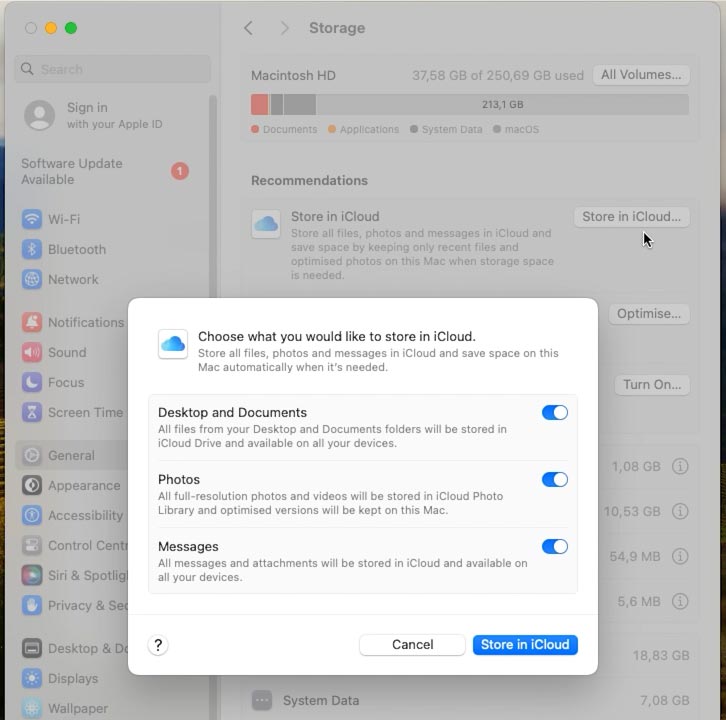
Kostenloser iCloud-Plan ermöglicht die Speicherung von bis zu 5 GB Daten. Wenn das Volumen größer ist, können Sie sie auf Wechselmedien speichern.
Um Dateien auf einen externen Speicher zu übertragen, öffnen Sie Finder – Gehe zum Menü – Persönlich.
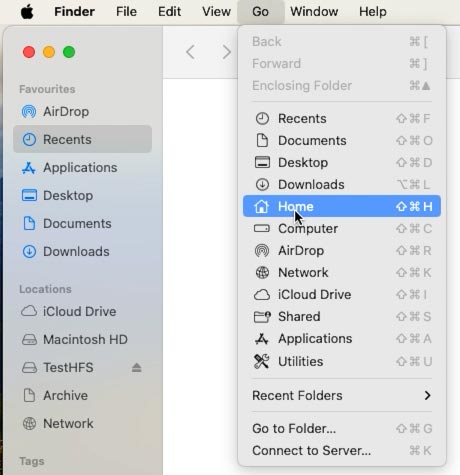
Wählen Sie hier einen Ordner aus (z. B. Bilder) und übertragen Sie ihn auf ein Wechselmedium.
Sie können sie dann auf Ihrem Systemlaufwerk löschen, um Speicherplatz freizugeben.
Methode 6. Speicheroptimierung
Kehren wir nun zu den Systemempfehlungen zurück und optimieren den Speicher. Durch die Aktivierung dieser Option werden Festplattenverstopfungen verhindert.
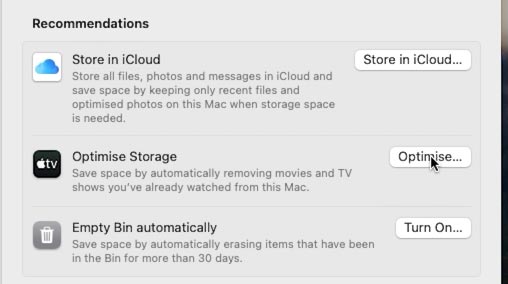
Zum Aktivieren klicken Sie in den Speichereinstellungen auf – Optimieren.
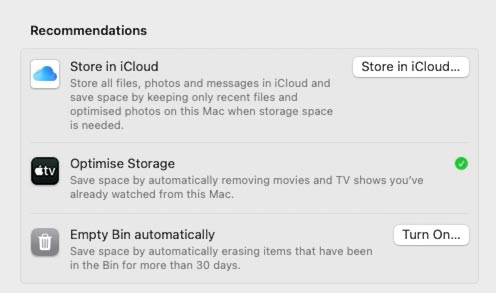
Methode 7. Automatisches Leeren des Papierkorbs
Wenn Sie Dateien im Papierkorb löschen, werden diese sehr groß und wenn Sie ihn nicht leeren, kann er viel Platz beanspruchen. Wenn Sie vergessen, den Papierkorb regelmäßig zu leeren, können Sie hier die automatische Reinigung aktivieren.
Klicken Sie auf die Schaltfläche – Aktivieren. Anschließend werden Objekte, die sich länger als 30 Tage darin befanden, automatisch gelöscht.
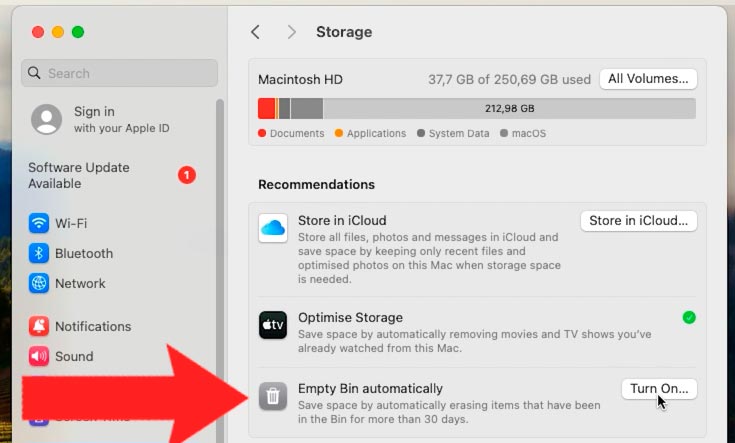
Methode 8. Entfernen unnötiger Anwendungen
Und eine weitere Möglichkeit, Speicherplatz freizugeben, besteht darin, nicht verwendete Anwendungen und deren Reste zu löschen.
Um eine Anwendung zu entfernen, öffnen Sie Finder – Programme.
Klicken Sie mit der rechten Maustaste auf die Anwendung, die Sie entfernen möchten – In den Papierkorb verschieben. Es wird gelöscht. Um Speicherplatz freizugeben, leeren Sie den Papierkorb.
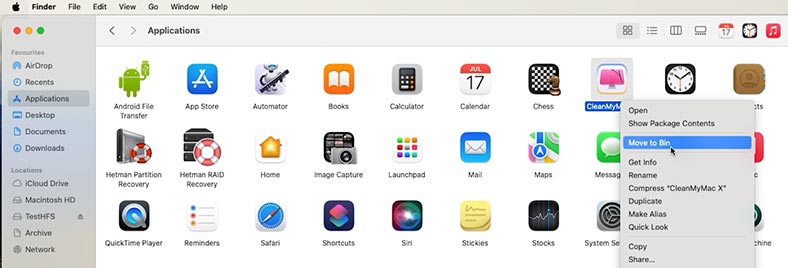
Einige macOS-Apps verfügen über Einstellungen und Anwendungsunterstützungsdateien, die möglicherweise an verschiedenen Stellen auf Ihrem Mac vorhanden sind. Um sie zu reinigen, benötigen Sie Dienstprogramme von Drittanbietern.
Methode 9. iPhone-Backups löschen
Wenn Sie iPhone-Backups auf Ihrem Mac behalten, können Sie Speicherplatz freigeben, indem Sie ältere Versionen löschen.
Öffnen Sie Finder – Menü Gehe zu – Gehe zu Ordner.
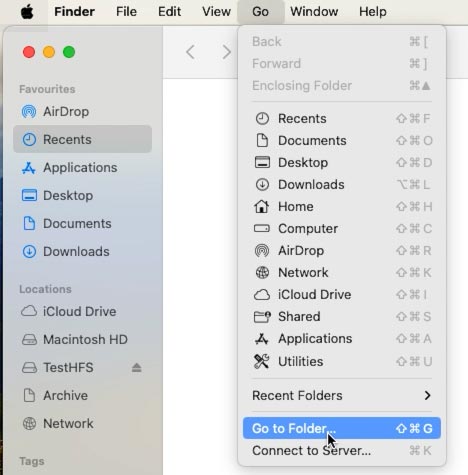
Fügen Sie diesen Pfad ein:
~/Library/Application Support/MobileSync/Backup
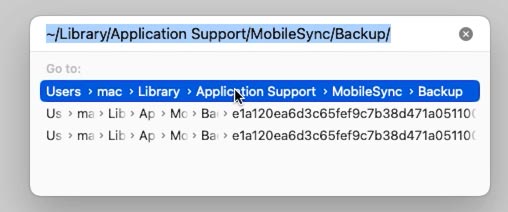
Drücken Sie die Eingabetaste und verschieben Sie die Ordner dann in den Papierkorb.
Methode 10. So geben Sie Speicherplatz auf dem Mac frei, indem Sie Dateien komprimieren
Öffnen Sie den Finder und navigieren Sie zu dem Ordner, in dem Sie Dateien speichern, die Sie in ein Archiv komprimieren können. Zum Beispiel der Abschnitt Dokumente.
Halten Sie die Befehlstaste auf Ihrer Tastatur gedrückt, markieren Sie den gewünschten Ordner und wählen Sie dann Komprimieren.
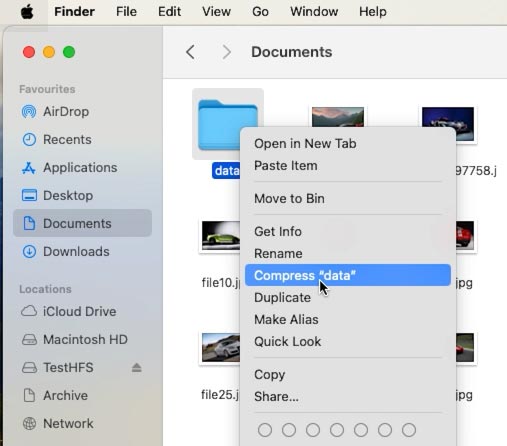
Die Originaldatei bleibt unberührt und sobald die Dateien in ein Archiv komprimiert werden, kann der Originalordner gelöscht werden. Sobald Sie fertig sind, können Sie das Archiv auf ein externes Laufwerk übertragen.
Methode 11. Dateien duplizieren
Eine andere Möglichkeit, eine Festplatte zu bereinigen, besteht darin, nach doppelten Dateien zu suchen.
Es gibt eine Reihe von Gründen, warum Sie am Ende viele doppelte Dateien haben. Solche Dateien können ziemlich viel Speicherplatz beanspruchen.
Um sie schnell zu finden müssen Sie Anwendungen von Drittanbietern verwenden. Bei einigen Dateien können Sie jedoch manuell suchen.
In der Anwendung Fotos können doppelte Bilder beispielsweise manuell gefunden werden:
-
Öffnen Sie die Anwendung Fotos, suchen Sie nacheinander nach den Fotos, die Sie löschen möchten, und wählen Sie sie aus. Um sie zu entfernen, klicken Sie mit der rechten Maustaste – Löschen.
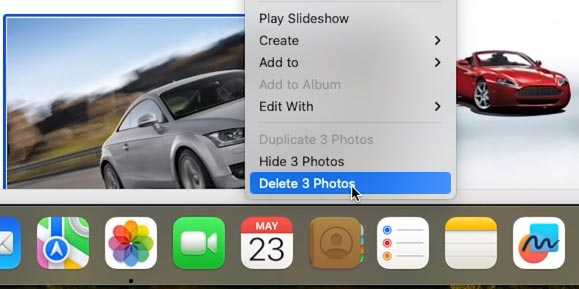
-
Gelöschte Fotos werden in den Ordner Zuletzt gelöscht verschoben.
-
Um Fotos vollständig zu löschen, gehen Sie zum Ordner Fotos, scrollen Sie nach unten und wählen Sie Zuletzt gelöscht und dann Alle löschen.
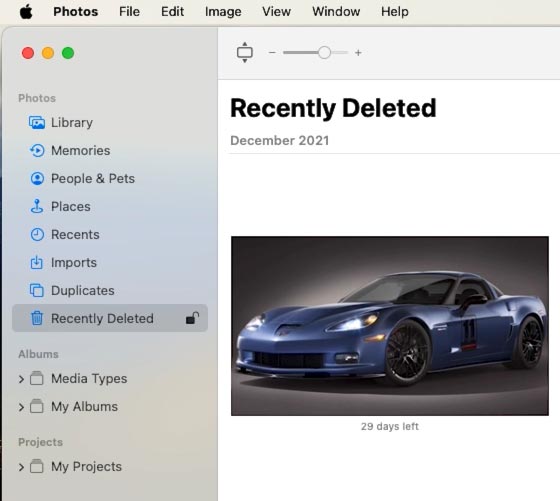
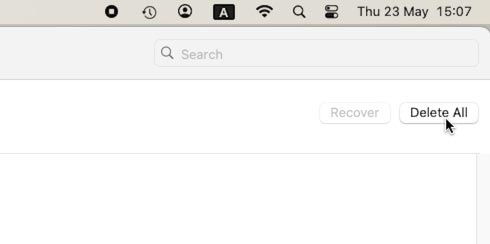
Duplizierte Dateien auf dem Mac mit dem Finder finden
Außerdem können Sie doppelte Dateien auf dem System mithilfe der Funktion Intelligente Ordner im Finder finden.
-
Starten Sie die Finder-Anwendung.
-
Wählen Sie im Menü Datei – Neuer Smart-Ordner.
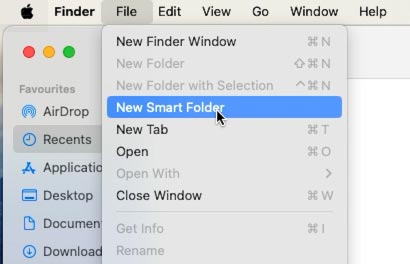
-
Klicken Sie in der oberen rechten Ecke auf die Schaltfläche +.
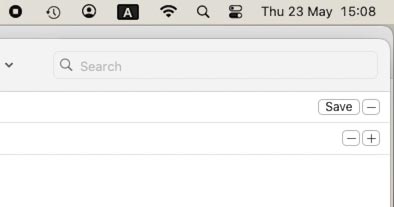
-
Doppelte Dateien werden im Suchmodus nach Namen angezeigt. Überprüfen und löschen Sie Duplikate.
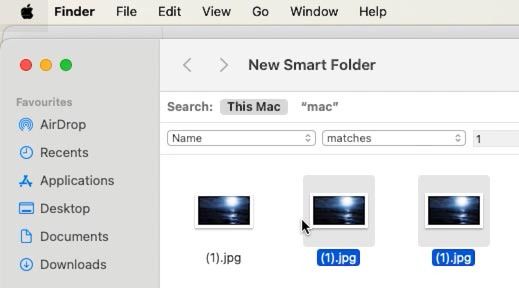
Duplizierte Dateien auf dem Mac mit Terminal finden
Außerdem können doppelte Dateien mit Terminal gefunden werden. Diese Methode funktioniert gut, aber manchmal können einige Dateien fehlen.
-
Öffnen Sie das Terminal. Lassen Sie uns beispielsweise den Ordner Downloads scannen.
-
Geben Sie den Befehl ein:
cd ~/downloadsDies ist ein Befehl, um in das gewünschte Verzeichnis zu wechseln, in dem die Suche nach Duplikaten durchgeführt wird.
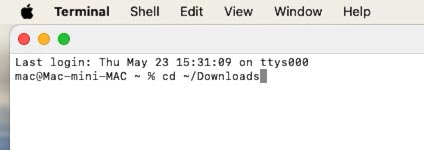
-
Dann geben Sie Folgendes ein:
find ./ -type f -exec md5 {} \; | awk -F '=' '{print $2 "\t" $1}' | sort | tee duplicates.txt
-
Als Ergebnis wird eine .txt-Datei erstellt, die im selben Verzeichnis gespeichert wird, in dem die Suche nach doppelten Dateien durchgeführt wurde. Überprüfen Sie die Datei auf Duplikate und löschen Sie diese.
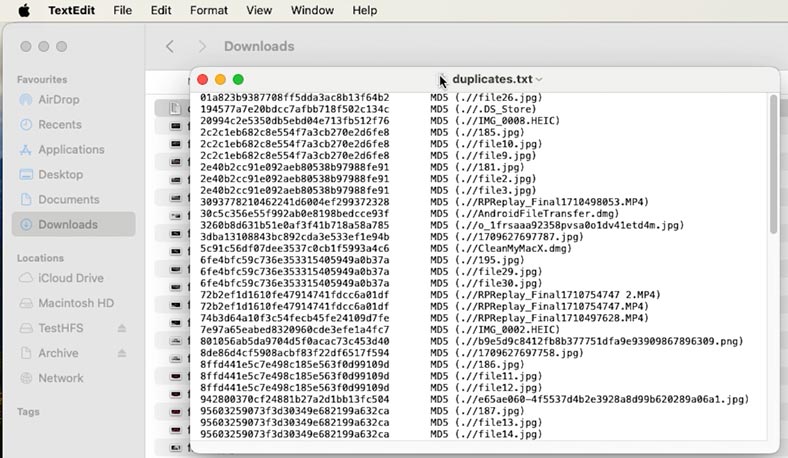
So erhalten Sie versehentlich gelöschte Dateien von Ihrem Mac zurück
Wenn Sie während des Reinigungsvorgangs wichtige Daten verloren haben, hilft Ihnen das Programm Hetman Partition Recovery bei der Wiederherstellung. Mit seiner Hilfe können Sie versehentlich gelöschte Dateien ganz einfach von Ihrem Mac wiederherstellen.
| Schritt | Aktion | Beschreibung |
|---|---|---|
| 1 | Programm installieren | Laden Sie Hetman Partition Recovery herunter und installieren Sie es. |
| 2 | Laufwerk anschließen | Schließen Sie das macOS-Laufwerk über USB, SATA oder eine andere Schnittstelle an den Computer an. |
| 3 | Scannen | Starten Sie das Programm und wählen Sie das Laufwerk aus, führen Sie dann einen tiefen oder schnellen Scan durch, um gelöschte Daten zu finden. |
| 4 | Datenvorschau | Überprüfen Sie nach dem Scannen die gefundenen Dateien in der benutzerfreundlichen Oberfläche des Programms. |
| 5 | Datenwiederherstellung | Wählen Sie die benötigten Dateien aus und speichern Sie sie auf einem anderen Laufwerk, um ein Überschreiben der Daten zu vermeiden. |
| 6 | Dateisysteme | Das Programm unterstützt die Datenwiederherstellung von macOS-Dateisystemen, einschließlich APFS und HFS+. |
Fazit
Jetzt haben Sie mehrere effektive Möglichkeiten, Speicherplatz auf Ihrem Mac freizugeben. Überprüfen und löschen Sie regelmäßig unnötige Dateien, leeren Sie den Cache und alte Backups und nutzen Sie die integrierten macOS-Tools, um den Speicherplatz zu optimieren. Durch die Beibehaltung des freien Speicherplatzes läuft Ihr Computer schneller und effizienter.








