Як відновити дані з Windows Server 2019: архівація, бекап, скидання системи
Втрата важливих даних або вихід з ладу операційної системи може статися з різних причин. Наприклад, після оновлення системи, вірусної атаки, необережного видалення, збою в роботі Windows, помилок, очистки Кошика, форматування диска і т.д. Якщо ви зустрілися з однією з цих або інших схожих проблем, то не хвилюйтеся. Ваша інформація не втрачена повністю. Її можна повернути, за допомогою декількох простих способів.

- Як встановити та налаштувати службу "Система архівації даних Windows Server"?
- Як створити резервну копію Windows Server?
- Налаштування розкладу архівації Windows Server
- Як відновити Windows Server з резервної копії?
- Відновлення непрацездатної системи
- Відновлення втраченої інформації за допомогою сторонньої програми
- Питання та відповіді
- Коментарі
При будь-якому видаленні в ОС Windows Server файли не зникають миттєво з жорсткого диска. Часто вони залишаються доступними для відновлення. У Windows файли ніколи не зникають безслідно. Дисковий простір на жорсткому диску (або іншому носії інформації), займаний видаленими файлами, не очищається миттєво. Він тільки позначається як вільний та придатний для подальшого запису нових файлів. Тому, поки не відбудеться перезапис простору на диску під видаленими даними, вони можуть бути безпечно повернуті.
Ви можете відновити інформацію, повернути працездатність або колишній вигляд системи із заздалегідь створеної резервної копії. Якщо готової резервної копії немає, то скористатися спеціальною програмою для відновлення.

🗄️ Як налаштувати архівацію даних, створити резервну копію та відновити Windows Server 🗄️
Як встановити та налаштувати службу “Система архівації даних Windows Server”?
Створення резервних копій Windows Server – це важлива частина повсякденного управління сервером. Резервні копії дають можливість відновитися після аварійних ситуацій із втратою даних.
Функція архівації даних за замовчуванням не встановлена в серверній версії ОС Windows. Її потрібно активувати.
Відкрийте меню «Пуск». Знайдіть в списку програм або в закріпленому наборі плиток службовий додаток «Диспетчер серверів», та запустіть його.

У диспетчері запустіть «Майстер додавання ролей і компонентів».

Перед початком роботи визначте параметри установки, а також переконайтеся, що виконані всі основні завдання. А саме, обліковий запис адміністратора захищено надійним паролем, налаштовані мережеві параметри, встановлені оновлення безпеки. Потім натисніть кнопку «Далі».

На наступній сторінці тип установки не змінюємо. Залиште варіант параметра, який встановлено за умовчанням.

На вкладці “Вибір цільового сервера” також залиште встановлені параметри без змін.

Переходимо на вкладку “Компоненти”. У списку знайдіть компонент «Система архівації даних Windows Server». Позначте його встановивши відповідну “галочку”, а потім натисніть кнопку «Далі».

Перегляньте задані параметри установки. Якщо потрібно виключити окремі компоненти, то натисніть кнопку “Назад”, щоб внести додаткові зміни. Потім натисніть кнопку «Встановити».

Ви можете спостерігати за ходом установки у відповідному полі. Натисніть на кнопку «Закрити», після завершення установки.

Установка «Системи архівації даних Windows Server» пройшла успішно. Тепер вам доступна функція резервного копіювання.
Як створити резервну копію Windows Server?
Щоб створити резервну копію або налаштувати службу архівації даних за розкладом, виконайте наступний порядок дій. Відкрийте службовий додаток «Диспетчер серверів» – «Засоби» – «Система архівації даних Windows Server».

Для швидкого запуску введіть в пошуковому рядку Windows команду «wbadmin.msc».
wbadmin.msc

У вікні консолі доступні наступні функції:
- «Налаштувати розклад архівації»,
- «Одноразова архівація»,
- «Відновлення»,
- та «Налаштування параметрів продуктивності архівації».

Налаштування розкладу архівації Windows Server
Для налаштування автоматичного резервного копіювання за розкладом, відкрийте в правій бічній панелі «Дії» розділ «Розклад архівації».

При виборі типу конфігурації вкажіть рекомендований спосіб архівації - «Весь сервер» (резервне копіювання всіх даних, додатків і загального стану системи). Або позначте варіант «Настроюваний», якщо потрібно вибрати конкретний том або файли для резервного копіювання.

Вкажіть час архівації та як часто ви хочете її виконувати. Потім натисніть кнопку «Далі».

Задайте спосіб зберігання архівів, вибравши один з трьох варіантів. Можна вказати мережевий шлях.

При виборі параметра «Архівація в загальну мережеву папку» служба видасть попередження про те, що «При вказівці віддаленої загальної папки в якості призначення для архівації за розкладом буде доступний тільки останній архів». Слід запам'ятати, що одночасно може зберігатися тільки один архів, оскільки кожен новий буде перезаписувати попередній.

На вкладці «Вибір віддаленої папки» в полі «Розташування», вкажіть мережевий шлях, та натисніть кнопку «Далі».

У спливаючому вікні безпеки введіть дані облікового запису для проведення запланованої архівації.

Майстер вимагатиме підтвердження операції. Перевірте параметри заданого розкладу та натисніть на кнопку «Готово».

Якщо ви вирішили створити тільки одну копію, то на головній сторінці консолі в правій бічній панелі «Дії» виберіть розділ «Одноразова архівація».

Виберіть параметр «Настроюваний тип конфігурації», якщо планується вибрати конкретну папку або окремі файли.
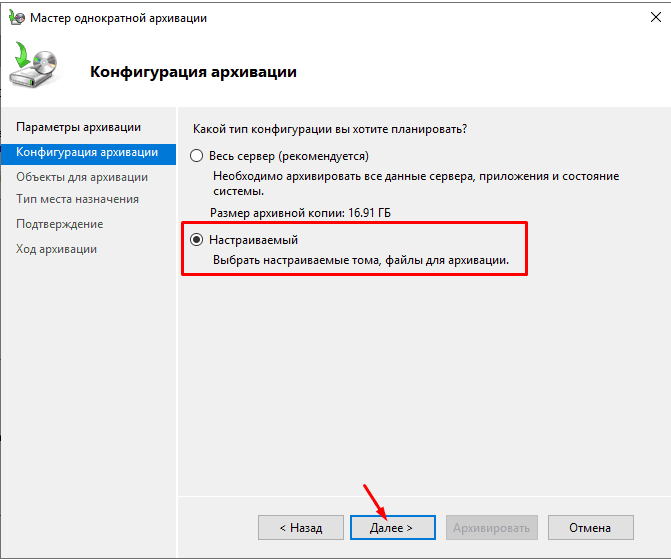
Тепер додайте об'єкти архівації.

Вкажіть місце зберігання резервної копії, тип сховища, місце призначення.

Переконайтеся в коректності зазначених відомостей, а потім натисніть кнопку «Архівувати».
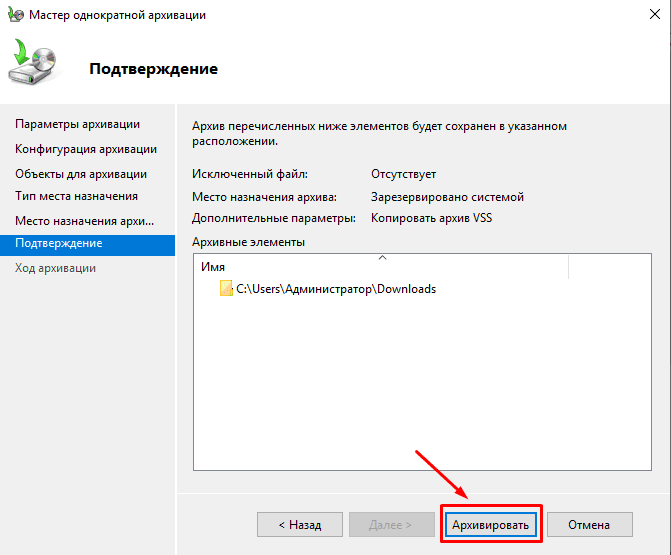
Як відновити Windows Server з резервної копії?
Отже, резервна копія створена. Тепер давайте розглянемо ситуацію, при якій вам потрібно буде виконати відновлення Windows Server.
Бувають різні випадки виходу з ладу операційної системи. Але якщо у вас є готовий бекап, то ви витратите набагато менше часу для відновлення ОС, ніж при повному її перевстановленні, налагодженні та додатковому налаштуванні.
Щоб відновити попередній стан Windows Server, виконайте наступні кроки. Відкрийте службовий додаток «Диспетчер серверів».
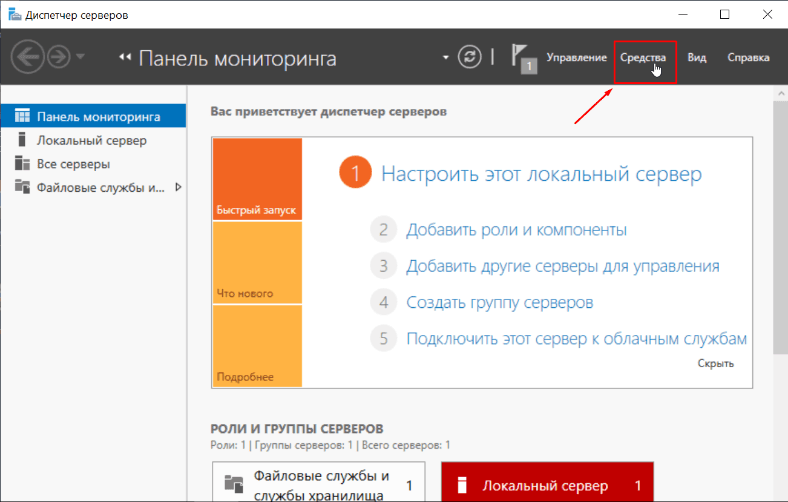
В меню вкладки «Засоби» виберіть розділ «Система архівації даних Windows Server».
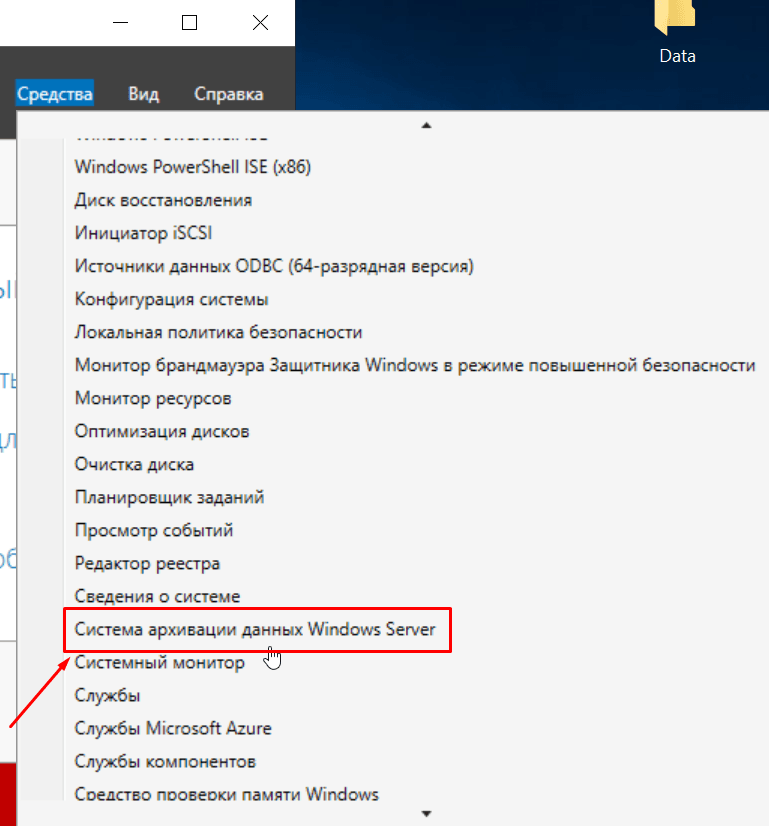
На головній сторінці консолі, в правій бічній панелі «Дії», виберіть розділ «Відновлення»
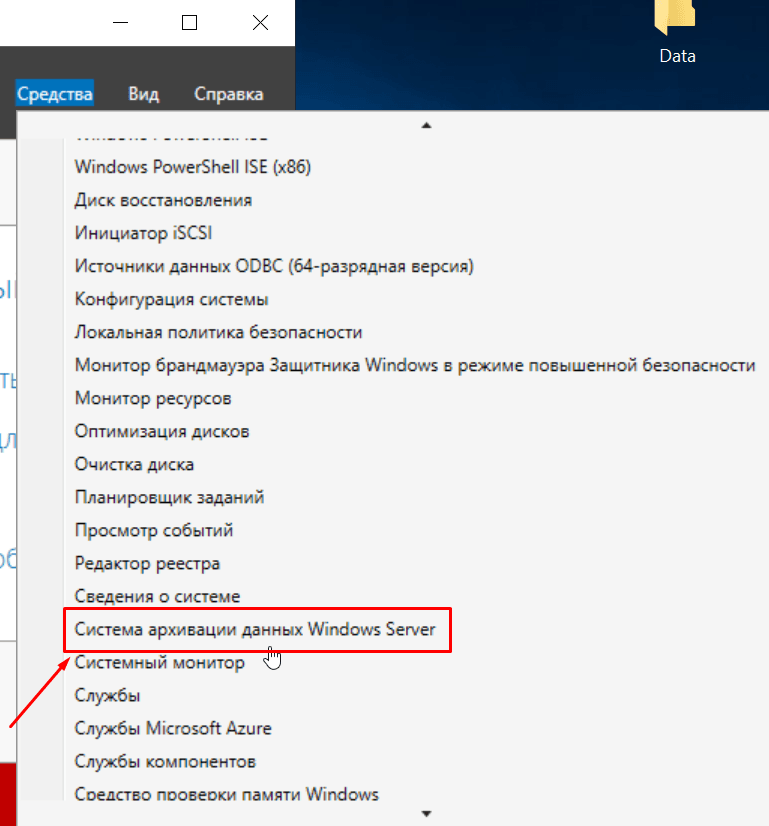
На сторінці «Приступаючи до роботи» виберіть розташування архіву з двох варіантів: «Цей сервер» або «Архів знаходиться в іншому розташуванні».
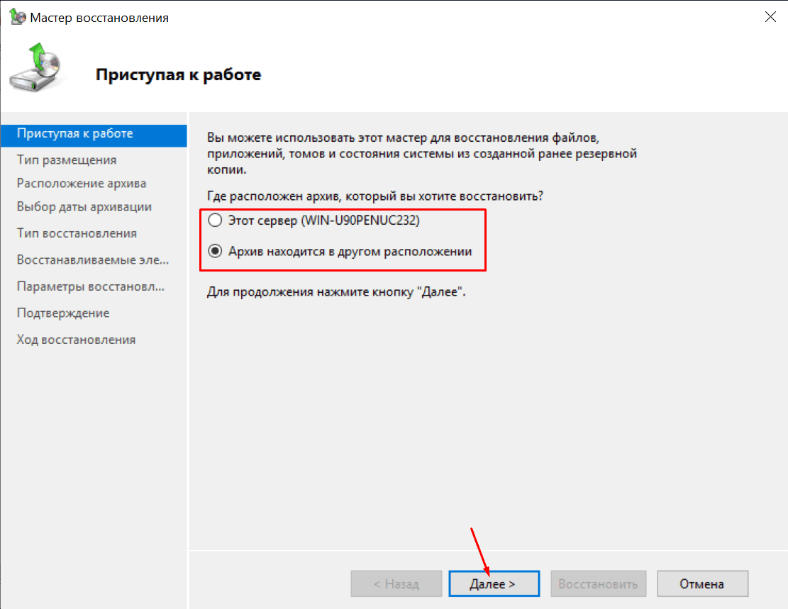
Вкажіть мережеву папку або локальний диск, на якому зберігається архів.
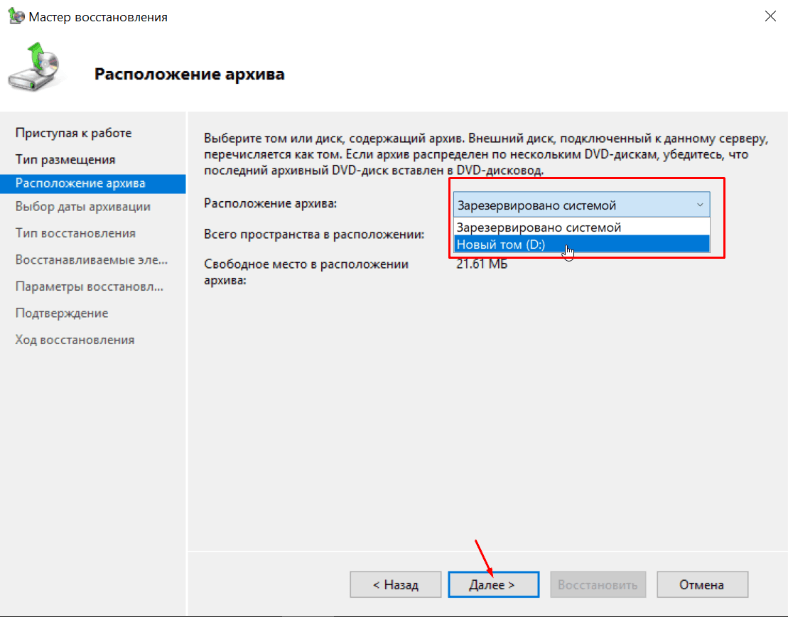
У виділеному полі виберіть дані якого сервера потрібно відновити, а потім натисніть на кнопку «Далі».
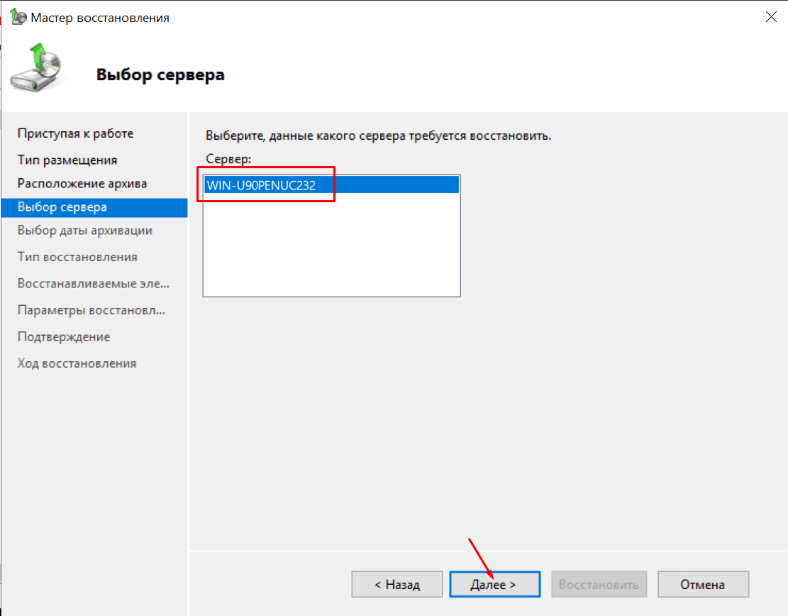
Виберіть доступний архів для відновлення.
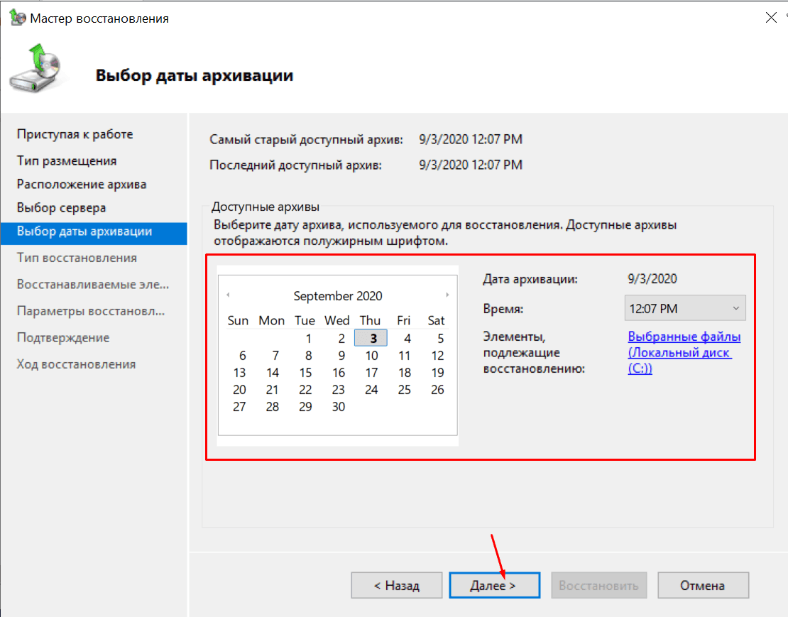
На наступній вкладці позначте те, що потрібно відновити.
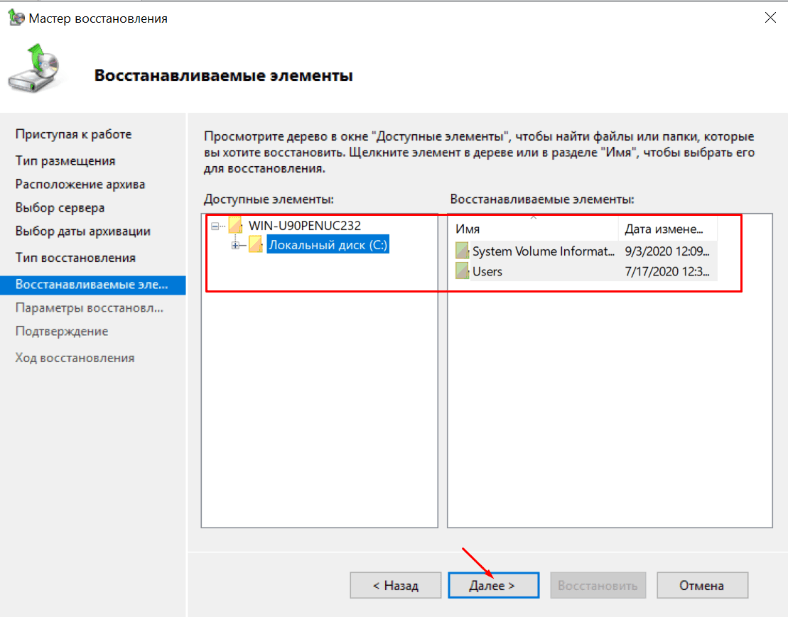
Вкажіть папку для відновлення, вибравши у вікні майбутнє місце розташування повернутих елементів, а потім натисніть на кнопку «Далі».
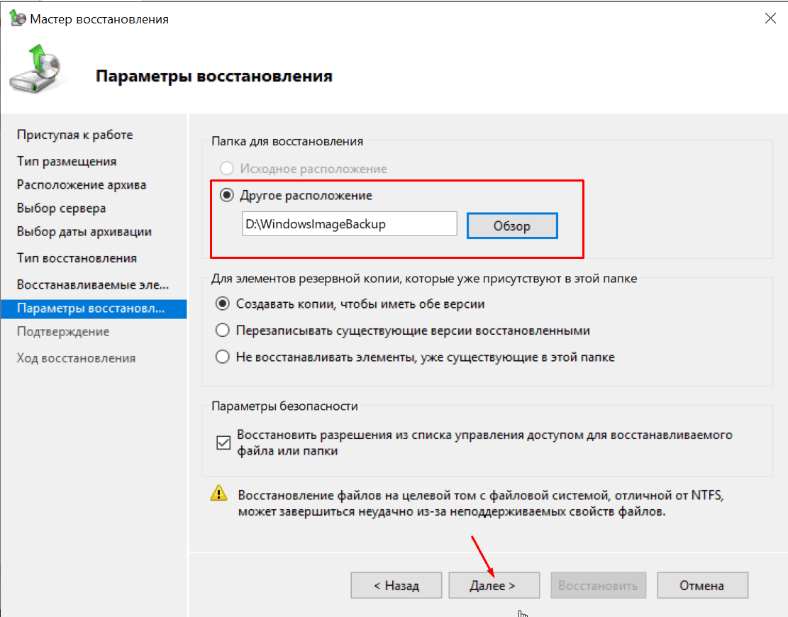
Перевірте вибрані параметри, а потім натисніть на кнопку «Відновити», щоб запустити процес.
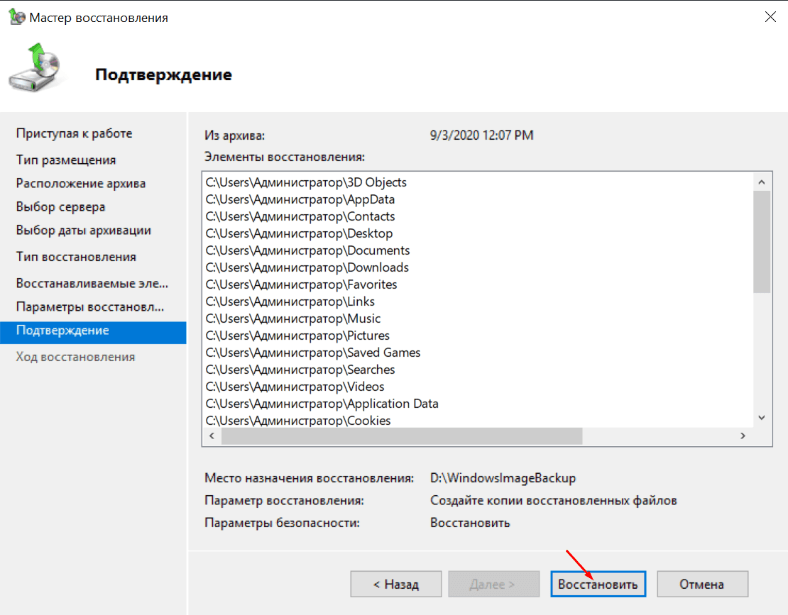
Буде підраховано скільки файлів підлягає відновленню, а потім операцію буде розпочато.
Коли процедуру буде виконано, натисніть кнопку «Закрити».
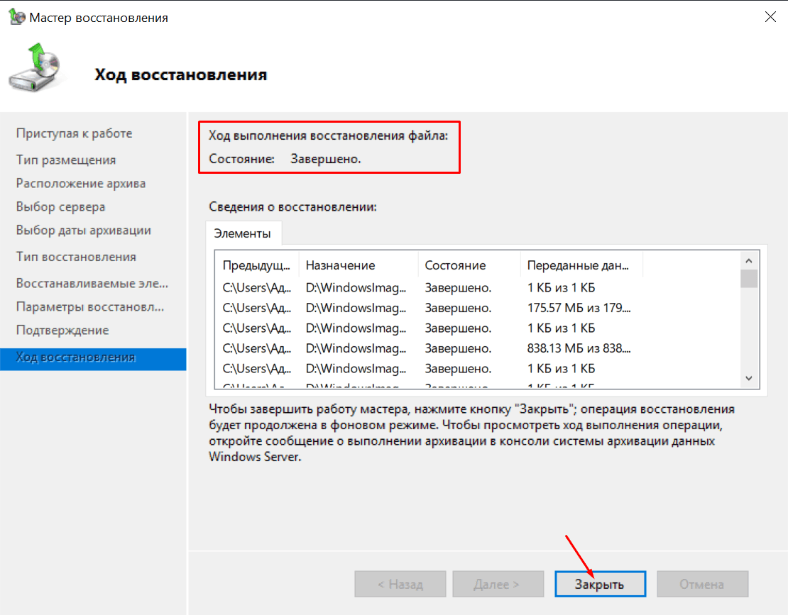
Відновлення непрацездатної системи
Якщо у вас є диск відновлення, то можна відновитися за допомогою нього.
Весь процес складається з декількох простих кроків. Підключіть інсталяційний USB-накопичувач або диск до комп'ютера, і завантажтеся з нього.
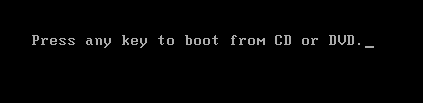
У вікні установки Windows клікніть по посиланню «Відновлення системи».
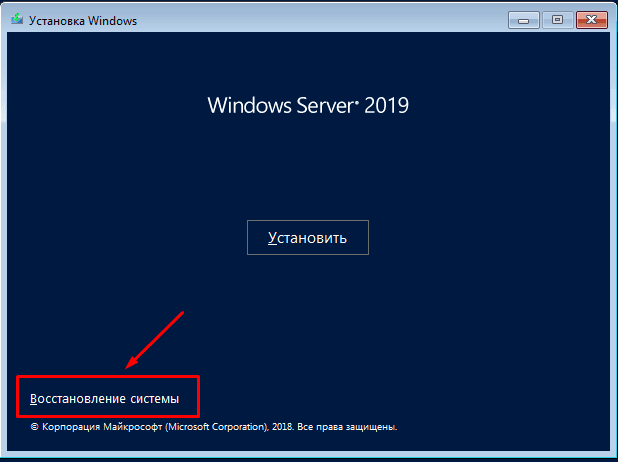
Потім, на сторінці «Вибір дії», натисніть «Пошук та усунення несправностей».
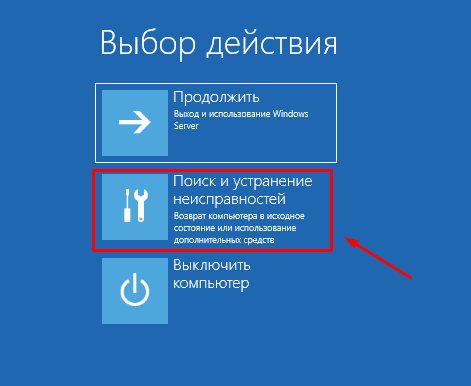
На сторінці «Додаткові параметри» виберіть «Відновлення образу системи».
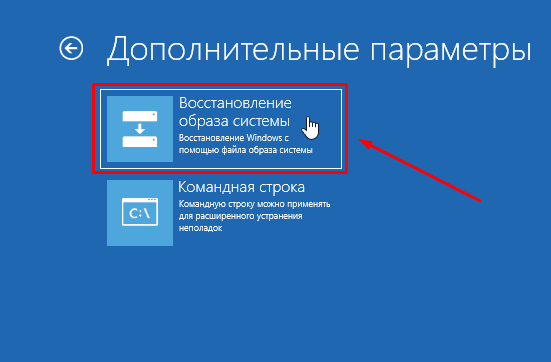
Виберіть цільову операційну систему.
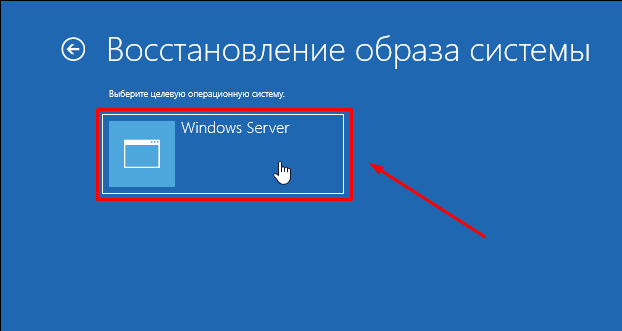
Після цього відкриється вікно «Відновлення комп'ютера з образу». Вкажіть у виділених полях останній доступний спосіб, а потім натисніть на кнопку «Далі».
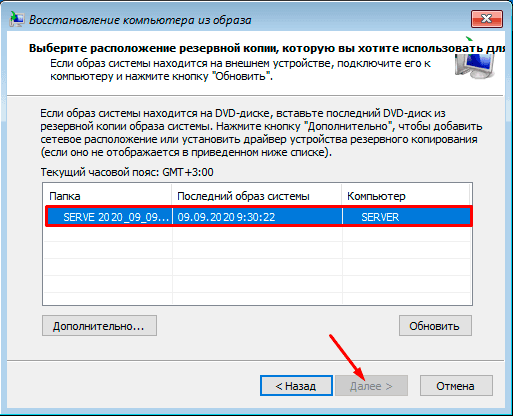
Позначку («галочку») навпроти пункту «Форматувати і розбити на розділи» можна залишити. Зазначений параметр видалить всі існуючі розділи і зробить повторне форматування дисків відповідно до структури образу.
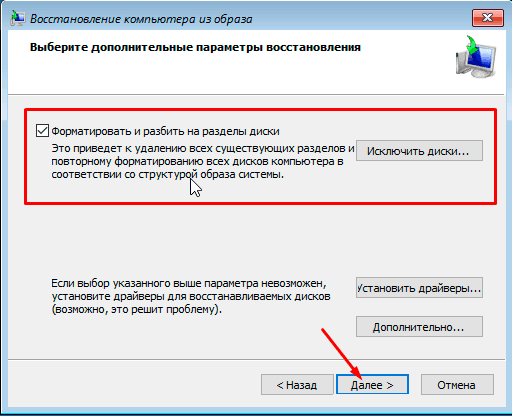
Натисніть на кнопку «Готово», щоб почати процес відновлення із зазначеного образу.
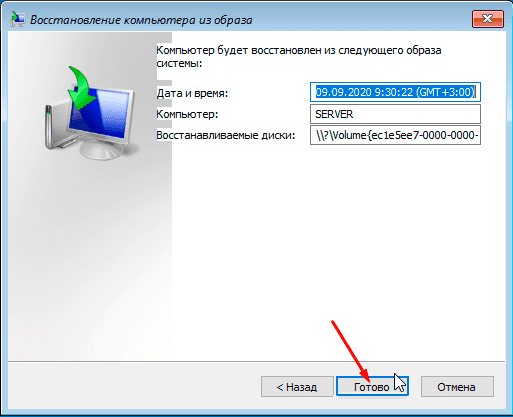
У спливаючому системному повідомленні підтвердіть запуск відновлення комп'ютера з образу, а потім дочекайтеся завершення процесу.
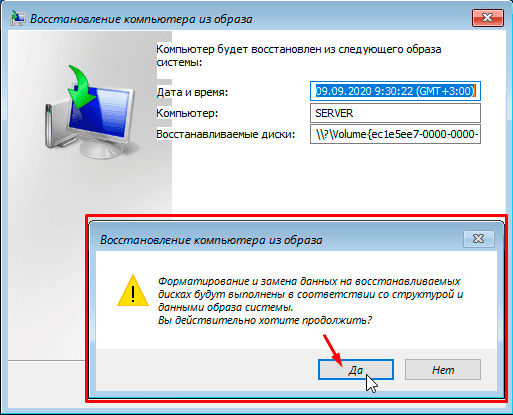
Після перезавантаження, сервер буде відновлений до стану останньої резервної копії.
Відновлення втраченої інформації за допомогою сторонньої програми
Якщо інформацію було втрачено в результаті збою або краху операційної системи Windows Server, а резервної копії даних створено не було, то скористайтеся сторонньою утилітою для відновлення даних.
З різних варіантів програмних інструментів, здатних повернути втрачені файли, ми рекомендуємо використовувати наш флагманський продукт Hetman Partition Recovery. Підсумковий відсоток успішно відновлених файлів з Hetman Partition Recovery перевищує аналогічні показники програм конкурентів, коли справа доходить до відновлення файлів після перевстановлення операційної системи.
Принцип роботи програми простий. Утиліта сканує вибраний жорсткий диск або зовнішній пристрій. Після виявлення втрачених даних, користувач може переглянути кожен файл, вибрати потрібні з представленого масиву або всі, а потім відновити.
Щоб відновити дані виконайте наступне:
Крок 1. Підключіть ваш диск до іншого комп'ютера з операційною системою Windows, завантажте з офіційного веб-сайту, а потім встановіть програму Hetman Partition Recovery.
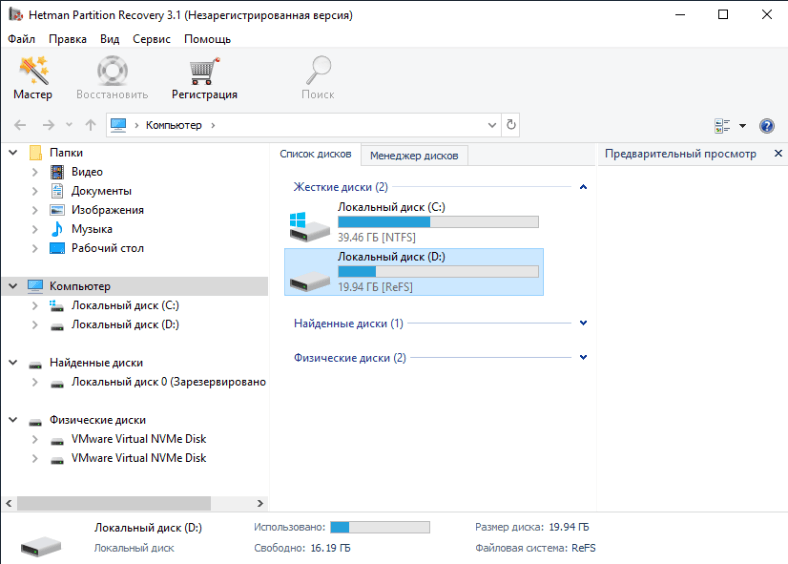
Зверніть увагу на те, що вам слід перестати використовувати свій комп'ютер. Не зберігайте будь-які дані на жорсткий диск, на якому перебувала важлива втрачена інформація. Також не рекомендується перевстановлювати операційну систему, інакше дані будуть перезаписані і ви не зможете їх повернути.
Крок 2. У менеджері дисків знайдіть ваш пристрій, клікніть по ньому правою кнопкою миші, а потім у спливаючому контекстному меню виберіть «Відкрити».
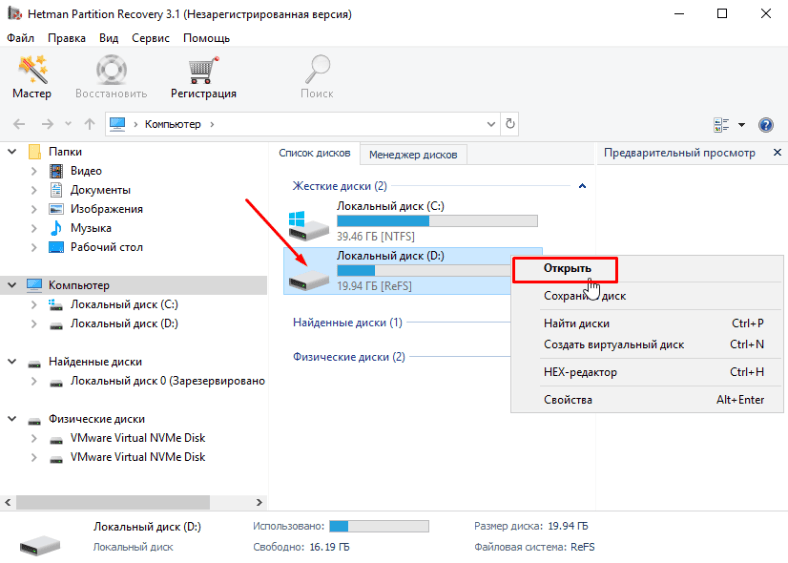
Спершу спробуйте виконати «Швидке сканування». Це займе менше часу.
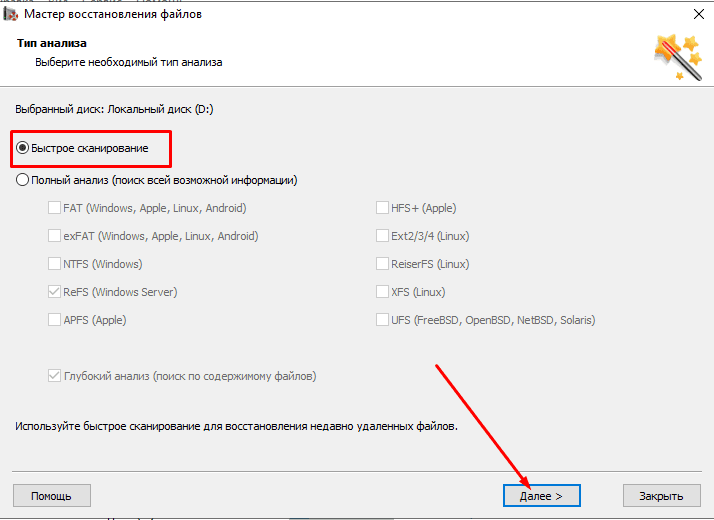
Якщо в результаті Швидкого сканування програма не знайшла потрібні видалені файли, то виконайте «Повний аналіз».
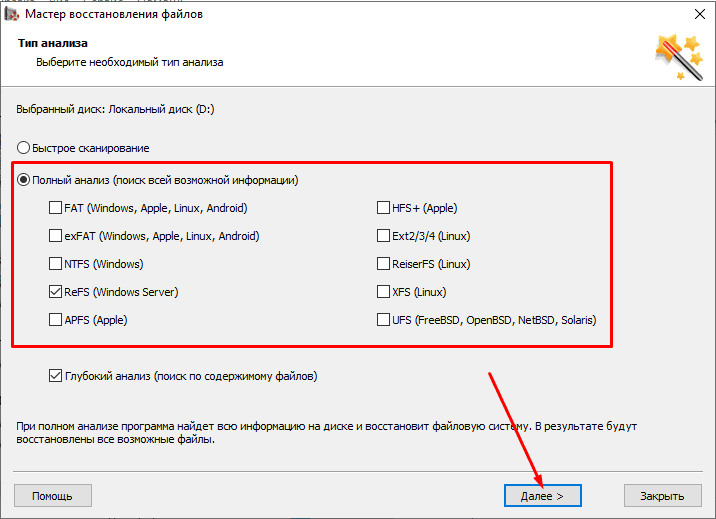
Крок 3. Майстер відновлення даних негайно просканує обраний том диска і відобразить підсумкові результати в правій частині вікна.
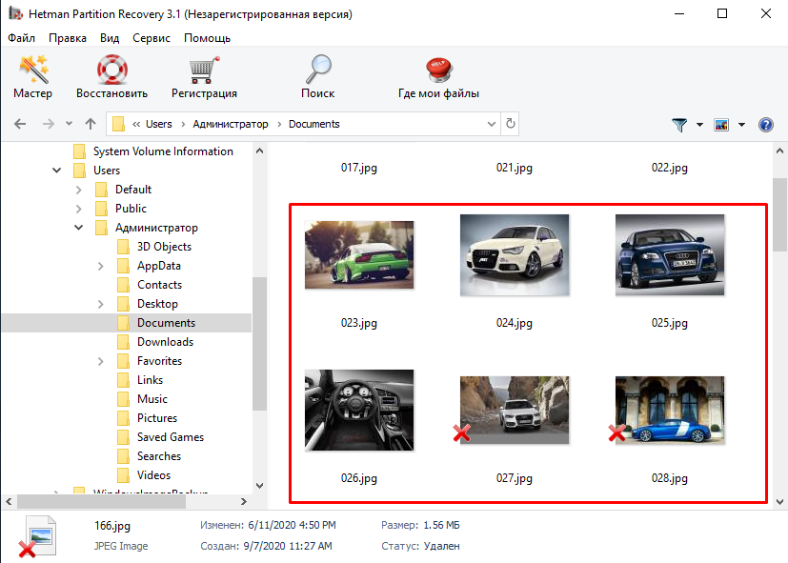
Крок 4. По завершенню сканування вам потрібно лише виділити файли, які потрібно відновити, та натиснути кнопку «Відновити» на стрічці графічного меню управління програми.
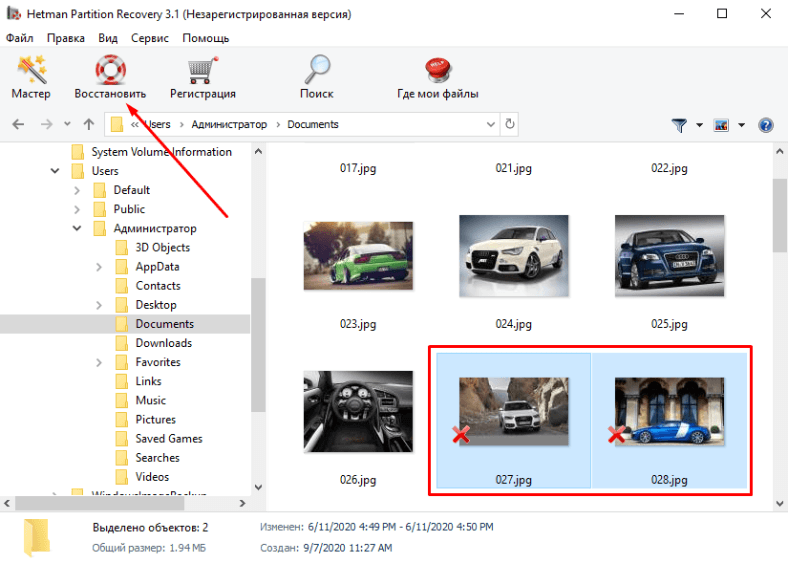
Вкажіть місце, куди слід зберегти повернуті файли, та натисніть «Зберегти».
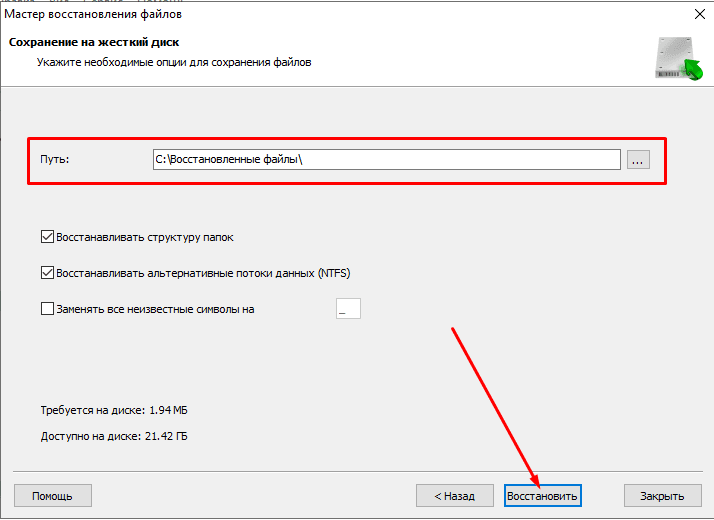
У разі необхідності, користувачі можуть створити образ диска, щоб проводити відновлення даних безпосередньо з нього. Такий спосіб підвищує шанси повернути втрачену інформацію, так як захищає її від перезапису.
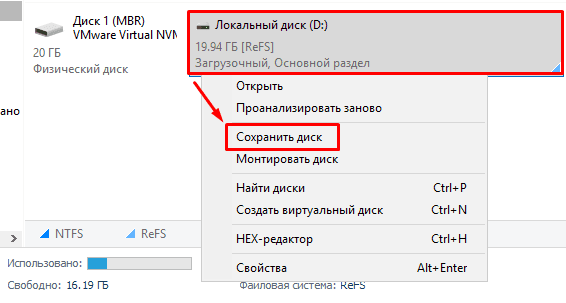
Примітка. Множинні сканування диска можуть призвести до часткового затирання даних.
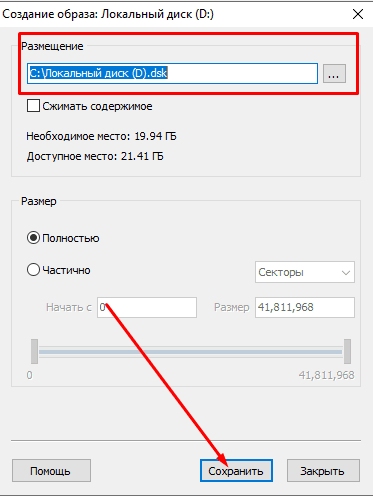
Різні чинники можуть вплинути на роботу вашого сервера. В результаті такого впливу може бути втрачено важливу інформацію, пошкоджено операційну систему і т.д. Щоб себе убезпечити, слід регулярно створювати резервні копії документів. Windows Server володіє вбудованими елементами захисту і дозволяє виконувати одноразову або періодичну архівацію даних. Ми показали, як відновити працездатність операційної системи і повернути втрачену інформацію незалежно від того, чи є готова резервна копія.








"""Вставте завантажувальний диск у сервер і перезавантажте його. Переконайтеся, що завантаження відбувається з диска, а не з жорсткого диска.
Виберіть мову, час і варіант клавіатури, коли з'явиться відповідне вікно.
Натисніть кнопку """"Next"""" і виберіть """"Repair your computer"""".
У розділі """"Choose an option"""" виберіть """"Troubleshoot"""".
Виберіть """"Advanced options"""" і потім """"Command Prompt"""".
У командному рядку можна використовувати утиліти командного рядка, як-от chkdsk або sfc, для відновлення пошкоджених файлів і системних файлів. Наприклад, щоб перевірити цілісність файлу, ви можете використовувати команду """"sfc /scannow""""
Якщо важливі дані було видалено або пошкоджено, ви можете скористатися спеціалізованими програмами для відновлення даних, які можуть бути запущені із завантажувального диска.
Після відновлення даних перезавантажте сервер і переконайтеся, що всі дані відновлені"""
"""Відновлення даних на Windows Server 2019 після атаки вірусу може бути складним процесом, але можна виконати такі кроки:
1 Вимкніть сервер від мережі та вимкніть усі зовнішні носії даних, щоб запобігти подальшому поширенню вірусу.
2. Запустіть антивірусне ПЗ і виконайте повне сканування сервера.
3. Спробуйте відновити дані з резервної копії. Якщо у вас є резервні копії даних, які були створені до атаки вірусу, ви можете відновити дані з них.
4. Можете спробувати використати спеціальне програмне забезпечення для відновлення даних Hetman Partition Recovery.
5. Якщо всі перераховані вище методи не допомогли відновити ваші дані, ви можете звернутися до професійних служб відновлення даних"""
"""Відкрийте SQL Server Management Studio (SSMS) і підключіться до екземпляра SQL Server.
Клацніть правою кнопкою миші на базі даних, яку потрібно відновити, і виберіть пункт """"Tasks"""" > """"Restore"""" > """"Database"""".
У вікні """"Restore Database"""" виберіть базу даних, яку потрібно відновити, в розділі """"Source"""" і виберіть джерело резервної копії в розділі """"Backup sets to restore"""". Якщо резервна копія знаходиться на мережевому диску, виберіть пункт """"From device"""" і вкажіть шлях до файлу резервної копії.
Перевірте, що в розділі """"Options"""" обрано опцію """"Overwrite the existing database"""" для заміни наявної бази даних. Якщо ви хочете відновити базу даних під іншим ім'ям, виберіть іншу опцію.
Натисніть кнопку """"OK"""", щоб почати процес відновлення бази даних. Після завершення процесу відновлення ви зможете використовувати відновлену базу даних."""
"""Для відновлення файлової системи NTFS на Windows Server 2019 дотримуйтесь цих кроків:
1. відкрийте командний рядок від імені адміністратора.
2. Введіть таку команду: chkdsk C: /f /r /x (припускаючи, що C: - це буква вашого диска). Ця команда запустить інструмент chkdsk із прапорами /f (виправлення помилок), /r (пошук пошкоджених секторів) і /x (відмонтування диска перед виконанням операцій).
3 Натисніть клавішу Enter.
4. Дочекайтеся завершення перевірки та відновлення файлової системи.
5. Після завершення перевірки перезавантажте сервер і перевірте, що файлову систему NTFS відновлено і вона працює коректно."""
"""1 Запустіть інструмент """"Active Directory Domain Services Installation Wizard"""", обравши опцію """"Видалити роль служби домену"""" та виберіть сервер, на якому ви хочете відновити службу домену Active Directory.
2. Перезавантажте сервер.
3. Після перезавантаження встановіть роль служби домену """"Active Directory Domain Services"""" за допомогою """"Active Directory Domain Services Installation Wizard"""". У цьому процесі ви повинні вибрати опцію """"Встановити новий ліс"""" або """"Встановити новий домен у лісі"""", залежно від вашої конфігурації.
4. Вкажіть налаштування для вашого нового лісу або домену, включно з ім'ям домену, обліковими записами адміністратора, функціональним рівнем домену та іншими параметрами.
5. Завершіть установку і дочекайтеся, поки служба домену Active Directory буде повністю відновлена.
6. Перезавантажити сервер.
7. Після перезавантаження переконайтеся, що служба домену Active Directory запущена і функціонує коректно."""