Gelöschte Dateien aus dem Papierkorb wiederherstellen: Anleitung
Erfahren Sie, wie die gelöschten Dateien aus dem Papierkorb wiederherstellen kann. Erfahren Sie auch, wie die gelöschten Dateien nach dem Entleeren des Papierkorbes wiederherstellen kann, wenn die Dateien nicht im Papierkorb gelöscht wurden. Welche Werkzeuge dafür zu verwenden sind.

Wie kann ich meine Dateien aus dem «Windows-Papierkorb» wiederherstellen? Ich habe einige Dateien zufällig gelöscht und will diese wiederherstellen, was habe ich zu tun? Kann ich meine Dateien, die endgültig gelöscht wurden, wiederherstellen? Es kommt oft vor, dass die Benutzer irrtümlich ihre Dateien löschen und wollen wissen, wie sie die Dateien aus dem «Windows-Papierkorb» wiederherstellen können, und was zu tun ist, wenn sie diese Dateien im Papierkorb nicht finden können. In diesem Artikel versuchen wir, diese Fragen zu beantworten, und die möglichen Varianten der Wiederherstellung der gelöschten Dateien anzubieten.
- Was ist ein «Windows-Papierkorb»?
- Einstellung der Parameter des Papierkorbes
- Die Methoden des Löschens von Dateien und Papierkorb
- Drei Methoden der Wiederherstellung der gelöschten Dateien aus dem «Papierkorb»
- Methode 1. Wiederherstellung der gelöschten Dateien aus dem «Windows-Papierkorb» an ihren ursprünglichen Speicherort
- Methode 2. Wiederherstellung der gelöschten Dateien mit der Verwendung der kostenlosen Software
- Methode 3. Wiederherstellung der endgültig gelöschten Dateien aus dem «Windows-Papierkorb» mit Hilfe der Software «Hetman Partition Recovery»
- Zusammenfassung
- Fragen und Antworten
- Bemerkungen

Wie kann ich Dateien wiederherstellen? Die besten Methoden für Linux-Nutzer!
Was ist ein «Windows-Papierkorb»?
Um die möglichen Verfahren der Wiederherstellung der Dateien aus dem «Windows-Papierkorb» oder nach seinem Entleeren zu erörtern, ist es vor allem auf die Behandlung des Begriffes «Windows-Papierkorb» eingehen.
Das Werkzeug des Operationssystems «Windows-Papierkorb» ist ein Element der grafischen Benutzeroberfläche und stellt ein neupartitionierter Systembereich der Festplatte dar, der durch das Operationssystem für das Löschen und die temporäre Aufbewahrung der gelöschten Dateien des Benutzers vor ihrer endgültigen Vernichtung reserviert ist. Er kann verschiedene interne Einstellungen haben, die es erlauben, über den reservierten Festplattenspeicherplatz und die Verfahren der Datenspeicherung zu verwalten.
In allen Versionen des Operationssystems befindet sich der «Windows-Papierkorb» im Hauptstamm-Verzeichnis und stellt einen ausgeblendeten System-Ordner dar, was es erlaubt, den Zugriff auf diesen Ordner der nicht erfahrenen Benutzer einzuschränken, damit diese keine Handlungen vornehmen könnten, die zur unerwünschten Folgen führen könnten.
Nach dem Löschen der Dateien werden diese in den «Windows-Papierkorb» verschoben und werden dort bis zur Erfüllung der bestimmten Bedingungen aufbewahrt. Die gelöschten Dateien können auch wiederhergestellt oder endgültig gelöscht werden, je nach den eingestellten Eigenschaften.
«Windows-Papierkorb» bietet den Benutzern einen sicheren temporären Speicherplatz der allen gelöschten Dateien und Ordner. Wenn Sie das beliebige Element auf der Festplatte des Personal Computers oder Notebooks löschen, dann wird dieses durch das Operationssystem Windows in den Papierkorb verschoben und das Papierkorb-Icon auf dem Desktop zeigt einen gefüllten Papierkorb.
Falls Sie mehrere Festplatten, Abschnitten haben oder die externe Festplatte an Ihren Personal Computer angeschlossen ist, dann wird jede davon einen eigenen Papierkorb «Recycle.Bin» und seine Einstellungen haben. Die auswechselbaren Platten, solche wie USB-Speicher und Speicherkarten, haben keinen «Windows-Papierkorb». Deswegen werden die Dateien, welche von den auswechselbaren Platten gelöscht werden, werden endgültig gelöscht.
«Windows-Papierkorb» wird die gelöschten Dateien so lange aufbewahren, bis das von den Dateien eingenommenen Speichervolumen die maximale verfügbare Speicherkapazität des «Windows-Papierkorbes» erreicht. Wenn dies erfolgt, wird der «Windows-Papierkorb» die alten (früher gelöschten) Dateien löschen, die sich im Papierkorb befinden, um das Speichervolumen für die Aufbewahrung der neunen, vor kurzem gelöschten Dateien zu befreien.
Wenn Sie die Aufbewahrung Ihrer gelöschten Dateien im «Windows-Papierkorb» als eine Schutzfunktion verwenden, dann können Sie die maximale verfügbare Speicherkapazität des «Windows-Papierkorbes» erhöhen und Ihren eigenen Grenzwert der Speicherkapazität einzustellen.
Nähere Informationen zur Einstellung des Systemwerkzeuges «Windows-Papierkorb» finden Sie im nächsten Abschnitt.
| Eigenschaft | Beschreibung |
|---|---|
| Zweck | Temporäre Speicherung gelöschter Dateien, bis sie endgültig aus dem System entfernt werden |
| Kapazität | Bis zu 10% des Gesamtspeichers jedes Laufwerks oder eine vom Benutzer festgelegte Größe |
| Wiederherstellungsfähigkeit | Dateien können an ihren ursprünglichen Ort wiederhergestellt werden, es sei denn, sie wurden endgültig gelöscht |
| Endgültige Löschung | Dateien können manuell oder automatisch gelöscht werden, wenn der Papierkorb voll ist |
| Unterstützung für verschiedene Dateitypen | Möglichkeit, beliebige Dateien zu löschen und zu speichern, außer System- und kritischen Dateien |
| Einstellungen | Der Benutzer kann die Größe des Papierkorbs konfigurieren oder die Option “Dateien nicht in den Papierkorb verschieben” auswählen |
| Endgültiges Löschen ohne Papierkorb | Möglichkeit, Dateien mit der Tastenkombination Shift + Löschen endgültig zu löschen, ohne sie in den Papierkorb zu verschieben |

⚕️ 🤳 Fotos von der Festplatte wiederherstellen: Die ultimative Anleitung nach dem Löschen!
Einstellung der Parameter des Papierkorbes
Die Einstellung der internen Parameter des «Windows-Papierkorbes» erfolgt sehr einfach und nimmt nicht viel Zeit in Anspruch. Im Großen und Ganzen läuft diese auf die Einstellung von zwei Hauptparametern hinaus: der maximalen Speicherkapazität für die gelöschten Dateien und der Einstellung der Option der sofortigen Löschens.
Normalerweise hat der «Windows-Papierkorb» ein Icon, das bei der ursprünglichen Installation des Operationssystems erstellt wird und sich auf dem Desktop befindet. Für den Zugriff zum Einstellungsfenster klicken Sie auf das Icon des «Windows-Papierkorbes» und blenden Sie das Popup-Kontextmenü ein. Dann wählen Sie in der Liste der angebotenen Varianten der Handlungen den Abschnitt «Eigenschaften» aus.
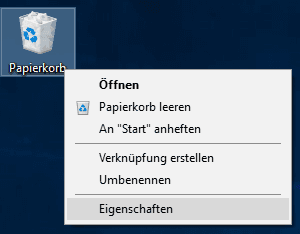
Wenn das Icon für den «Windows-Papierkorb» vom Desktop verschwunden ist (vielleicht, haben Sie zufällig die Einstellungen bei der Installation des Operationssystems geändert), dann haben Sie folgende Handlungen vorzunehmen, um das Papierkorb-Symbol wieder auf den Desktop zu bekommen. Man kann diese Prozedere auf verschiedene Weise durchzuführen. Zum Beispiel, klicken Sie mit der rechten Maustaste auf einen leeren Bereich auf dem Desktop und wählen Sie aus dem Kontextmenü “Anpassen” aus.
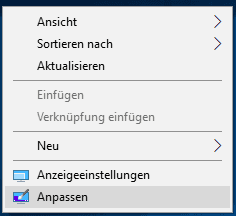
Es wird das Fenster der Hauptanwendung der Einstellungen des Operationssystems «Parameter» auf der Seite «Anpassen» geöffnet. In der linken Spalte des Fensters gehen Sie auf den Menüpunkt «Designs» und dann in der rechten Spalte des Fensters auf den Menüpunkt «Verwandte Einstellungen». Klicken Sie hier auf «Desktopsymboleinstellungen».
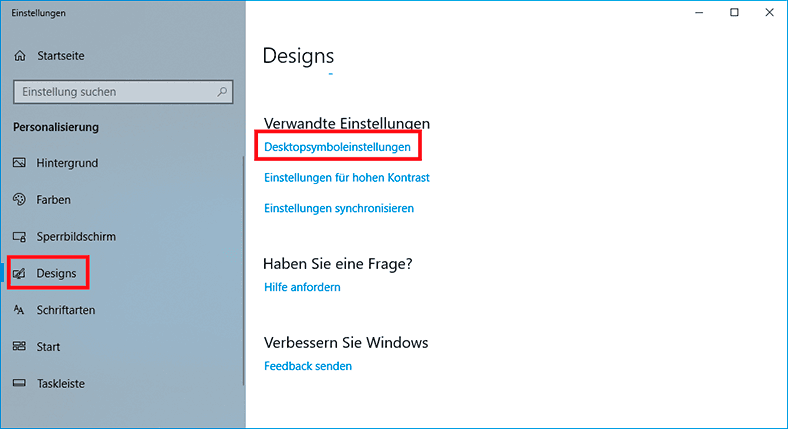
Es wird das entsprechende Fenster der Parameter geöffnet, in dem im Abschnitt «Desktop-Symbole» den Haken bei dem «Papierkorb» zu setzen ist und schon sollte das Icon «Windows-Papierkorb» auf dem Desktop wiederhergestellt werden. Klicken Sie dann auf «Anwenden» und «OK», um die gewählten Parameter zu speichern.
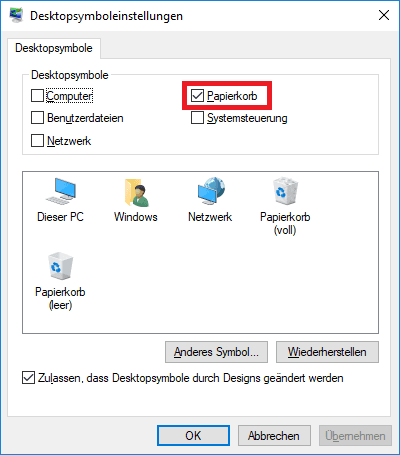
Im Fenster «Eigenschaften: Papierkorb» wählen Sie den Ort aus, an den der «Windows-Papierkorb» verschoben werden soll (zum Beispiel, lokaler Datenträger «C:»), dessen maximal verfügbarer Speicherplatz Sie ändern möchten.
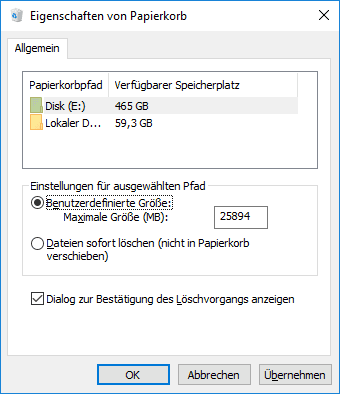
Im Abschnitt «Einstellungen für den ausgewählten Pfad» markieren Sie «Benutzerdefinierte Größe: Maximale Größe (MB)» mit einem einfachen Mausklick. Dann stellen Sie die Größe des Papierkorbes für Ihr Systemlaufwerk ein (1024 MB = 1 GB). Klicken Sie dann auf «Anwenden» und «OK», um die gewählte Größe des «Windows-Papierkorbes» zu speichern.
Anmerkung: In der Regel beträgt die maximale Größe des «Windows-Papierkorbes» ca. 5 Prozent des freien Speicherplatzes eines Laufwerkes.
Sie können die maximale Größe des «Windows-Papierkorbes» für alle lokalen Festplatten, die im Fenster der Eigenschaften angezeigt werden, ändern. Markieren Sie die erforderliche Festplatte und wiederholen die Prozedere der Änderung der Größe des Speicherplatzes.
Falls Sie aus irgendwelchem Grund keine Absicht haben, die endgültige Größe des Windows-Papierkorbes einzustellen, oder Sie möchten den Papierkorb leeren (es gibt, zum Beispiel, keinen freien Speicherplatz auf der Festplatte für die Speicherung der Information des Benutzers), dann können Sie die Funktion zum endgültigen Löschen von Dateien aktivieren.
Wählen Sie dazu im Fenster «Eigenschaften von Papierkorb» im Abschnitt «Einstellungen für den ausgewählten Pfad» die Option «Dateien sofort löschen (nicht in Papierkorb verschieben)». Klicken Sie danach auf «Anwenden» und «OK», um die gewählten Parameter zu speichern.
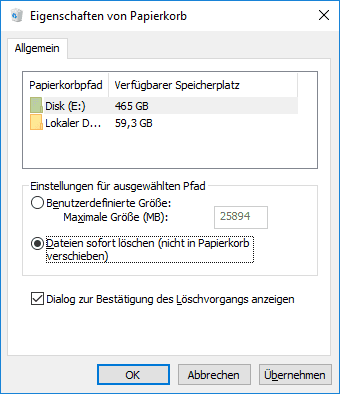
Jetzt werden alle Dateien und Ordner, die Sie löschen, nicht in den «Windows-Papierkorb» verschoben, sondern sofort gelöscht.
Das heißt, dass Sie diese Dateien mit Verwendung der internen Werkzeuge des «Windows-Papierkorbes», über die wir weiter in unserem Artikel erzählen werden, schon nicht wiederherstellen können.
Die Methoden des Löschens von Dateien und Papierkorb

🔥 How to Recover Files Deleted From Windows Recycle Bin or With Shift + Del in 2021 ⚕️
Im Operationssystem «Windows» gibt es zwei Methoden des Löschens von Dateien: das gewöhnliche und unwiderrufliche Löschen.
Im ersten Fall löscht der Benutzer die Dateien, indem er die Taste «Delete» auf der Tastatur verwendet, oder aus der Datei-Explorer «Windows» mit Hilfe des Popup-Kontextmenüs. Wenn der «Windows-Papierkorb» auf die Aufbewahrung der gelöschten Dateien eingestellt ist und eine maximale Größe hat, dann werden alle Dateien nach dem Löschen dorthin verschoben. In diesem Fall kann der Benutzer, der die Dateien irrtümlich oder aus anderem Grund gelöscht hat, solche Dateien mit Hilfe der internen Möglichkeiten des «Windows-Papierkorbs» wiederherstellen.
Im zweiten Fall, wenn der Benutzer die Dateien auf eine andere mögliche Weise löscht (zum Beispiel, mit Hilfe der Tasten-Kombination Shift + Delete, oder in den Eigenschaften des «Windows-Papierkorbs» der Modus des sofortigen Löschens der Dateien aktiviert ist, etc.), dann werden solche Dateien direkt gelöscht. Diese Dateien werden im «Windows-Papierkorb» nicht angezeigt und für die Wiederherstellung dieser Dateien muss man die Software der fremden Hersteller verwenden.
Drei Methoden der Wiederherstellung der gelöschten Dateien aus dem «Papierkorb»
Wie wir schon früher in unserem Artikel beschrieben haben, kann man verschiedene Methoden für die Wiederherstellung von Dateien je nach der Methode ihres Löschens verwenden. Wir betrachten näher die drei Hauptmethoden der Wiederherstellung von gelöschten Dateien, welche der Benutzer nach seinem Ermessen verwenden kann.
- Wiederherstellung der gelöschten Dateien aus dem «Windows-Papierkorb» an ihren ursprünglichen Speicherort.
- Wiederherstellung der gelöschten Dateien mit der Verwendung der kostenlosen Software.
- Wiederherstellung der endgültig gelöschten Dateien aus dem «Windows-Papierkorb» mit Hilfe der Software Hetman Partition Recovery.
Nachstehend beschreiben wir jede der genannten Methoden und geben die eventuellen Ursachen, welche die Wahl ihrer Verwendung im einen oder anderen Fall beeinflussen.
Methode 1. Wiederherstellung der gelöschten Dateien aus dem «Windows-Papierkorb» an ihren ursprünglichen Speicherort
Diese Methode der Wiederherstellung von gelöschten Dateien kommt in Frage für den Fall, dass der Benutzer das gewöhnliche Löschen von Dateien und Ordner bei dem aktiven Parameter der definierten Größe des «Windows-Papierkorbs» durchgeführt hat.
Öffnen Sie den «Windows-Papierkorb» mit einem Doppelklick auf das Papierkorb-Symbol auf Ihrem Desktop. Oder klicken Sie auf das Papierkorb-Symbol mit der rechten Maustaste, um das Kontextmenü zu öffnen, und wählen Sie den Abschnitt «Öffnen».
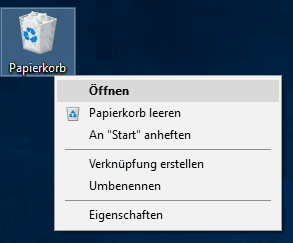
Wählen Sie aus der Liste der gelöschten Dateien und Ordner die Dateien aus, welche Sie wiederherstellen möchten, mit der Verwendung der Standard-Verfahren der Markierung. Klicken Sie dann mit der rechten Maustaste auf die ausgewählten Dateien und öffnen Sie das Popup-Menü. Aus der Liste der verfügbaren Handlungen wählen Sie «Ausgewählte Elemente wiederherstellen». Die markierten Dateien werden umgehend an ihren ursprünglichen Speicherort verschoben, wo diese sich vor ihrem Löschen befanden.
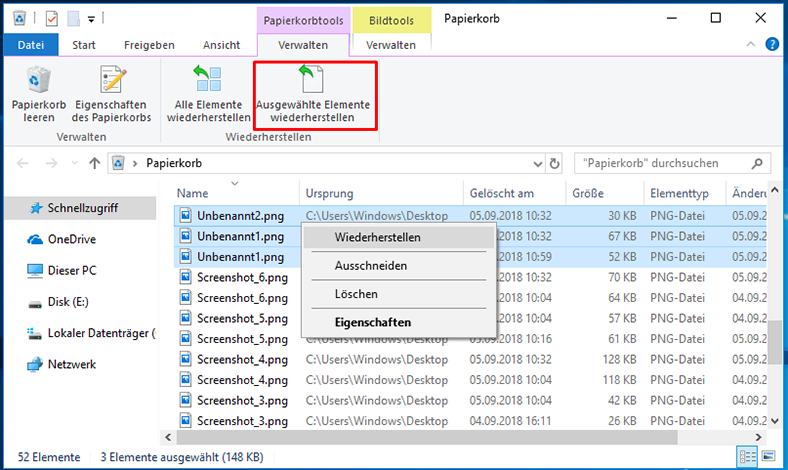
Oder, um das ähnliche Ergebnis zu erzielen, klicken Sie nach der Wahl von Dateien auf die Taste Ausgewählte Elemente wiederherstellen auf dem Band des Hauptmenüs.
Wenn Sie an der Wiederherstellung von allen gelöschten Elementen interessiert sind, dann klicken Sie auf die Taste «Alle Elemente wiederherstellen», damit die früher gelöschten Dateien umgehend an ihren ursprünglichen Speicherort verschoben werden, wo diese sich vor ihrem Löschen befanden.
Jetzt gehen Sie zum Speicherort Ihrer wiederhergestellten Dateien und Ordner und öffnen jede davon, um ihre volle Funktionsfähigkeit zu prüfen.
Methode 2. Wiederherstellung der gelöschten Dateien mit der Verwendung der kostenlosen Software
Bei dem endgültigen Löschen von Dateien und Ordnern sowie bei dem Löschen von einem USB-Stick oder einer Speicherkarte werden die Dateien nicht in den «Windows-Papierkorb» verschoben, sondern sofort gelöscht, und es ist unmöglich, diese mit Verwendung der oben beschriebenen Methode wiederherzustellen. In diesem Fall hat der Benutzer eine andere Methode der Wiederherstellung von gelöschten Dateien zu verwenden. Eine der möglichen Methoden, die für die Wiederherstellung solcher Dateien verwenden kann, ist in diesem Abschnitt beschrieben.

Experten enthüllen die besten Methoden zur Wiederherstellung von Daten von einer SSD!
Im Internet kann man mit Hilfe eines Suchdienstes oder auf den spezialisierten Foren einige Angebote der kostenlosen Software für die Wiederherstellung von gelöschten Dateien finden.
Ihr Hauptvorteil ist die Tatsache, dass diese Software gleich nach der Installation anwendungsbereit ist und erfordert keine finanziellen Kosten von Seiten des Benutzers.
Aber die kostenlose Software hat eine Reihe von wesentlichen Beschränkungen, welche das Endergebnis bei der Wiederherstellung von gelöschten Dateien beträchtlich beeinflussen.
| Name der Software | Betriebssystem | Hauptfunktionen | Einschränkungen der kostenlosen Version |
|---|---|---|---|
| Recuva | Windows | Dateiwiederherstellung, Datenlöschung, Unterstützung für verschiedene Dateiformate | Die kostenlose Version unterstützt keine Wiederherstellung von virtuellen Laufwerken |
| PhotoRec | Windows, macOS, Linux | Datenwiederherstellung von Festplatten, CD-ROMs und Digitalkameras | Befehlszeilen-Schnittstelle, keine grafische Benutzeroberfläche |
| TestDisk | Windows, macOS, Linux | Wiederherstellung von Partitionen, Wiederherstellung von Bootsektoren | Komplex für Anfänger, keine grafische Benutzeroberfläche |
Solche Programme können einige Beschränkungen beinhalten oder eine Reihe solcher Beschränkungen einschließen. So, zum Beispiel, verfügen diese Programme über die eingeschränkten Funktionen, im Programm fehlt die vorwiegende Mehrheit von wichtigen Funktionen im Vergleich zu den anderen Programmen. Außerdem haben die kostenlosen Programme eine wesentliche Begrenzung der Anzahl von Dateien oder der gesamten Größe von Dateien, welche diese Programme wiederherstellen können, sowie den Prozentanteil der wiederhergestellten Dateien, die verwendbar sind, ist sehr gering und die Hersteller geben keine Garantie, dass die gelöschten Dateien erfolgreich wiederhergestellt werden können.
Deswegen, falls Sie eine oder mehrere Dateien mit kleiner Größe wiederherzustellen haben, können Sie solche Programme verwenden. Wenn Sie aber die großen Dateien wiederherstellen wollen oder es ist schon lange her, dass die Dateien gelöscht wurden, dann haben Sie die andere Methode, die im nächsten Abschnitt beschrieben ist, zu verwenden.
Methode 3. Wiederherstellung der endgültig gelöschten Dateien aus dem «Windows-Papierkorb» mit Hilfe der Software «Hetman Partition Recovery»
Wenn es Ihnen nicht gelang, die Dateien aus dem «Windows-Papierkorb» mit dem Standardverfahren wiederherzustellen, und die Verwendung der kostenlosen Programme für die Wiederherstellung zu keinem positiven Ergebnis führten, dann ist es notwendig, die professionelle Softwaren für die Wiederherstellung der gelöschten Dateien zu verwenden.
Eine der beliebtesten Programme für die Wiederherstellung der gelöschten Dateien kann man das Programm «Hetman Partition Recovery» des Unternehmens «Hetman Software» nennen.
Dieses Programm stellt leicht die von den verschiedenen Datenträgern gelöschten Dateien: von den Festplatten und externen Platten, «USB»-Flash-Speicher, Speicherkarten und anderen Hardwareeinrichtungen wieder her.
Mit Verwendung der Möglichkeiten einer tiefen Analyse findet «Hetman Partition Recovery» die sämtlichen, früher erstellten Abschnitte der Platte und stellt die gelöschten Informationen wieder her, indem es dem Benutzer für die weitere Bearbeitung zur Verfügung stellt. Das Programm unterstützt alle wichtige Datei-Systeme, die im Operationssystem «Windows» verwendet werden, korrigiert beliebige Fehler der logischen Struktur der Festplatte und stellt die gelöschten Dateien auch von den nicht zugänglichen und beschädigten Abschnitten wieder her, ungeachtet der Ursache des Verlustes der Information.
«Hetman Partition Recovery» gehört zur Kategorie der bedingt-kostenlosen Programme, wenn der Benutzer ein leistungsfähiges Funktionsset von Werkzeugen für das Programm zur Verfügung gestellt bekommt, mit der Hilfe dieses Programms die gelöschten Dateien wiederherstellt und sich den Inhalt jeder Datei ansieht, um sich ihrer vollen korrekten Funktionsfähigkeit zu vergewissern. Die Vorschau-Funktion ermöglicht es, sich mit dem Inhalt von Textdokumenten, Tabellen, Datenbanken, bekannt zu machen, diese Funktion unterstützt beliebige Bildformate, sie hilft die Audio-Dateien anzuhören und sich die beliebigen Videodateien anzusehen etc. Erst nachdem der Benutzer sich über das Vorhandensein und Funktionsfähigkeit der gesuchten Dateien vergewissern hatte, kauft er den Schlüssel und speichert seine Dateien. Das Programm hat keine zusätzlichen Beschränkungen und wird dem Benutzer noch lange Zeit dienen.
Laden Sie die Installationsdatei «Hetman Partition Recovery» von der offiziellen Webseite des Unternehmens herunter und rufen Sie diese auf. Es erscheint ein Fenster des Installers des Programms und Sie können das Programm auf dem PC oder Notebook leicht installieren, indem Sie die Anweisungen des Installers befolgen.
Anmerkung: Installieren Sie das Programm auf der Disk, die keine Daten enthält, welche Sie wiederherstellen wollen, damit die mögliche Abspeicherung der installierten Programms durch die Dateien vermieden ist.
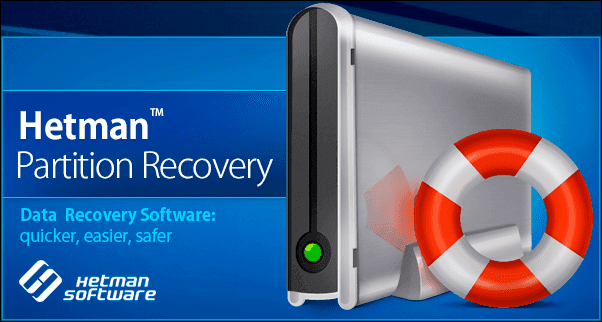
Nach der Beendigung des Installationsvorgangs starten Sie «Hetman Partition Recovery». Das Programm wird den primären Scan des Systems durchführen und bestimmt alle an den PC angeschlossenen Geräte für die Datenspeicherung. Die Programmoberfläche ist dem Außenbild der Fenster der Operationssystems «Windows» ident, wodurch der Benutzer keine Schwierigkeiten bei der Verwendung dieses Programms hat.
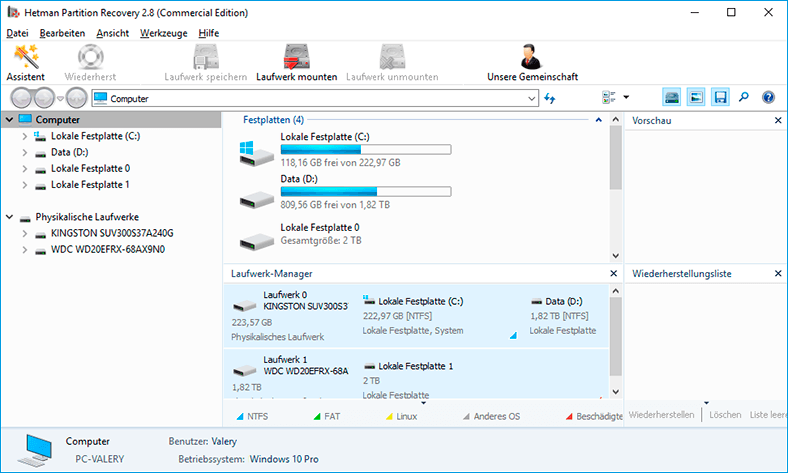
Im Hauptfenster des Programmes wählen Sie den erforderlichen Abschnitt, in dem Ihre gelöschten Dateien früher aufbewahrt wurden, und klicken Sie zweimal auf diesen Abschnitt. Das Programm ruft den Dateiwiederherstellungsassistenten auf und schlägt Ihnen vor, einen notwendigen Typ der Analyse zu wählen, der für die Suche und Wiederherstellung der gelöschten Dateien verwendet wird. Sie können eine der angebotenen Varianten auswählen: schneller Scan und vollständige Analyse. Die erste Variante kann man für die Wiederherstellung der vor kurzem gelöschten Dateien verwenden. Bei der vollständigen Analyse wird das Programm die beliebige Information auf der Festplatte suchen und die Wiederherstellung des Dateisystems des ausgewählten Abschnittes durchführen. Im Ergebnis werden alle möglichen Dateien wiederhergestellt. Setzen Sie einen Punkt in das entsprechende Kästchen und klicken Sie auf «Weiter».
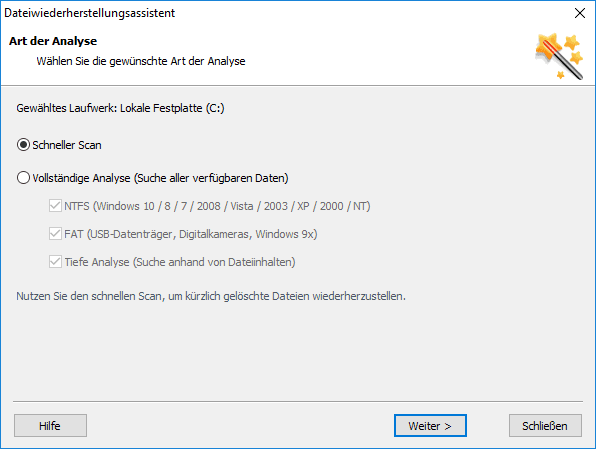
Je nach der gewählten Variante, der Speicherkapazität und anderen zusätzlichen Parameter kann die Analyse des Abschnittes von einigen Minuten bis einigen Stunden in Anspruch nehmen. Der ganze Verlauf der Analyse wird in Echtzeit wiedergegeben und der Benutzer kann die Skala der Durchführung der Analyse bis zu ihrem Ende zurückverfolgen.
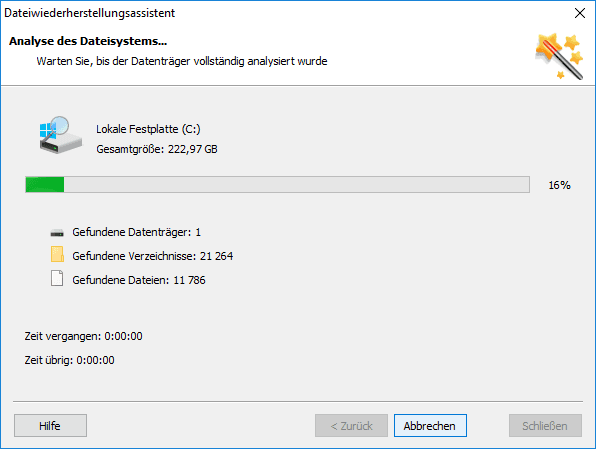
Nach dem Abschluss des Vorgangs der Analyse klicken Sie auf «Fertig», um den Assistenten zu beenden.
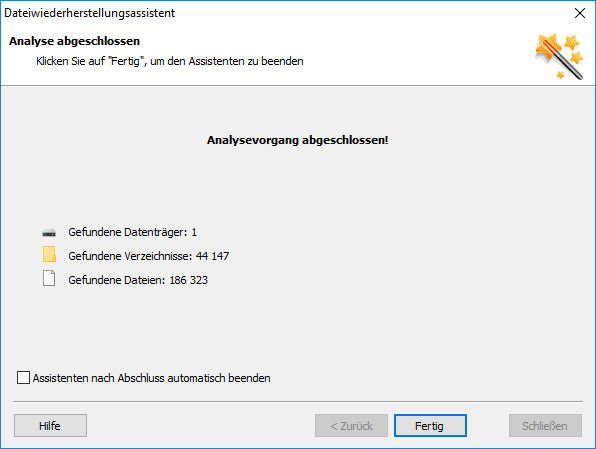
Finden Sie unter den wiederhergestellten Dateien und Ordner die gesuchten und klicken danach auf die Taste «Wiederherstellen», die sich auf dem Hauptband des Fensters befindet.
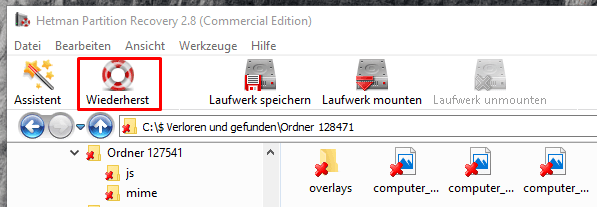
Nach Wahl des Benutzers bietet der Dateiwiederherstellungsassistent folgende Methoden der Speicherung der markierten Dateien an: speichern der Dateien auf der Festplatte des Computers des Betreibers, brennen auf dem optischen Datenträger «CD/DVD», erstellen einer virtuellen «ISO-Imagedatei» oder hochladen Dateien über FTP. Markieren Sie eine der Methoden gegenüber der gewählten Zelle und klicken Sie auf «Weiter», um auf die folgende Seite zu übergehen.
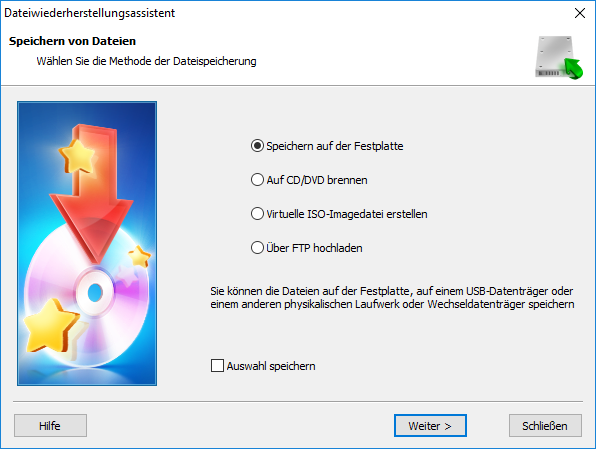
Danach ist es notwendig, die zusätzlichen Optionen für das Speichern der Dateien anzugeben, zum Beispiel, einen Ordner wählen, in dem Sie die wiederherstellten Dateien speichern wollen. Sie können ihren Ordner angeben oder die Variante lassen, die als Standard-Einstellung vorgegeben sind. Oder zusätzlich die Struktur der Verzeichnisse, in denen sich die gelöschten Dateien befinden, wiederherstellen, um diese Dateien in den Ordnern anzuzeigen, in denen sie sich vor dem Löschen befanden etc.
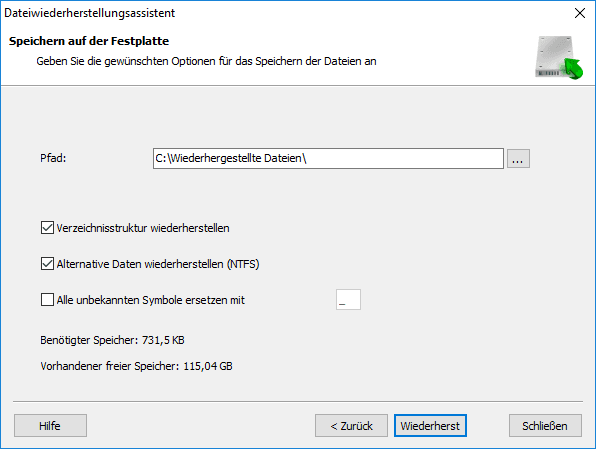
Klicken Sie danach auf «Wiederherstellen» und speichern Sie Ihre Dateien gemäß der früher angegebenen Einstellungen.
Überprüfen Sie Ihre gespeicherten Dateien und vergewissern Sie sich, dass sie vollständig wiederhergestellt und funktionsfähig sind.
Zusammenfassung
Die Entwickler der Operationssystems «Windows» haben versucht, die Benutzer in vollem Umfang von den unabsichtlichen Fehler, und als Folge, des Löschens der Dateien zu schützen, die für die Benutzer von großen Bedeutung sind. Mit diesem Zweck haben sie im Operationssystem Windows einen bestimmten Mechanismus der Kontrolle der gelöschten Elemente verwendet, indem sie den «Windows-Papierkorb» als Pufferbereich vor dem endgültigen Löschen der Datei aus dem Speicher des Systems erstellt haben. Dank der internen Einstellungen kann der «Windows-Papierkorb» eine riesige Menge von Dateien beinhalten und sie innerhalb der längeren Zeit aufbewahren, bis der Benutzer sich endgültig der Richtigkeit seiner Handlungen nicht vergewissert und den Papierkorb nicht leert und damit die Dateien vollständig löscht.
Indem der Benutzer verschiedene Handlungen im Operationssystem «Windows» vornimmt, kann er sicher sein, dass seine Dateien sogar nach ihrem Löschen für die Wiederherstellung mit der Hilfe der internen Möglichkeiten des «Windows-Papierkorbes» unter Bedingung seiner korrekten Einstellung verfügbar sind.
Aber, wenn nach Ablauf der Zeit oder aus anderen Gründen die Dateien des Benutzers endgültig gelöscht worden sind, dann kann der Benutzer sogar in diesem Fall seine Dateien wiederherstellen, indem er die leistungsfähige Software für die Wiederherstellung der gelöschten Dateien des Fremdherstellers «Hetman Partition Recovery» verwendet.
Indem er die von uns in diesem Artikel beschriebenen Methoden der Wiederherstellung von Dateien verwendet, kann der Benutzer sicher sein, dass seine Arbeit nicht verloren infolge eines Fehlers oder eines zufälligen Löschens geht. Und die beliebigen Dateien können leicht und praktisch im vollen Umfang wiederhergestellt werden.

Wie stellt man Raw Fotos 📷 nach dem Löschen, Formatieren und Reinigen einer Karte wieder her
Wenn Sie noch Fragen bezüglich der Methoden der Wiederherstellung von Dateien aus dem «Windows-Papierkorb» haben oder Sie über die zusätzlichen Kenntnisse auf diesem Bereich verfügen und können Sie diese Kenntnisse weitergeben, dann schreiben Sie uns Ihre Kommentare. Jede Ihre Mitteilung wird von uns unbedingt behandelt.









1. Schalten Sie sofort Ihren Computer aus und verhindern Sie, dass neue Dateien auf Ihrer Festplatte gespeichert werden.
2. Verwenden Sie ein professionelles Datenwiederherstellungsprogramm, um versucht, die gelöschten Dateien wiederherzustellen.
3. Wenn möglich, verwenden Sie ein externes Speichergerät, um die Dateien zu speichern, die Sie wiederherstellen.
4. Überprüfen Sie regelmäßig Ihre Festplatte auf Fehler und beschädigte Sektoren.
5. Machen Sie regelmäßig Backups Ihrer Dateien, um zukünftige Datenverluste zu vermeiden.
1. Art des Dateisystems: Die Art des Dateisystems, das auf dem Computer verwendet wird, kann einen großen Einfluss auf die Erfolgsrate der Dateiwiederherstellung haben. Einige Dateisysteme bieten bessere Wiederherstellungsmöglichkeiten als andere.
2. Speichermedium: Der Speichertyp, auf dem die Dateien gespeichert wurden, kann ebenfalls einen Einfluss auf die Erfolgsrate der Wiederherstellung haben. Einige Medien wie Flash-Laufwerke oder externe Festplatten bieten bessere Wiederherstellungsmöglichkeiten als andere.
3. Größe des Papierkorbs: Je größer der Papierkorb ist, desto schwieriger ist es, gelöschte Dateien wiederherzustellen. Daher ist es wichtig, den Papierkorb nicht zu voll zu machen, um die Chancen auf eine erfolgreiche Wiederherstellung zu erhöhen.
4. Zeit seit dem Löschen: Je länger die Dateien im Papierkorb sind, desto größer ist die Wahrscheinlichkeit, dass sie überschrieben wurden und somit nicht mehr wiederhergestellt werden können. Daher ist es wichtig, so schnell wie möglich nach dem Löschen versuchen, die Dateien wiederherzustellen.
5. Software: Die Art der Software, die zur Wiederherstellung verwendet wird, kann ebenfalls einen Einfluss auf die Erfolgsrate haben. Es gibt spezielle Software, die speziell für die Wiederherstellung gelöschter Dateien entwickelt wurde und mehr Erfolg verspricht als andere Programme.
1. Es besteht das Risiko, dass die Dateien beschädigt oder unvollständig wiederhergestellt werden.
2. Es besteht das Risiko, dass die Dateien mit Malware oder Viren infiziert sind, die sich auf dem Computer ausbreiten können.
3. Es kann sein, dass die Dateien nicht wiederhergestellt werden können, da sie möglicherweise überschrieben wurden.
4. Es besteht die Möglichkeit, dass die Dateien nicht vollständig wiederhergestellt werden, da einige Teile der Datei möglicherweise nicht mehr vorhanden sind.
5. Es ist möglich, dass die Dateien nicht mehr zugänglich sind, da sie möglicherweise verschlüsselt sind oder ein Passwort benötigen.
1. Überprüfen Sie zunächst, ob die Dateien im Papierkorb gespeichert wurden. Dazu können Sie die Option „Ansicht“ auf „Details“ stellen und nach dem Datum und der Uhrzeit der letzten Änderung suchen. Wenn die Dateien im Papierkorb gespeichert wurden, können Sie sie einfach dort wiederherstellen.
2. Wenn die Dateien nicht im Papierkorb gespeichert wurden, können Sie versuchen, sie mithilfe einer Datenwiederherstellungssoftware wiederherzustellen. Es gibt viele kostenlose Programme, die Ihnen helfen können, gelöschte Dateien wiederherzustellen.
3. Wenn die Dateien auf einem externen Speichergerät gespeichert waren, können Sie versuchen, sie mit einem anderen Computer wiederherzustellen.
4. Wenn alles andere fehlschlägt, können Sie versuchen, ein professionelles Datenwiederherstellungsunternehmen zu kontaktieren. Diese Unternehmen verfügen über spezialisierte Software und können Ihnen helfen, Ihre gelöschten Dateien wiederherzustellen.