سترداد البيانات من نظام Windows Server 2019: النسخ الإحتياطي و الإسترداد وإعادة التعيين
يمكن أن تُفقد البيانات المهمة، أو قد يتعطل نظام التشغيل بسبب عدة أسباب، على سبيل المثال، تحديث النظام، أو هجوم الفيروسات، أو الإزالة المتهورة لملف، أو أخطاء النظام، أو الأخطاء البشرية، أو تنظيف سلة المحذوفات، إلخ. إذا واجهت إحدى هذه المشكلات، فلا تقلق: سيساعدك هذا الفيديو على إسترداد الخادم الخاص بك إلى حالته الطبيعية و إسترداد البيانات المفقودة.

- كيفية إعداد وضبط النسخ الإحتياطي لنظام التشغيل Windows Server
- كيفية إنشاء نسخة إحتياطية من Windows Server
- تكوين النسخ الإحتياطي المجدول في نظام Windows Server
- كيفية إسترداد نظام Windows Server من النسخة الإحتياطية
- إسترداد نظام معطل
- إسترداد المعلومات المفقودة من نظام Windows Server بإستخدام أداة خارجية
- أسئلة وأجوبة
- التعليقات
عند حذف الملفات في نظام التشغيل Windows Server، فإنها لا تختفي من القرص الصلب – لا يزال من الممكن إستردادها من “سلة المحذوفات”، إذا لم تتم إزالتها بدون إستخدام “سلة المحذوفات”. حتى إذا تم حذف الملفات نهائيًا من سلة المحذوفات، فلا تزال هناك فرصة جيدة لإستردادها. في نظام Windows، الملفات لا تختفي نهائيا؛ حيث يتم وضع علامة على المساحة التي تشغلها الملفات على القرص الصلب (أو أي وسائط أخرى) على أنها متاحة لكتابة بيانات جديدة هناك.
يمكنك إما إسترداد المعلومات أو إسترداد قابلية التشغيل والحالة السابقة لنظام التشغيل من نسخة إحتياطية. إذا لم يكن هناك نسخة إحتياطية يمكن الإعتماد عليها، فقم بإستخدام أداة إسترداد متخصصة.

🗄️ How to Configure Data Backup, Create a Backup Copy and Restore Windows Server 🗄️
كيفية إعداد وضبط النسخ الإحتياطي لنظام التشغيل Windows Server
يعد النسخ الإحتياطي لنظام Windows Server جزءًا مهمًا من إدارة الخادم اليومية. تمكن النسخ الإحتياطية من الإسترداد بعد الأعطال عند فقدان البيانات.
بشكل إفتراضي، لا يتم تثبيت ميزة النسخ الإحتياطي لإصدار نظام Windows Server.
لإضافته، إفتح قائمة الإنطلاق Start ، وإبحث عن إدارة الخادم Server Manager وقم بتشغيله.
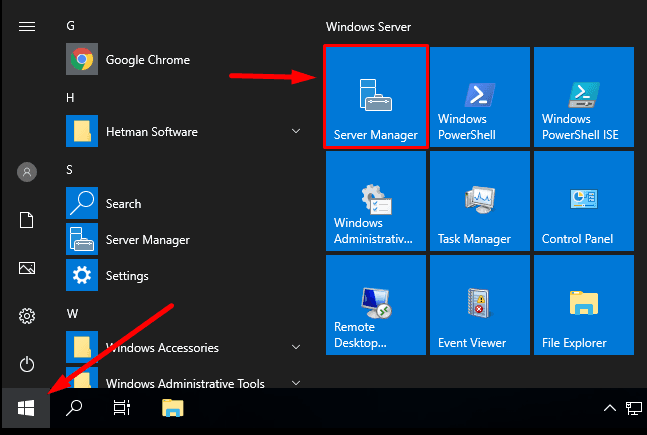
في قسم إدارة الخادم، إنقر فوق إضافة الأدوار والمميزات.
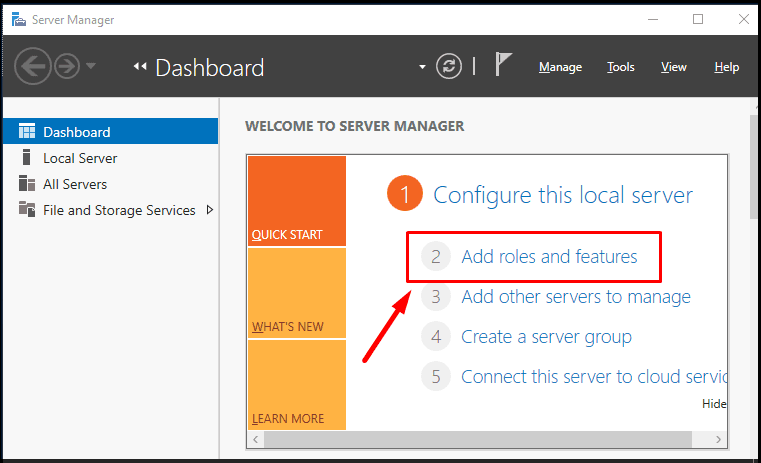
إنقر فوق التالي.
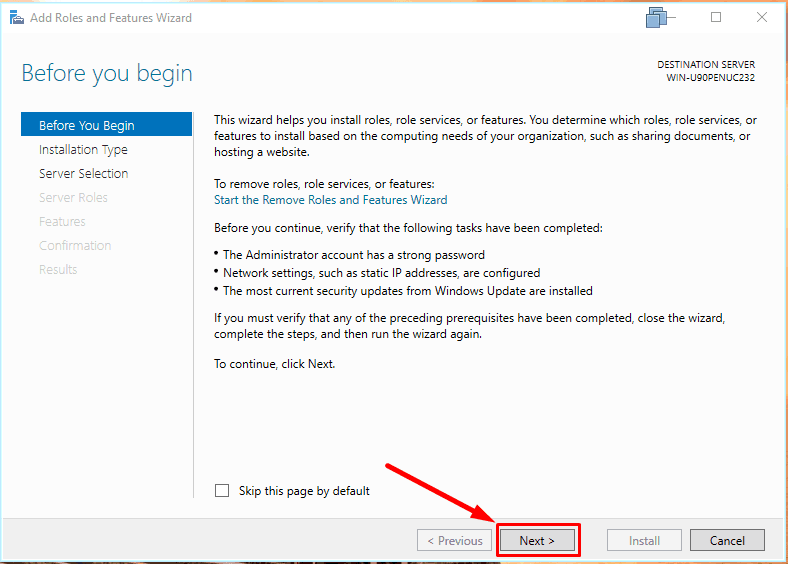
لا تغير نوع التثبيت –
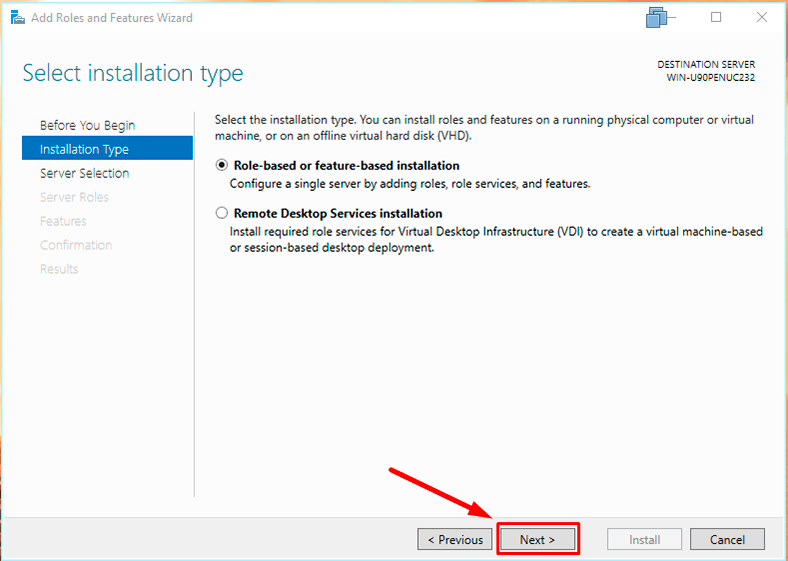
في علامة التبويب إختيار الخادم، لا توجد تغييرات.
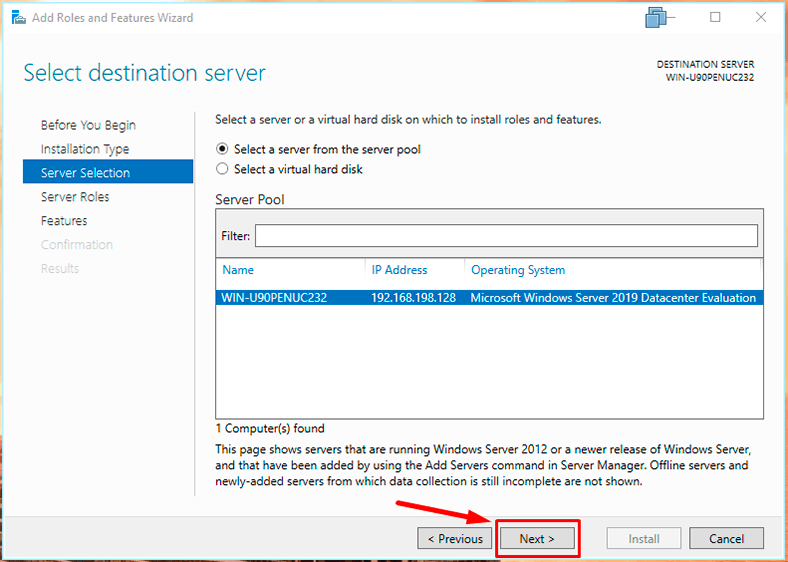
إنتقل إلى العناصر. قم بفحص قائمة Windows Server Backupوقم بتحديد المربع الخاص به ثم إنقر فوق التالي,
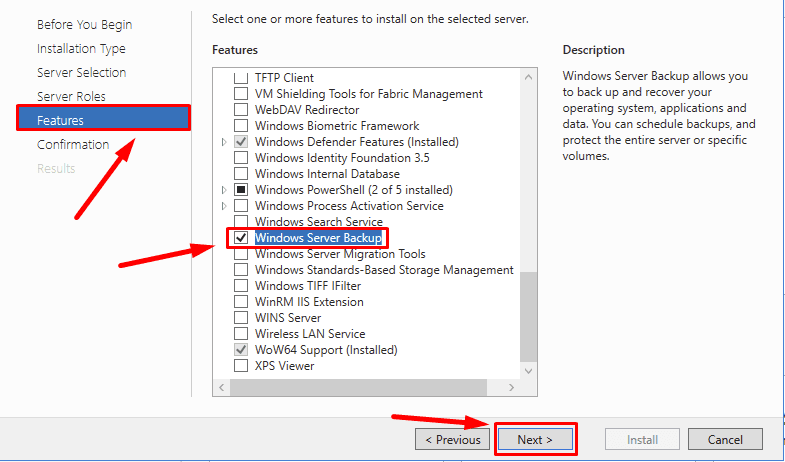
ثم فوق التثبيت.
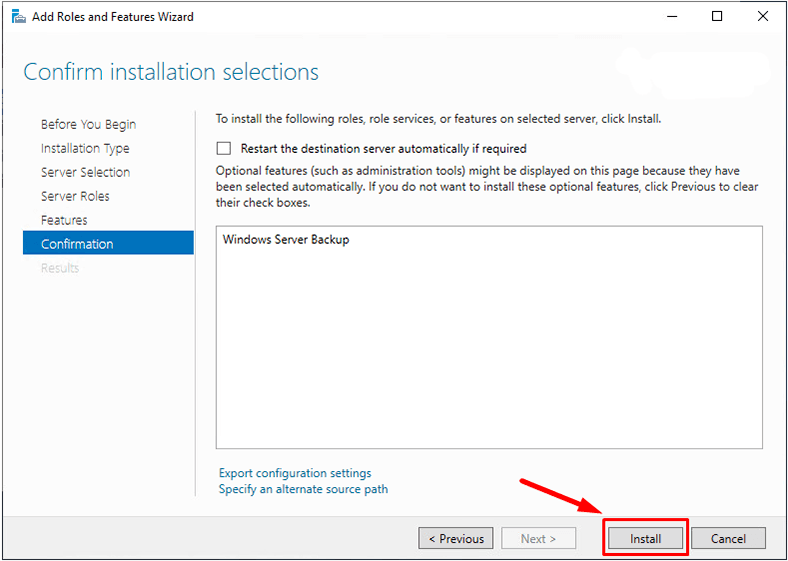
عند إنتهاء عملية التثبيت، إنقر فوق إغلاق.
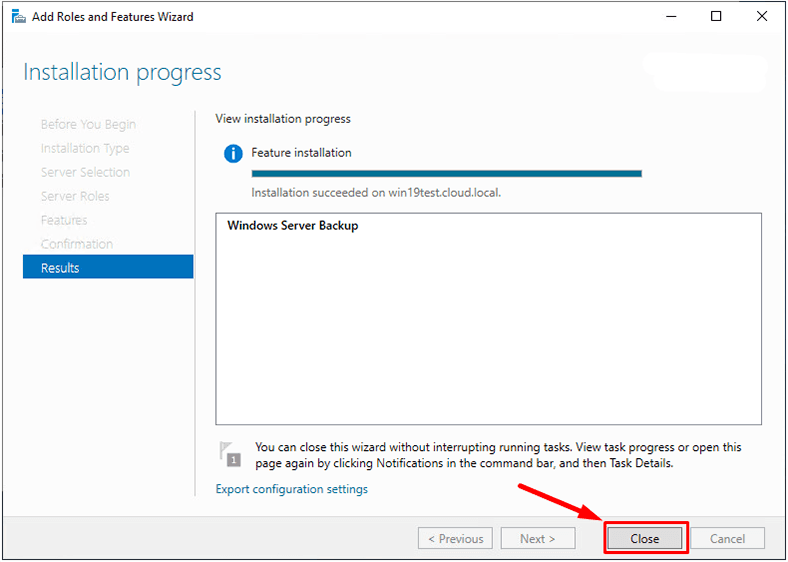
الآن وقد تم تثبيت Windows Server Backup بنجاح،
يمكنك الوصول إلى مميزات النسخ الإحتياطي الخاصة به.
كيفية إنشاء نسخة إحتياطية من Windows Server
من أجل إنشاء نسخة إحتياطية أو ضبط إعدادات نسخة إحتياطية مجدولة، إفتح إدارة الخادم – الأدوات – Windows Server Backup.
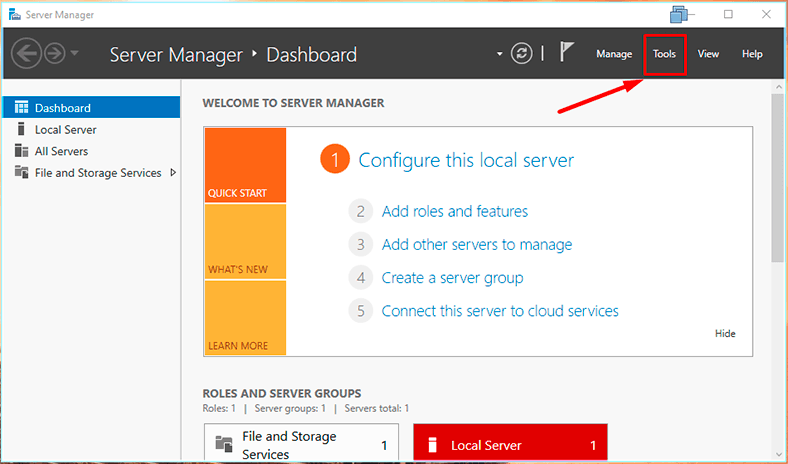
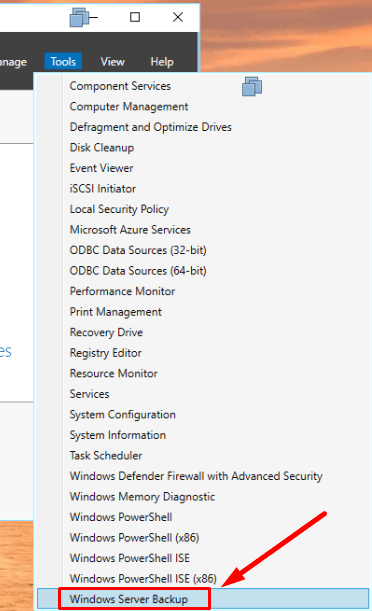
للتشغيل السريع، إكتب wbadmin.msc في حقل البحث.
wbadmin.msc
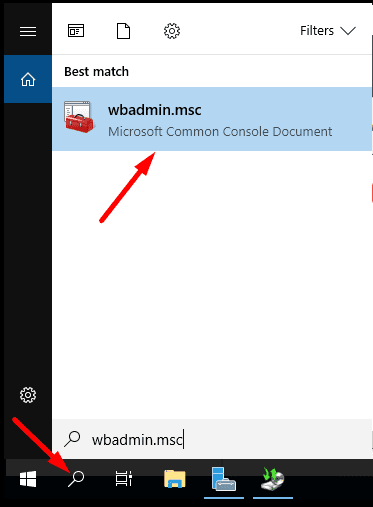
المميزات التالية متوفرة:
جدول النسخ الإحتياطي، والنسخ الإحتياطي مرة واحدة، والإسترداد، و ضبط إعدادات الأداء.
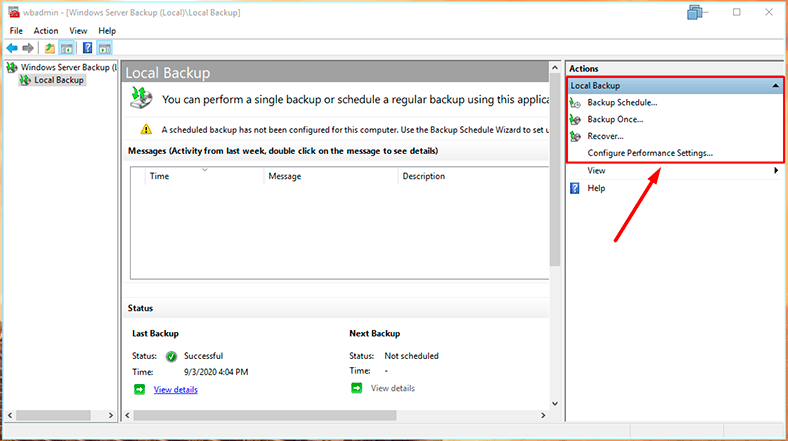
تكوين النسخ الإحتياطي المجدول في نظام Windows Server
لضبط إعدادات النسخ الإحتياطي التلقائي في الموعد المحدد، إفتح جدول النسخ الإحتياطي.
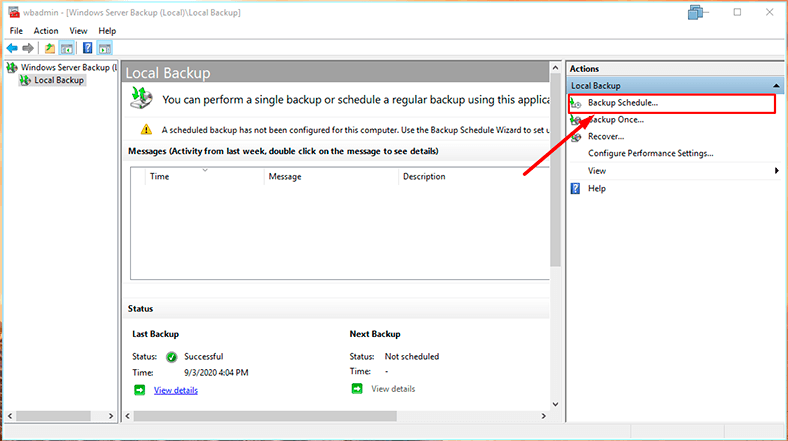
عند إختيار إعدادات النسخ الإحتياطي، حدد نوع النسخ الإحتياطي - خادم كامل (نسخ جميع بيانات الخادم والتطبيقات وحالة النظام إحتياطيًا) أو مخصص (إذا كنت تريد تحديد وحدة تخزين أو ملفات معينة ليتم نسخها إحتياطيًا).
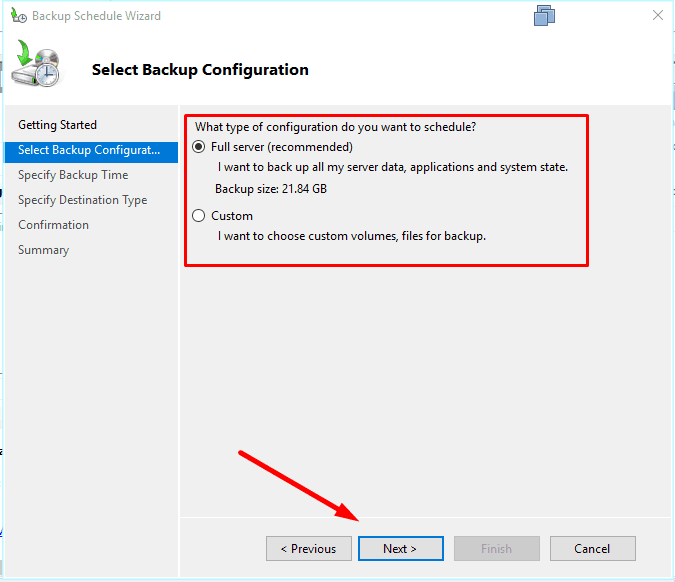
إختر توقيت النسخ الإحتياطي وكم مرة تريد تشغيله.
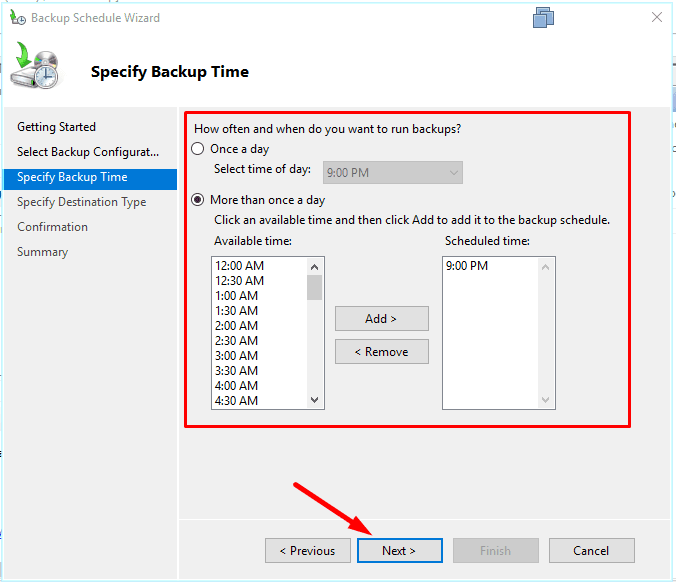
حدد مكان حفظ النسخ الإحتياطية، وأحد الخيارات هو حفظها في المجلد الشبكي.
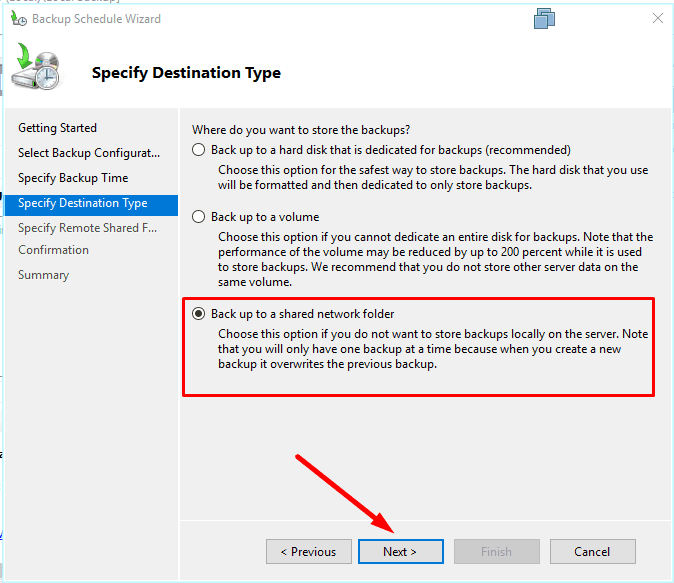
عند إختيار هذا الخيار على وجه التحديد، يمكنك رؤية ملاحظة أنه سيكون لديك نسخة إحتياطية واحدة فقط في كل مرة.
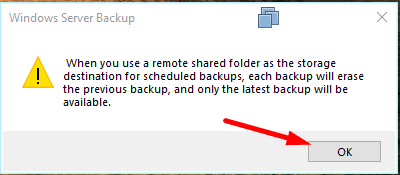
أعط المسار الشبكي للحفظ و إنقر فوق التالي.
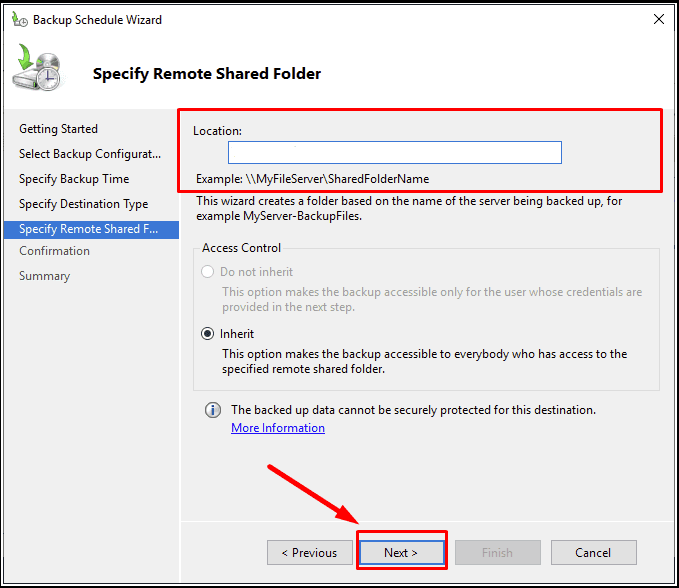
بعد ذلك، سيُطلب منك تقديم تفاصيل حسابك لتفعيل النسخ الإحتياطي المجدول.
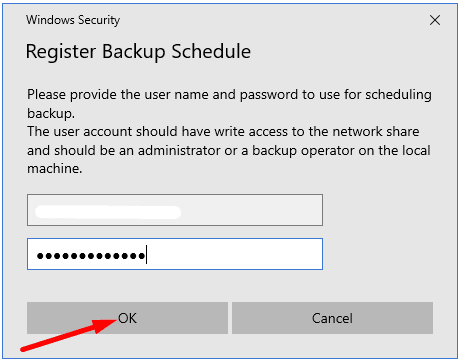
الإنهاء.
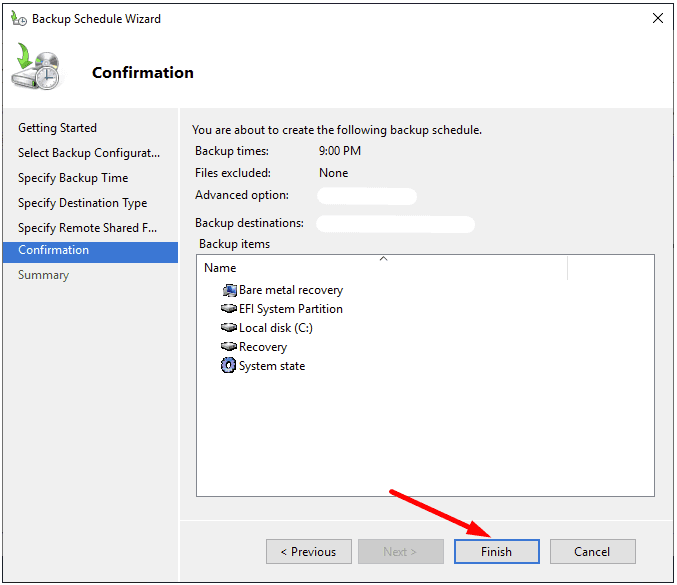
إذا كنت بحاجة إلى نسخة واحدة فقط، فقم بتحديد النسخ الإحتياطي مرة واحدة.
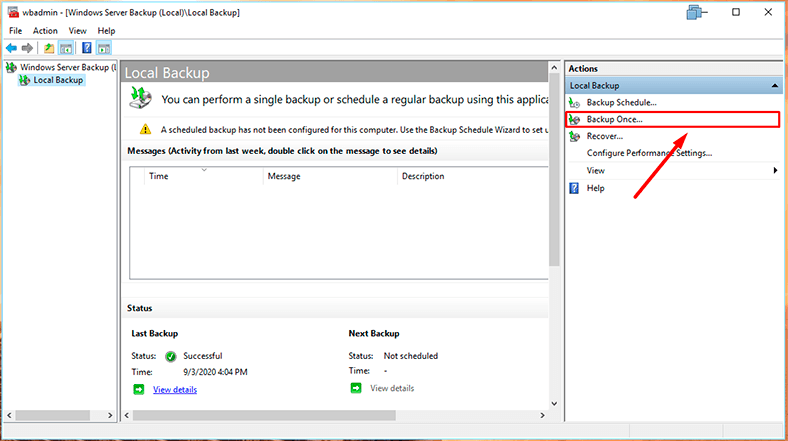
حدد مخصص إذا كنت تريد إختيار مجلد أو ملفات معينة.
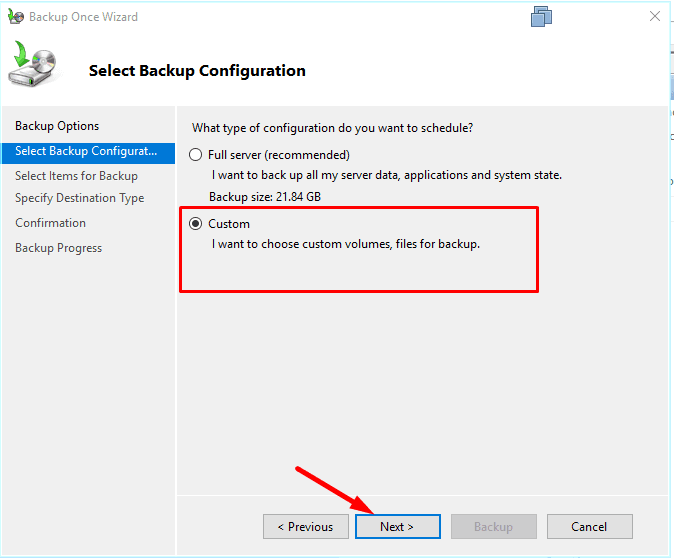
أضف عناصر ليتم نسخها إحتياطيًا.
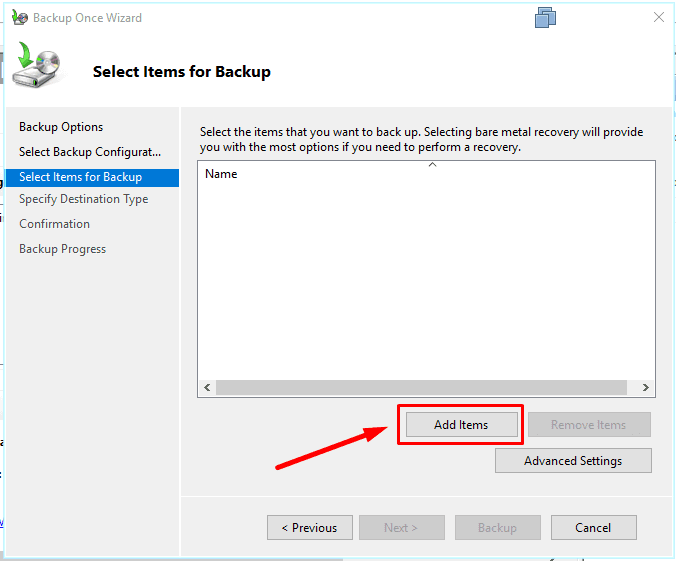
حدد مكان حفظ ملف النسخ الإحتياطي،
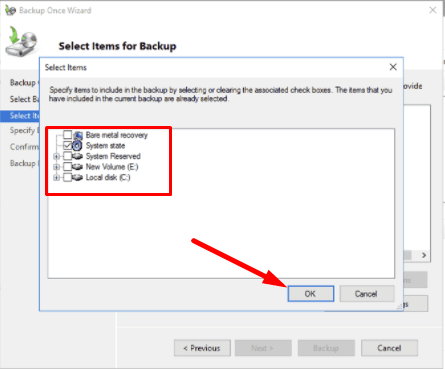
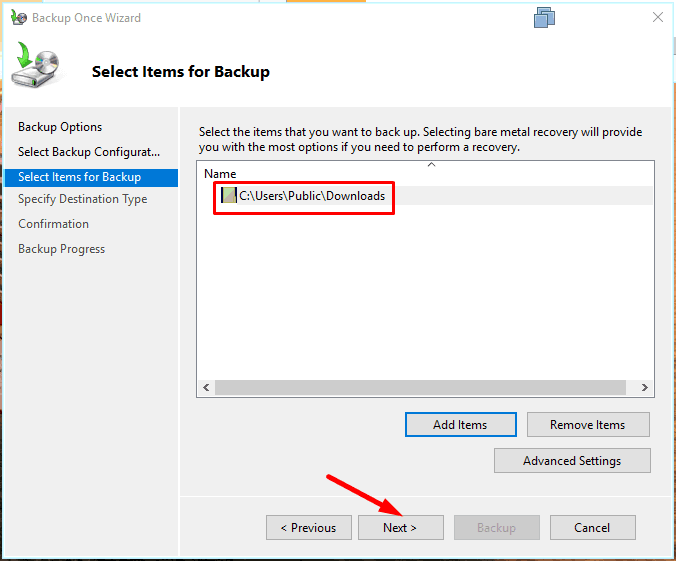
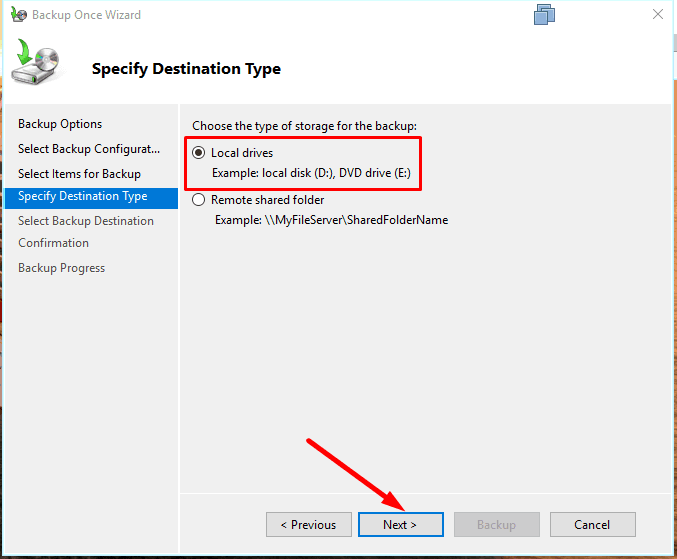
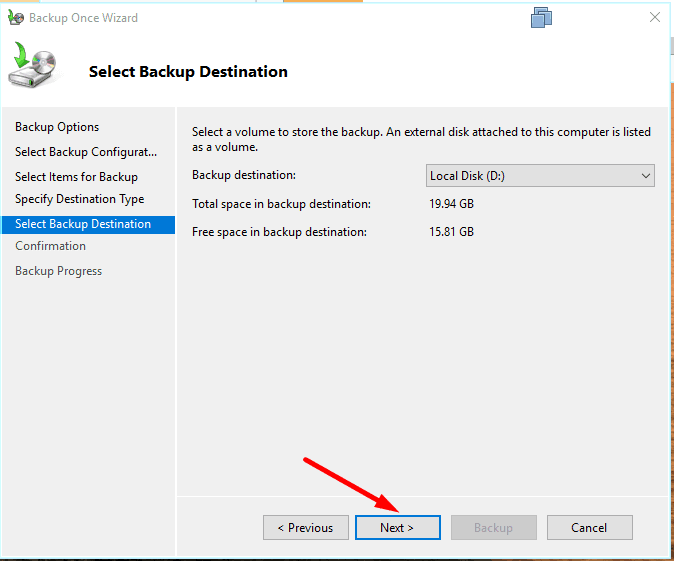
و إضغط على النسخ الإحتياطي للتشغيل.
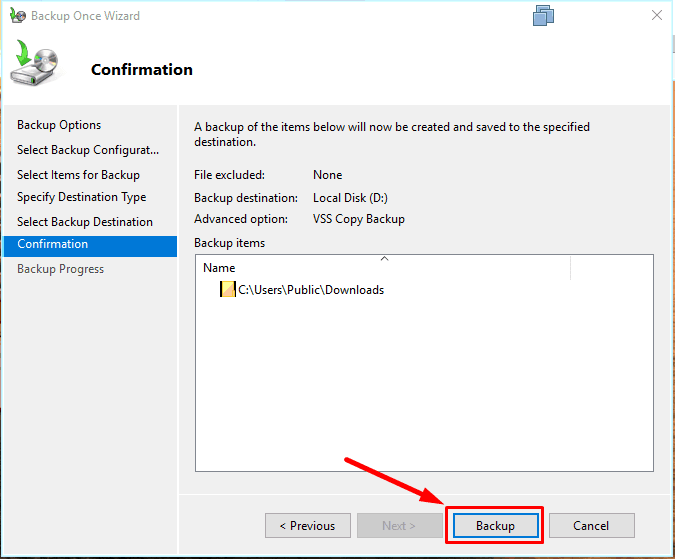
كيفية إسترداد نظام Windows Server من النسخة الإحتياطية
الآن بعد أن أصبحت النسخة الإحتياطية جاهزة، دعنا نستكشف السيناريو عندما تحتاج إلى إسترداد Windows Server.
في حالات مختلفة مع تعطل نظام التشغيل، سيوفر لك الإحتفاظ بنسخة إحتياطية الكثير من الوقت مقارنة بالحاجة إلى إعادة التثبيت وإعادة ضبط كل شيء.
لإسترداد نظام Windows Server إلى حالة سابقة، قم بفتح إدارة الخادم -
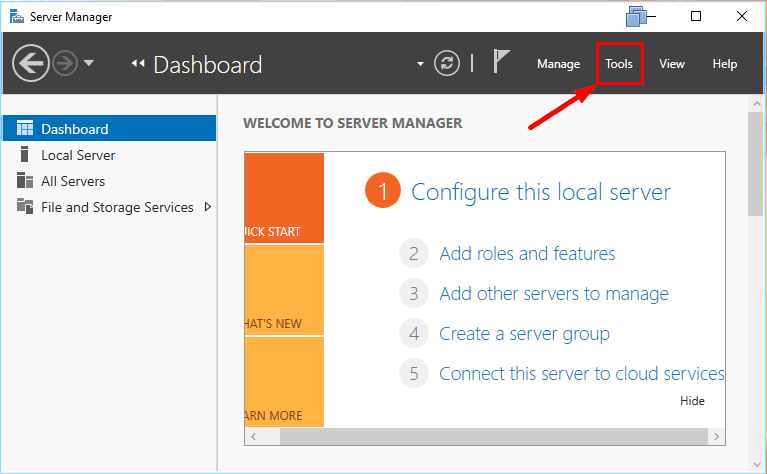
الأدوات – Windows Server Backup.
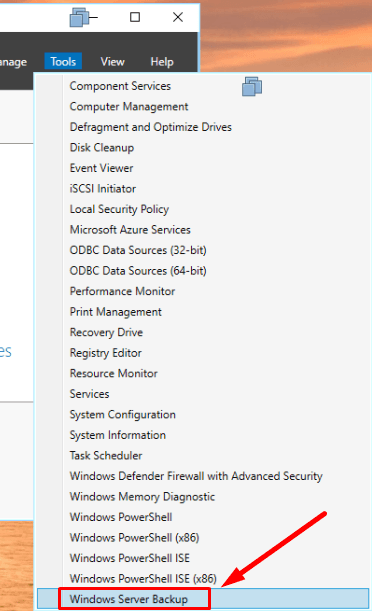
عند فتح الإسترداد
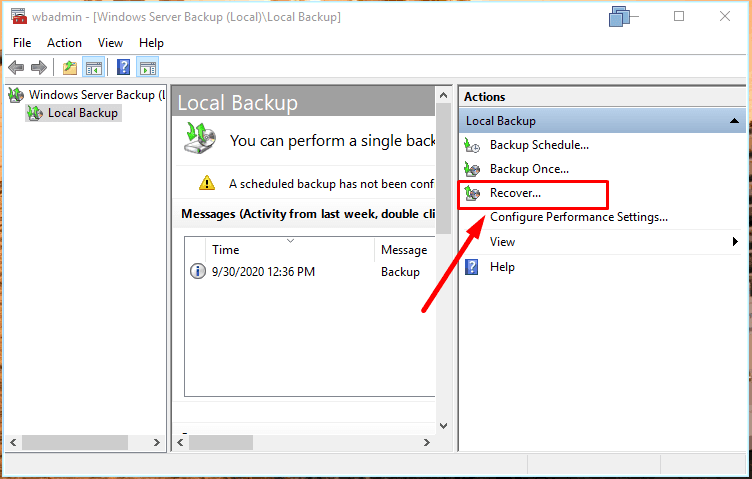
سيُطلب منك تحديد موقع النسخة الإحتياطية:
هذا الخادم أو النسخة الإحتياطية المخزنة في مكان آخر.
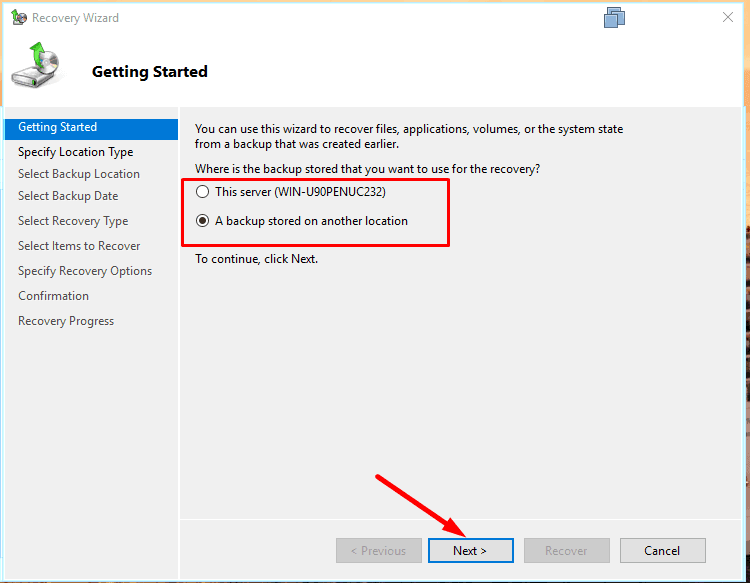
حدد المجلد الشبكي أو القرص المحلي حيث تم تخزين النسخة الإحتياطية.
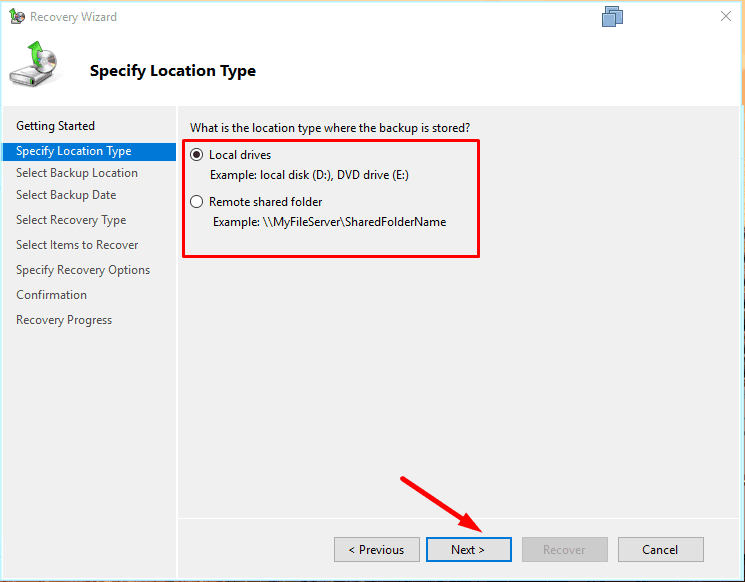
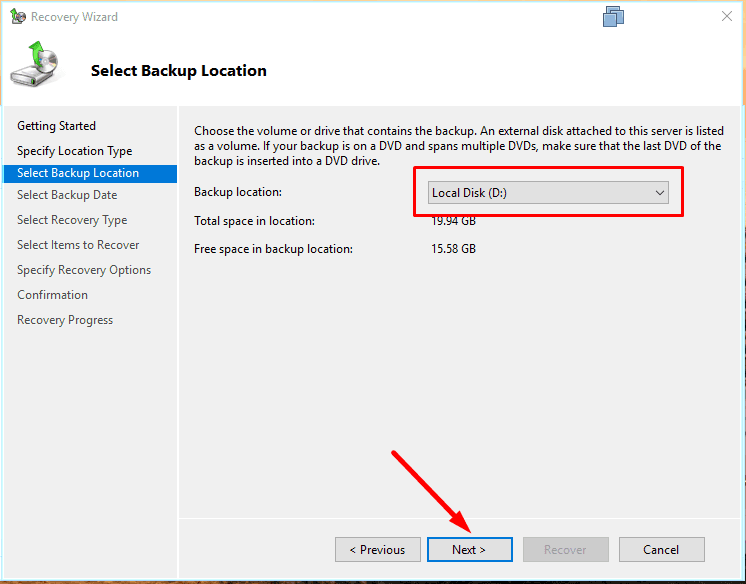
حدد البيانات التي يجب إسترداد الخادم منها - التالي.
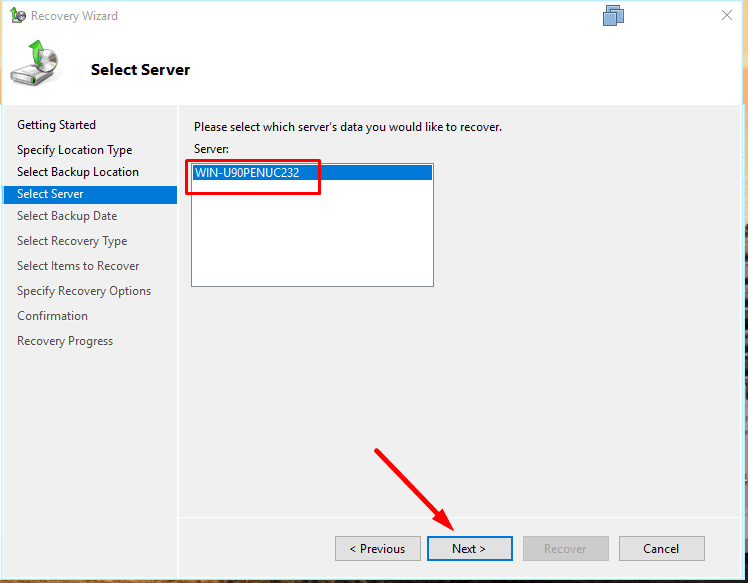
حدد نسخة إحتياطية متاحة للإسترداد.
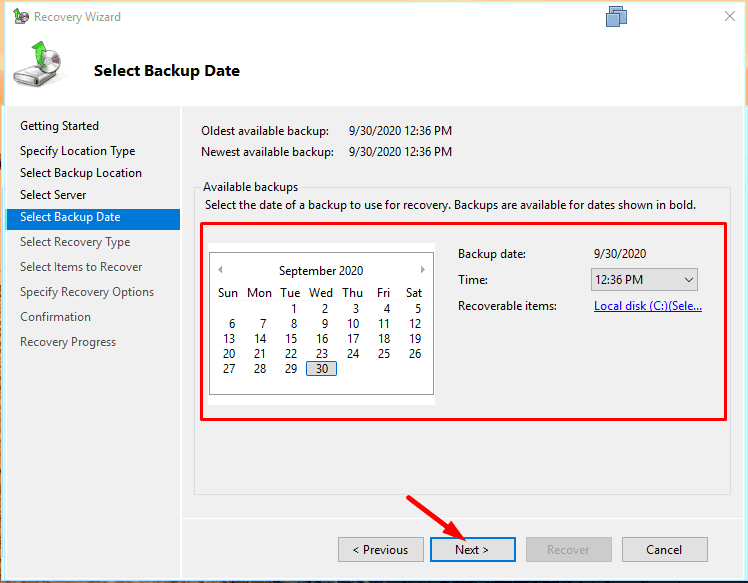
حدد ما يجب إسترداده،
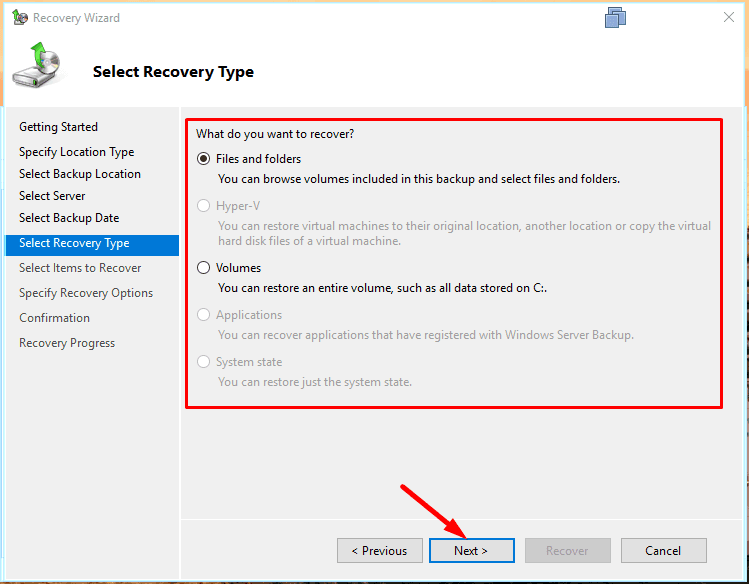
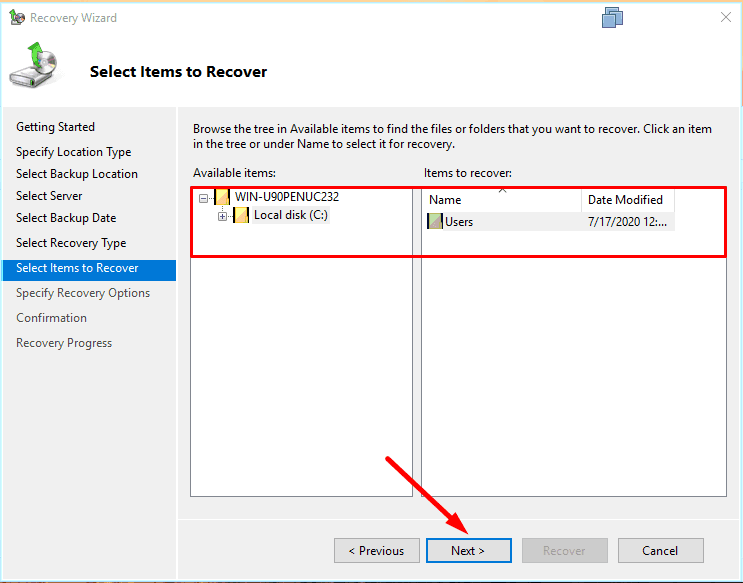
وقم بتحديد مجلد الإسترداد - التالي.
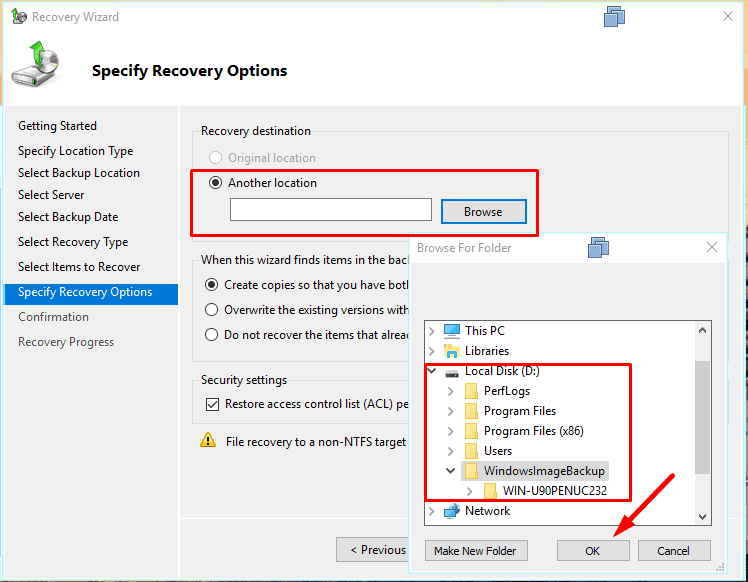
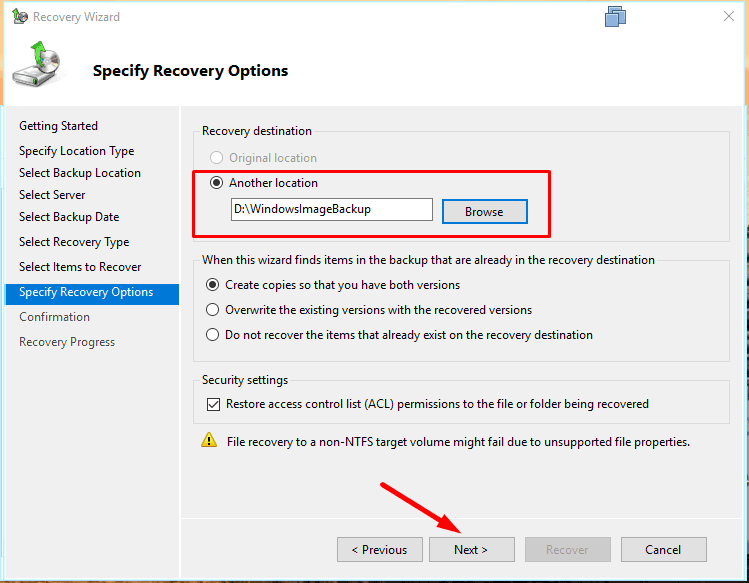
لبدء العملية، إضغط على الإسترداد.
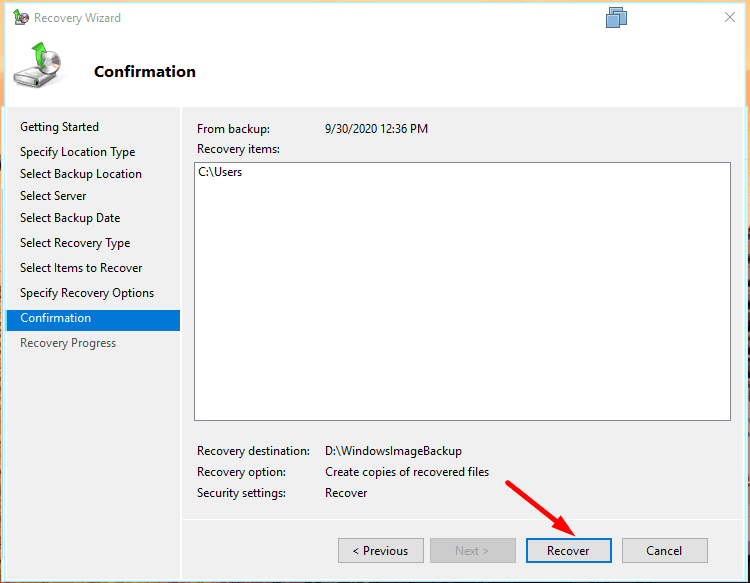
سيقوم النظام بحساب عدد الملفات التي سيتم إستردادها، وستبدأ العملية.
عند الإنتهاء، إنقر فوق إغلاق.
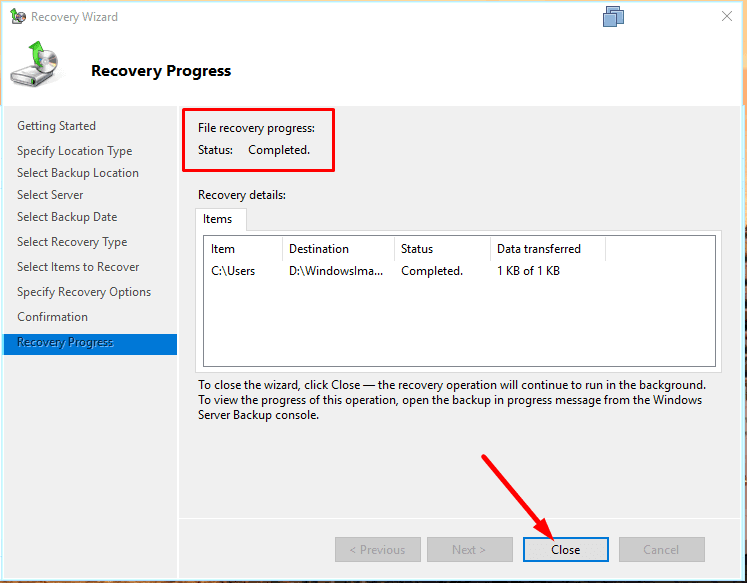
إسترداد نظام معطل
إذا كان لديك قرص إسترداد، فيمكنك إستخدامه لإعادة نظام التشغيل إلى حالته الطبيعية.
للقيام بذلك، إبدأ بالتمهيد بإستخدام قرص التثبيت أو محرك أقراص USB.
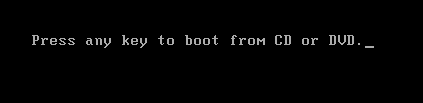
في نافذة التثبيت، إنقر فوق إصلاح جهاز الكمبيوتر الخاص بك.
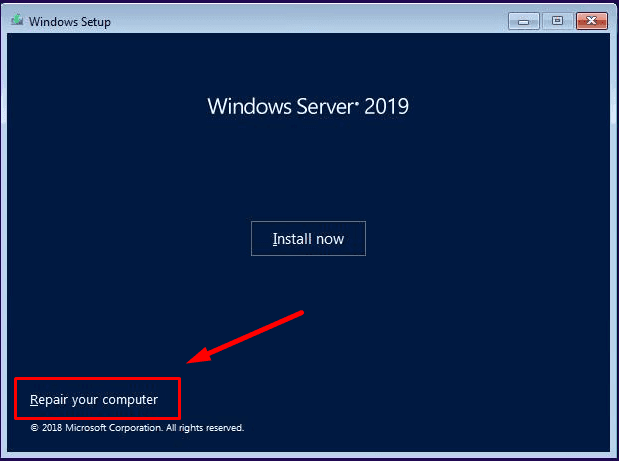
ثم قم بتحديد إستكشاف الأخطاء وإصلاحها.
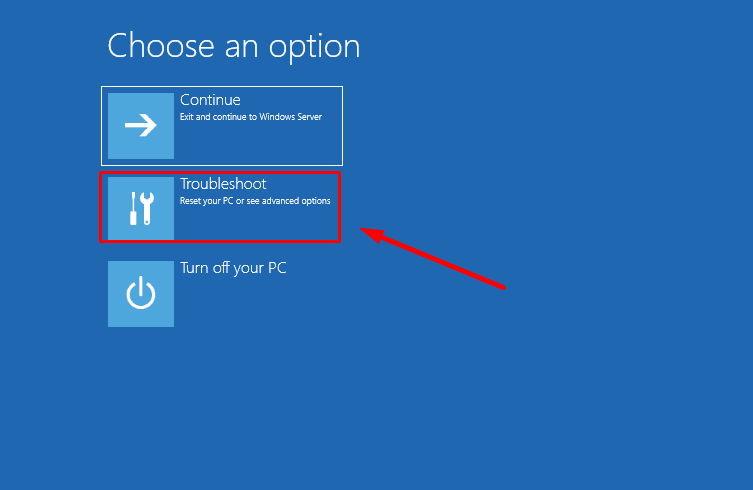
بعد ذلك، إسترداد صورة النظام.
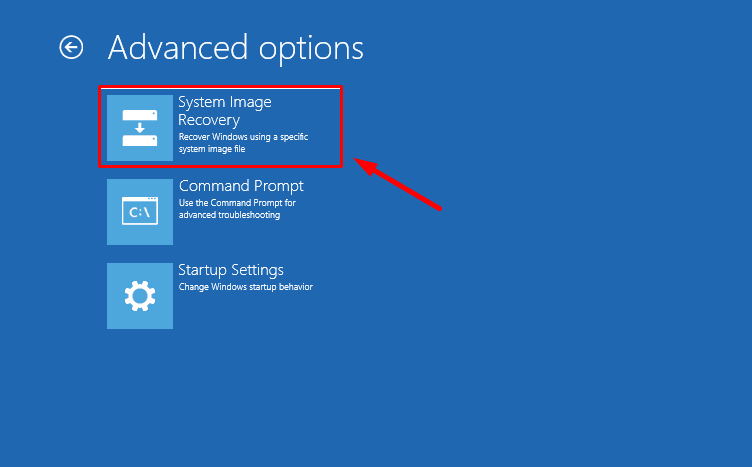
قم بتحديد نظام التشغيل.
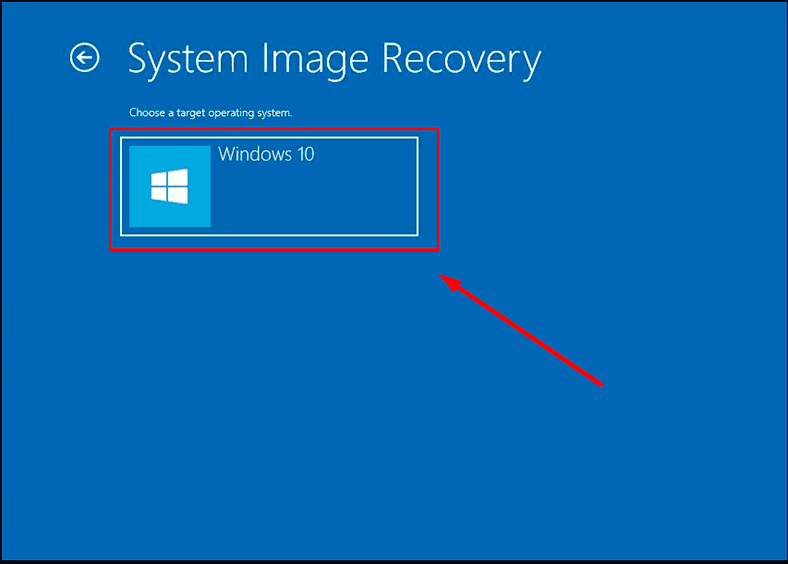
بعد ذلك، ستفتح النافذة المقابلة - أعد صورة جهاز الكمبيوتر الخاص بك. قم بإختيار ملف الصورة وإنقر فوق التالي.
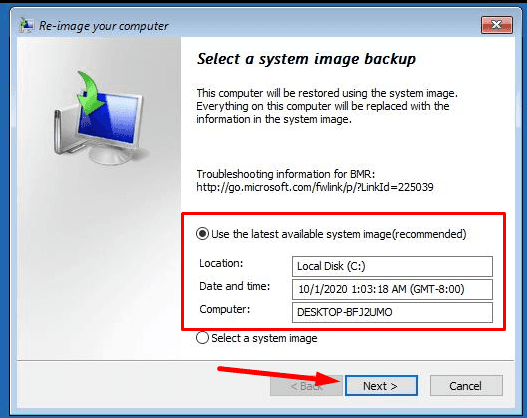
يمكنك ترك المربع تهيئة وإعادة تقسيم الأقراص محددًا محددًا - كما هو.
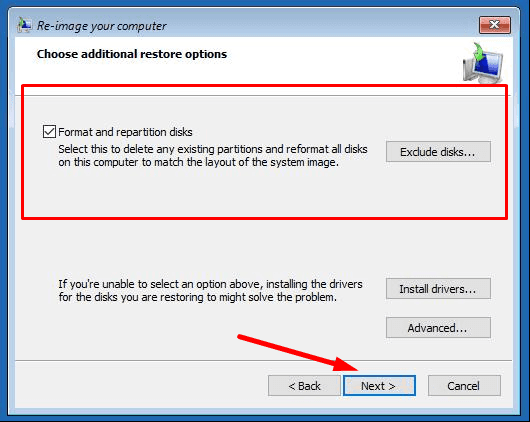
مستعد.
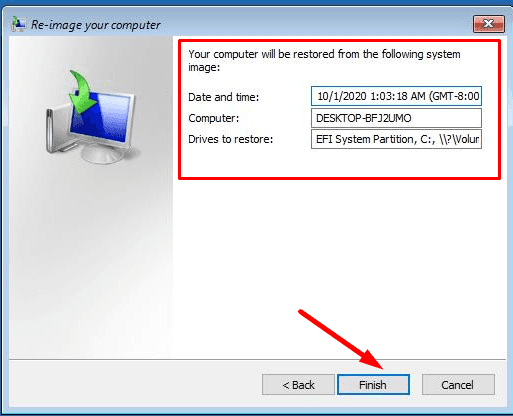
تأكد من إسترداد الكمبيوتر من الصورة. إنتظر حتى تنتهي العملية.
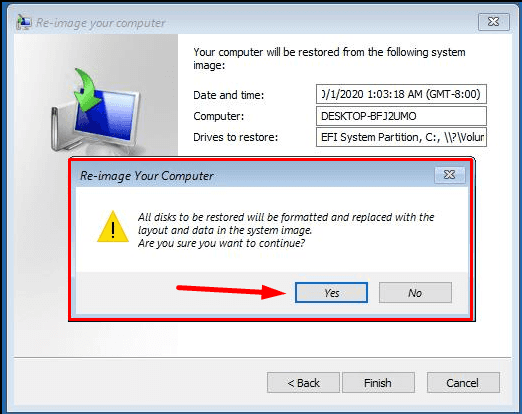
بعد إعادة التشغيل، سيتم إسترداد الخادم إلى الحالة المسجلة في آخر نسخة إحتياطية.
إسترداد المعلومات المفقودة من نظام Windows Server بإستخدام أداة خارجية
إذا فقدت معلومات معينة بسبب تعطل نظام التشغيل Windows Server الخاص بك، ولا توجد نسخة إحتياطية لإستعادته منها، فإستخدم أداة إسترداد بيانات تابعة لجهة خارجية.
سيقوم بفحص القرص الصلب أو جهاز التخزين الخارجي، والعثور على البيانات المفقودة ومساعدتك على إستردادها بطريقة بسيطة وفعالة.
إليك ما تفعله لإسترداد بياناتك:
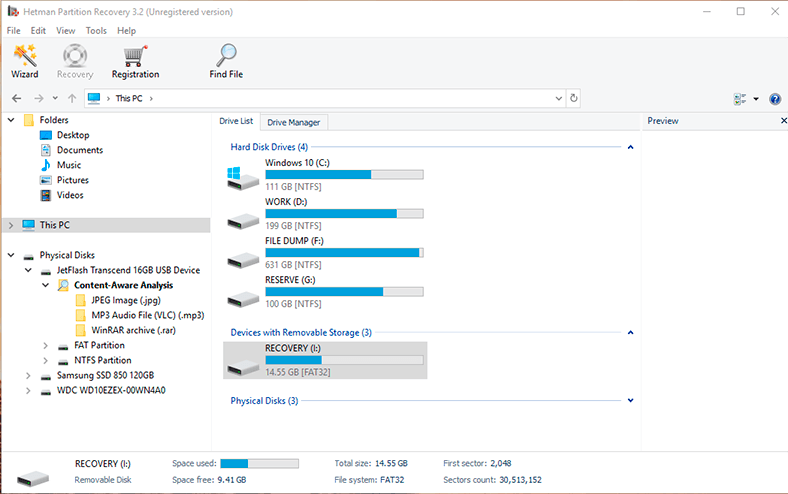
تذكر أن تتوقف فورًا عن إستخدام القرص الصلب حيث تم تخزين المعلومات المهمة؛ أيضًا، لا نوصي بإعادة تثبيت نظام التشغيل، لأنه يمكنه الكتابة فوق البيانات وستفقد أثناء الإسترداد.
الخطوة 2. في قسم إدارة الأقراص، قم بتحديد جهاز التخزين، و إنقر بزر الماوس الأيمن فوقه ثم إختر إفتح.
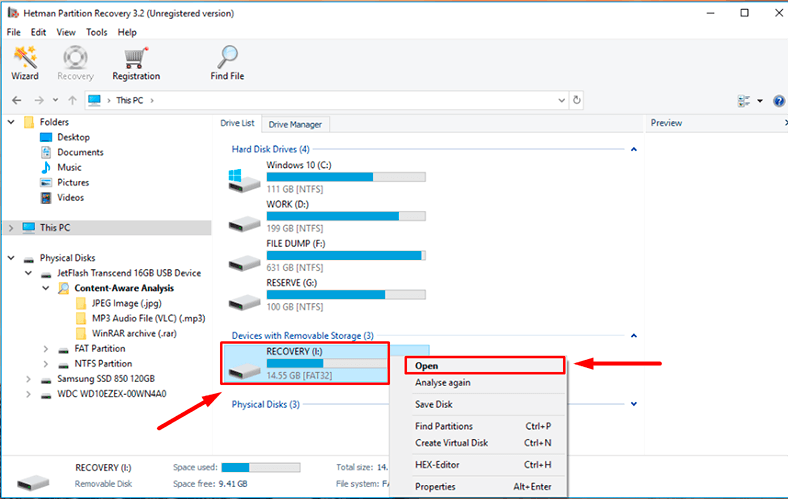
في البداية، جرب الفحص السريع - سيستغرق وقتًا أقل.
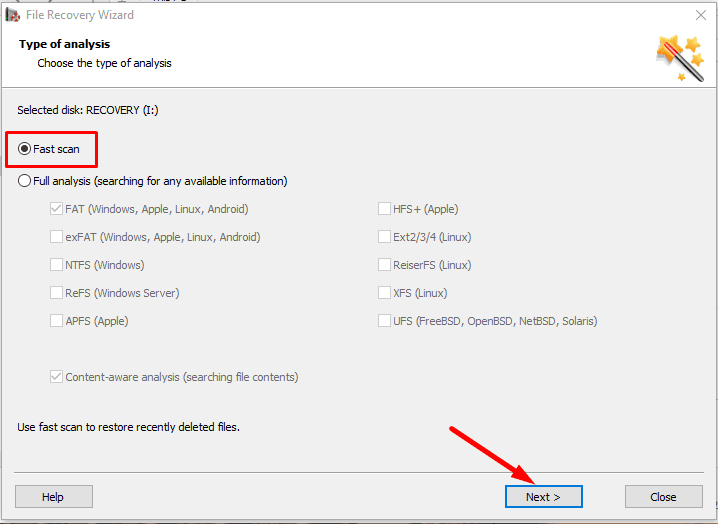
إذا لم يساعد الفحص السريع في العثور على البيانات المحذوفة، فإنتقل إلى الفحص الكامل.
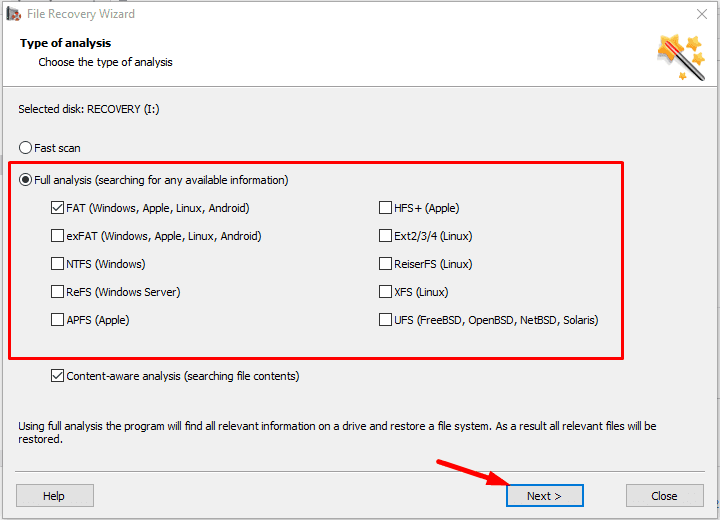
الخطوة 3. سيقوم معالج إسترداد الملفات بفحص وحدة التخزين المحددة على الفور وعرض نتائج الفحص في الجانب الأيمن من نافذة البرنامج.
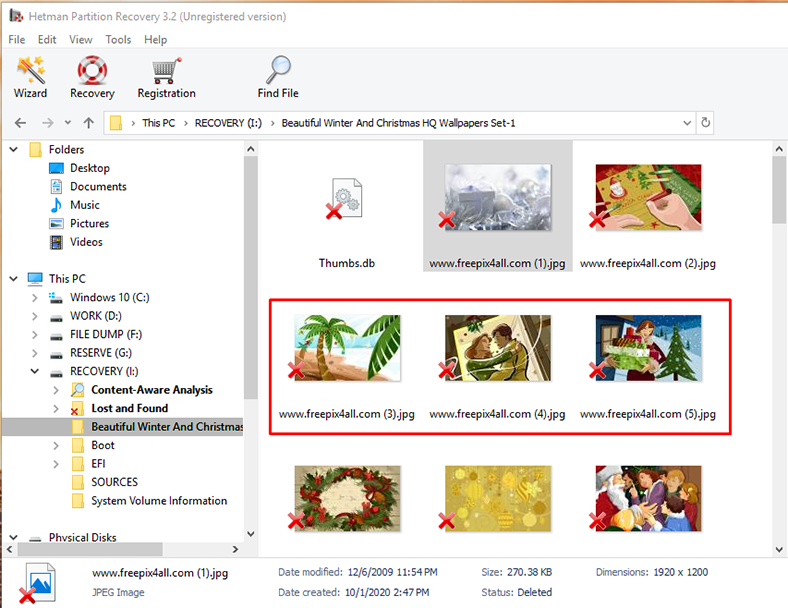
الخطوة 4. عند إنتهاء الفحص، كل ما عليك فعله هو تحديد الملفات المحذوفة التي تريد إستردادها ثم النقر فوق الإسترداد.
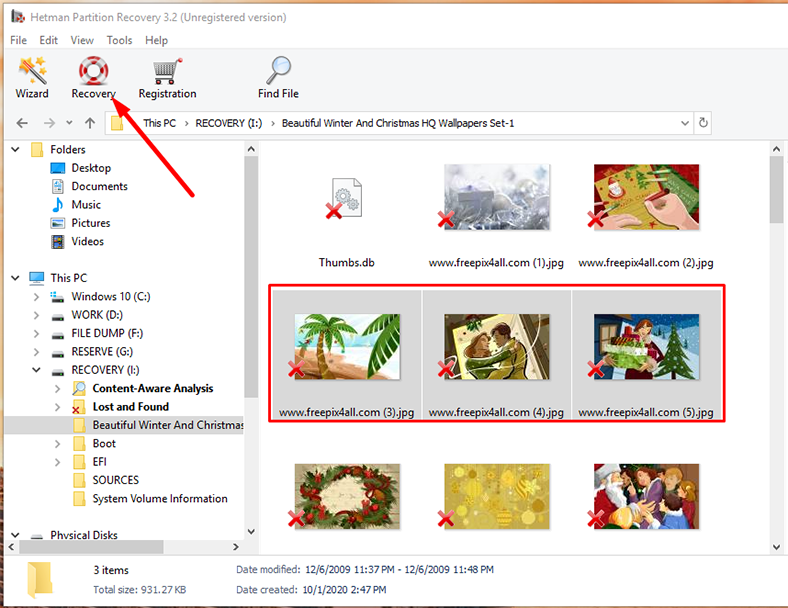
حدد مكان حفظ البيانات وإنقر فوق الزر نفسه مرة أخرى لبدء عملية الإسترداد.
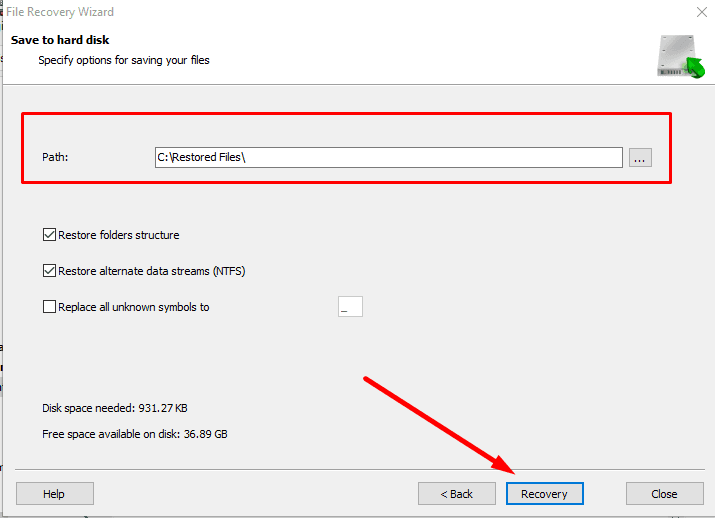
أيضا، يمكن لهذا البرنامج إنشاء صورة قرص وإجراء جميع عمليات الإسترداد من هذه الصورة مما يزيد من فرصك في إسترداد المعلومات المحذوفة بنجاح،
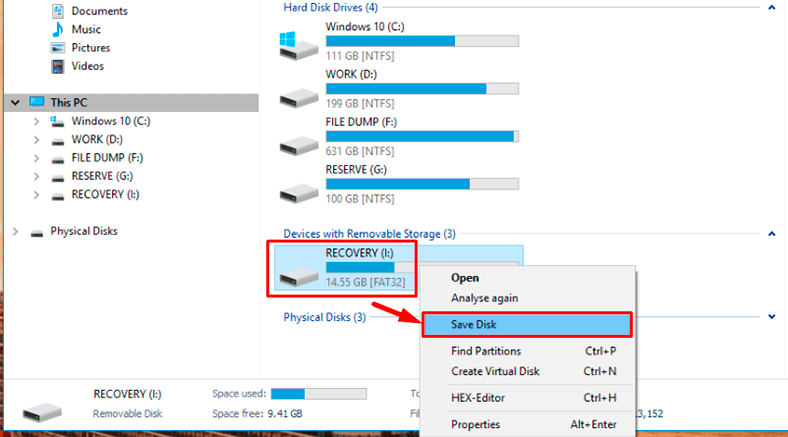
لأن جولات متعددة من الفحص قد تؤدي إلى الكتابة فوق البيانات.
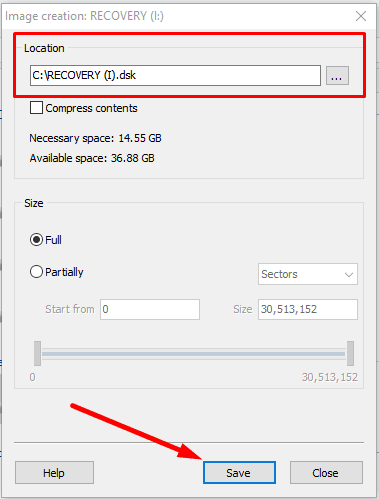
هناك العديد من العوامل التي قد تؤثر على عمل الخادم الخاص بك وتوقفه عن العمل. بعد عملية الإسترداد، قد تُفقد المعلومات المهمة، كليًا أو جزئيًا، أو يمكن إعادة تعيين تفضيلات نظام معينة، وما إلى ذلك، ومع ذلك، تعرف الآن كيفية إسترداد قابلية تشغيل نظام التشغيل Windows Server، وستتمكن من إستعادة البيانات المفقودة.









"نعم، يمكن استخدام قرص التمهيد (Boot Disk) لاسترداد البيانات على Windows Server 2019 باستخدام الخطوات التالية:
إدخال قرص التمهيد في محرك الأقراص الخاص بالخادم (Server) وإعادة تشغيل الجهاز.
يجب على الجهاز الآن البدء من القرص، وذلك باختيار الخيار المناسب في شاشة الإقلاع (Boot menu) التي تظهر عند إعادة التشغيل.
بعد بدء التشغيل، يجب اختيار خيار ""Repair your computer"" (إصلاح الكمبيوتر).
ستظهر نافذة ""Choose an option"" (اختر خيارًا)، يجب اختيار ""Troubleshoot"" (حل المشكلات).
يجب اختيار ""Advanced options"" (خيارات متقدمة)، ثم ""Command Prompt"" (موجه الأوامر).
سيتم فتح نافذة موجه الأوامر (Command Prompt)، ويجب على المستخدم إدخال الأوامر اللازمة لاسترداد البيانات، مثل استخدام أدوات سطر الأوامر لنسخ الملفات الهامة إلى محرك أقراص خارجي أو إصلاح قطاعات القرص التالفة.
يجب توخي الحذر عند استخدام موجه الأوامر، حيث يتطلب ذلك بعض المعرفة بأساسيات استخدام سطر الأوامر وأدواته. لذلك، ينصح بأخذ نسخة احتياطية من البيانات الحالية قبل القيام بأي عملية استرداد أو إصلاح."
"إذا تعرض جهاز Windows Server 2019 لهجوم فيروسي وفقدت البيانات، فيمكن اتباع الخطوات التالية لاسترداد البيانات:
قم بفصل الجهاز المصاب عن الشبكة وإيقاف تشغيله لمنع انتشار الفيروس.
استخدم أحد برامج مكافحة الفيروسات لفحص الجهاز والتأكد من إزالة الفيروس.
استخدم أدوات استعادة النظام المدمجة في Windows Server 2019 لاستعادة نسخة احتياطية سابقة من البيانات.
إذا لم يكن لديك نسخة احتياطية من البيانات، فيمكن استخدام أدوات استعادة البيانات من الأقراص الصلبة المعطوبة أو الخارجية المتصلة بالجهاز.
يمكن استخدام أدوات تحليل البيانات والاسترداد لاستعادة الملفات المحذوفة أو المعطوبة.
بمجرد استعادة البيانات، يجب إجراء فحص شامل للجهاز للتأكد من عدم وجود أي ملفات ضارة.
يجب تنفيذ الخطوات أعلاه بعناية ومراقبة الجهاز المصاب عن كثب للتأكد من عدم تكرار الهجوم الفيروسي."
"يمكن استعادة قاعدة بيانات SQL Server على Windows Server 2019 باستخدام الخطوات التالية:
قم بإعداد برنامج النسخ الاحتياطي لقاعدة البيانات الحالية باستخدام SQL Server Management Studio.
قم بإنشاء نسخة احتياطية من قاعدة البيانات عن طريق تحديد قاعدة البيانات واختيار ""Tasks"" ثم ""Back Up"".
اختر ""Full"" backup type ، وحدد موقع النسخ الاحتياطي المطلوب وقم بتسميته.
يمكن الآن استعادة النسخ الاحتياطي للقاعدة باستخدام ""SQL Server Management Studio"" عن طريق تحديد قاعدة البيانات واختيار ""Tasks"" ثم ""Restore"".
حدد نوع النسخة الاحتياطية (full أو differential) ، وحدد موقع النسخة الاحتياطية وحدد خيارات الاستعادة الأخرى.
بعد الانتهاء من الاستعادة ، تأكد من فحص القاعدة الجديدة للتأكد من استعادة جميع البيانات بشكل صحيح.
يتمتع برنامج SQL Server Management Studio بميزات إضافية مثل القدرة على استعادة قاعدة بيانات محددة ، وإنشاء نسخ احتياطية تفاضلية. يرجى ملاحظة أن الإجراءات الدقيقة قد تختلف حسب إصدار SQL Server المستخدم."
"يمكن استرداد نظام ملفات NTFS على Windows Server 2019 باستخدام الخطوات التالية:
استخدم أحد أدوات استعادة البيانات المتاحة مثل ""Recuva"" أو ""EaseUS Data Recovery"" لاستعادة الملفات المفقودة.
قم بتنزيل البرنامج وتثبيته على الخادم.
ابحث عن الملفات المفقودة عن طريق تحديد المجلدات التي تحتوي على الملفات المفقودة.
بعد العثور على الملفات المطلوبة، قم بحفظها على مجلد آخر أو محرك أقراص آخر لتجنب الكتابة على نفس الأقراص التي يمكن أن تؤدي إلى المزيد من فقدان البيانات.
يجب تحديث النظام بتثبيت التحديثات والتحقق من سلامة القرص الصلب بواسطة برنامج فحص الأقراص المدمج مع النظام الأساسي.
يتمتع بعض برامج استعادة البيانات بميزات إضافية مثل القدرة على استعادة ملفات NTFS من أقراص تالفة أو تهيئة المحرك، ولكن من المهم اتباع الخطوات الأساسية لضمان استعادة البيانات بأمان والحد من أي خسائر قد تحدث."
"يمكن استعادة Active Directory على Windows Server 2019 باستخدام الخطوات التالية:
تثبيت دور Active Directory Domain Services (AD DS) باستخدام Server Manager.
قم بتهيئة AD DS وإنشاء مجال جديد.
استخدم أداة النسخ الاحتياطي للنظام (Windows Server Backup) للنسخ الاحتياطي للمجال.
إذا كان المجال الحالي تالفًا أو فقد البيانات ، فيمكن استعادته من النسخ الاحتياطي باستخدام مساعد الاستعادة (Restore Wizard).
يجب تأكيد أن المستخدمين والمجموعات والأجهزة والكائنات الأخرى في المجال قد استعيدت بشكل صحيح.
يمكن أن تكون عملية استعادة Active Directory أكثر تعقيدًا في بعض الحالات ، ولكن هذه هي الخطوات الأساسية التي يجب اتباعها. من المهم أيضًا إجراء اختبارات للتأكد من أن المجال قد استعيد بشكل صحيح وأنه يعمل بشكل جيد."