Récupération de données à partir de Windows Server 2019: sauvegarde, restauration, réinitialisation
Des données importantes peuvent être perdues ou le système d’exploitation peut se bloquer pour un certain nombre de raisons, par exemple, une mise à jour du système, une attaque de virus, la suppression imprudente d’un fichier, des erreurs système, des fautes humaines, le nettoyage de la corbeille, le formatage du disque etc. Si vous rencontrez l’un de ces problèmes, ne vous inquiétez pas: cette vidéo vous aidera à restaurer votre serveur en état normal et à récupérer les données perdues.

- Comment installer et configurer la sauvegarde pour Windows Server
- Comment créer une sauvegarde de Windows Server
- Configurez la sauvegarde planifiée dans Windows Server
- Comment restaurer Windows Server à partir d'une sauvegarde
- Restauration d'un système en panne
- Récupération des informations perdues de Windows Server avec un outil tiers
- Questions et réponses
- Commentaires
Lorsque des fichiers sont supprimés dans le système d’exploitation Windows Server, ils ne disparaissent pas du disque dur – ils peuvent toujours être restaurés à partir de la corbeille, s’ils n’ont pas été supprimés sans utiliser la corbeille. Même si les fichiers ont été supprimés définitivement de la corbeille, il y a encore de bonnes chances de les récupérer. Sous Windows, les fichiers ne disparaissent jamais; l’espace qu’ils occupent sur le disque dur (ou tout autre support) est alors marqué comme libre pour y écrire de nouvelles données.
Vous pouvez soit récupérer les informations, soit restaurer l’opérabilité et l’état précédent du système d’exploitation à partir d’une sauvegarde. S’il n’y a pas de sauvegarde sur laquelle s’appuyer, utilisez un outil de récupération spécialisé.

🗄️ How to Configure Data Backup, Create a Backup Copy and Restore Windows Server 🗄️
Comment installer et configurer la sauvegarde pour Windows Server
La sauvegarde de Windows Server est une partie importante de la gestion quotidienne des serveurs. Les copies de sauvegarde permettent la récupération après des pannes lorsque des données peuvent être perdues.
Par défaut, la fonction de sauvegarde n’est pas installée pour la version serveur de Windows.
Pour l’ajouter, ouvrez le menu Démarrer, recherchez et lancez Gestionnaire de serveur.
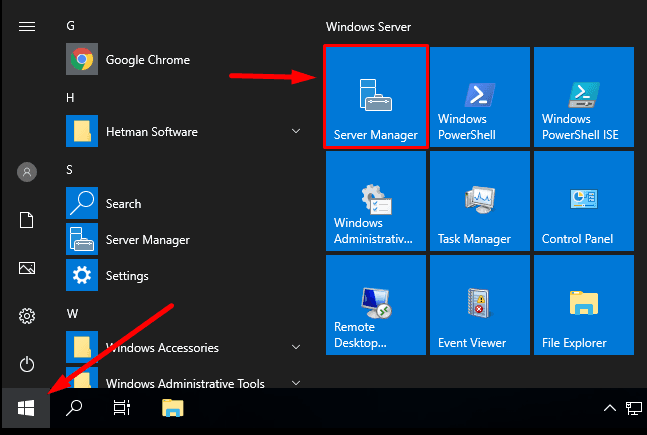
Dans le gestionnaire, cliquez sur Ajouter des rôles et des fonctionnalités.
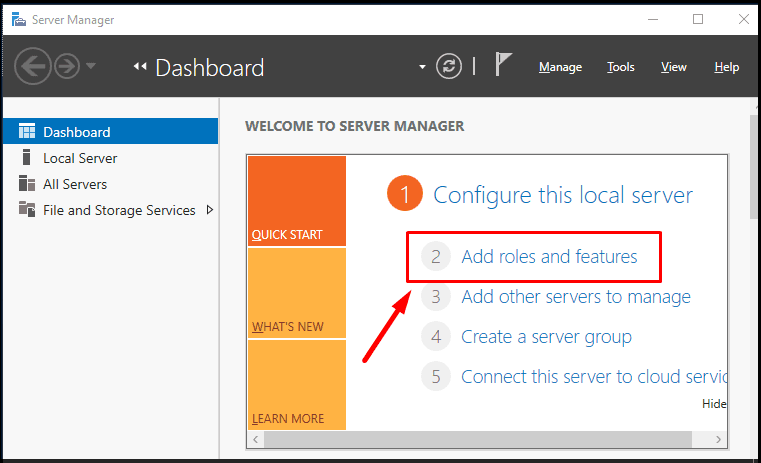
Click Next.
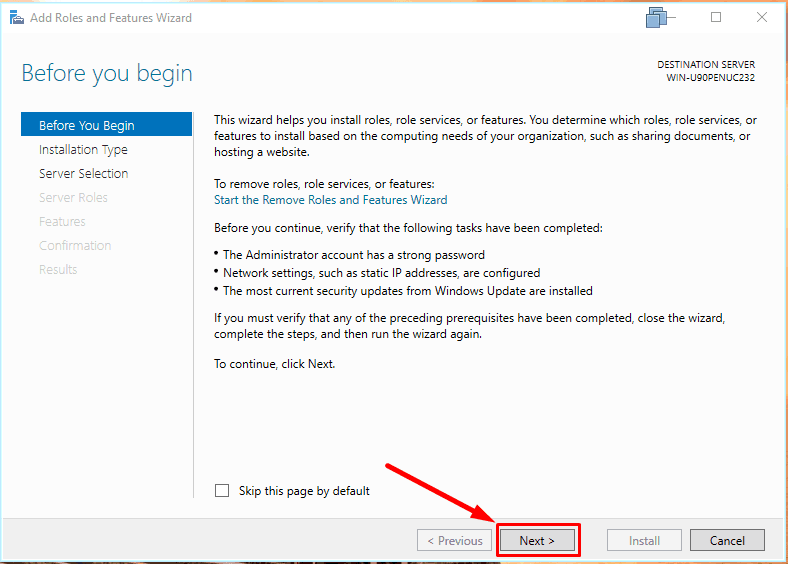
Don’t change the installation type.
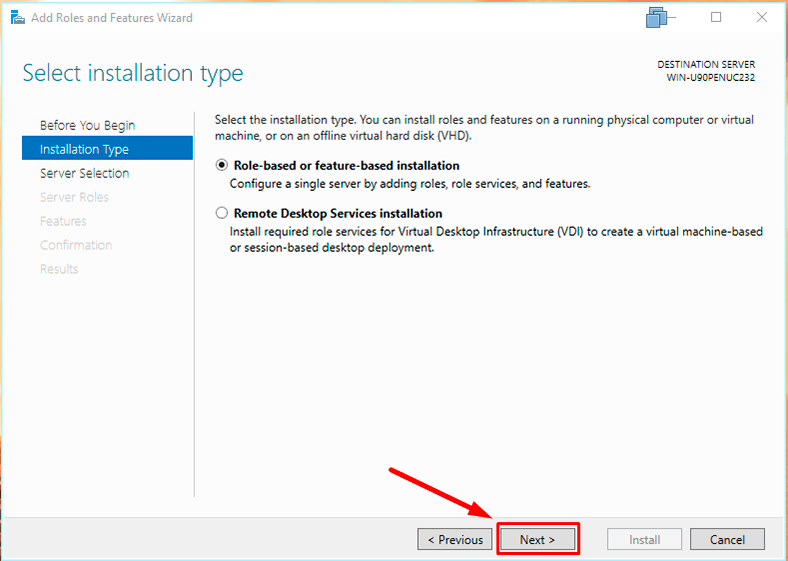
In the server choosing tab, no changes.
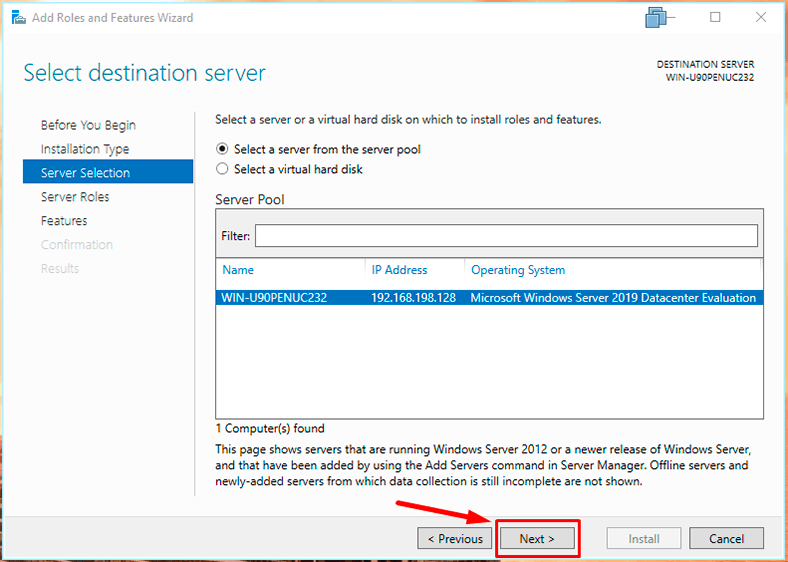
Passez aux éléments. Analysez la liste pour Sauvegarde Windows Server, cochez sa case et cliquez sur Suivant.
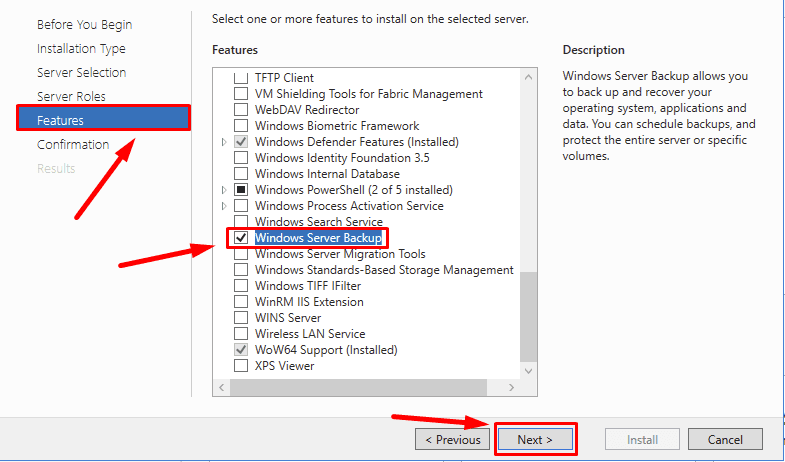
Puis Installer.
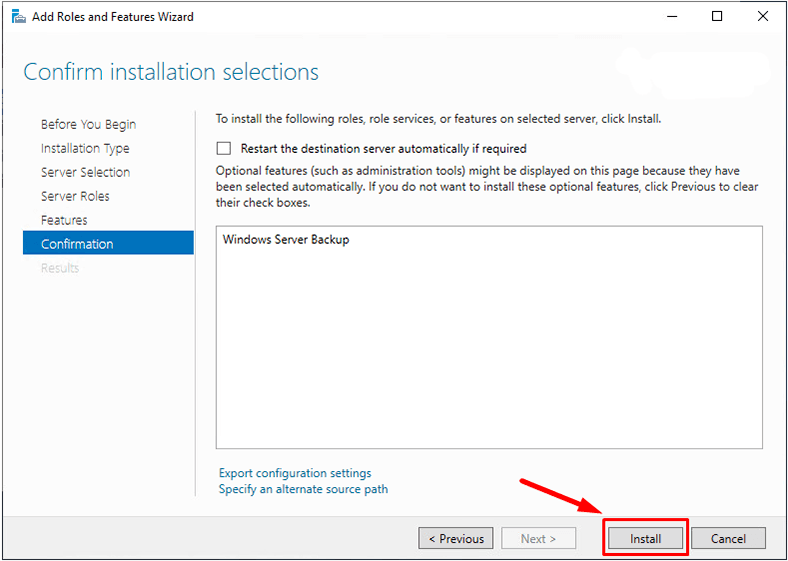
Une fois l’installation terminée, cliquez sur Fermer.
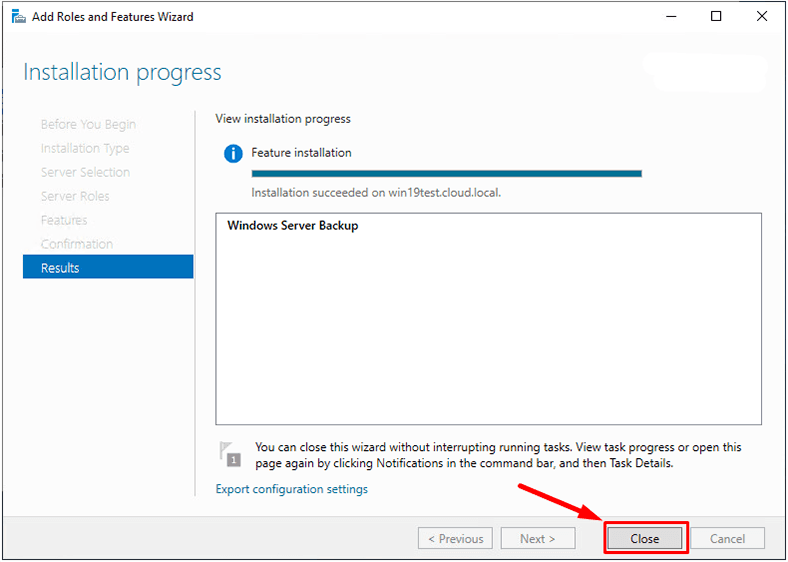
Maintenant que Windows Server Backup a été installé avec succès,
vous pouvez accéder à ses fonctions de sauvegarde.
Comment créer une sauvegarde de Windows Server
Pour créer une sauvegarde ou configurer une sauvegarde planifiée, ouvrez Gestionnaire de serveur – Outils – Sauvegarde Windows Server.
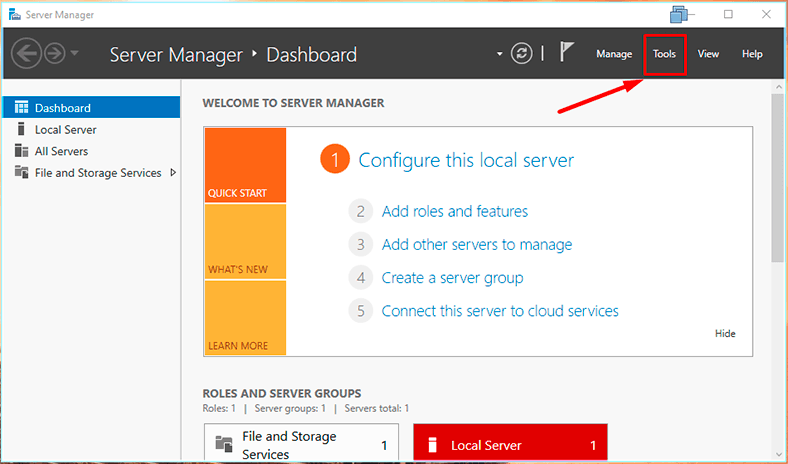
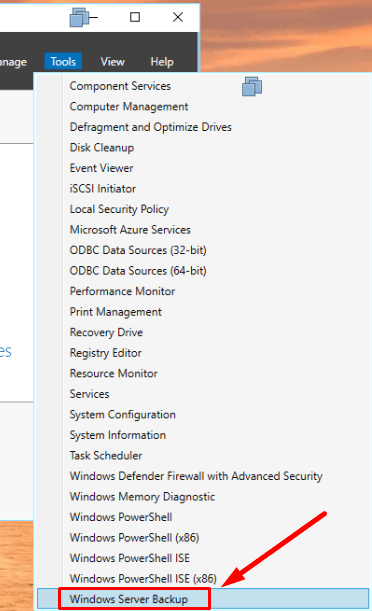
Pour un lancement rapide, tapez wbadmin.msc dans le champ de recherche.
wbadmin.msc
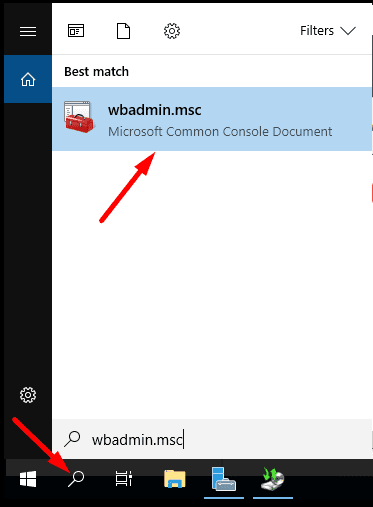
Les fonctionnalités suivantes sont disponibles:
- Planification de sauvegarde,
- Sauvegarder une fois,
- Récupérer
- et Configurer les paramètres de performances.
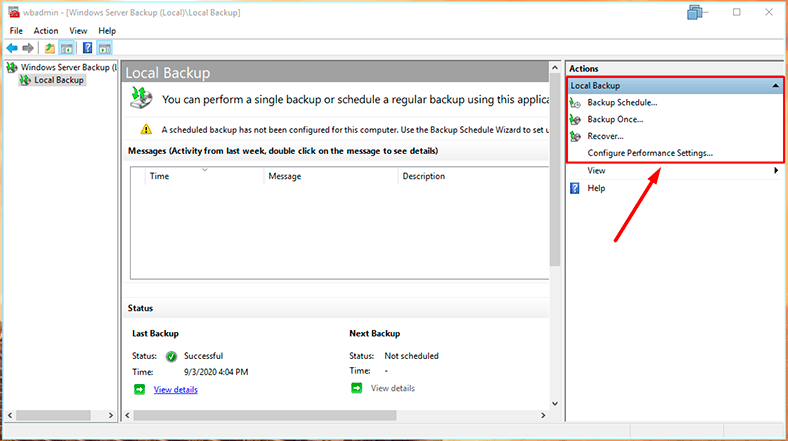
Configurez la sauvegarde planifiée dans Windows Server
Pour configurer la sauvegarde automatique selon la planification, ouvrez Planification de sauvegarde.
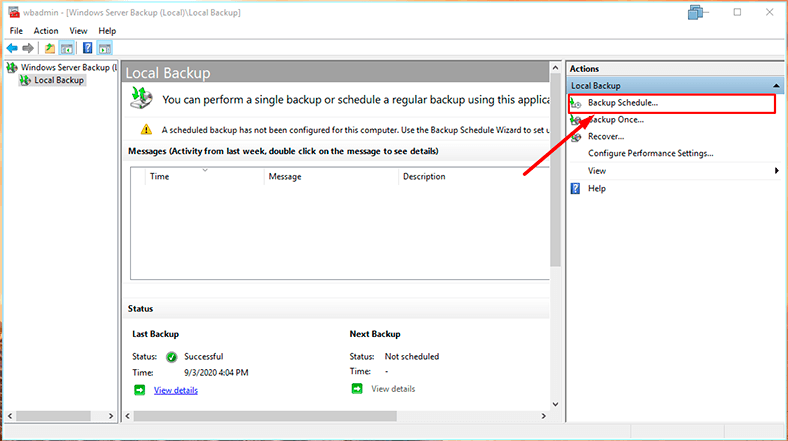
Lors de la sélection de la configuration de sauvegarde, spécifiez le type de sauvegarde - Serveur complet (sauvegardez toutes les données du serveur, les applications et l'état du système) ou Personnalisé (si vous souhaitez sélectionner un certain volume ou des fichiers à sauvegarder).
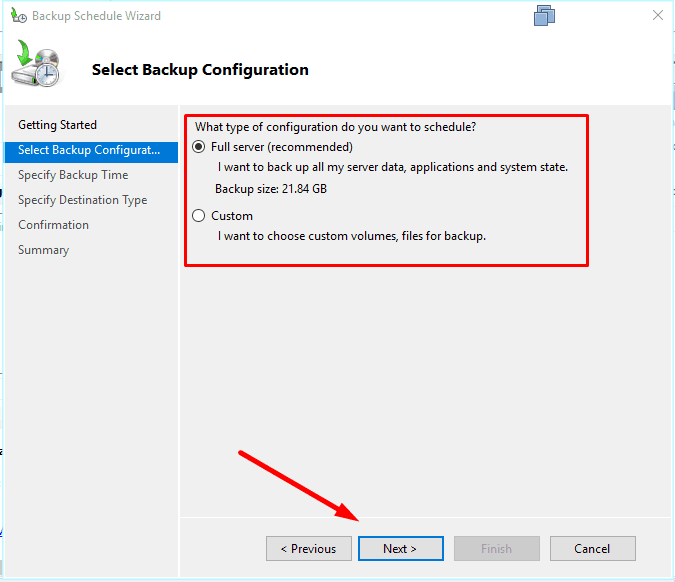
Choisissez l'heure de sauvegarde et la fréquence à laquelle vous souhaitez qu'elle s'exécute.
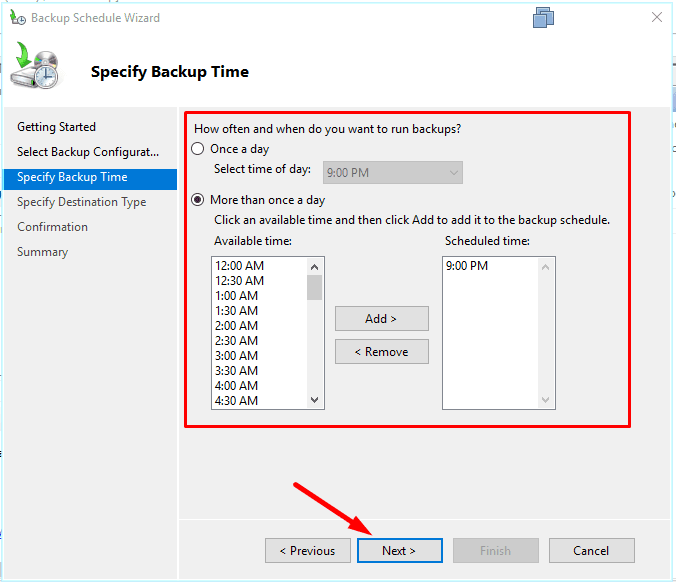
Sélectionnez la destination des sauvegardes et l'une des options consiste à les enregistrer dans un dossier réseau.
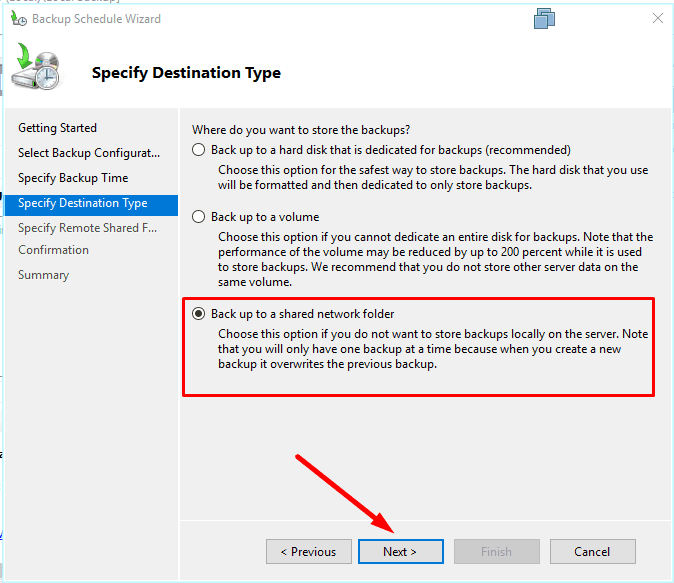
Lorsque vous choisissez cette option spécifique, vous pouvez voir une note indiquant que vous n'aurez qu'une seule sauvegarde à la fois.
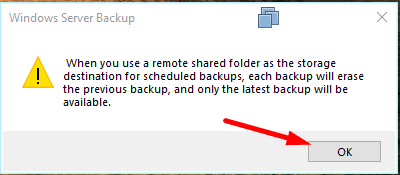
Donnez le chemin du réseau et cliquez sur Suivant.
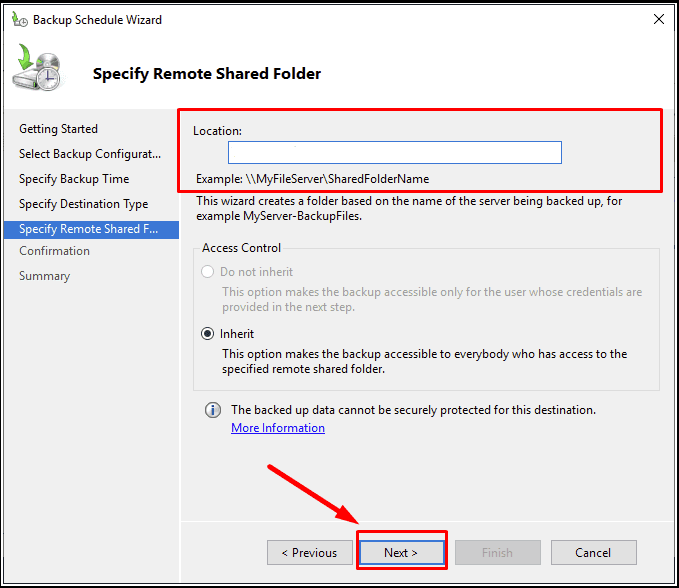
Après cela, il vous sera demandé de fournir les détails de votre compte pour activer la sauvegarde planifiée.
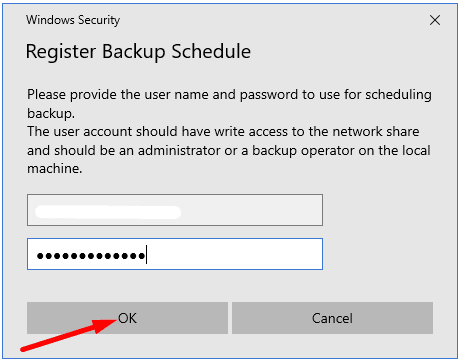
Terminer.
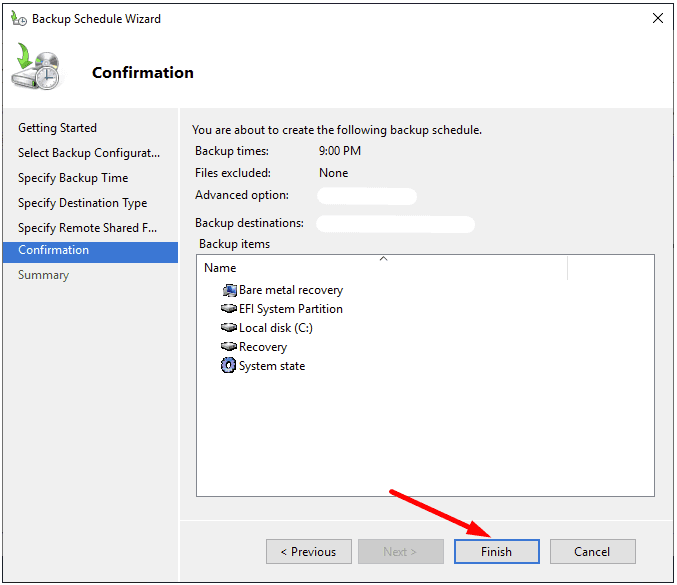
si vous n'avez besoin que d'une copie, sélectionnez Sauvegarder une seule fois.
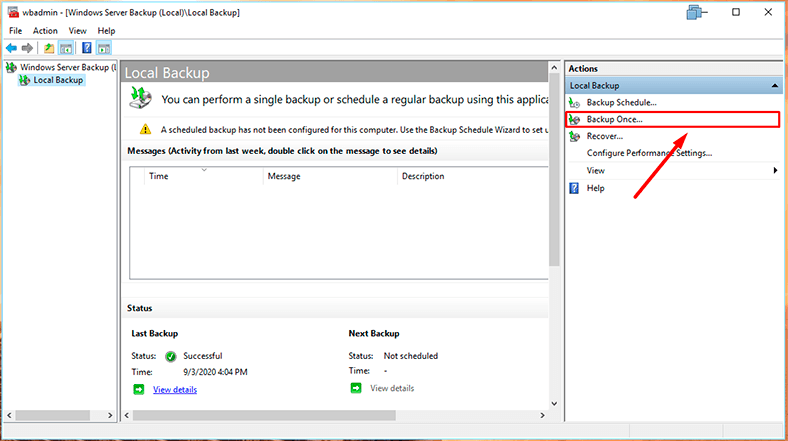
Sélectionnez Personnalisé si vous souhaitez choisir un dossier ou des fichiers spécifiques.
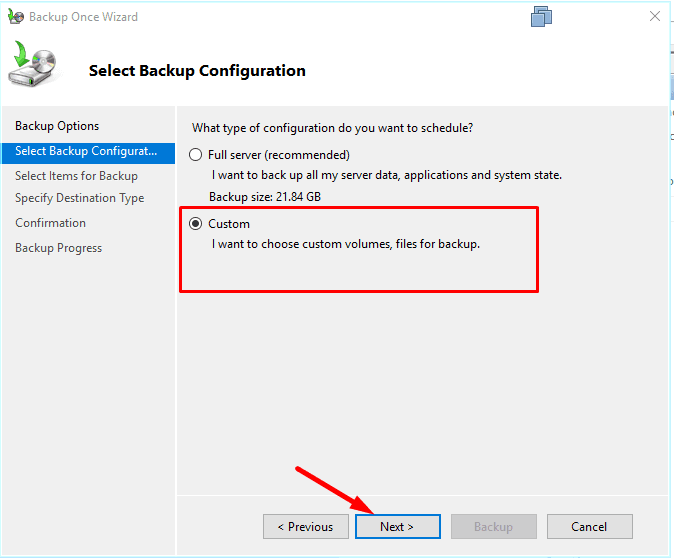
Ajoutez des éléments à sauvegarder.
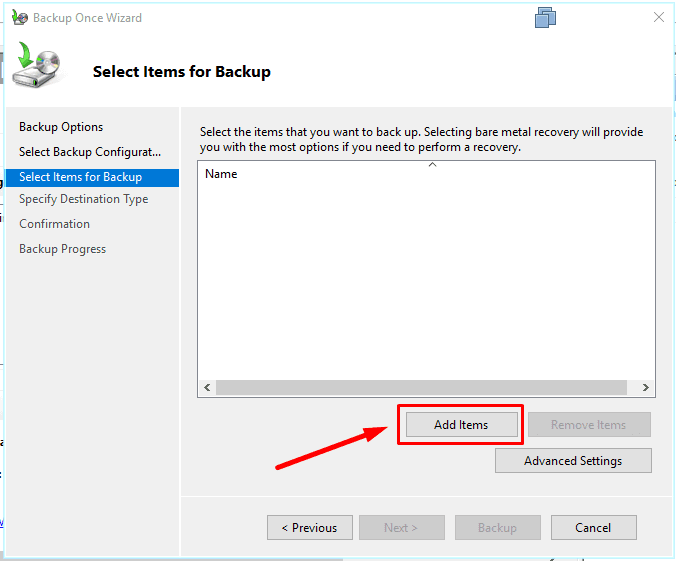
Spécifiez où le fichier de sauvegarde doit être stocké,
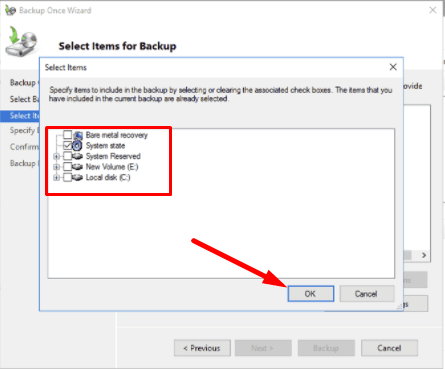
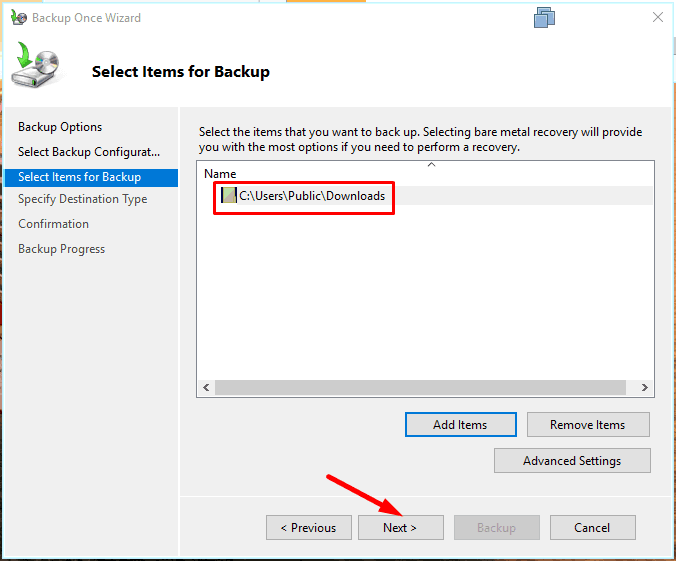
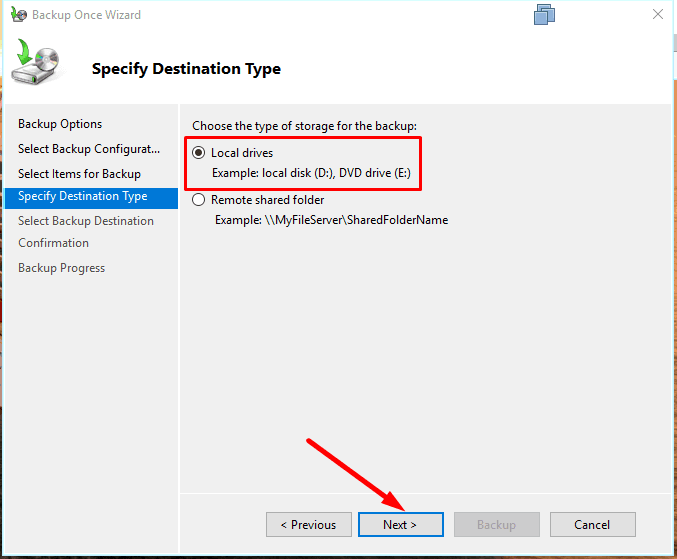
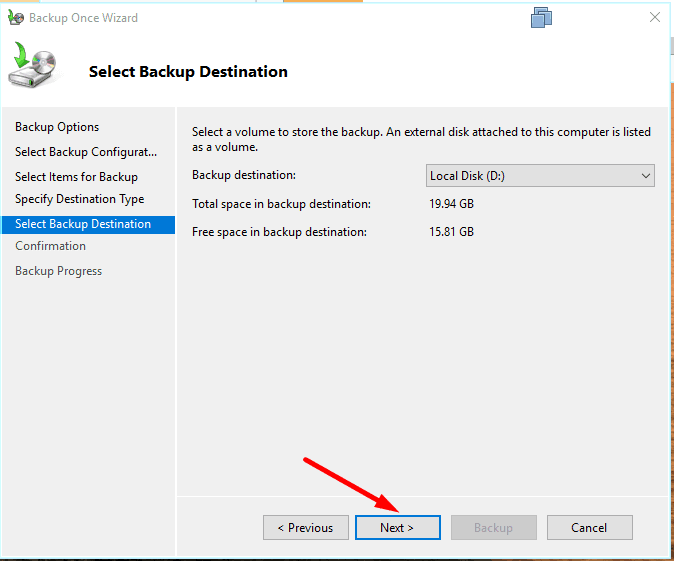
et cliquez sur Sauvegarder pour commencer.
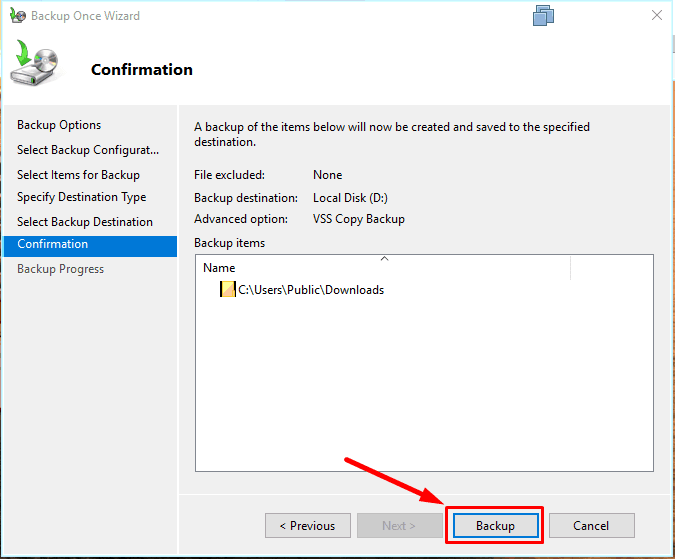
Comment restaurer Windows Server à partir d'une sauvegarde
Maintenant que la sauvegarde est prête, explorons le scénario lorsque vous devez restaurer Windows Server.
Dans différents cas de plantage du système d'exploitation, le fait d'avoir une sauvegarde vous fera gagner beaucoup de temps par rapport à la nécessité de réinstaller et de reconfigurer le tout.
Afin de restaurer Windows Server à un état antérieur, ouvrez le Gestionnaire de serveur -
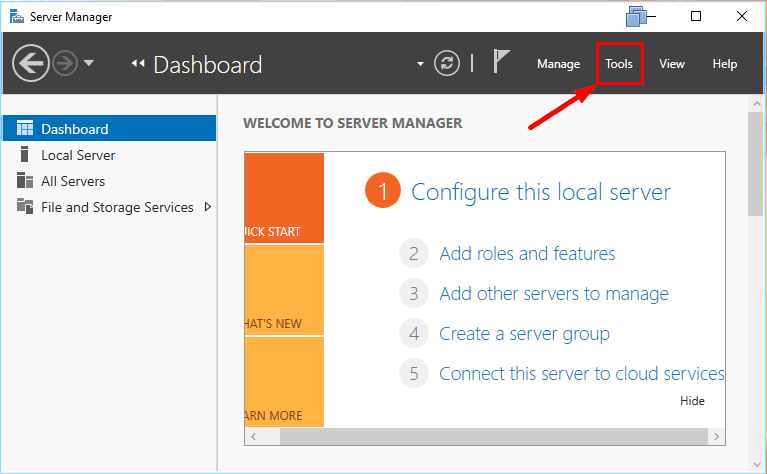
Outils – Sauvegarde du serveur Windows.
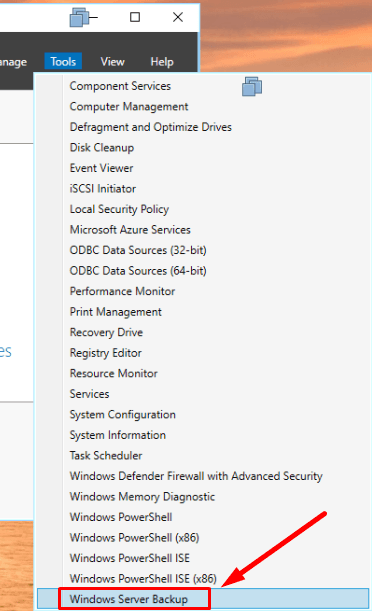
Lorsque vous ouvrez Récupérer.
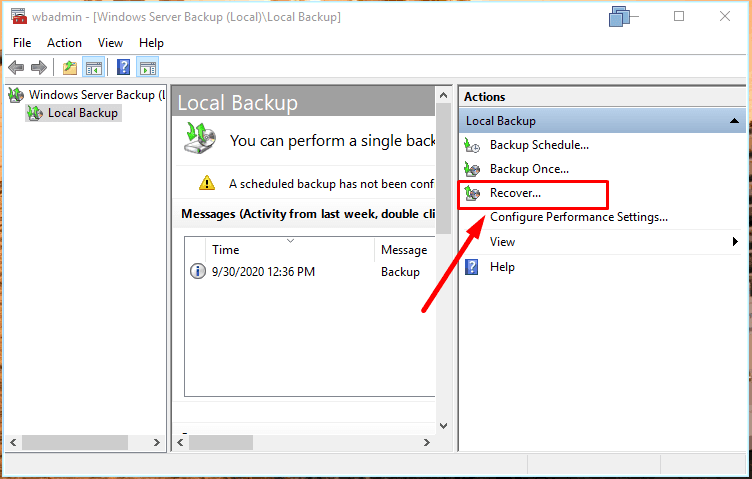
il vous sera demandé de sélectionner l'emplacement de sauvegarde:
Ce serveur ou Une sauvegarde stockée dans un autre emplacement.
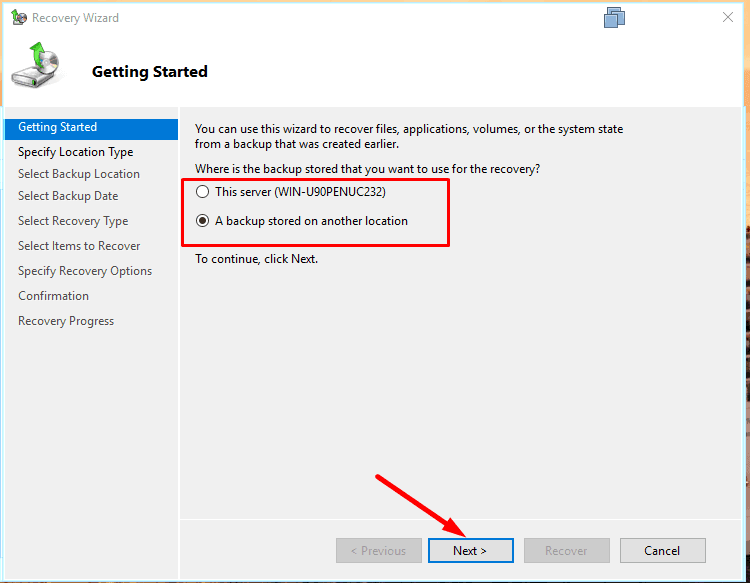
Spécifiez le dossier réseau ou le disque local où la sauvegarde est stockée.
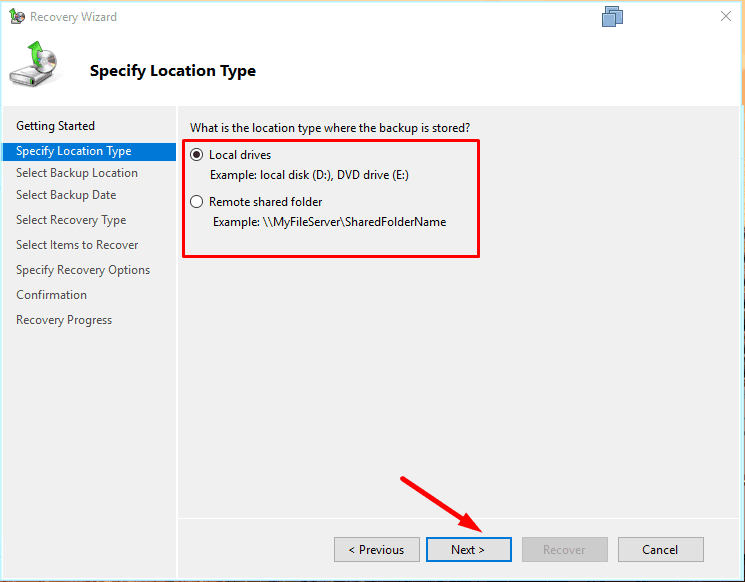
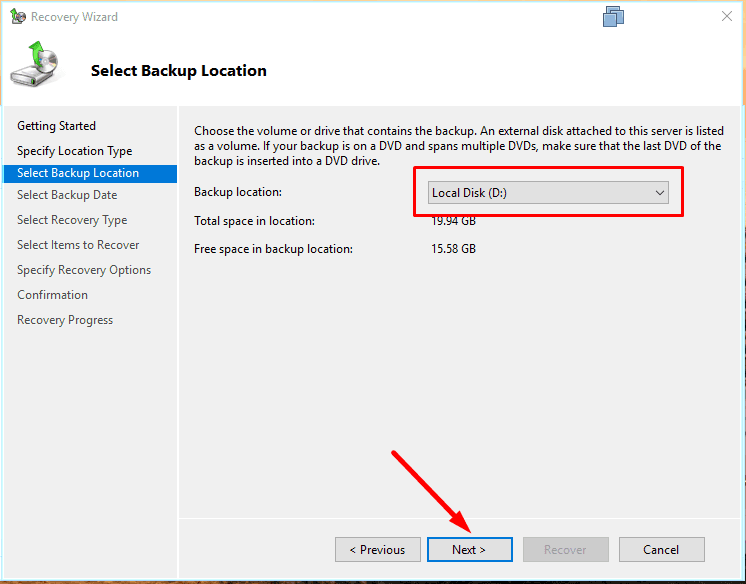
Sélectionnez les données à partir desquelles le serveur doit être récupéré – Suivant.
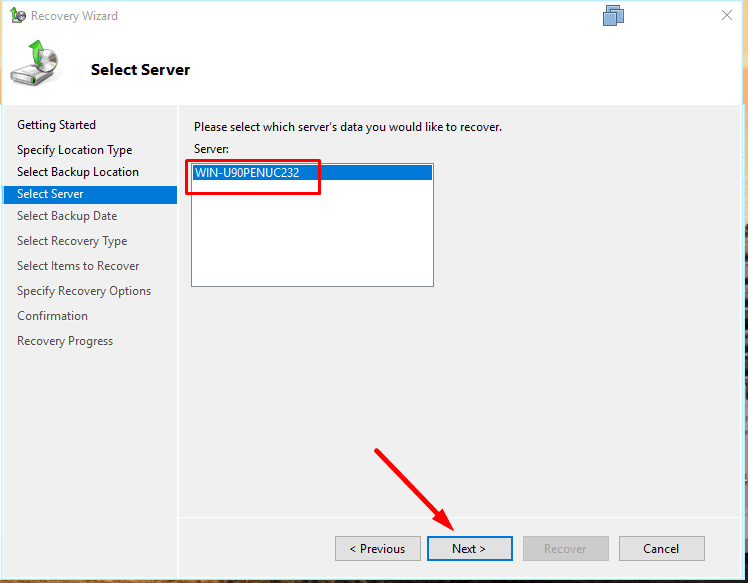
Sélectionnez une sauvegarde disponible pour la restauration.
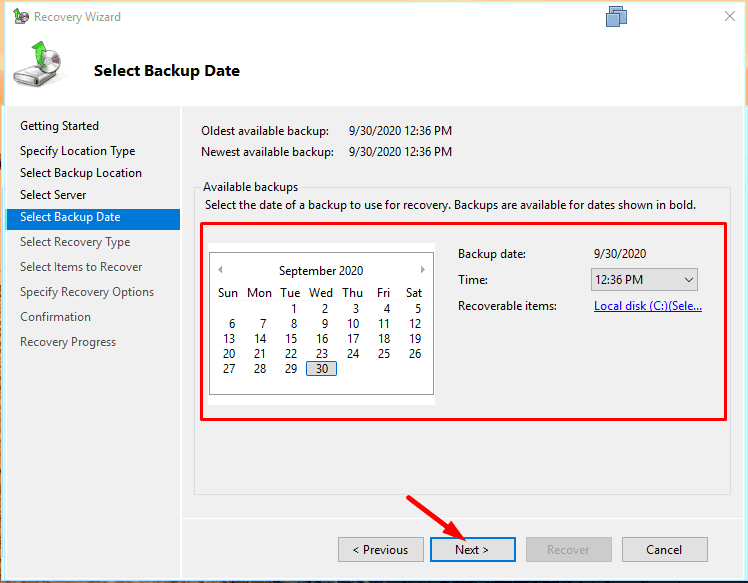
Sélectionnez ce qui doit être récupéré,
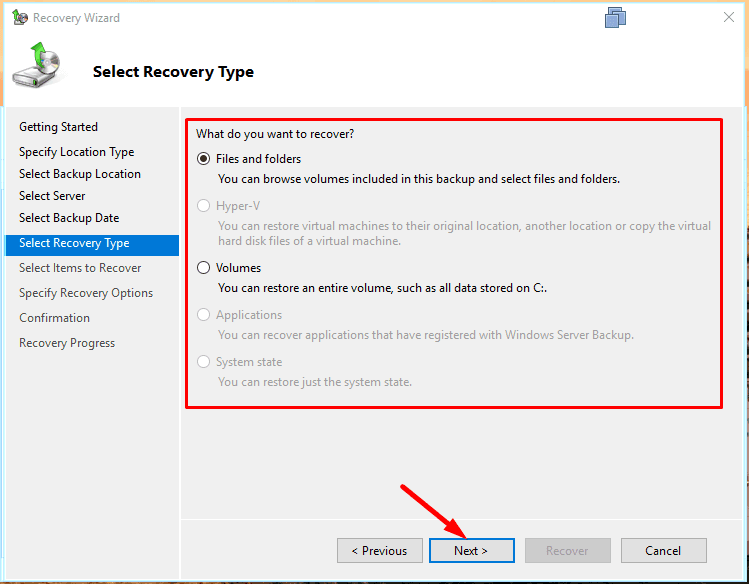
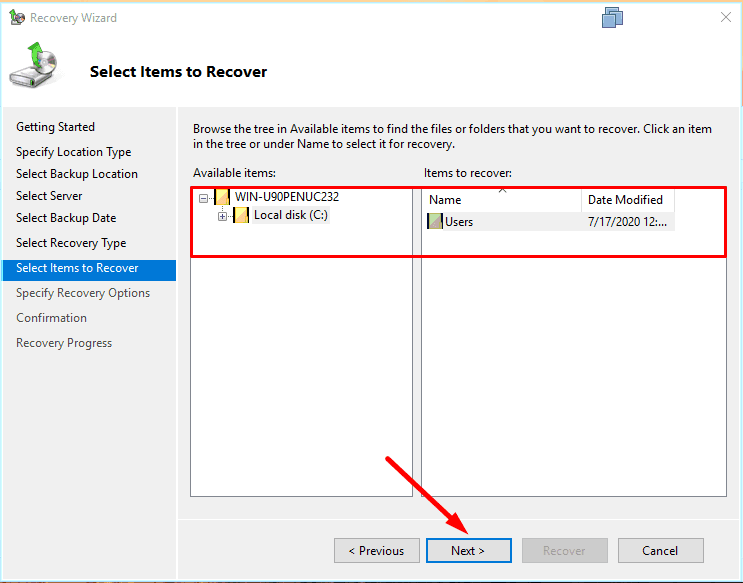
et spécifiez le dossier de récupération – Suivant.
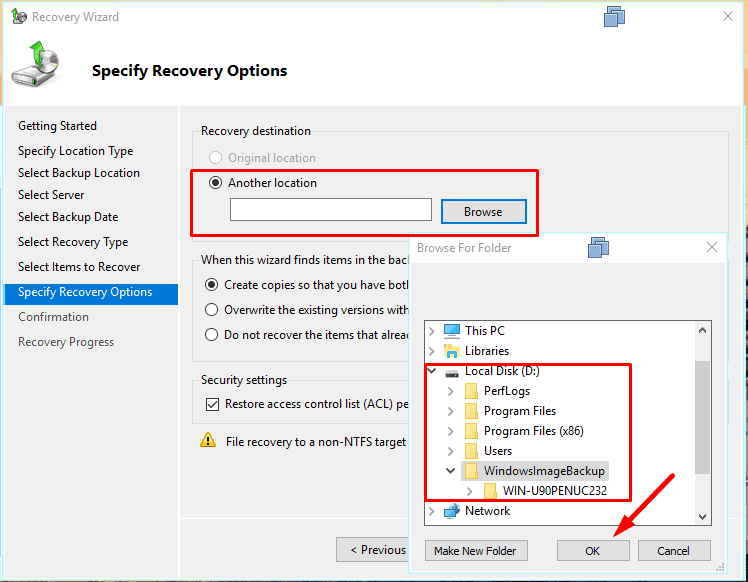
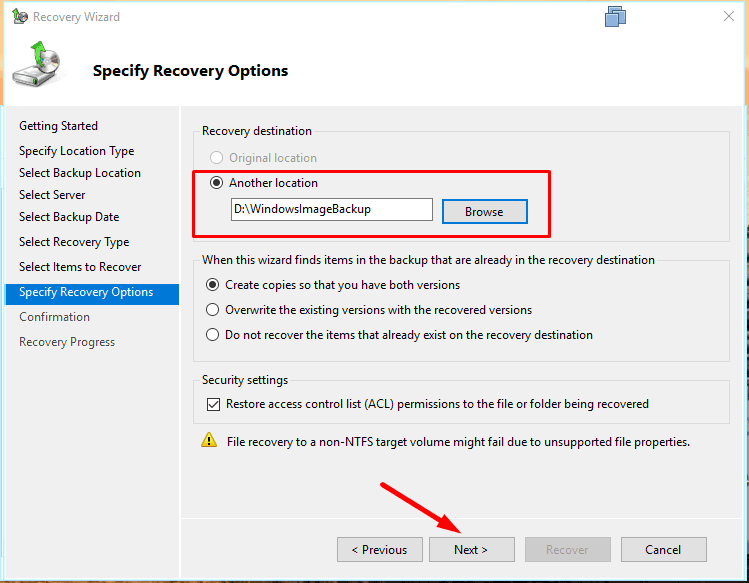
Pour démarrer le processus, appuyez sur Récupérer.
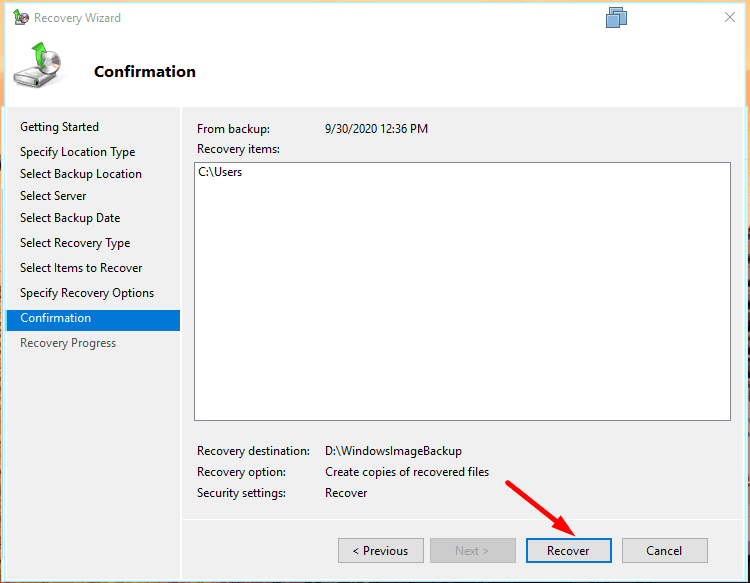
Le système calculera le nombre de fichiers à récupérer et le processus démarrera.
Une fois terminé, cliquez sur Fermer.
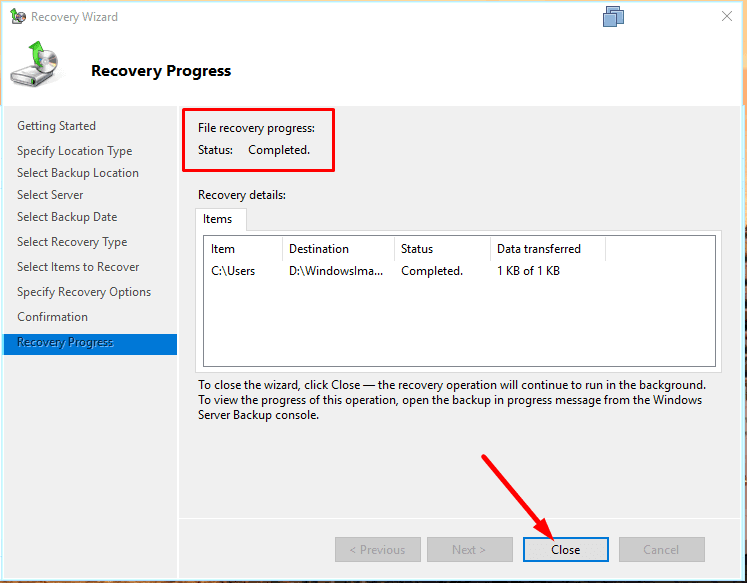
Restauration d'un système en panne
Si vous disposez d'un lecteur de récupération, vous pouvez l'utiliser pour ramener votre système d'exploitation en état normal.
Pour ce faire, commencez par démarrer avec un disque d'installation ou une clé USB.
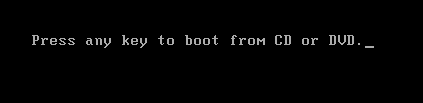
Dans la fenêtre d'installation, cliquez sur Réparez votre ordinateur.
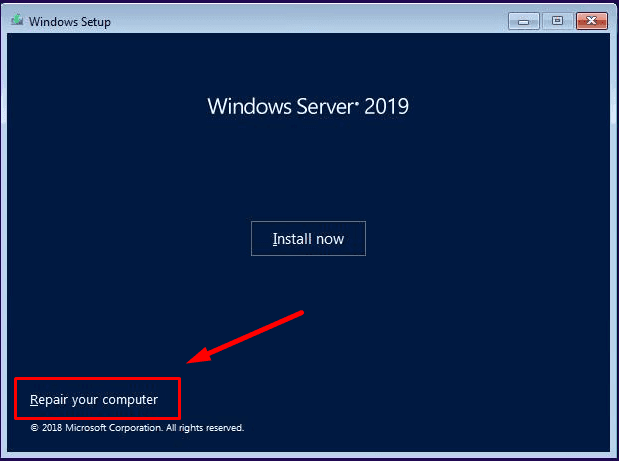
Sélectionnez ensuite Résoudre les problèmes.
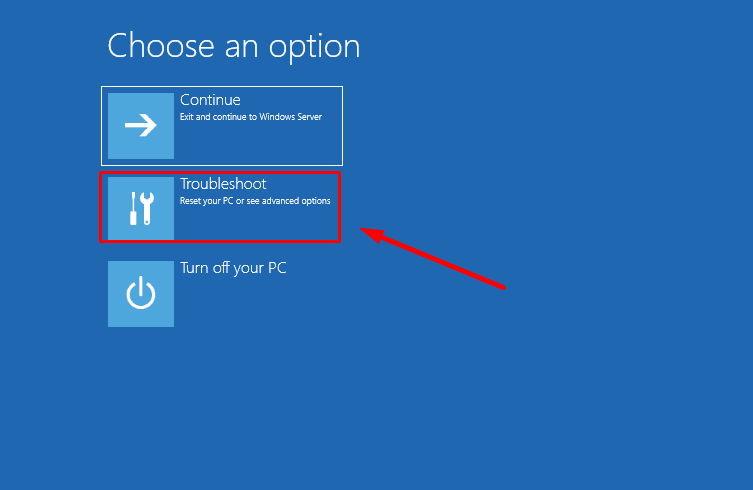
Après cela, Récupération de l'image système.
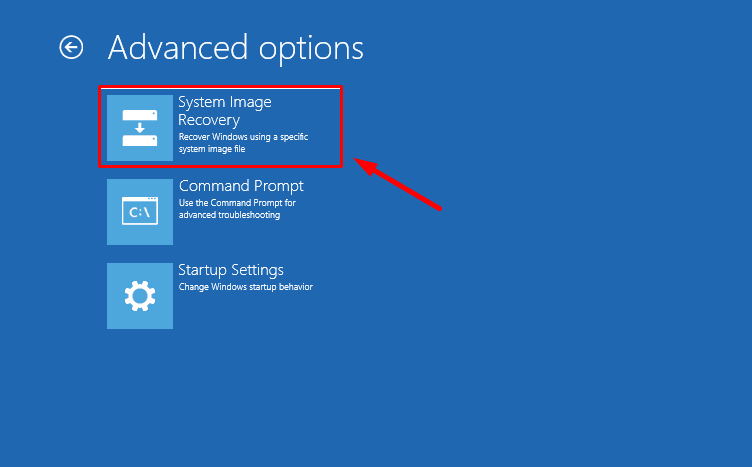
Sélectionnez le système d'exploitation.
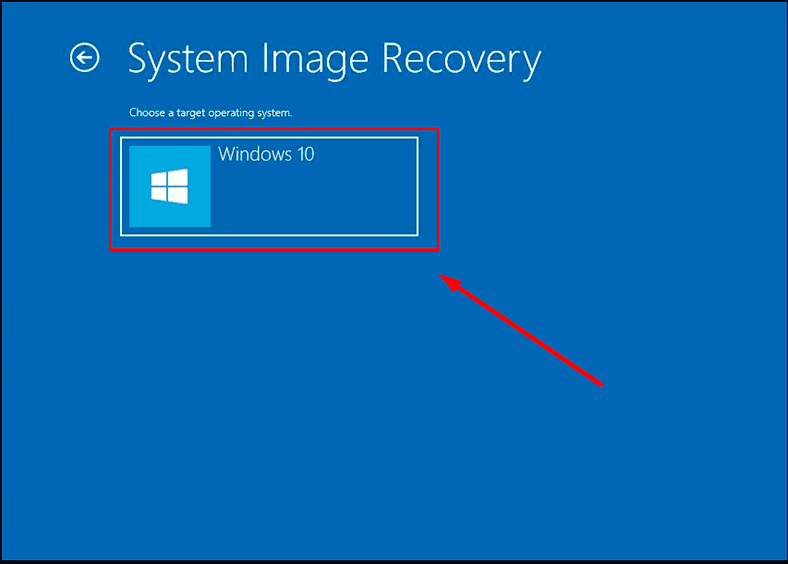
Après cela, la fenêtre correspondante s'ouvrira - Réimagez votre ordinateur. Choisissez le fichier image et cliquez sur Suivant.
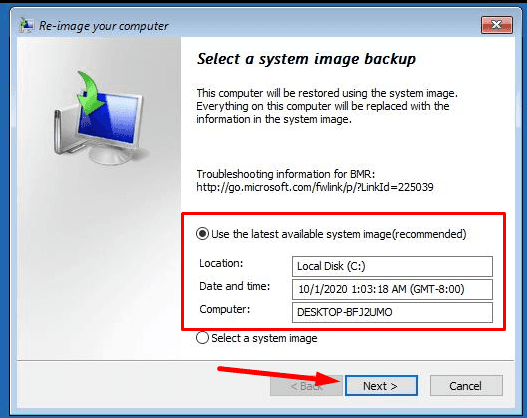
Vous pouvez laisser la case Formater et repartitionner les disques cochée - telle quelle.
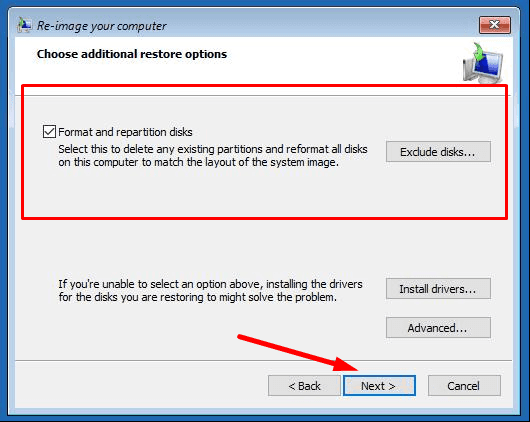
Prêt.
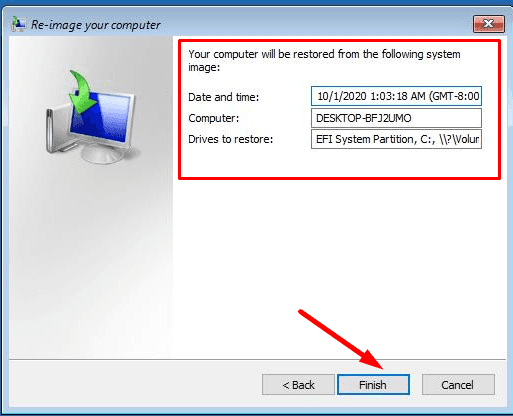
Confirmez la restauration de l'ordinateur à partir de l'image. Attendez que le processus soit terminé.
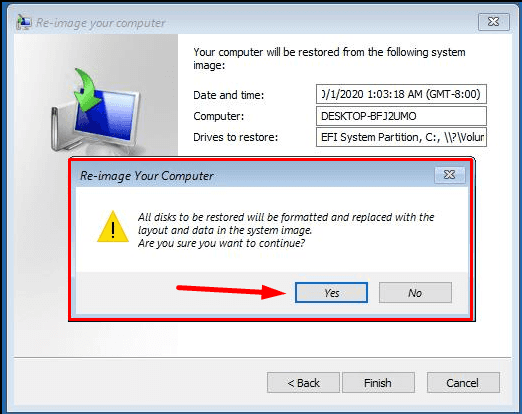
Après le redémarrage, le serveur sera restauré à l'état enregistré lors de la dernière sauvegarde.
Récupération des informations perdues de Windows Server avec un outil tiers
Si certaines informations sont perdues parce que votre système d'exploitation Windows Server est tombé en panne et qu'il n'y a pas de sauvegarde à partir de laquelle les restaurer, utilisez un outil de récupération de données tiers.
Avec pratiquement des tonnes d'outils de récupération de données offerts sur Internet, nous vous recommandons d'utiliser notre produit. Hetman Partition Recovery Lorsqu'il s'agit de récupérer des fichiers après la réinstallation d'un système d'exploitation, vous pouvez être assuré que Hetman Partition Recovery fera parfaitement le travail.
Il analysera le disque dur ou le périphérique de stockage externe, trouvera les données perdues et vous aidera à les récupérer de manière simple et efficace.
Voici ce que vous faites pour récupérer vos données:
Étape 1. Connectez votre disque à un autre ordinateur avec un système d'exploitation Windows, télécharger et installer Hetman Partition Recovery.
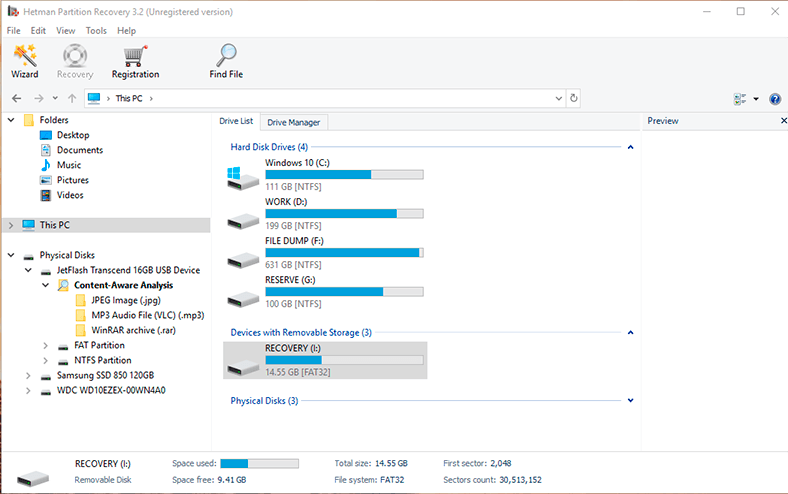
N'oubliez pas d'arrêter immédiatement d'utiliser le disque dur où étaient stockées les informations importantes; De plus, nous ne recommandons pas de réinstaller le système d'exploitation, car il peut écraser les données et elles seront perdues au-delà de la récupération.
Étape 2. Dans le Gestionnaire de disque, sélectionnez le périphérique de stockage, faites un clic droit dessus et choisissez Ouvrir.
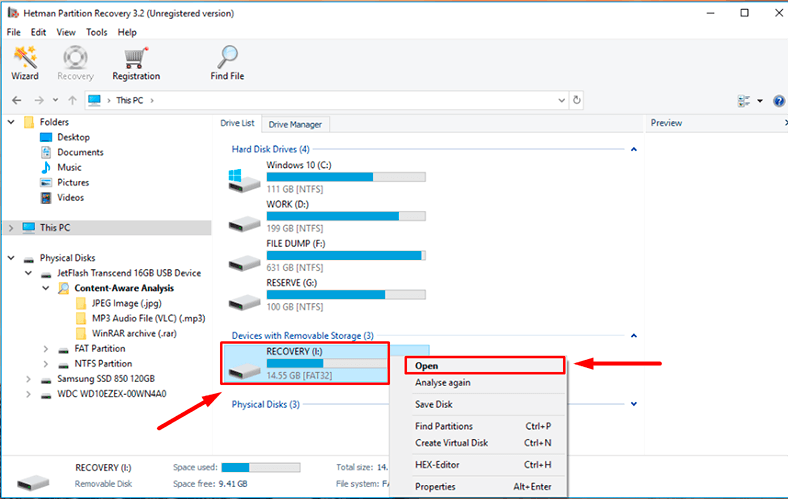
Dans un premier temps, essayez l'analyse rapide - cela prendra moins de temps.
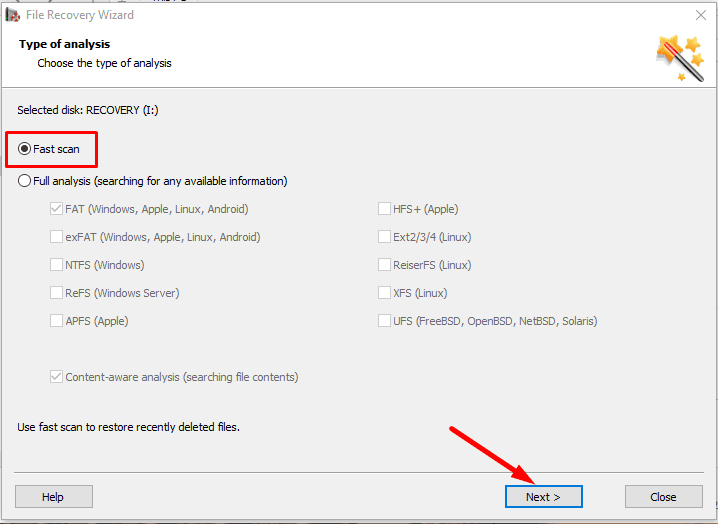
Si l'analyse rapide n'aide pas à trouver les données supprimées, optez pour une Analyse complète.
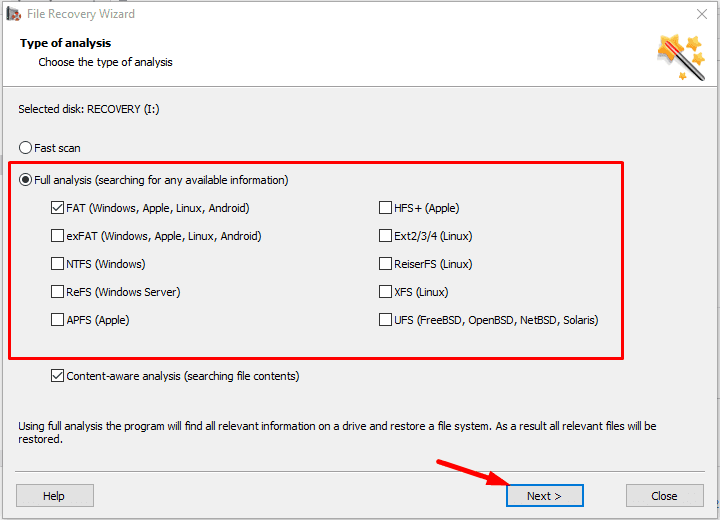
Étape 3. L'assistant de récupération de fichiers analysera immédiatement le volume sélectionné et affichera les résultats de l'analyse dans la partie droite de la fenêtre du programme.
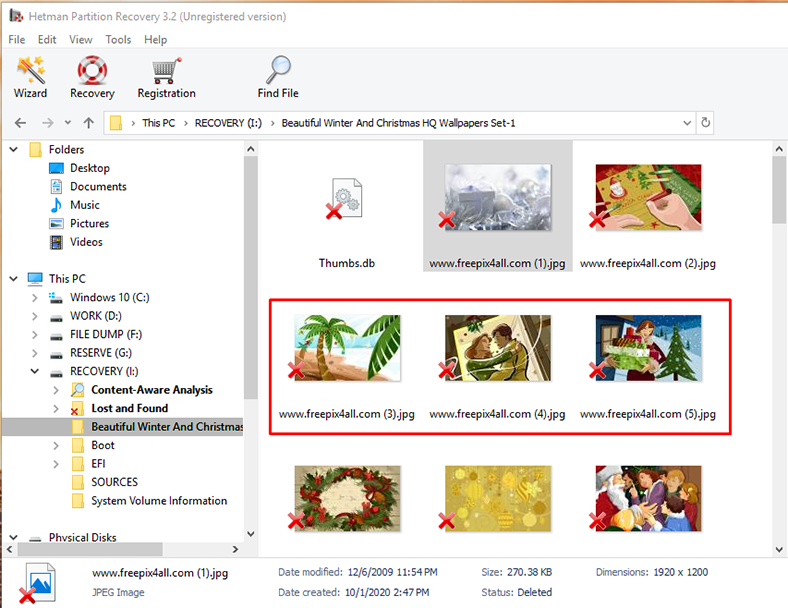
Étape 4. Lorsque l'analyse est terminée, tout ce que vous avez à faire est de sélectionner les fichiers supprimés que vous souhaitez restaurer, puis cliquez sur Récupération.
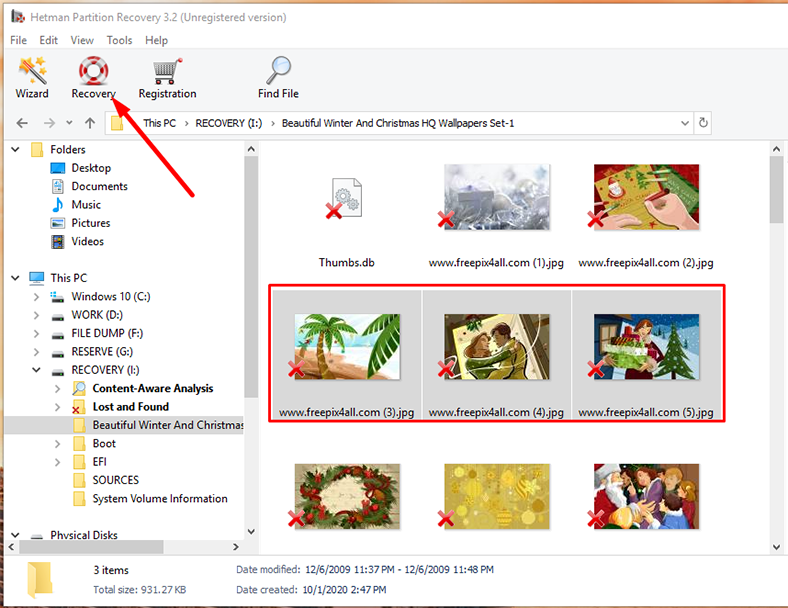
Spécifiez où enregistrer les données et cliquez à nouveau sur le même bouton pour commencer la récupération.
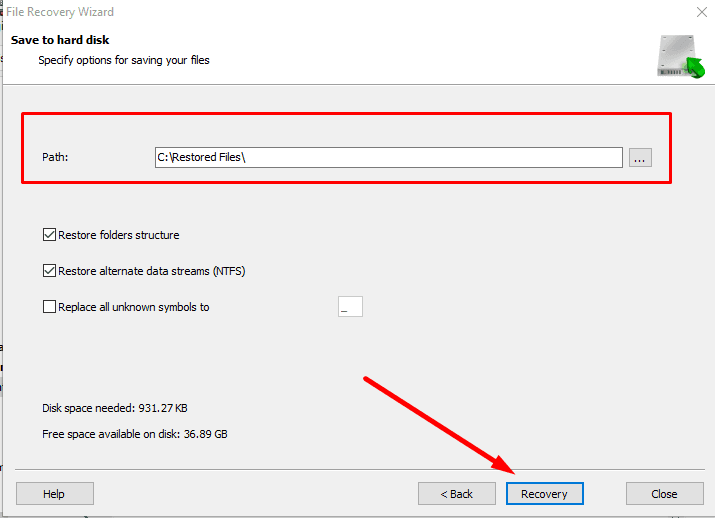
En outre, ce programme peut créer une image disque et effectuer toutes les opérations de récupération avec cette image, ce qui augmente vos chances de restaurer les informations supprimées avec succès,
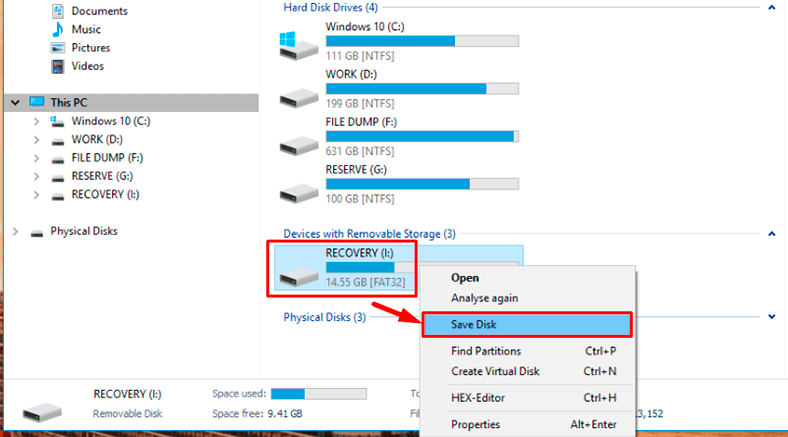
car plusieurs cycles d'analyse peuvent entraîner l'écrasement des données.
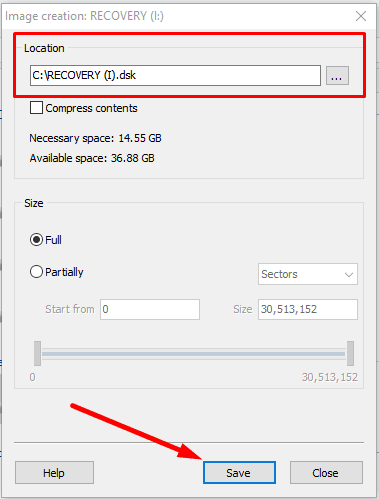
De nombreux facteurs peuvent affecter le travail de votre serveur et le mettre hors service. Après la récupération, des informations importantes peuvent être perdues, entièrement ou partiellement, ou certaines préférences système peuvent être réinitialisées, etc. Cependant, vous savez maintenant comment restaurer le fonctionnement du système d'exploitation Windows Server et vous pourrez récupérer les données perdues.









"Pour restaurer des données à l'aide d'un disque de démarrage sur Windows Server 2019, vous pouvez suivre les étapes suivantes :
Insérer le disque de démarrage et démarrer l'ordinateur à partir de ce disque.
Sélectionner la langue et le clavier appropriés, puis cliquer sur ""Suivant"".
Cliquer sur ""Réparer votre ordinateur"".
Sélectionner l'option ""Restauration du système"".
Sélectionner la sauvegarde appropriée à partir de laquelle vous souhaitez restaurer les données.
Cliquer sur ""Suivant"" et suivre les instructions à l'écran pour restaurer les données.
Après la restauration, les données seront restaurées à la version de la sauvegarde sélectionnée. Il est important de noter que la procédure de restauration peut varier en fonction des options de sauvegarde utilisées et que des étapes supplémentaires peuvent être nécessaires pour restaurer les données système ou les données de programme. Il est également recommandé de sauvegarder régulièrement les données pour pouvoir restaurer les données en cas de besoin."
"Pour récupérer des données sur Windows Server 2019 en cas d'attaque virale, vous pouvez suivre les étapes suivantes :
Isoler l'ordinateur infecté du réseau pour éviter la propagation du virus.
Utiliser un logiciel antivirus pour supprimer le virus.
Si le logiciel antivirus ne parvient pas à supprimer le virus, il peut être nécessaire d'utiliser un logiciel de récupération de données pour récupérer les données endommagées.
Si la récupération de données est nécessaire, arrêter d'utiliser l'ordinateur infecté et retirer le disque dur.
Connecter le disque dur à un autre ordinateur fonctionnel en utilisant un adaptateur approprié ou en le branchant directement.
Utiliser un logiciel de récupération de données pour récupérer les données nécessaires.
Une fois les données récupérées, formater le disque dur de l'ordinateur infecté et réinstaller le système d'exploitation et les applications nécessaires.
Restaurer les données à partir de la sauvegarde ou des données récupérées à partir du disque dur.
Il est important de noter que la prévention est la meilleure méthode pour éviter les attaques virales. Par conséquent, il est important d'installer un logiciel antivirus et de le mettre à jour régulièrement, de sauvegarder régulièrement les données importantes, et d'adopter des pratiques de sécurité en ligne pour éviter les infections virales"
"La restauration d'une base de données SQL Server sur Windows Server 2019 peut être effectuée en suivant les étapes suivantes :
Ouvrir SQL Server Management Studio et se connecter au serveur de base de données approprié.
Cliquer avec le bouton droit sur la base de données que vous souhaitez restaurer.
Sélectionner ""Tâches"" dans le menu contextuel, puis ""Restaurer"".
Dans l'onglet ""Général"", sélectionner ""Disque"" comme source de la sauvegarde.
Cliquer sur le bouton ""Ajouter"" pour sélectionner le fichier de sauvegarde de la base de données.
Dans l'onglet ""Options"", vérifier que les options de restauration sont appropriées, comme le nom de la base de données de destination et le chemin des fichiers de données et de journaux.
Cliquer sur ""OK"" pour lancer la restauration.
Après la restauration, la base de données sera disponible pour utilisation. Il est important de noter que la procédure de restauration peut varier en fonction des versions de SQL Server et des options de sauvegarde utilisées. Il est également recommandé de tester la restauration sur une base de données de test avant de restaurer une base de données en production"
"La restauration du système de fichiers NTFS sur Windows Server 2019 peut être effectuée en suivant les étapes suivantes :
Ouvrir l'Explorateur de fichiers et cliquer avec le bouton droit sur le lecteur que vous souhaitez restaurer.
Sélectionner ""Propriétés"" dans le menu contextuel.
Cliquer sur l'onglet ""Versions précédentes"".
Sélectionner la version précédente du système de fichiers que vous souhaitez restaurer.
Cliquer sur ""Restaurer"".
Confirmer la restauration en cliquant sur ""Oui"".
Après la restauration, les fichiers du système de fichiers NTFS seront restaurés à la version précédente sélectionnée. Il est important de noter que cette procédure ne doit être effectuée que lorsque vous êtes certain que les versions précédentes des fichiers sont fiables et qu'elles ne causeront pas de problèmes. Il est également recommandé de sauvegarder régulièrement les données pour pouvoir restaurer les fichiers en cas de besoin"
"La restauration d'Active Directory sur Windows Server 2019 peut être effectuée en suivant les étapes suivantes :
Démarrer le serveur à partir du support d'installation de Windows Server 2019.
Sélectionner la langue et les options de configuration appropriées.
Cliquer sur le bouton ""Réparer votre ordinateur"" en bas à gauche de l'écran.
Sélectionner ""Dépannage"" puis ""Options avancées"".
Cliquer sur ""Restauration du système"".
Sélectionner le point de restauration qui inclut la sauvegarde d'Active Directory.
Cliquer sur ""Suivant"" puis sur ""Terminer"".
Redémarrer l'ordinateur.
Après le redémarrage, Active Directory sera restauré à partir de la sauvegarde sélectionnée. Il est important de noter que cette procédure peut avoir des conséquences graves et il est recommandé de la réaliser avec prudence et après avoir effectué une sauvegarde complète du système."