Jak odzyskać dane z Windows Server 2019: archiwizacja, kopia zapasowa, przywrócenie ustawień systemowych
Utrata ważnych danych lub awaria systemu operacyjnego może nastąpić z różnych powodów, takich jak aktualizacje systemu, ataki wirusów, nieostrożne usuwanie, awaria systemu, błąd człowieka, czyszczenia kosza, formatowania dysku etc. Jeśli napotykaliście się o jedną z tych kwestii, ten artykuł pomoże Wam odzyskać pracę serwera i obrócić utracone informacje.

- Jak zainstalować i skonfigurować serwer Windows System archiwizacji
- Jak wykonać kopię zapasową serwera Windows
- Konfiguracja harmonogramu archiwizacji serwera Windows
- Jak przywrócić serwer Windows z kopii zapasowej
- Odzyskiwanie niedziałającego systemu
- Odzyskiwanie utraconych informacji na serwerze Windows przy użyciu programu strony trzeciej
- Pytania i odpowiedzi
- Komentarze
Po usunięciu pliku w Windows Server nie znika on z dysku twardego – można go odzyskać z Kosza, jeśli nie został on usunięty z kosza. I nawet jeśli został nieodwołalnie usunięty z kosza, nadal można go odzyskać. W systemie Windows pliki nigdy nie znikają bez śladu, tylko miejsce, które zajmują na dysku twardym (lub innym nośniku informacji) jest oznaczone jako to, na którym można zapisać nowe informacje.
Możecie przywrócić informacje lub przywrócić funkcjonalność i poprzedni widok systemu z kopii zapasowej. Jeśli nie ma kopii zapasowej, można użyć specjalnego programu do odzyskiwania.

🗄️ Jak skonfigurować archiwizację danych, stworzyć kopię zapasową i przywrócić system Windows Server
Jak zainstalować i skonfigurować serwer Windows System archiwizacji
Windows Server Backup jest ważną częścią codziennego zarządzania serwerem. Kopie zapasowe pozwalają na odzyskanie danych z sytuacji kryzysowych, w których doszło do utraty danych.
Domyślna funkcja archiwizacji danych nie jest zainstalowana w wersji dla serwera Windows.
Aby go zainstalować, otwórzcie menu “Start” – znajdźcie i uruchomcie “Menadżer serwerów”..
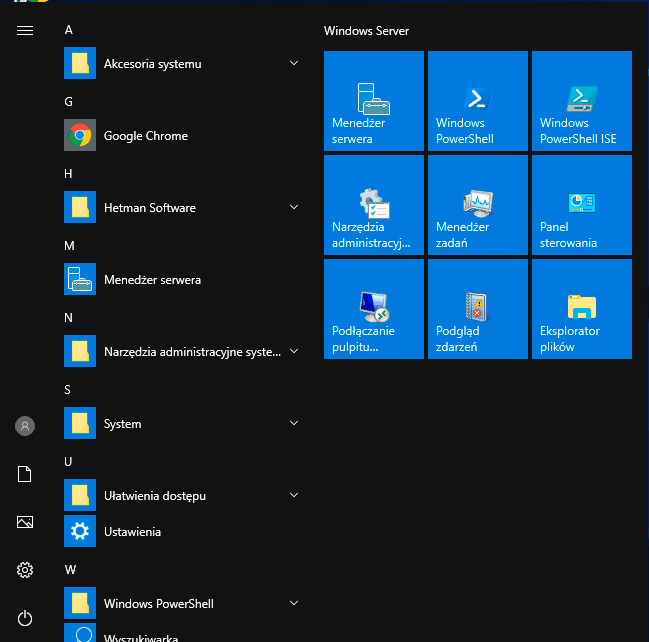
W dyspozytorze uruchomcie “Kreator dodawania ról i komponentów”.
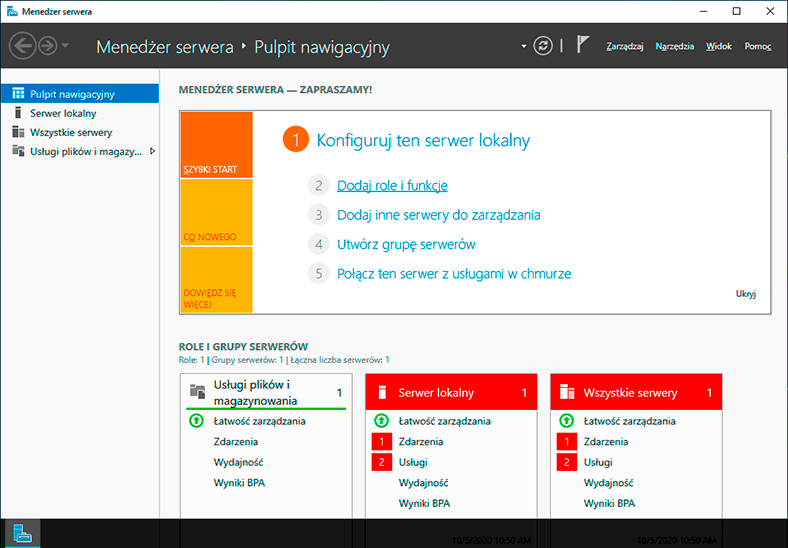
Kliknijcie tutaj «Dalej»
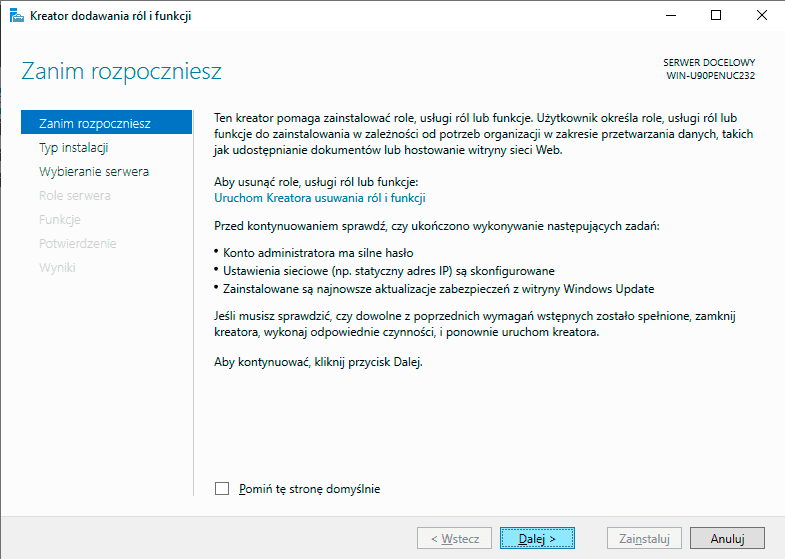
Typ instalacji nie zmienia się.
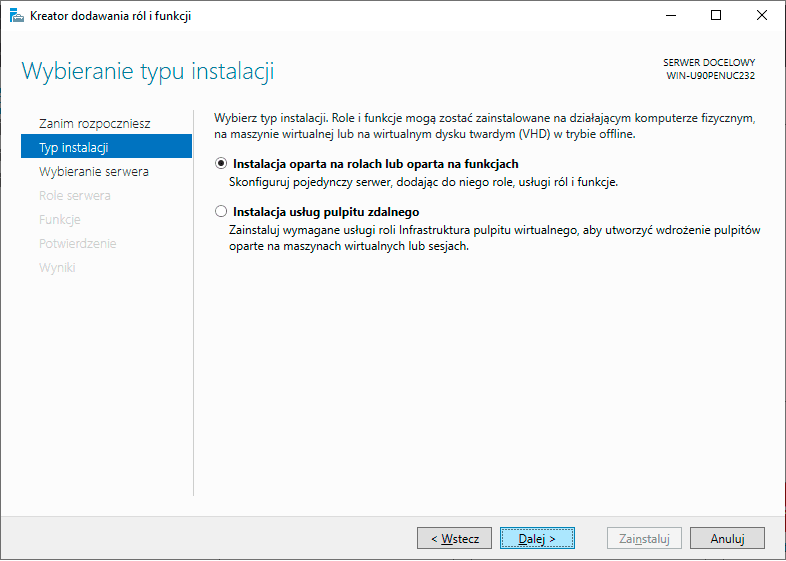
Tabka wyboru serwera docelowego bez zmian.
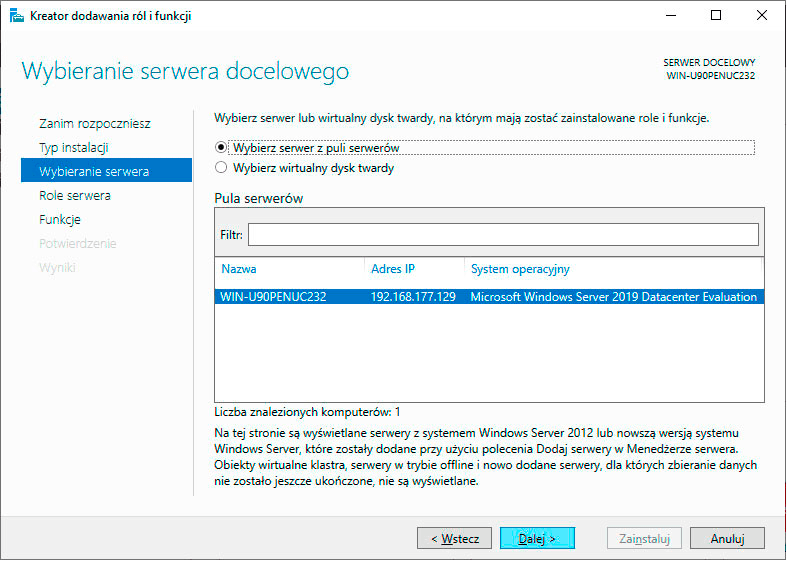
Przechodzimy do komponentów. Na liście znajdźcie komponent “System archiwizacji serwerów Windows” zaznaczycie go i naciśnijcie “Dalej”.
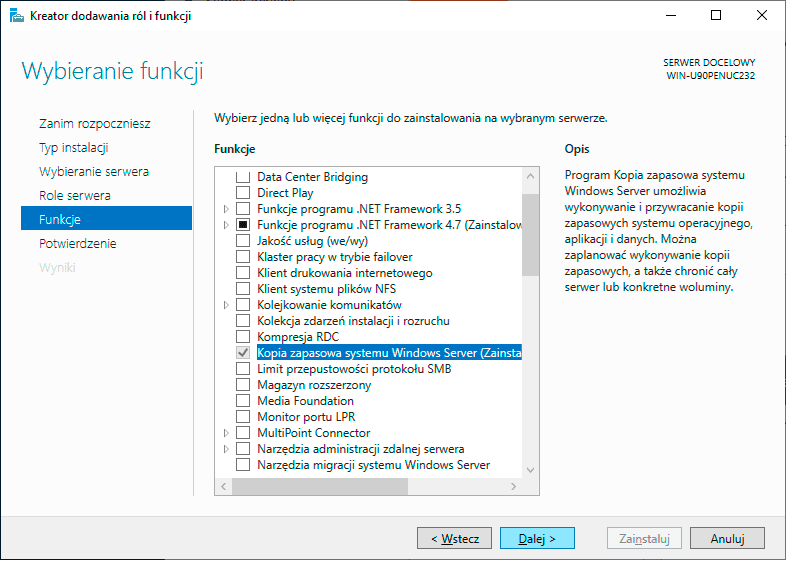
A potem “Zainstaluj”.
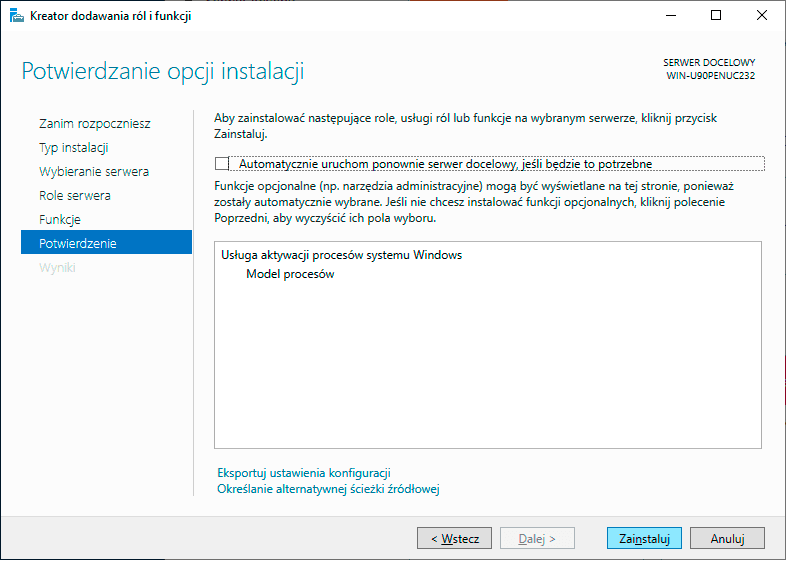
Po zakończeniu instalacji kliknijcie na przycisk “Zamknij”.
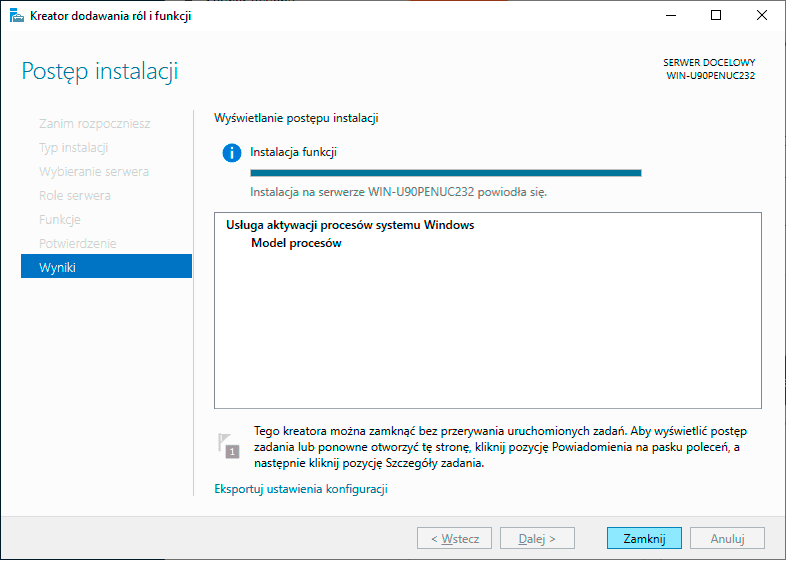
Instalacja “Systemy Archiwizacji Danych Serwera Windows” zakończyła się sukcesem.
Wtedy możecie zrobić kopię zapasową Windows Server.
Jak wykonać kopię zapasową serwera Windows
Aby utworzyć kopię zapasową lub skonfigurować zaplanowaną archiwizację danych, otwórzcie ” Menażer serwerów” – “Narzędzia” – “System archiwizacji danych serwera Windows”.
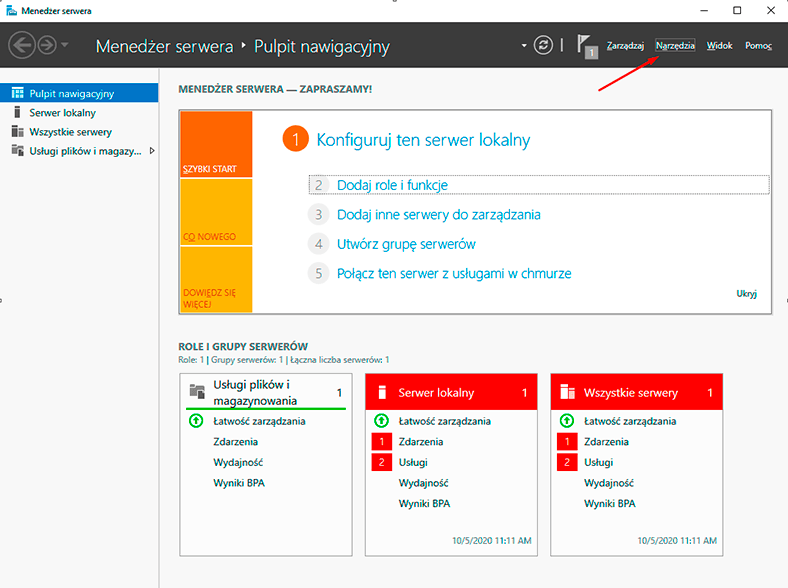
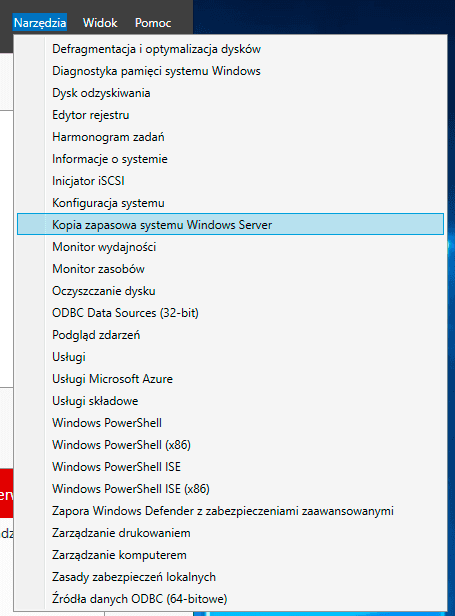
Dla szybkiego startu wpiście w linii wyszukiwania “wbadmin.msc”.
wbadmin.msc
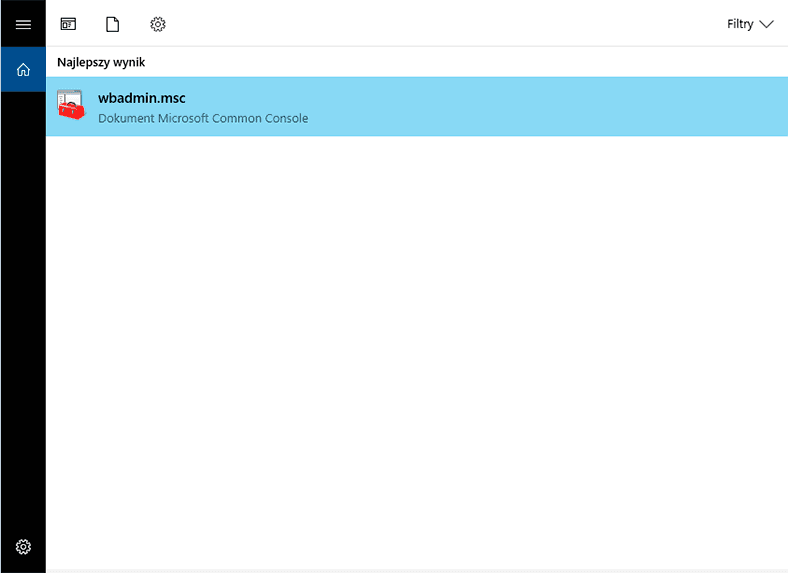
Następujące funkcje są dostępne tutaj:
- "Skonfigurować harmonogram archiwizacji",
- "Archiwizacja pojedyncza",
- "Odzyskiwanie",
- oraz "Konfiguracja parametrów wydajności archiwizacji".
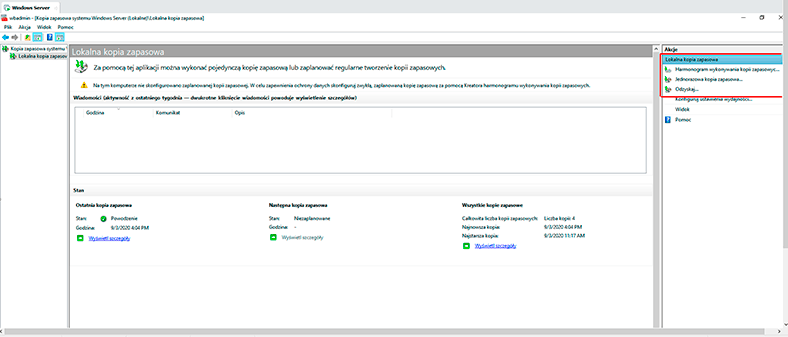
Konfiguracja harmonogramu archiwizacji serwera Windows
Aby skonfigurować automatyczne zaplanowane kopie zapasowe, otwórzcie "Harmonogram archiwizacji".
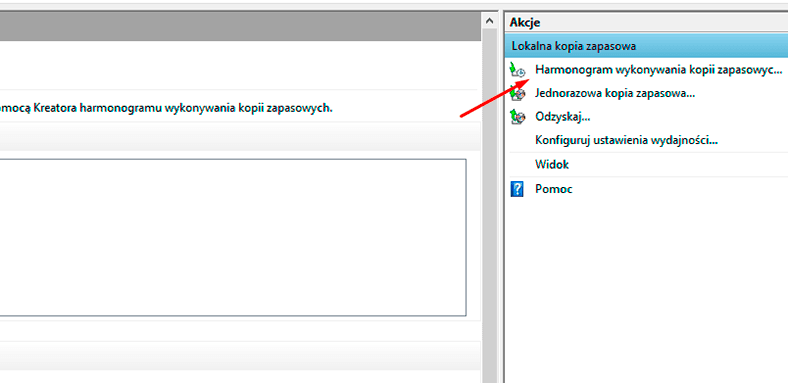
Na etapie wyboru typu konfiguracji należy określić metodę archiwizacji - "Cały serwer" (backup wszystkich danych serwera, aplikacji i stanu systemu) lub " Dostosowalny" (jeśli chcecie wybrać konkretny wolumin lub pliki do archiwizacji).
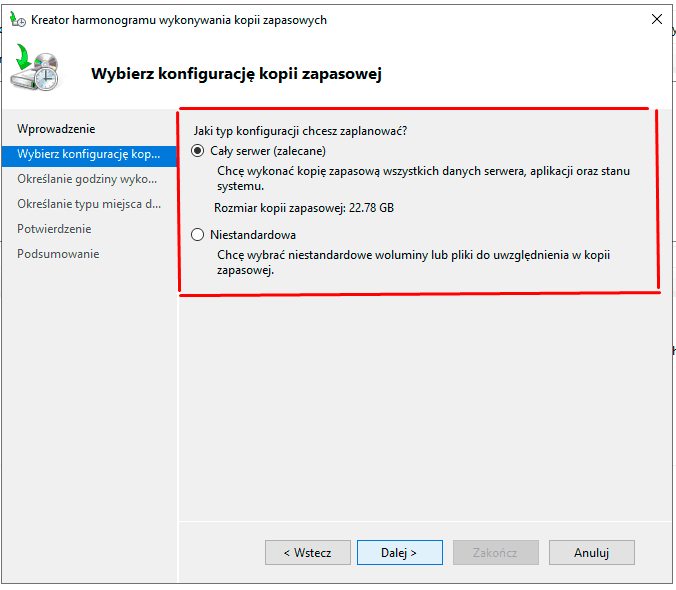
Określcie czas archiwizacji i częstotliwość jej wykonywania.
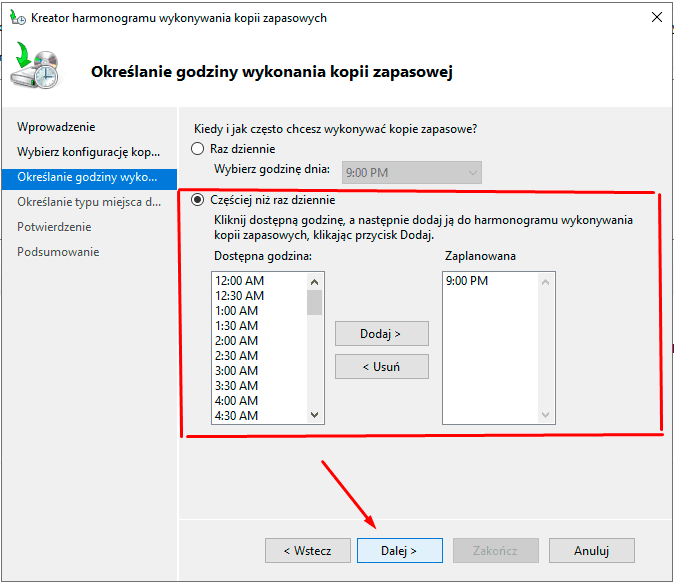
Wybierzcie lokalizację, w której chcecie przechowywać archiwa, możecie określić ścieżkę sieciową.
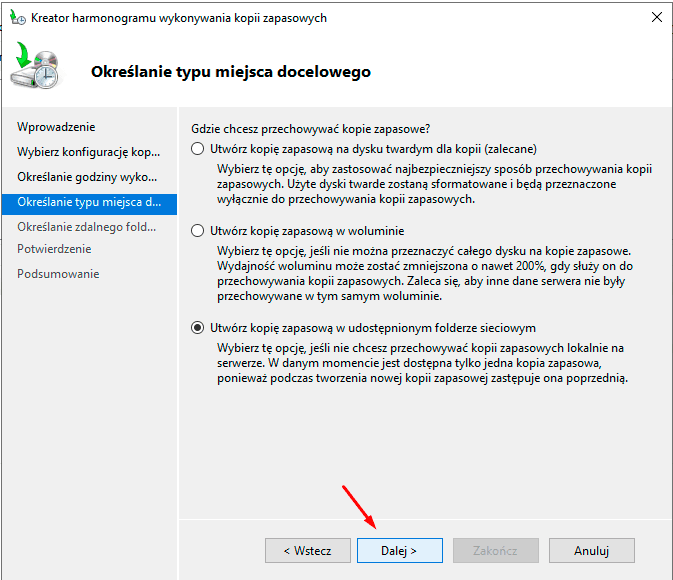
Po wybraniu folderu sieciowego zostanie wyświetlone powiadomienie, że "Po określeniu zdalnego folderu publicznego jako planowanego miejsca docelowego archiwizacji będzie dostępne tylko ostatnie archiwum"..
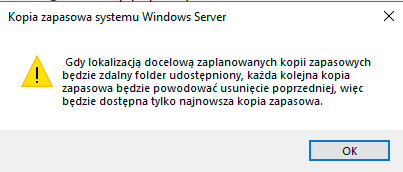
Określcie ścieżkę sieciową i naciśnijcie "Dalej".
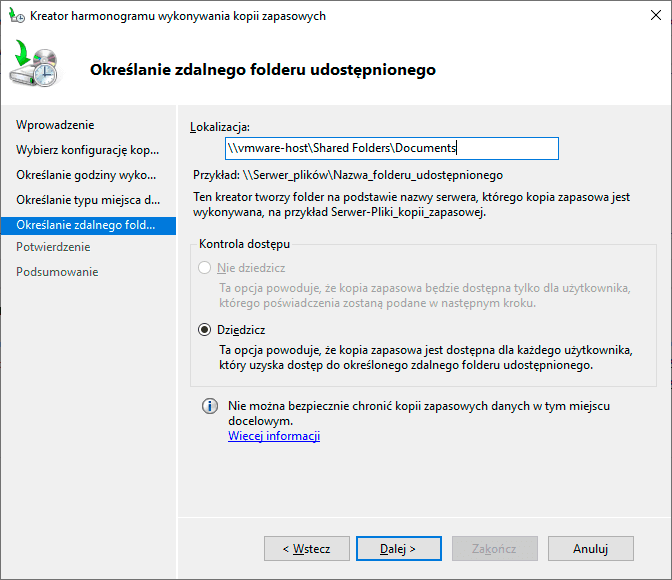
Następnie zostaniecie poproszony o wprowadzenie swoich danych uwierzytelniających w celu przeprowadzenia planowanej archiwizacji.
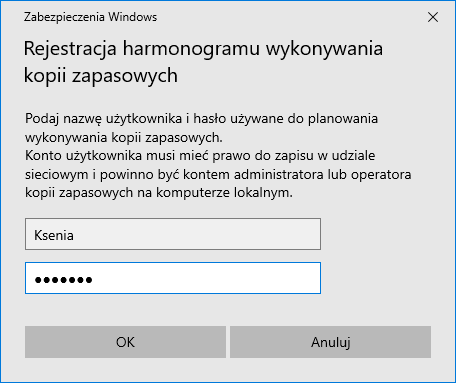
«Gotowe».
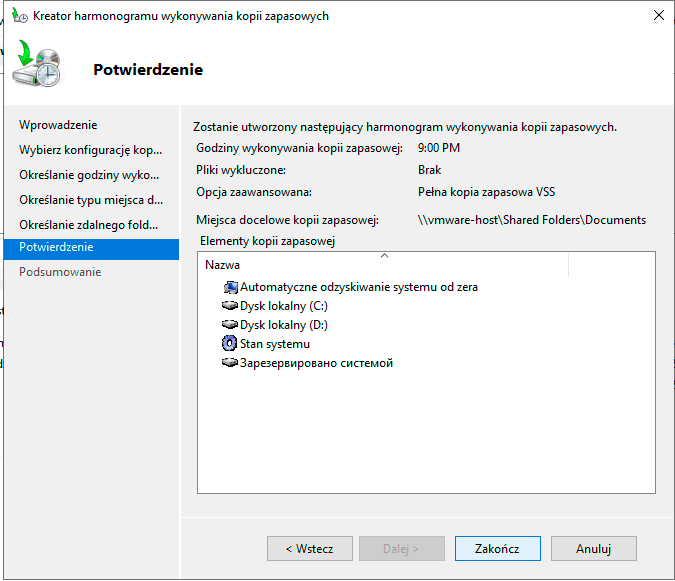
Jeśli potrzebujecie tylko jednej kopii, wybierzcie "Jednorazowa kopia zapasowa".
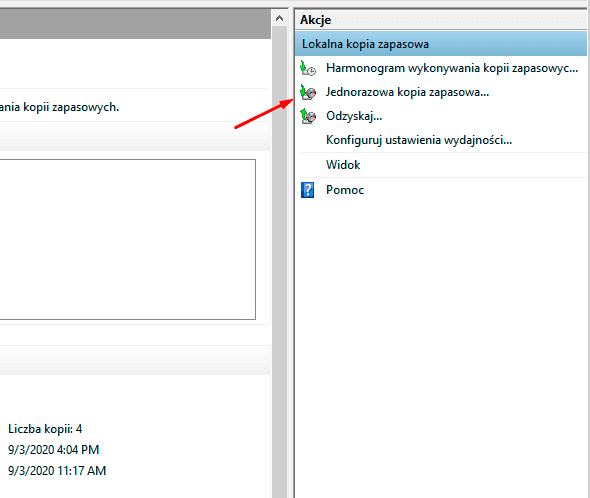
Wybierzcie "Niestandartowy typ konfiguracji", jeśli chcecie wybrać konkretny folder lub pliki.
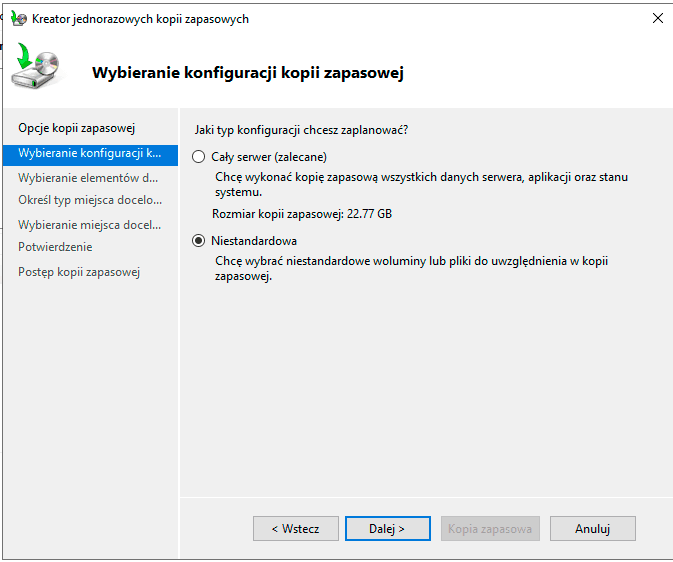
I dodajcie obiekty archiwizacyjne.
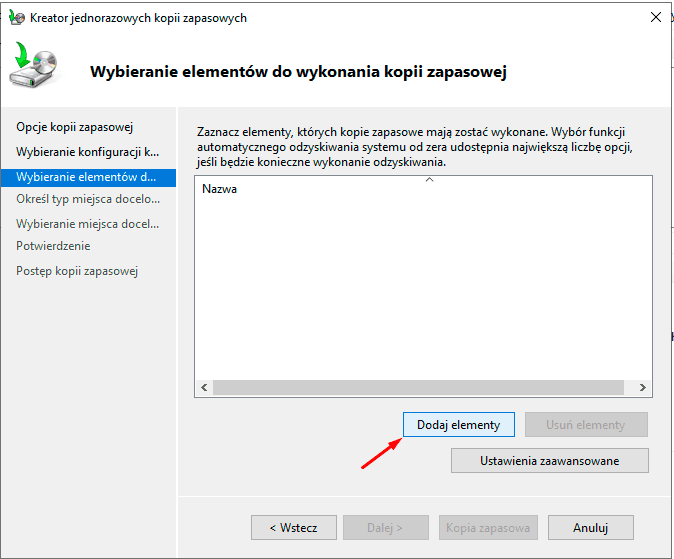
Określcie, gdzie chcecie przechowywać kopię zapasową,
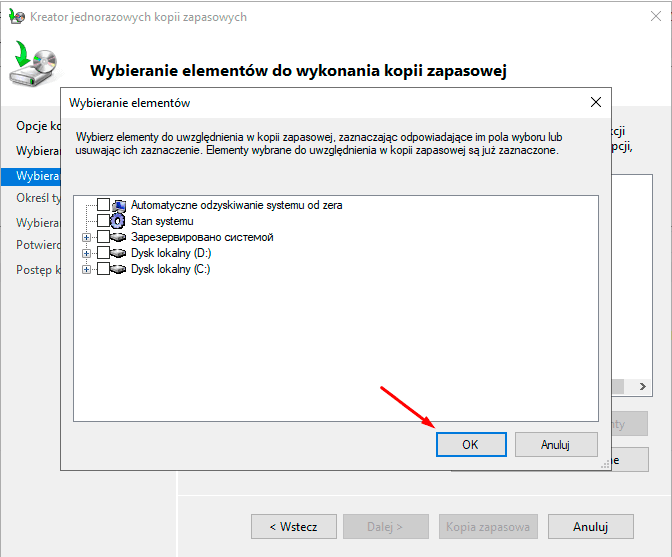
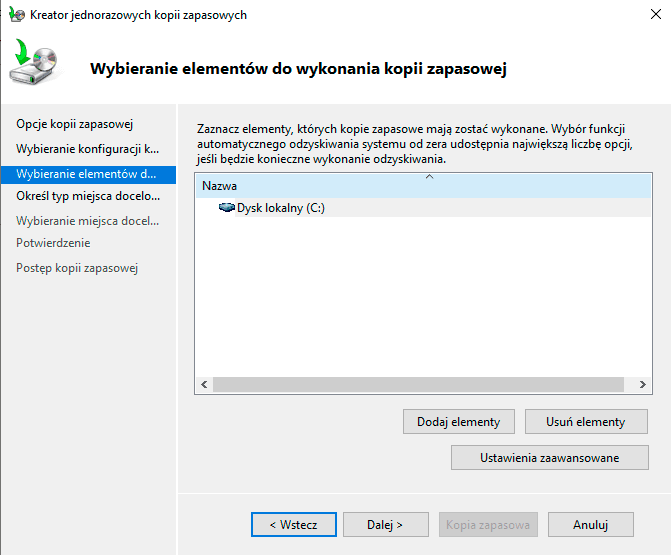
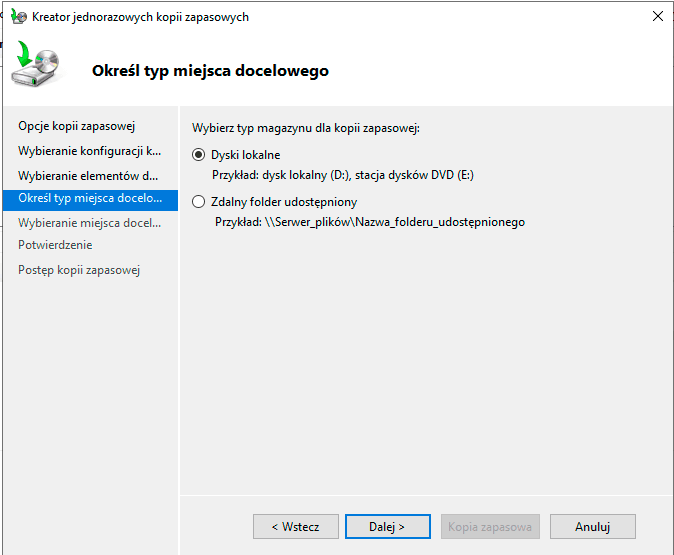
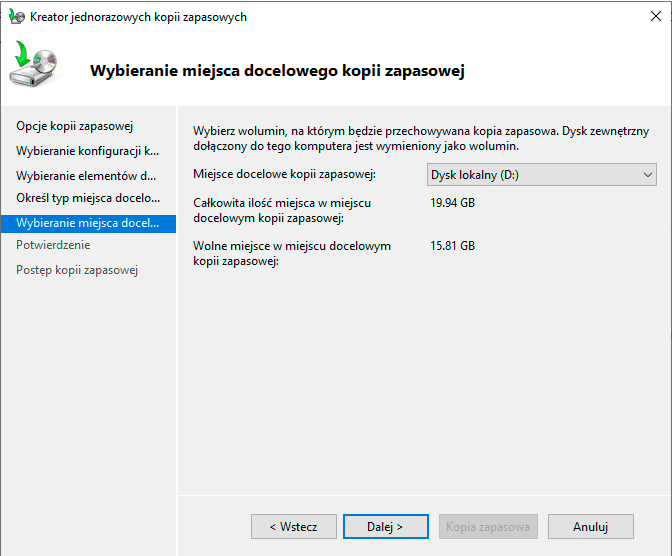
i do rozpoczęcia procesu archiwizacji - "Archiwować".
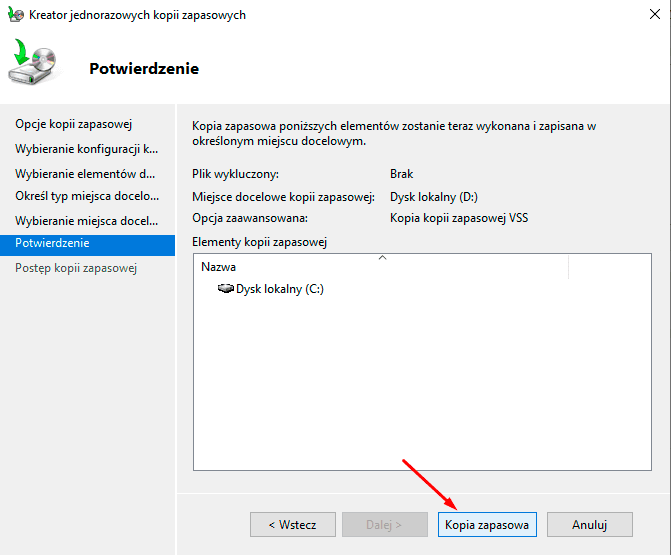
Jak przywrócić serwer Windows z kopii zapasowej
Więc, kopia zapasowa została utworzona, teraz spójrzmy na sytuację, w której trzeba będzie wykonać procedurę odzyskiwania serwera Windows.
Istnieją różne przypadki awarii systemu operacyjnego i jeśli macie kopię zapasową, poświęcicie znacznie mniej czasu na jej odzyskanie niż na jej ponowną instalację i konfigurację.
Aby przywrócić serwer Windows do poprzedniego stanu, otwórzcie Menedżera Serwera –
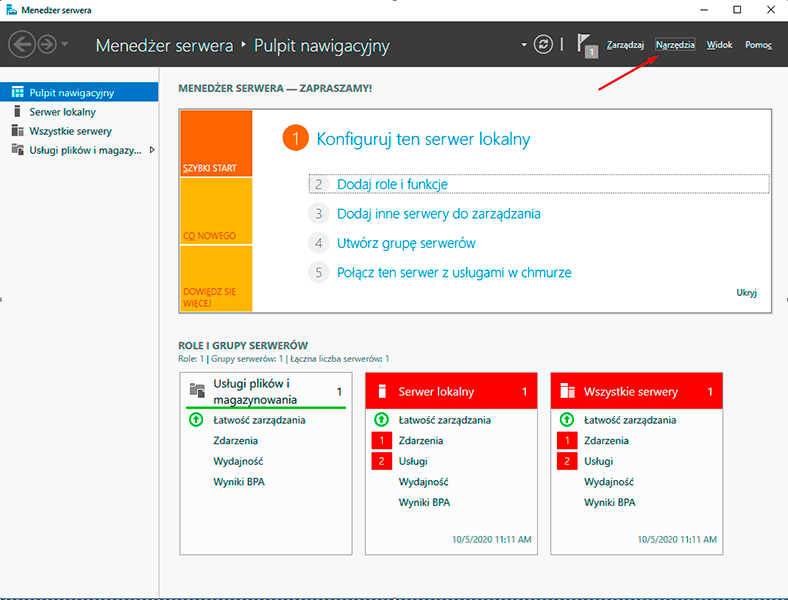
"Narzędzia" - "Kopia zapasowa sytemu Windows Server".
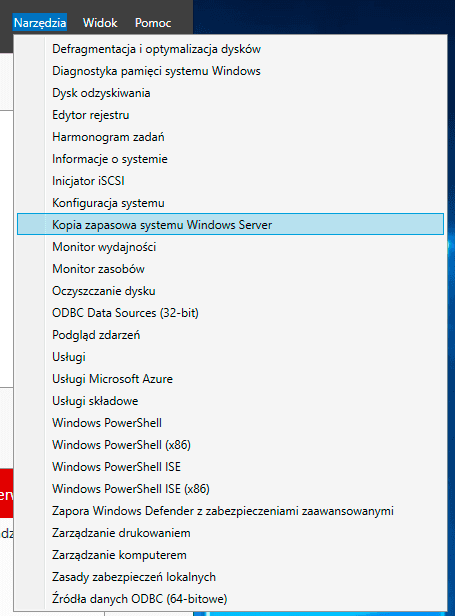
Otworząc punkt "Odzyskiwanie"
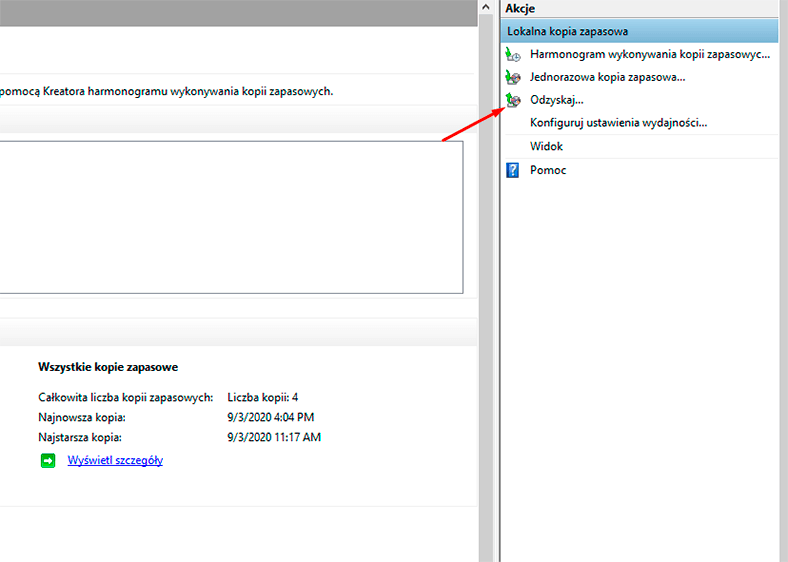
zostaniecie poproszeni o wybranie lokalizacji archiwum:
"Ten serwer" lub "Archiwum znajduje się w innej lokalizacji".
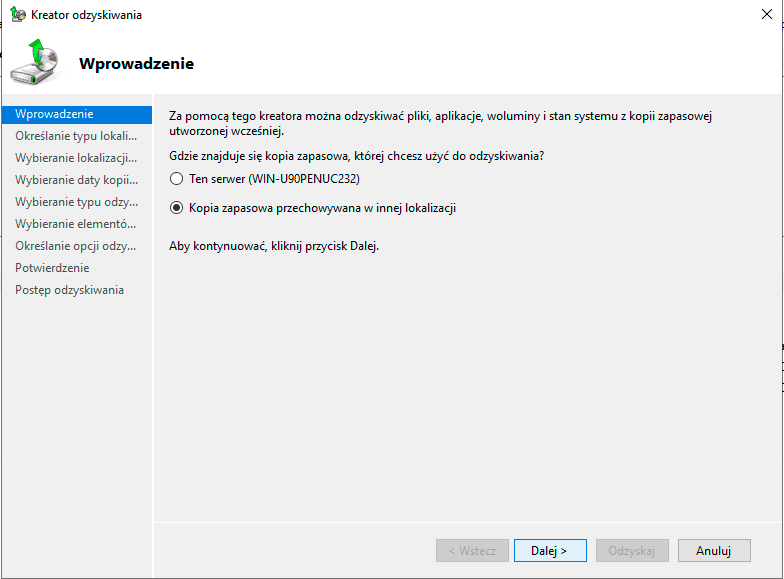
Określcie folder sieciowy lub dysk lokalny, na którym przechowywane jest archiwum.
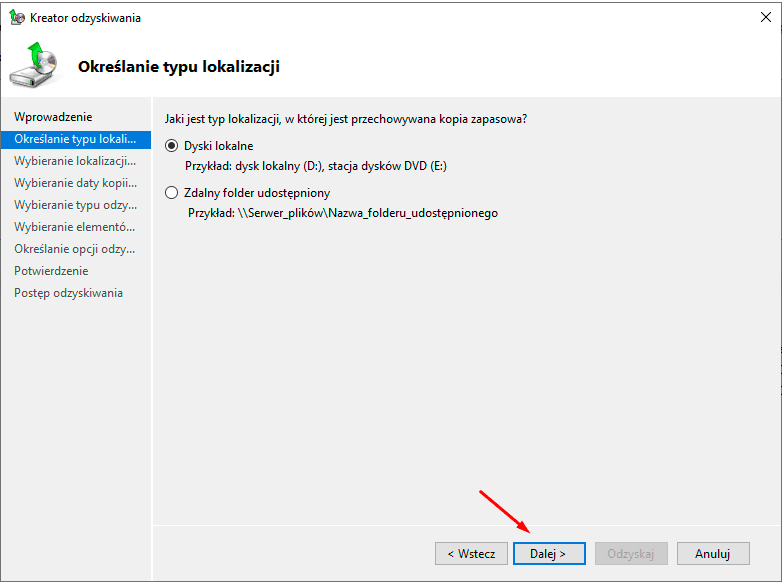
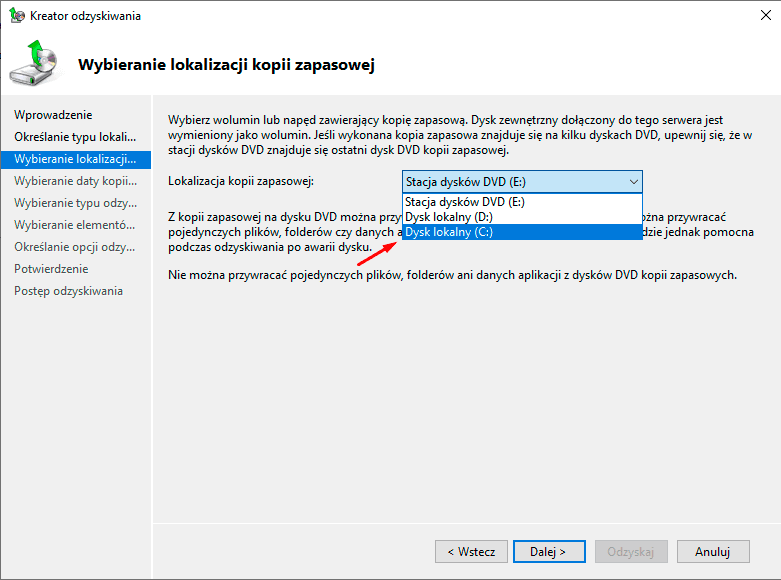
Wybierzcie, które dane serwera mają zostać przywrócone - "Dalej".
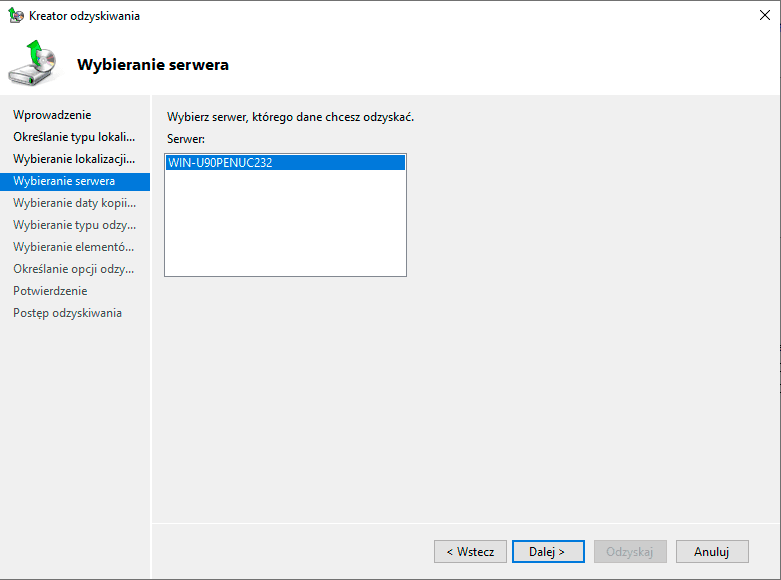
Wybierzcie dostępny archiwum, które chcecie przywrócić.
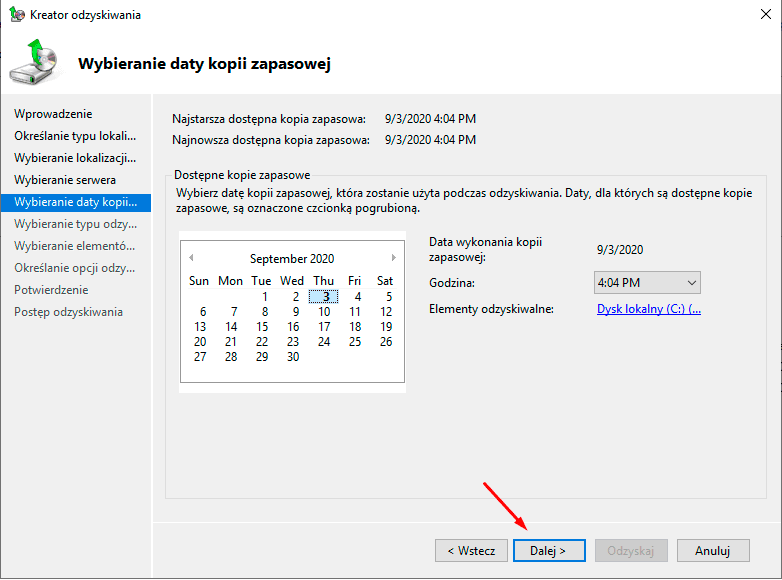
Zaznaczcie, co trzeba przywrócić,
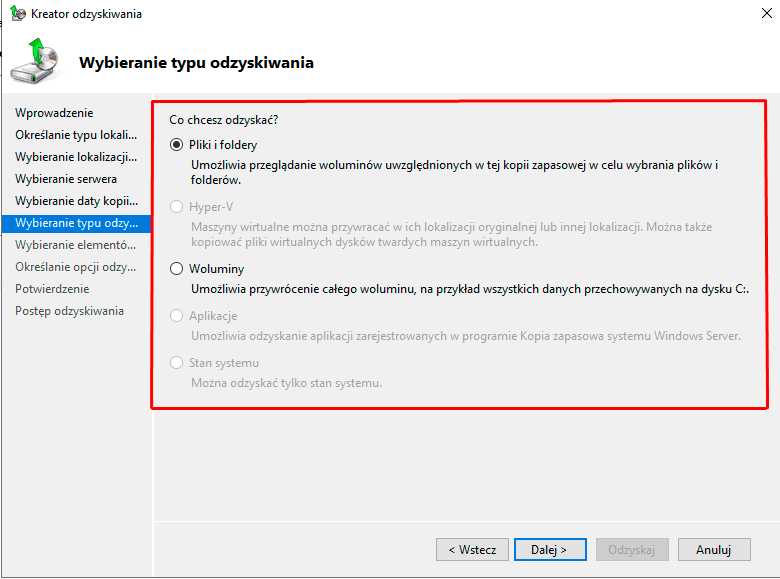
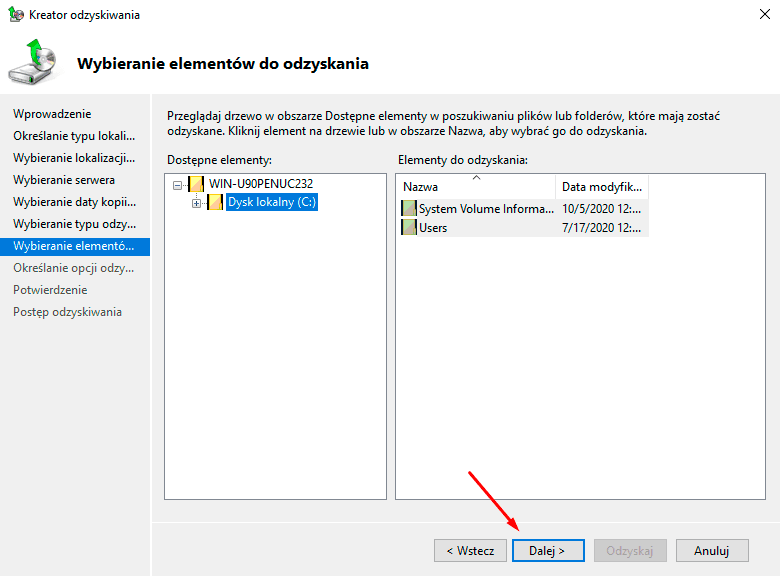
określicie folder do odzyskania - "Dalej".
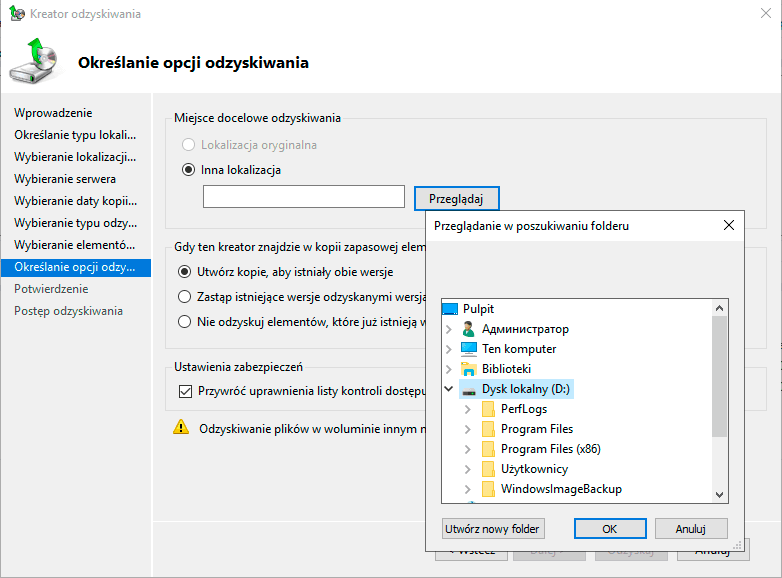
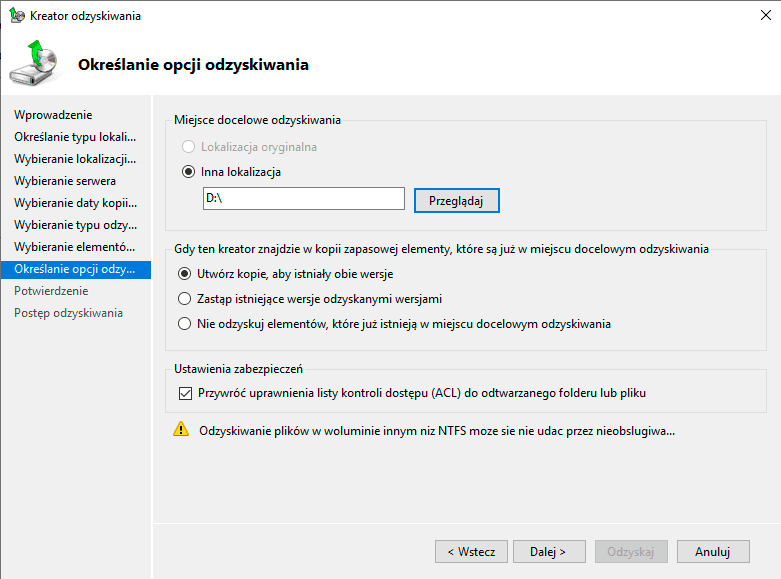
I aby rozpocząć proces odzyskiwania - "Odzyskać".
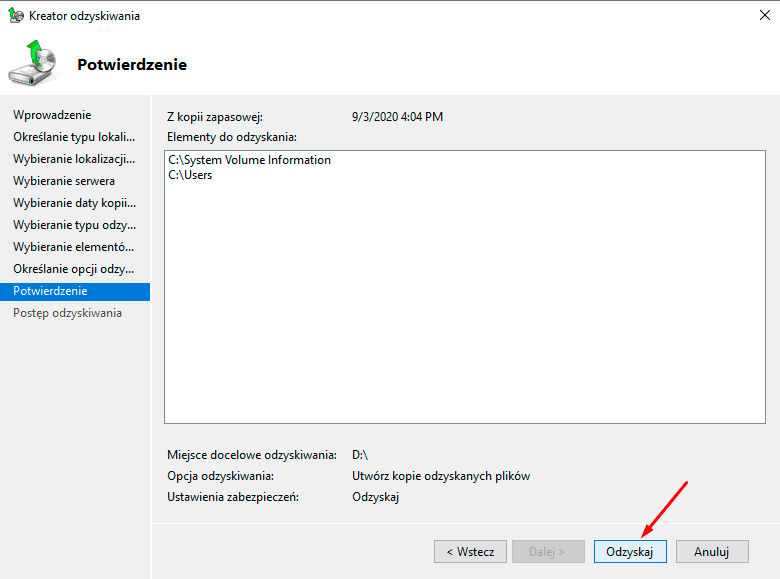
Liczba plików do odzyskania zostanie obliczona i rozpocznie się proces.
Po zakończeniu naciśnijcie "Zamknąć"..
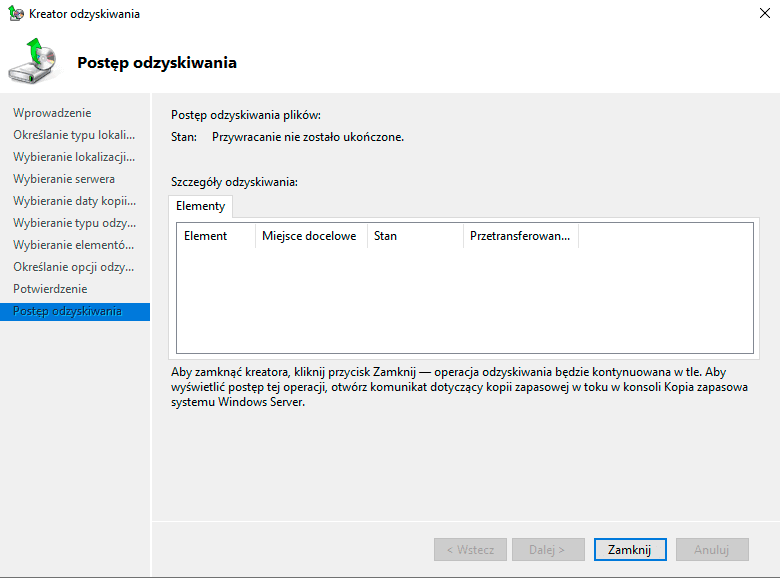
Odzyskiwanie niedziałającego systemu
Jeśli macie dysk do odzyskiwania, możecie z niego odzyskać.
Aby to zrobić, uruchomcie z instalacyjnego pendrive'a lub dysku.
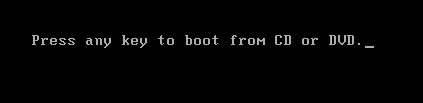
W oknie instalacji systemu Windows kliknijcie na link "Odzyskiwanie systemu".
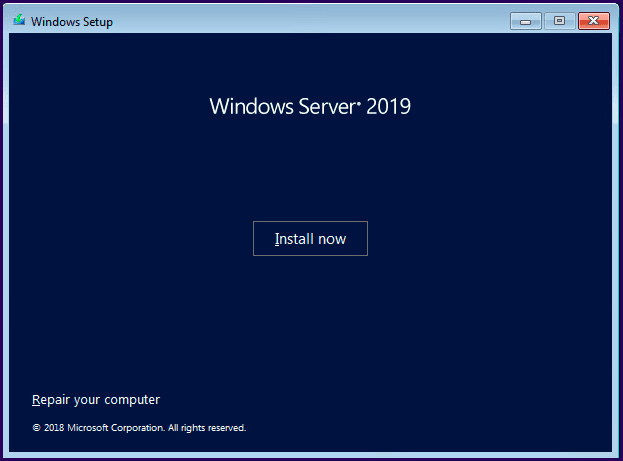
Dalej wybierzcie punkt – "Wyszukiwanie i rozwiązywanie problemów".
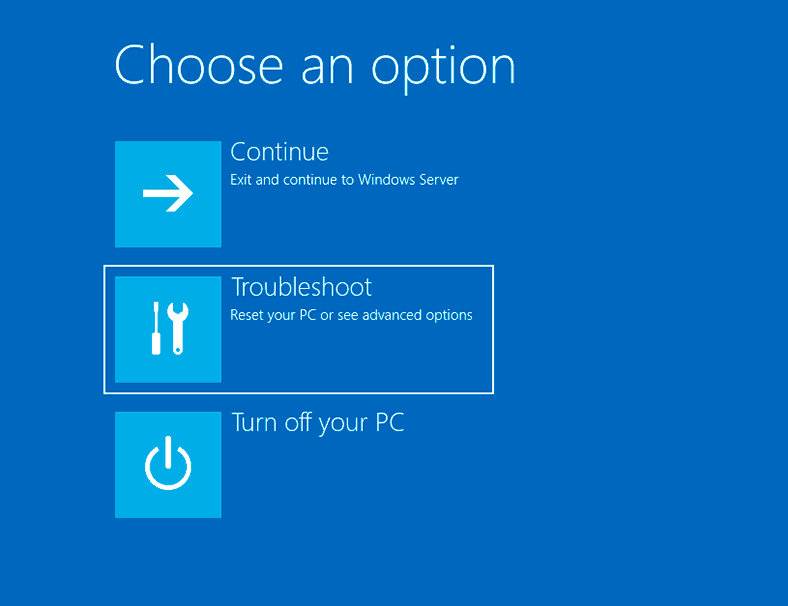
Następnie - "Odzyskiwanie obrazu systemu".
.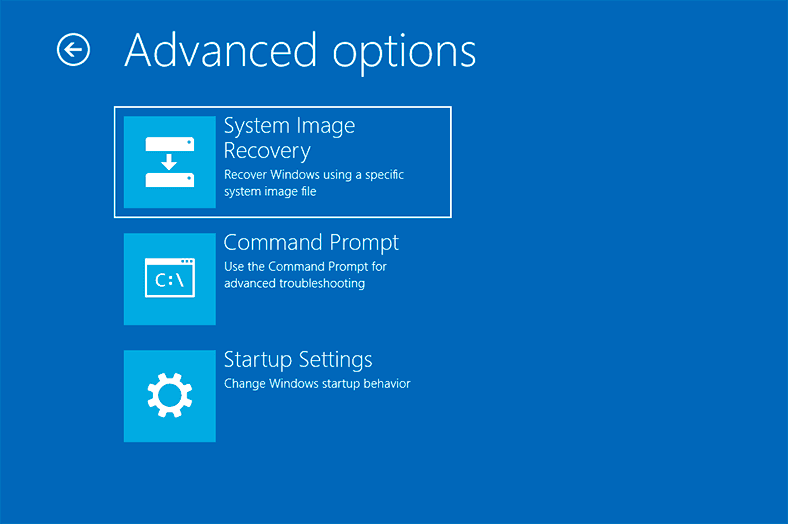
Wybierzcie system operacyjny.
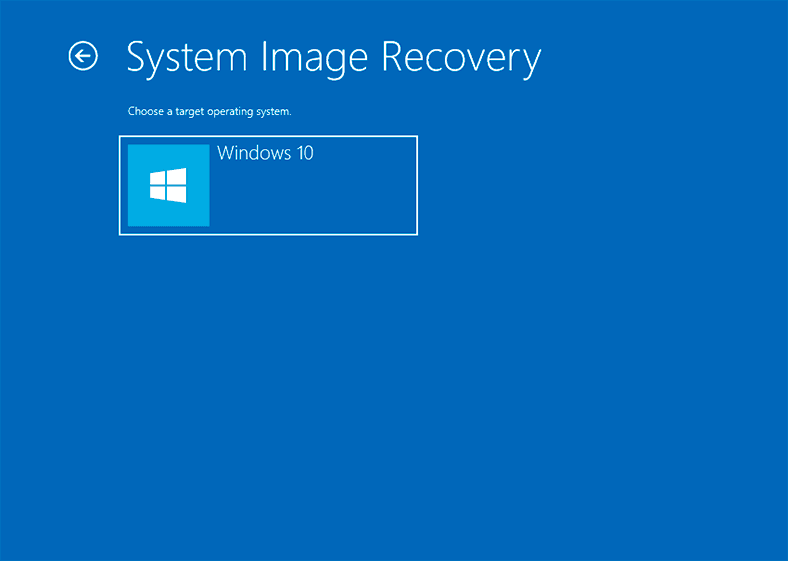
Po tym pojawi się okno "Odzyskiwanie komputera z obrazka". Określcie obraz i kliknijcie "Dalej".
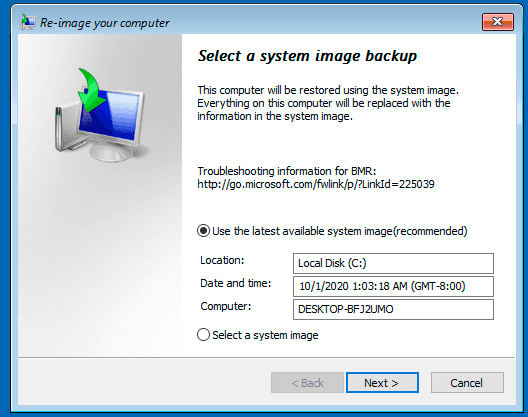
Zaznaczenie obok "Formatowa i rozbić na partycje" może być pozostawione.
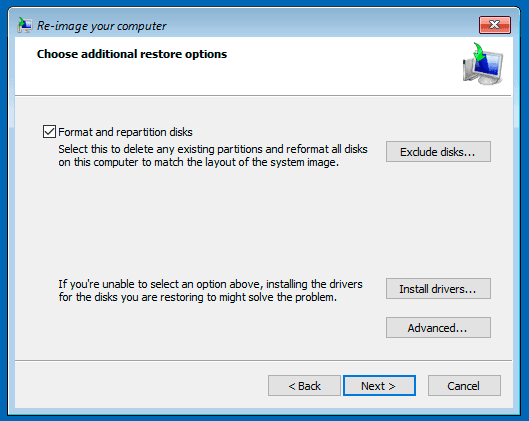
Gotowe.
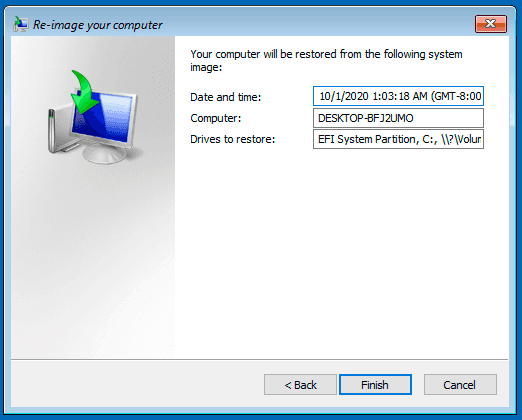
I potwierdzamy, że komputer został przywrócony z obrazu. Czekamy na zakończenie procesu.
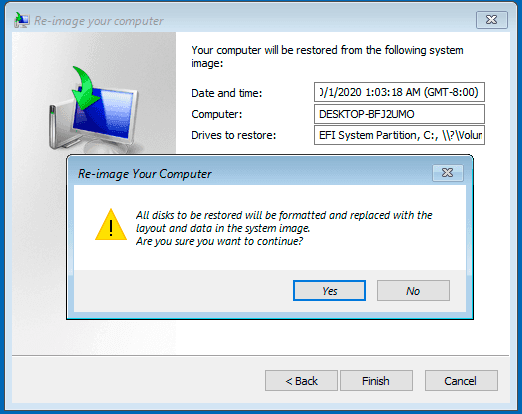
Po ponownym uruchomieniu, serwer zostanie przywrócony do stanu z ostatniej kopii zapasowej.
Odzyskiwanie utraconych informacji na serwerze Windows przy użyciu programu strony trzeciej
Jeśli stracicie informacje z powodu awarii systemu operacyjnego Windows Server bez kopii zapasowej, użyjcie innego narzędzia do odzyskiwania danych.
Pośród wielu narzędzi do odzyskiwania danych, polecamy nasze Hetman Partition Recovery. Jeśli chodzi o odzyskiwanie plików po ponownej instalacji systemu operacyjnego, można mieć pewność, że Hetman Partition Recovery pomoże Wam w tym.
Utility przeskanuje Wasz dysk twardy lub zewnętrzne urządzenie pamięci masowej, odnajdzie utracone dane i możecie je łatwo odzyskać.
Dla odzyskiwania danych zróbcie następne:
Krok 1. Podłączcie swój dysk do innego komputera z systemem Windows, pobierzcie i zainstalujcie Hetman Partition Recovery.
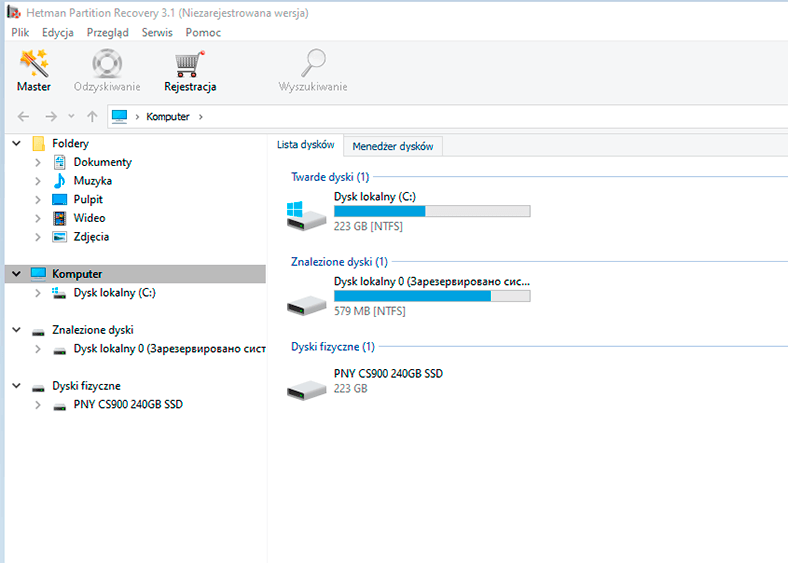
Majcie na uwadze, że powinniście przestać używać swojego komputera, czyli twardego dysku, który zawierał ważne informacje. Nie zaleca się również reinstalacji systemu, w przeciwnym razie dane zostaną utracone, jeśli zostaną nadpisane i nie będzie można ich odzyskać.
Krok 2.Wybierzcie swoje urządzenie w menedżerze dysków, kliknijcie na nie prawym przyciskiem myszy i kliknijcie "Otwórz".
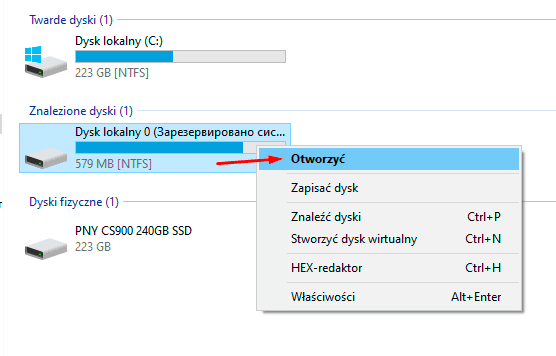
Spróbujcie "Szybkie skanowanie" to zajmie mniej czasu.
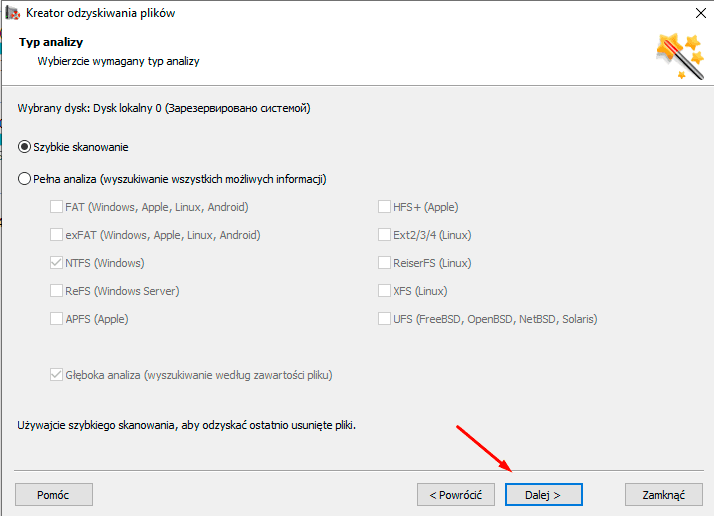
Jeżeli program nie znalazł usuniętych danych w wyniku szybkiego skanowania wybierzcie "Pełne skanowanie".
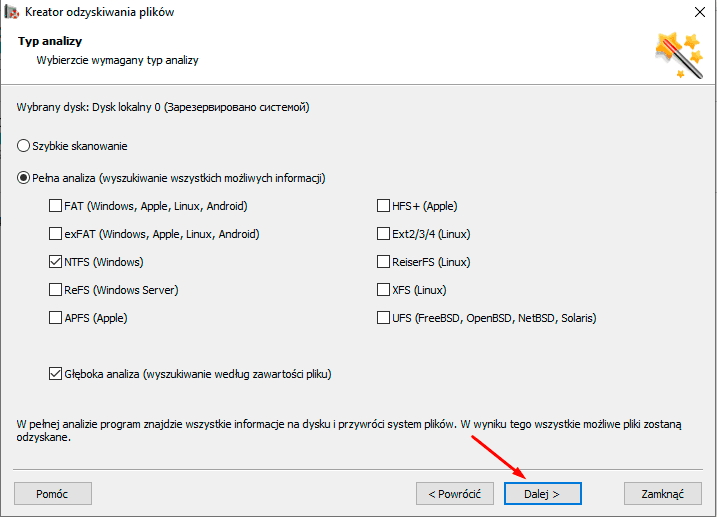
Krok 3.Kreator odzyskiwania danych natychmiast przeskanuje wybrany wolumin dysku i wyświetli wyniki skanowania po prawej stronie okna.
Krok 4. Po zakończeniu skanowania wystarczy zaznaczyć usunięte pliki, które chcecie przywrócić i kliknąć Odzyskaj.
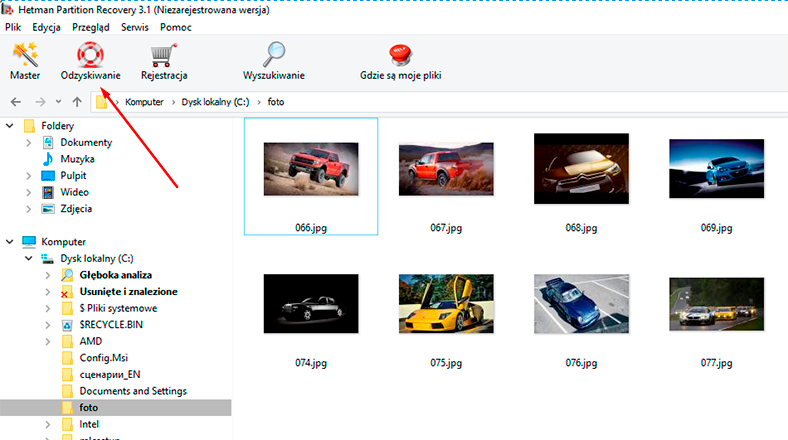
Wybierzcie miejsce do zapisania danych i kliknijcie przycisk Zapisz.
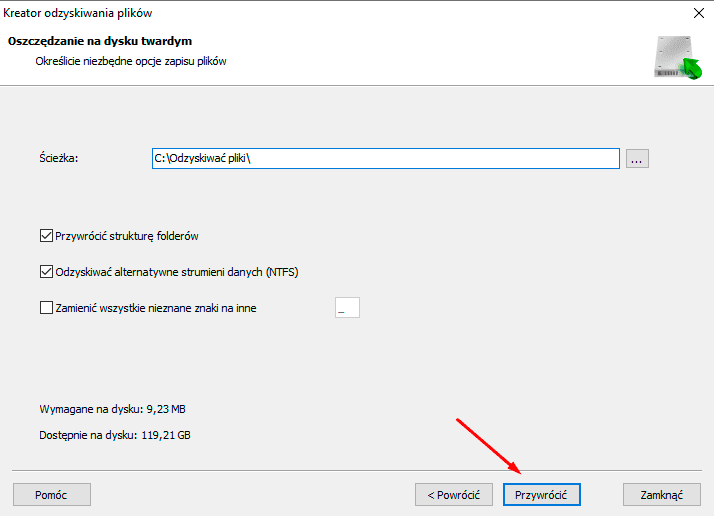
Więc program pozwala na wykonanie obrazu dysku, oraz na odzyskanie danych z obrazu, co zwiększa szanse na odzyskanie utraconych informacji.
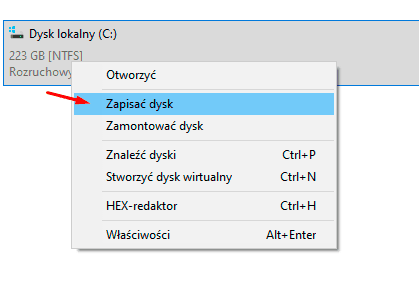
Tak jak wielokrotne skanowanie dysku może wymazać dane.
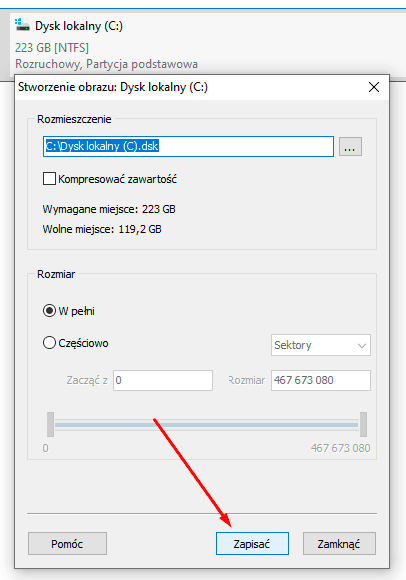
Istnieje wiele czynników, które mogą mieć wpływ na Wasz serwer i wyłączyć go. W wyniku odzyskania niektórych lub wszystkich ważnych informacji mogą zostać utracone, ustawienia systemu mogą zawieść, itp. Ale teraz wiecie, jak przywrócić i uruchomić system operacyjny.

💿 Program do odzyskiwania danych z uszkodzonych macierzy RAID 💿









"Aby przywrócić dane za pomocą dysku startowego w Windows Server 2019, postępuj zgodnie z poniższymi krokami:
Uruchom komputer z dyskiem startowym: Włóż dysk startowy do komputera i uruchom go. Upewnij się, że BIOS jest skonfigurowany w taki sposób, aby komputer uruchomił się z dysku startowego.
Wybierz język i opcje regionu: Wybierz język i opcje regionu, a następnie kliknij przycisk ""Dalej"".
Wybierz opcję naprawy: Wybierz opcję ""Napraw komputer"" na ekranie opcji wyboru systemu operacyjnego.
Wybierz narzędzie przywracania: Wybierz narzędzie przywracania, które chcesz użyć, na przykład ""Przywracanie systemu"" lub ""Odzyskiwanie obrazu systemu"".
Postępuj zgodnie z instrukcjami na ekranie: Postępuj zgodnie z instrukcjami na ekranie, aby przywrócić dane.
Uruchom ponownie komputer: Po zakończeniu procesu przywracania uruchom ponownie komputer, aby zobaczyć, czy dane zostały przywrócone.
Warto pamiętać, że dysk startowy powinien zawierać narzędzia do przywracania systemu i kopię zapasową danych, aby możliwe było skuteczne przywrócenie danych."
"Odzyskanie danych na Windows Server 2019 po ataku wirusa może być trudne, ale nie niemożliwe. Oto kilka typowych kroków, które mogą pomóc w odzyskaniu danych:
Uruchom skanowanie antywirusowe: Uruchom skanowanie antywirusowe, aby usunąć wirusa z systemu.
Przywróć dane z kopii zapasowej: jeśli masz kopię zapasową danych, możesz przywrócić je z kopii zapasowej.
Użyj narzędzi do odzyskiwania danych: Możesz użyć narzędzi do odzyskiwania danych, takich jak Hetman Partition Recovery, aby odzyskać usunięte pliki
Skontaktuj się z firmą odzyskującą dane: Jeśli powyższe kroki nie pomogą, możesz skontaktować się z firmą odzyskującą dane, która może zaoferować profesjonalną pomoc w odzyskiwaniu danych.
Przed podjęciem jakichkolwiek działań należy wykonać kopię zapasową danych, aby uniknąć nieodwracalnych błędów.
Przetłumaczono z https://www.deepl.com/pl/translator/ (wersja darmowa)"
"Odzyskiwanie bazy danych SQL Server w systemie Windows Server 2019 zależy od tego, jak została ona utracona. Oto kilka typowych kroków, które mogą pomóc w odzyskaniu bazy danych SQL Server:
Sprawdź stan kopii zapasowej: jeśli masz aktualną kopię zapasową bazy danych SQL Server, możesz ją przywrócić za pomocą narzędzia do odzyskiwania baz danych.
Użyj narzędzi do odzyskiwania: Istnieją narzędzia takie jak SQL Server Management Studio lub PowerShell, które mogą przywrócić bazę danych z pliku kopii zapasowej.
Wykonaj procedurę przywracania: Jeśli baza danych jest uszkodzona, możesz spróbować wykonać procedurę przywracania za pomocą narzędzia DBCC CHECKDB.
Użyj narzędzi do odzyskiwania danych: W przypadku poważnych problemów z bazą danych można użyć narzędzi do odzyskiwania danych, takich jak Hetman Partition Recovery.
Przed podjęciem jakichkolwiek działań ważne jest wykonanie kopii zapasowej bazy danych, aby uniknąć nieodwracalnych błędów.
Przetłumaczono z http://www.DeepL.com/Translator (wersja darmowa)"
"Przywrócenie systemu plików NTFS w systemie Windows Server 2019 może wymagać kilku kroków, w zależności od przyczyny problemu. Oto kilka ogólnych kroków, które mogą pomóc w przywróceniu systemu plików NTFS:
Uruchom narzędzie Check Disk (CHKDSK): Narzędzie CHKDSK pozwala skanować i naprawiać problemy z systemem plików. Można je uruchomić w wierszu poleceń lub za pomocą konsoli zarządzania dyskami.
Wykonaj procedurę naprawy: Jeśli CHKDSK nie rozwiązuje problemu, można spróbować wykonać procedurę naprawy systemu plików za pomocą narzędzia SFC (System File Checker) lub DISM (Deployment Image Servicing and Management).
Przeprowadź reinstalację systemu: Jeśli żaden z powyższych kroków nie działa, konieczne może być przeprowadzenie reinstalacji systemu, co oznacza utratę wszystkich danych i konfiguracji.
Przed podjęciem jakichkolwiek działań ważne jest, aby utworzyć kopię zapasową danych, aby uniknąć nieodwracalnych błędów."
"Przywrócenie Active Directory w systemie Windows Server 2019 zależy od sposobu, w jaki została utracona. Oto kilka ogólnych kroków, które mogą pomóc w przywróceniu Active Directory:
Sprawdź stan kopii zapasowej: Jeśli masz aktualną kopię zapasową Active Directory, możesz przywrócić ją przy użyciu narzędzia przywracania systemu.
Przywróć system do punktu przywracania: Jeśli utrata danych Active Directory była niedawno i masz punkt przywracania, można spróbować przywrócić system do tego punktu.
Uruchom usługę Active Directory Domain Services: Jeśli usługa Active Directory Domain Services jest wyłączona, można ją uruchomić w konsoli zarządzania serwerem.
Wykonaj procedurę naprawy: W przypadku uszkodzenia bazy danych Active Directory, można spróbować wykonać procedurę naprawy.
Skorzystaj z narzędzi do przywracania: W systemie Windows Server 2019 istnieją narzędzia takie jak ntdsutil i dsrm, które pozwalają na przywracanie Active Directory.
Przywróć system z instalacji: Jeśli żaden z powyższych kroków nie działa, konieczne może być przywrócenie systemu z instalacji, co oznacza utratę wszystkich danych i konfiguracji.
W każdym przypadku ważne jest, aby przed podjęciem jakichkolwiek działań utworzyć kopię zapasową danych, aby uniknąć nieodwracalnych błędów."