Recuperar datos de Windows Server 2019: Copia de seguridad y restablecimiento
La pérdida de datos importantes o el fallo del sistema operativo pueden ocurrir debido a varias razones. Por ejemplo, tras una actualización del sistema, un ataque de virus, un borrado accidentalmente, un fallo de Windows, errores, limpiar la papelera, formatear el disco, etc. Si te encuentras con uno de estos u otros problemas similares, no te preocupes. Su información no se ha perdido por completo. Puede devolverla de varias formas sencillas.

- ¿Cómo instalo y configuro el servicio de copia de seguridad de Windows Server?
- ¿Cómo hago una copia de seguridad de Windows Server?
- Configuración de la programación de archivos de Windows Server
- ¿Cómo restaurar Windows Server desde una copia de seguridad?
- Restaurar un sistema inoperativo
- Recuperación de los datos perdidos con software de terceros
- Preguntas y respuestas
- Comentarios
Cuando se eliminan archivos en Windows Server, éstos no desaparecen instantáneamente del disco duro. A menudo quedan disponibles para su recuperación. Por ejemplo, desde la carpeta de la Papelera cuando se configuran las opciones de borrado normales y corrientes. Incluso en el caso de un borrado irrecuperable, los datos pueden recuperarse. En Windows, los archivos nunca desaparecen sin dejar rastro. El espacio del disco duro (u otro medio de almacenamiento) ocupado por los archivos eliminados no se limpian instantáneamente. Sólo se marca como libre y apto para escribir nuevos archivos más adelante. Así que mientras el espacio del disco bajo los datos borrados no se sobrescriba, se pueden recuperar con seguridad.
Usted puede restaurar su información, restaurar un sistema a su estado anterior desde una copia de seguridad preparada. Si no tiene una copia de seguridad, se puede utilizar un programa de recuperación.

🗄️ Cómo crear y restaurar una copia de seguridad Windows Server 🗄️
¿Cómo instalo y configuro el servicio de copia de seguridad de Windows Server?
Las copias de seguridad de Windows Server son una parte importante de la gestión diaria del servidor. Las copias de seguridad permiten recuperarse de situaciones de fallo en las que se pierden datos.
La función de archivo de datos no está instalada por defecto en Windows Server. Por lo tanto, para instalarlo hay que seguir una serie de pasos sencillos y ordenados que presentamos a continuación.
Abra el menú principal del usuario Inicio. Busque en la lista ordenada de programas o en el conjunto de fichas fijas el Administrador de servidores y haga clic para abrirlo.
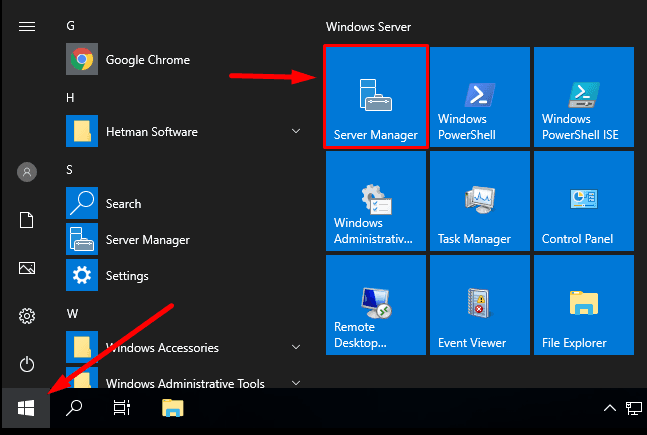
En el Gestor, ejecute “Asistente de añado de roles y componentes”.
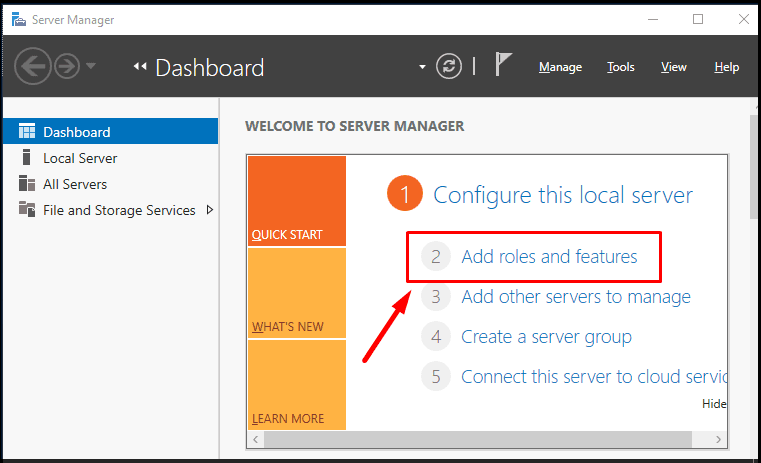
Antes de empezar el trabajo, defina los parámetros de instalación y asegúrese de que todas las tareas básicas se han completado. En concreto, la cuenta de administrador está protegida con una contraseña segura, los ajustes de red están configurados y las últimas actualizaciones de seguridad están instaladas. A continuación, haga clic en Siguiente.
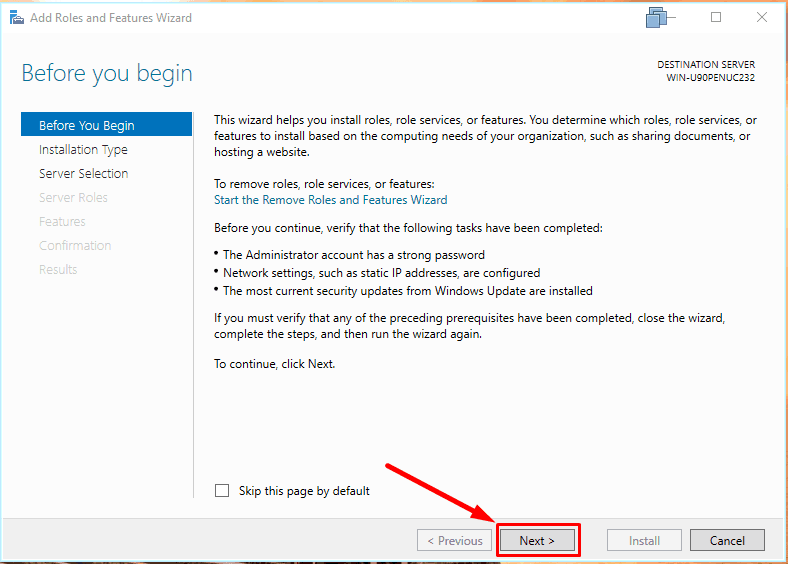
En la siguiente página, no cambies el tipo de ajuste. Deje la opción como la configuración predeterminada.
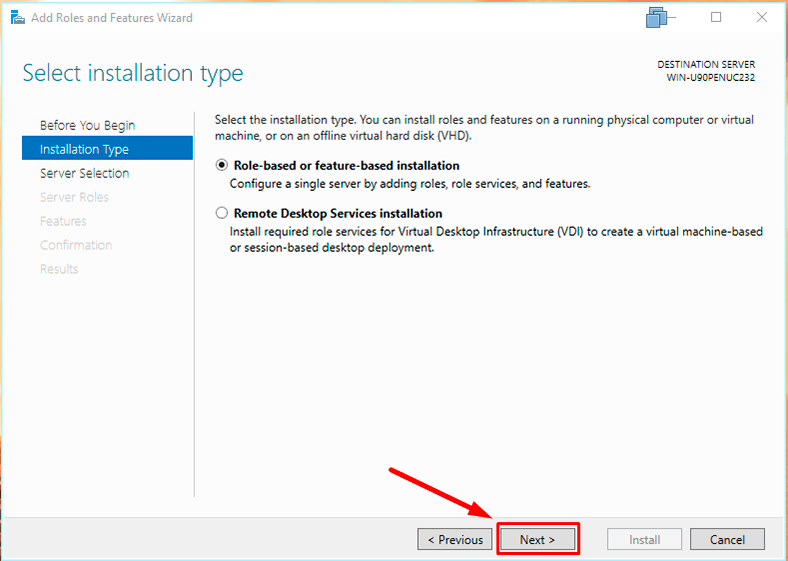
En la pestaña “Seleccionar servidor de destino”, deje también sin modificar las opciones que haya establecido.
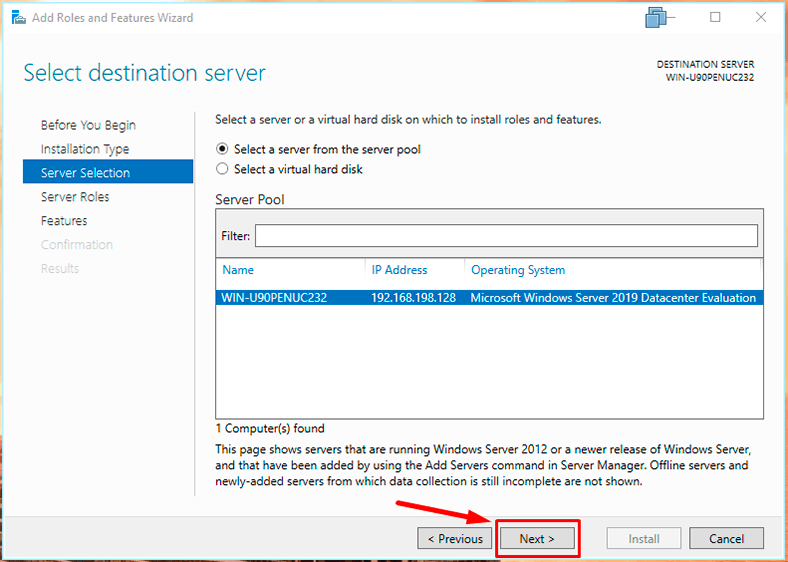
Pasamos a la pestaña “Componentes”. En la lista, localice el componente Sistemas de archivos de datos Windows Server”, márcalo, seleccionándolo en la casilla de verificación asociada y, a continuación, haga clic en Siguiente.
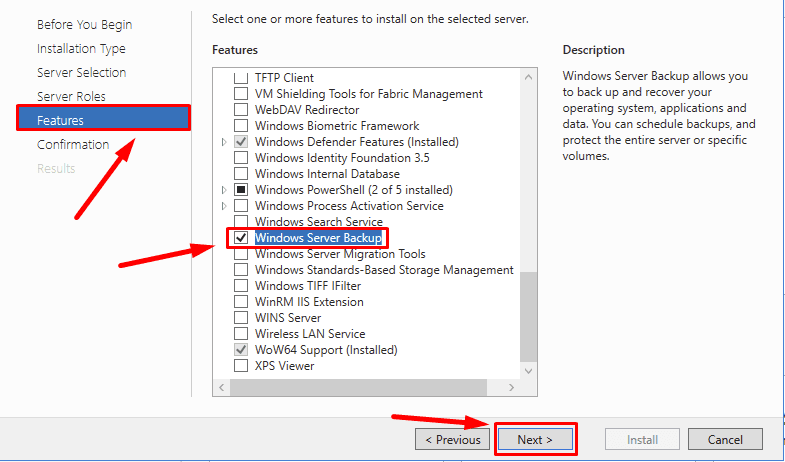
Revise los parámetros de configuración. Si necesita eliminar componentes individuales, haga clic en el botón Atrás para realizar cambios adicionales. A continuación, haga clic en el botón Instalar”.
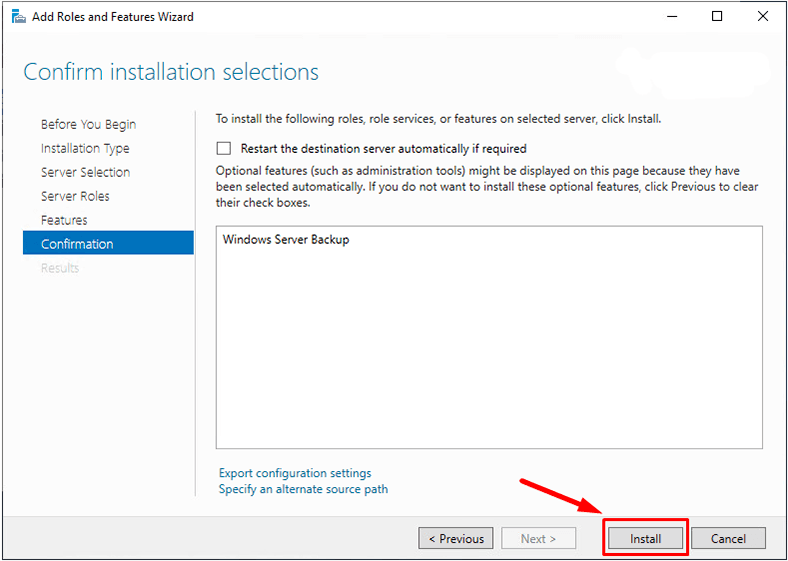
Puede ver el progreso de la instalación en el cuadro gráfico resaltado. Haga clic en el botón Cerrar” cuando se complete la tarea.
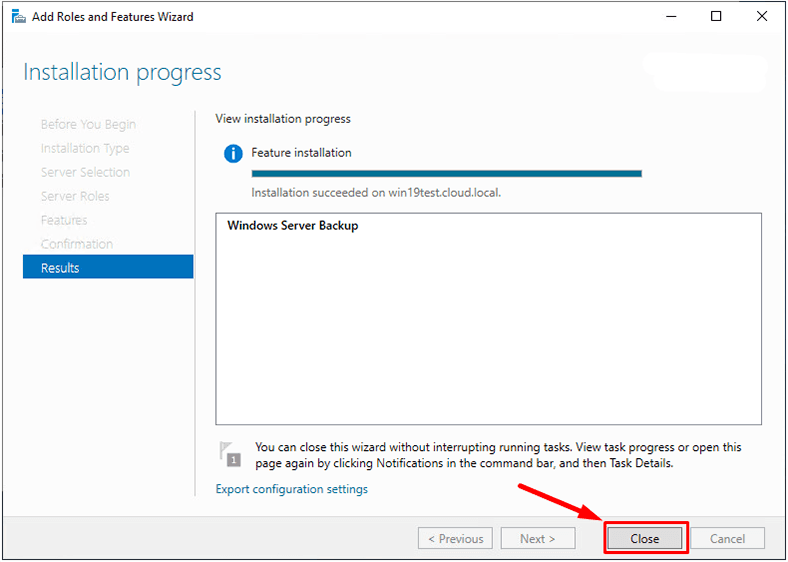
Instalación Sistema de archivo de datos de Windows Server fue realizada correctamente. Ahora puedes acceder a la función de copia de seguridad.
¿Cómo hago una copia de seguridad de Windows Server?
Para hacer una copia de seguridad o configurar un servicio de copia de seguridad programada, sigue un proceso sencillo y coherente. Abra solicitud de servicioAdministrador de servidores – Medios – Copia de seguridad de datos de Windows Server.
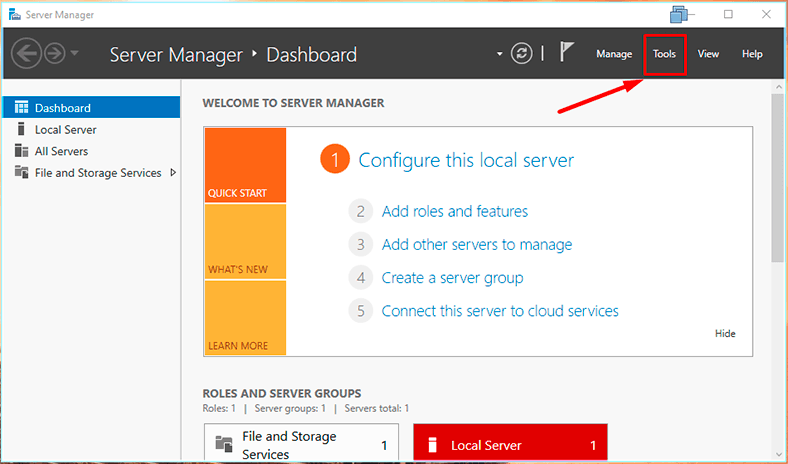
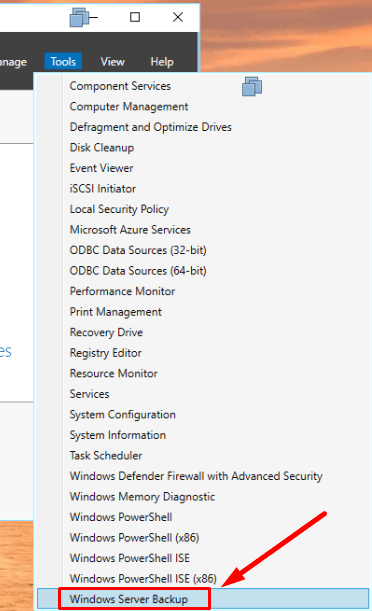
Para un lanzamiento rápido, escribe en la barra de búsqueda de la aplicación “Buscar” frase “wbadmin.msc” para lanzar instantáneamente la consola que estás buscando.
wbadmin.msc
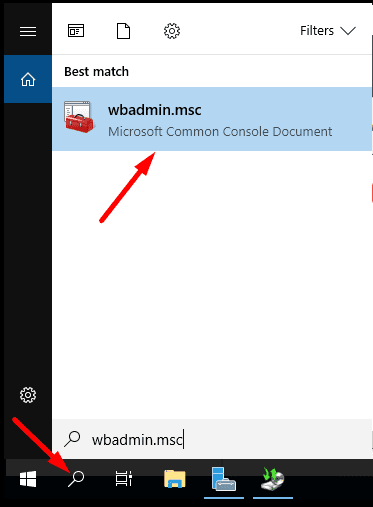
Las siguientes funciones están disponibles en la ventana de la consola:
- "Configurar el programa de archivo",
- "Archivo único",
- "Restauración",
- y "Configuración de los parámetros de rendimiento del archivo".
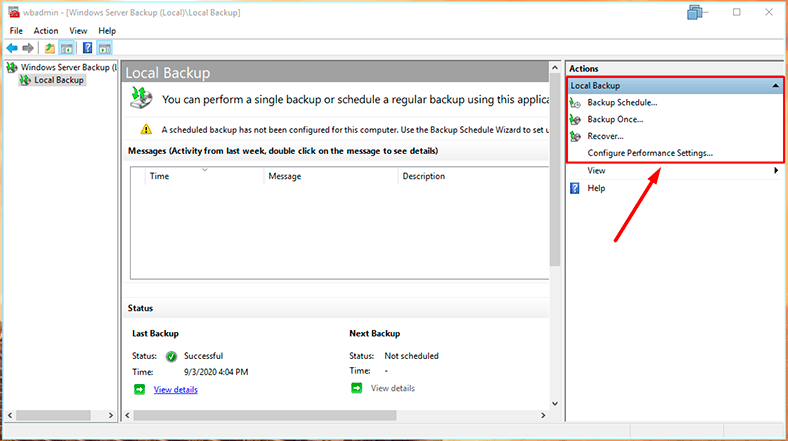
Configuración de la programación de archivos de Windows Server
Para configurar las copias de seguridad automáticas programadas, en la barra lateral derecha AccionessecciónProgramación de archivos.
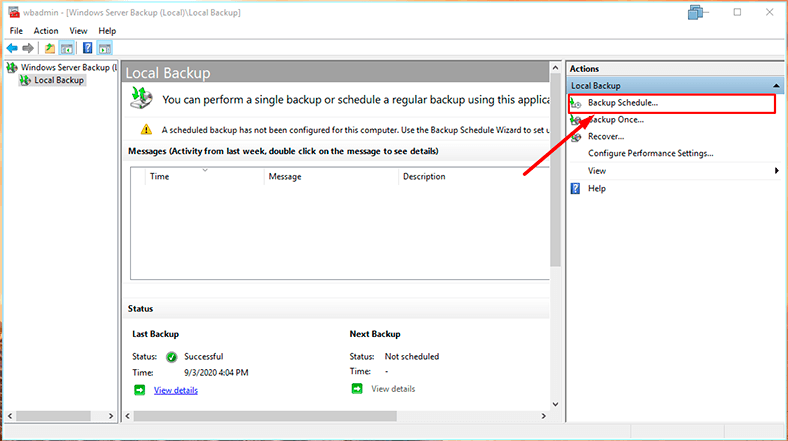
Al seleccionar el tipo de configuración, especifique el método de archivo recomendado - "Todo el servidor" (copia de seguridad de todos los datos, aplicaciones y estado general del sistema). O marque Personalizable si desea seleccionar un volumen o archivos específicos para hacer una copia de seguridad.
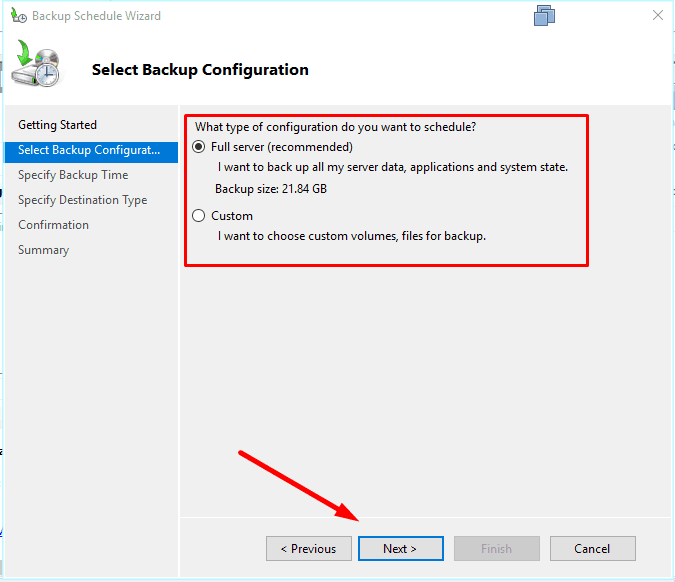
Especifica el tiempo de archivación y la frecuencia con la que quieres que se ejecute. Luego, haga clic en "Siguiente".
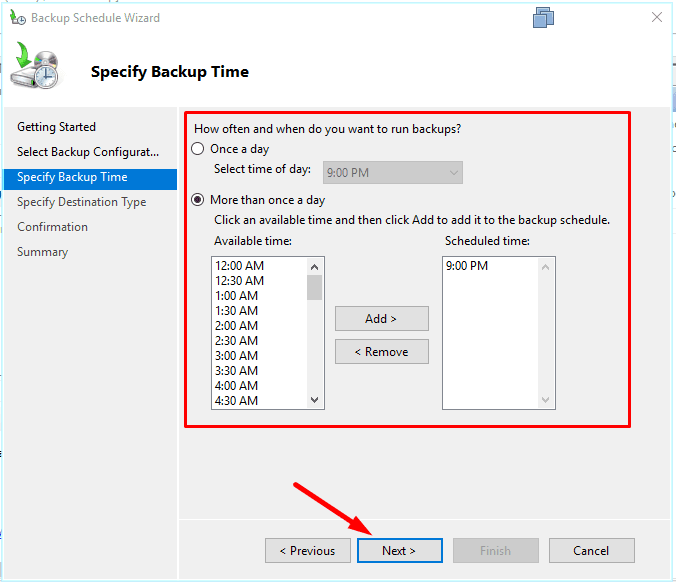
Configura cómo quieres almacenar tus archivos seleccionando una de las tres opciones. Puede especificar una ruta de red.
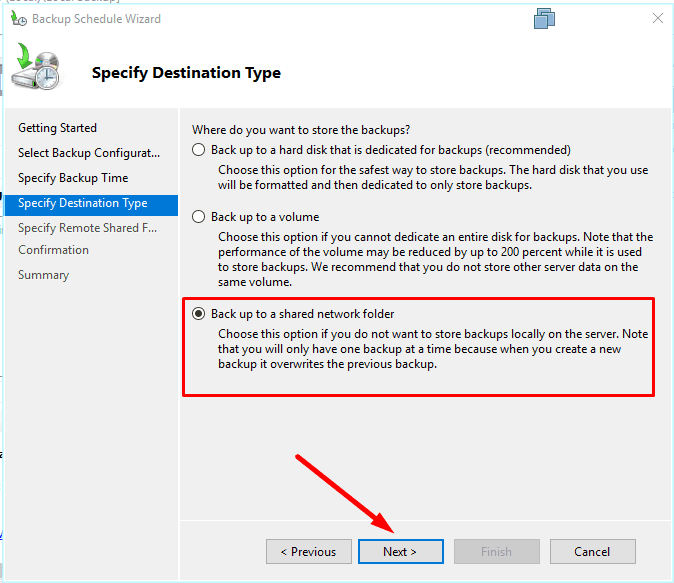
Si selecciona la opción "Archivar en una carpeta compartida de red", el servicio emitirá una advertencia. Dice: "Si especifica una carpeta pública remota como destino de archivo programado, sólo estará disponible el archivo más reciente". Ten en cuenta que sólo se puede almacenar un archivo a la vez, porque cada nuevo archivo sobrescribe el anterior.
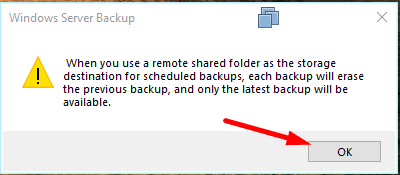
En la pestaña "Seleccionar carpeta remota" en sección "Localización" indique la ruta de red y a continuación, haga clic en "Siguiente".
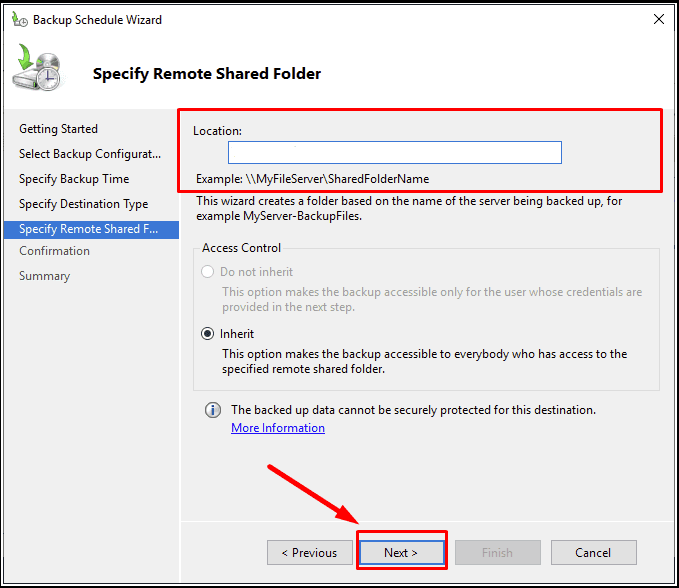
En la separada ventana emergente de seguridad , introduzca los datos de la cuenta para realizar el archivado programado.
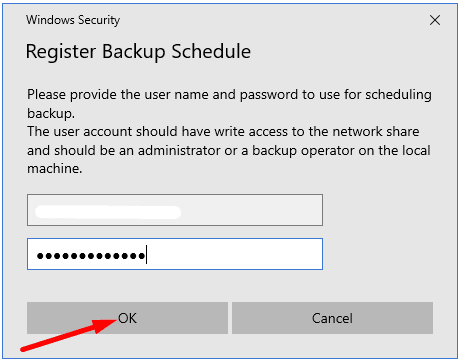
El asistente le pedirá que confirme la operación. Compruebe la configuración de la programación que ha establecido y, a continuación, haga clic en Hecho.
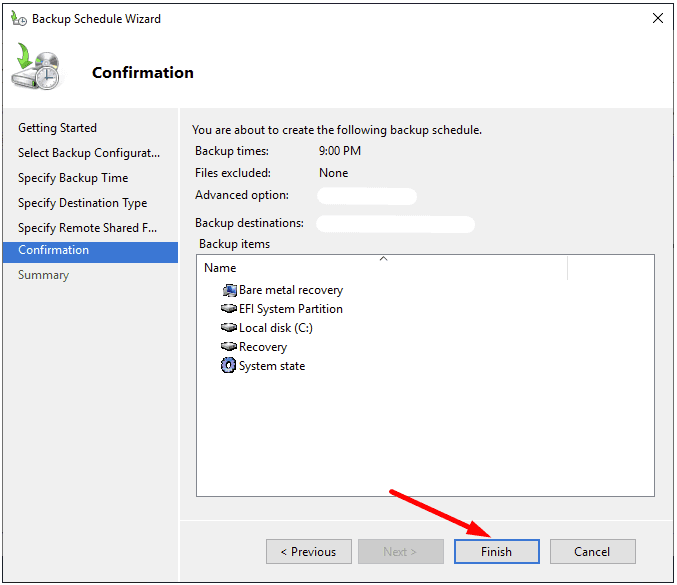
Si decide crear una sola copia, en la página principal de la consola, en la barra lateral derecha "Acciones" seleccione la sección "Archivo único".
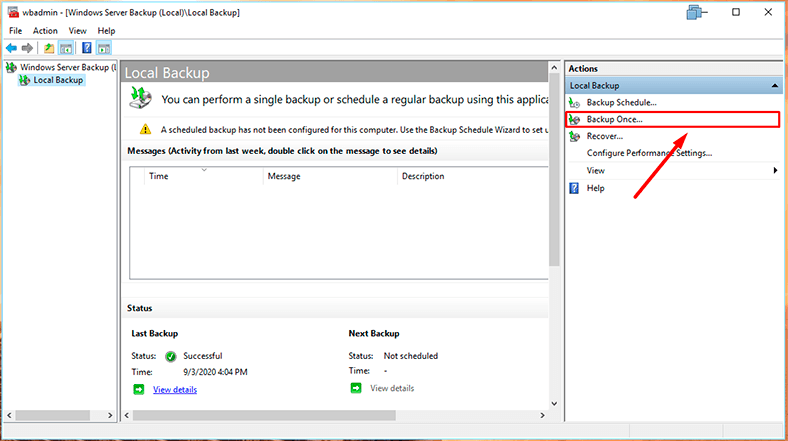
Seleccione el parámetro Tipo de configuración personalizable si piensa seleccionar una carpeta específica o archivos individuales.
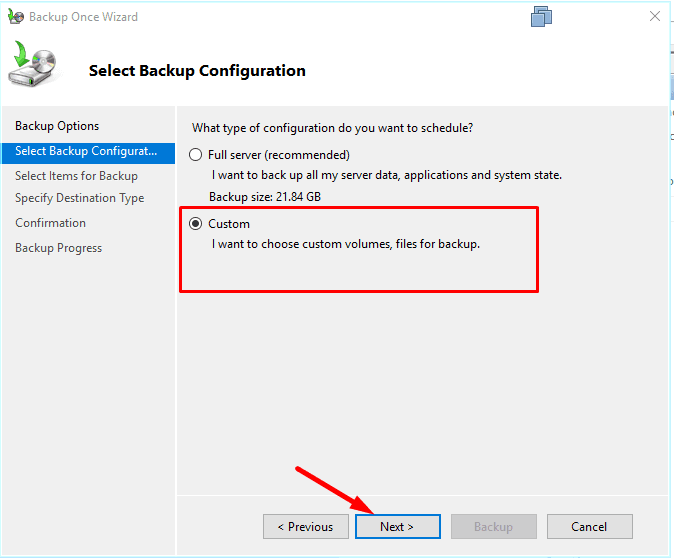
Ahora añade objetos de archivo.
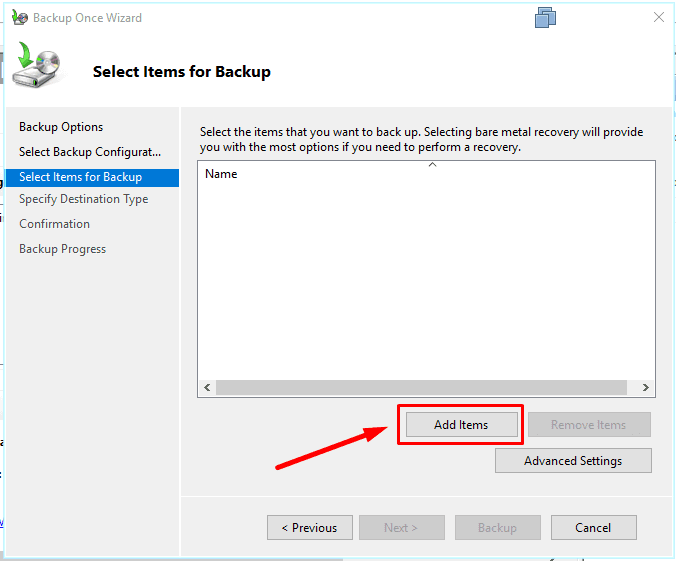
Especifique la ubicación de almacenamiento de la copia de seguridad, tipo de almacenamiento y destino.
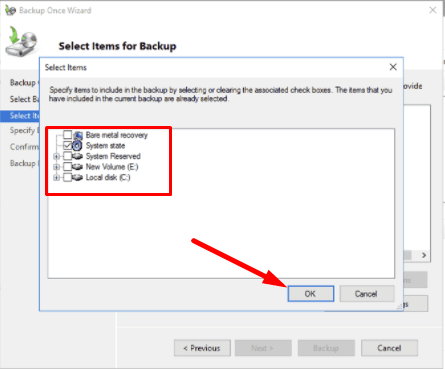
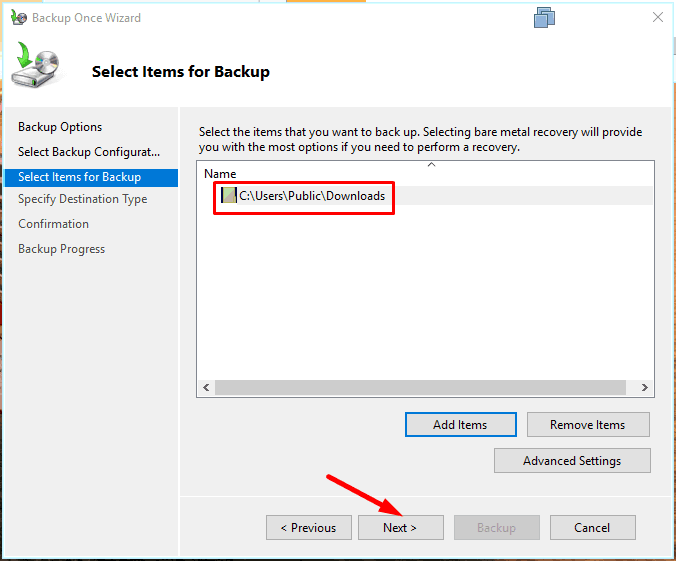
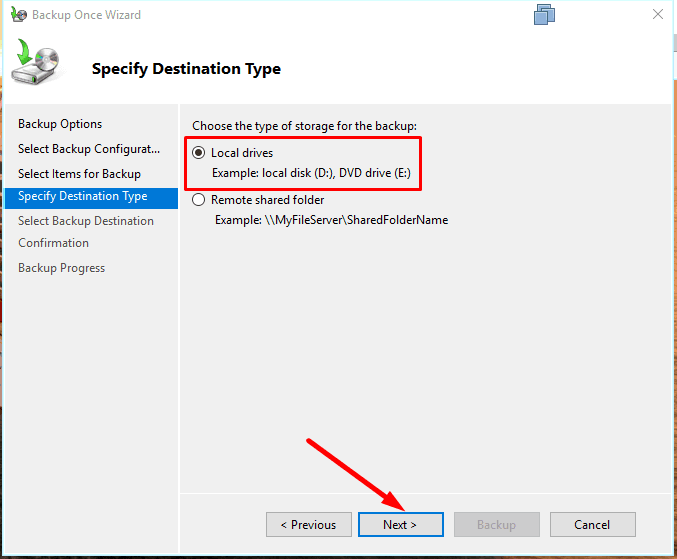
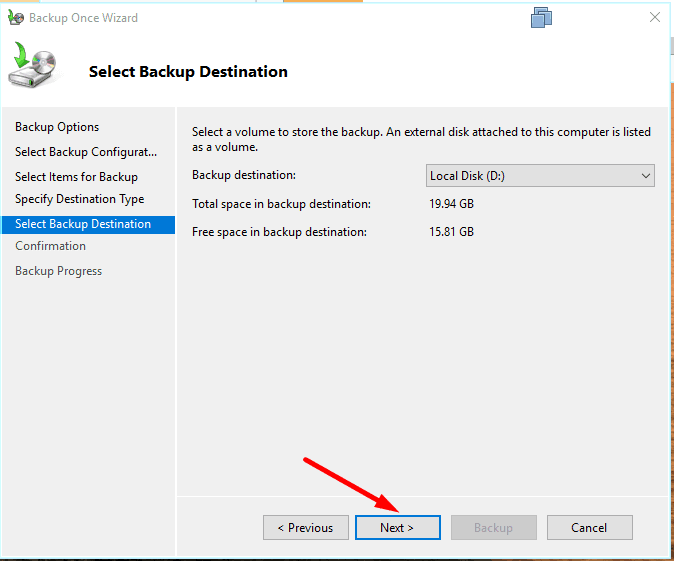
Asegúrese de que la información especificada es correcta y, a continuación, haga clic en "Archivar".
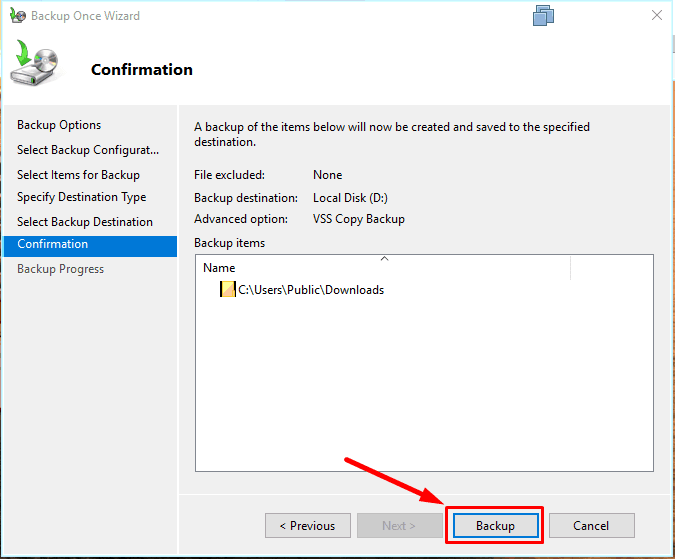
¿Cómo restaurar Windows Server desde una copia de seguridad?
Así que la copia de seguridad fue creada. Ahora veamos una situación en la que necesitarás realizar el procedimiento para restaurar Windows Server.
Existen diferentes casos de fallos del sistema operativo. Pero si usted tiene una copia de seguridad preparada, pasarás mucho menos tiempo recuperando el sistema operativo que si tuvieras que reinstalarlo completamente, depurarlo y hacer una configuración adicional.
Para restaurar el estado anterior de Windows Server, siga los siguientes pasos. Abra la Aplicación de servicios Administrador de servidores.
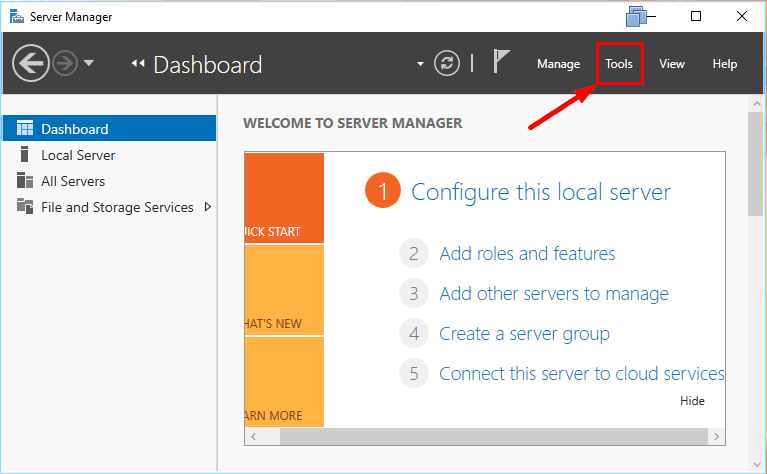
En el menú de pestañas Herramientas, seleccione la sección Archivo de datos de Windows Server.
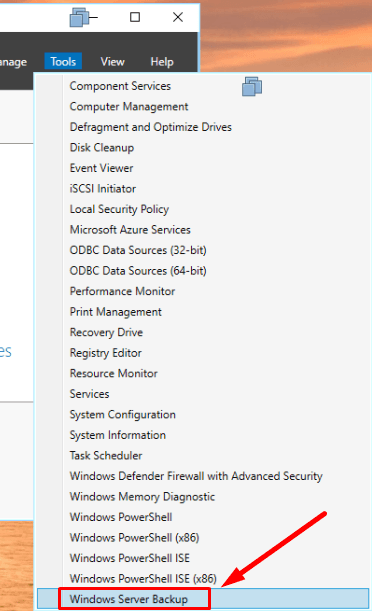
En la página principal de la consola, en la barra lateral derecha "Acciones" seleccione la sección "Restaurar".
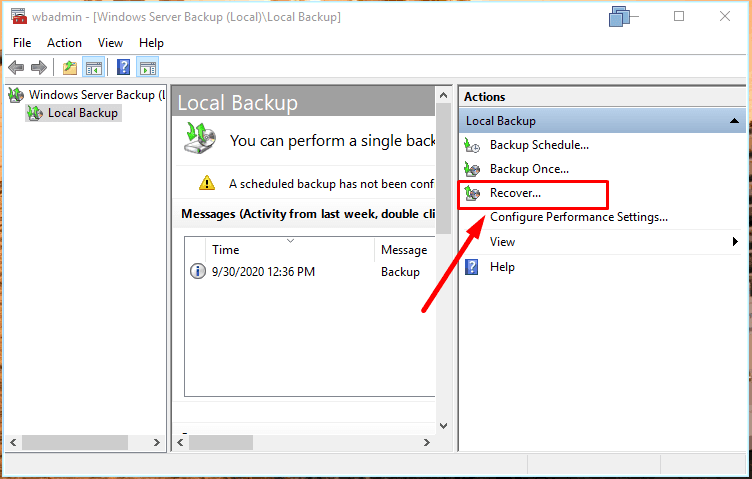
En la página "Inicio de trabajoos pasos", seleccione la ubicación del archivo entre dos opciones: "Este servidor" o "El archivo se encuentra en otra ubicación".
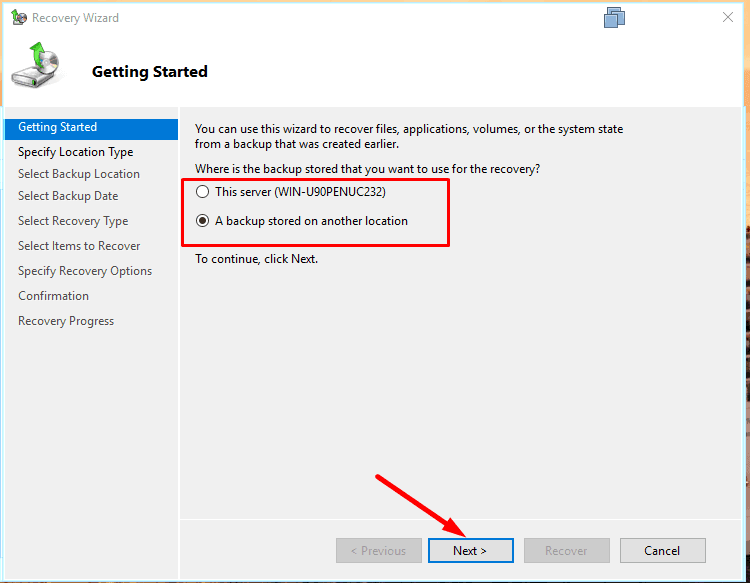
Especifique la carpeta de red o el disco local donde se almacena el archivo.
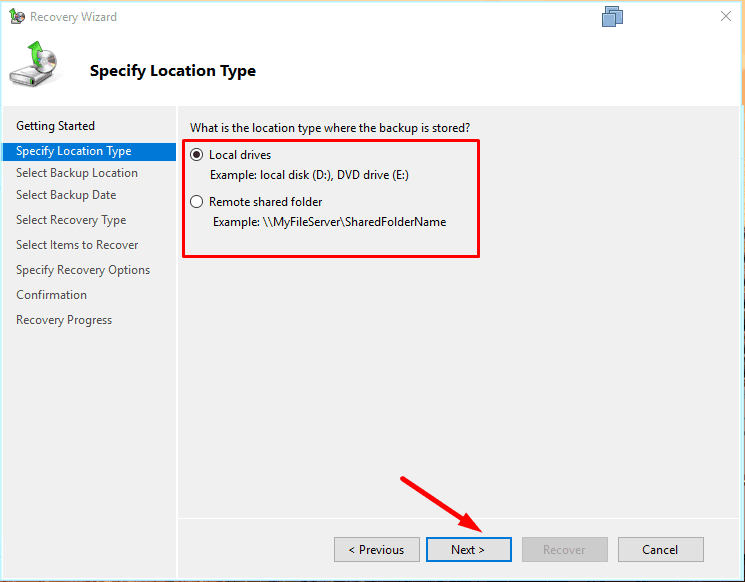
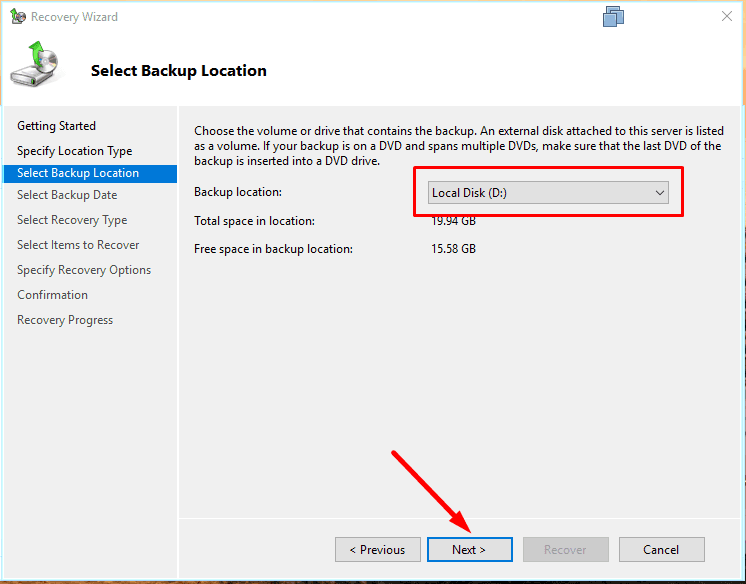
En el campo resaltado, seleccione los datos del servidor que desea restaurar y, luego haga clic en "Siguiente".
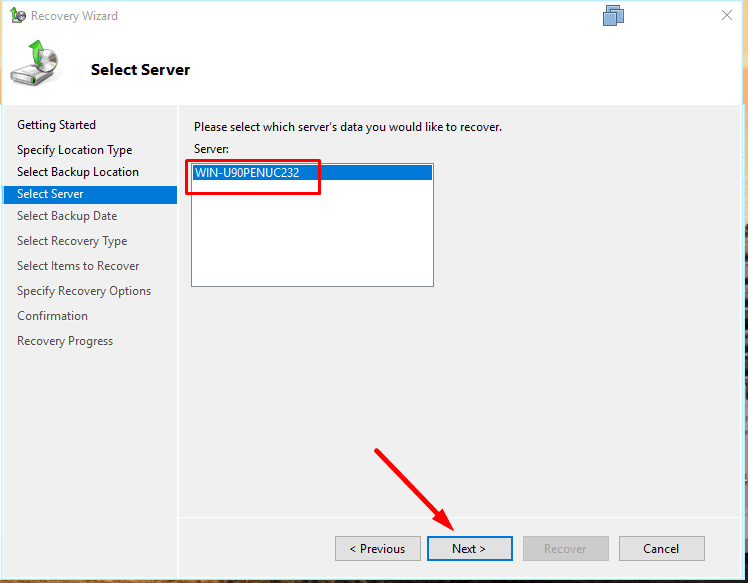
Seleccione un archivo disponible para restaurar.
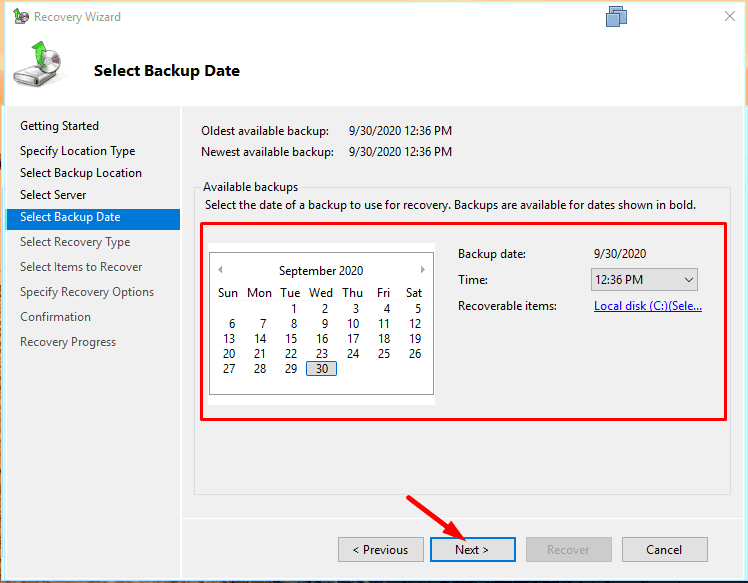
En la siguiente pestaña, marque lo que va a restaurar.
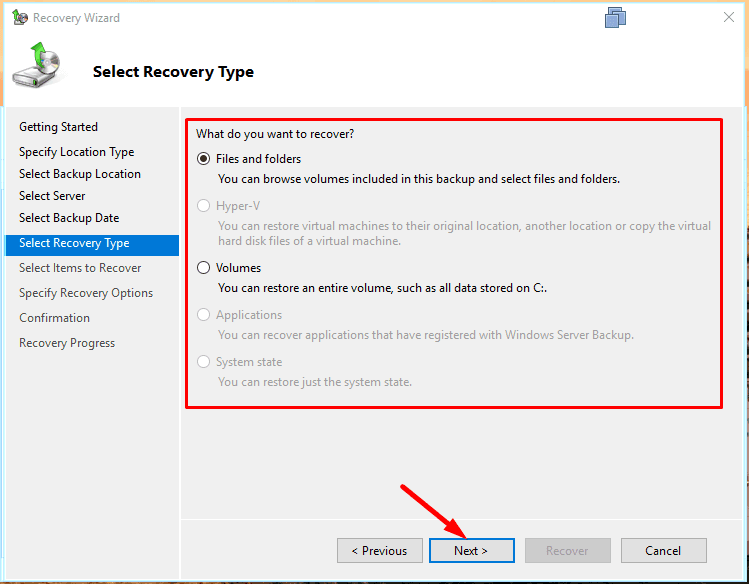
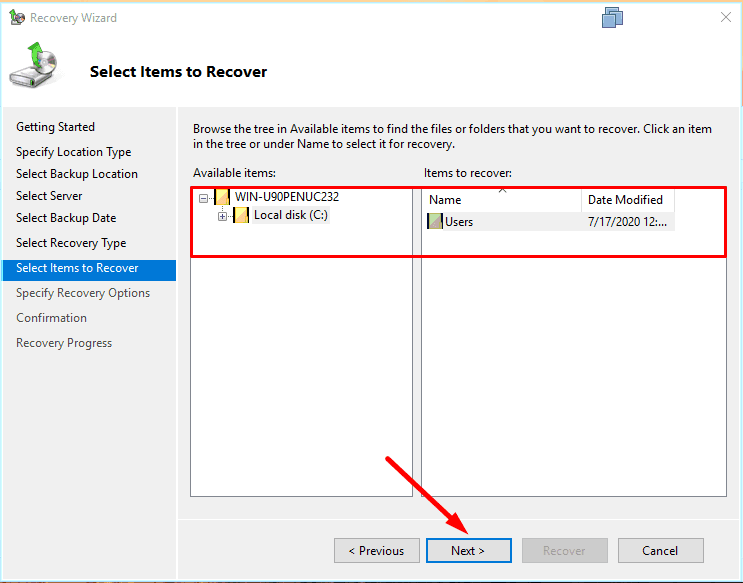
Especifique la carpeta a restaurar seleccionando en la ventana la futura ubicación de los elementos devueltos y, a continuación, haga clic en "Siguiente".
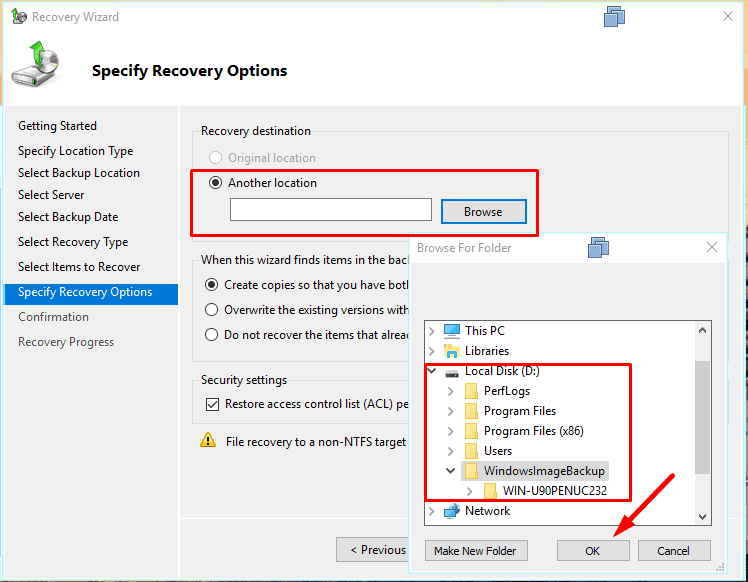
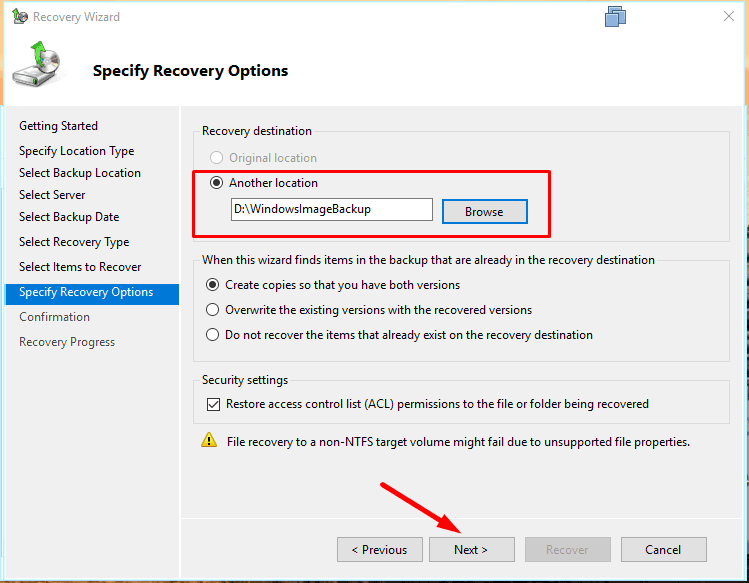
Comprueba tus parámetros seleccionados y luego haz clic en "Restaurar" para iniciar el proceso.
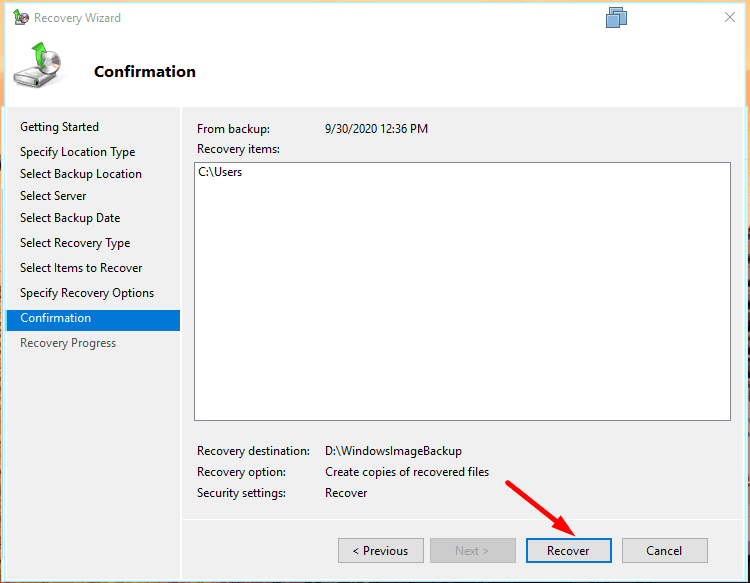
Se hará un recuento de cuántos archivos se van a recuperar, y luego se iniciará la operación.
Cuando el procedimiento finalice, haga clic en Cerrar.
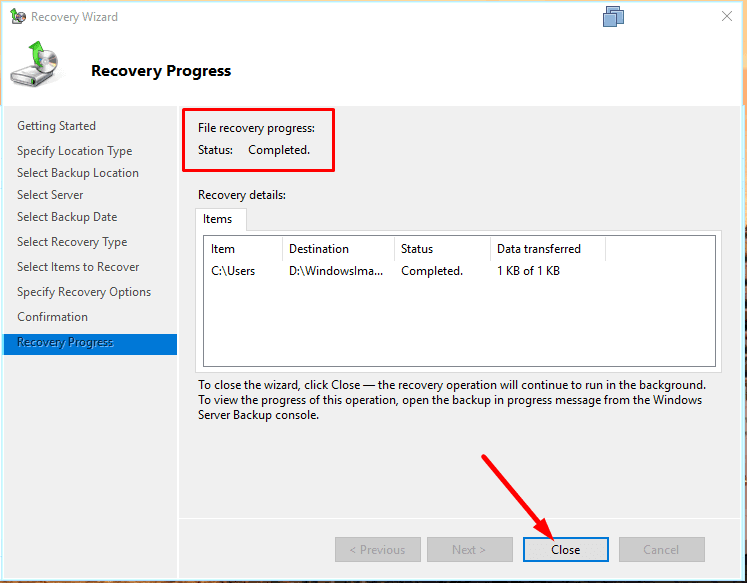
Restaurar un sistema inoperativo
Si tienes un disco de recuperación, entonces se puede recuperar con ayuda de él.
Todo el proceso consiste en sencillos pasos. Conecta una memoria USB o el disco a su ordenador y lo descarga desde ahí.
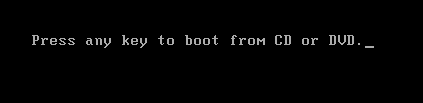
En la ventana de instalación de Windows, haga clic en el botón "Restaurar sistema".
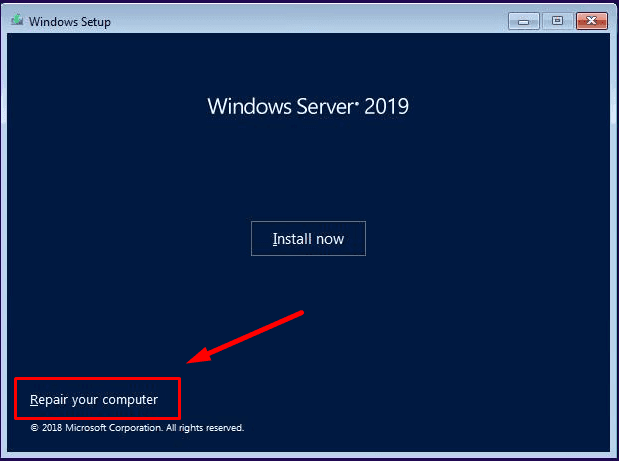
Luego en la página «Elección de la acción« elija el punto «Búsqueda y solución a los fallos».
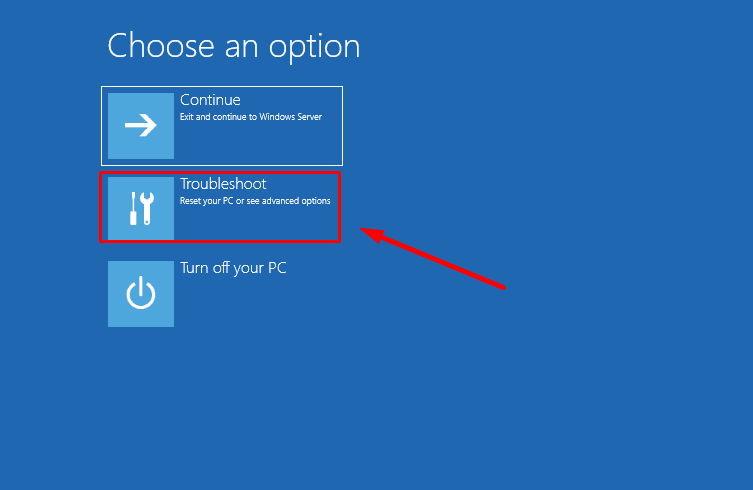
Después, en la página "Parámetros adicionales", marque la opción "Restaurar imagen del sistema".
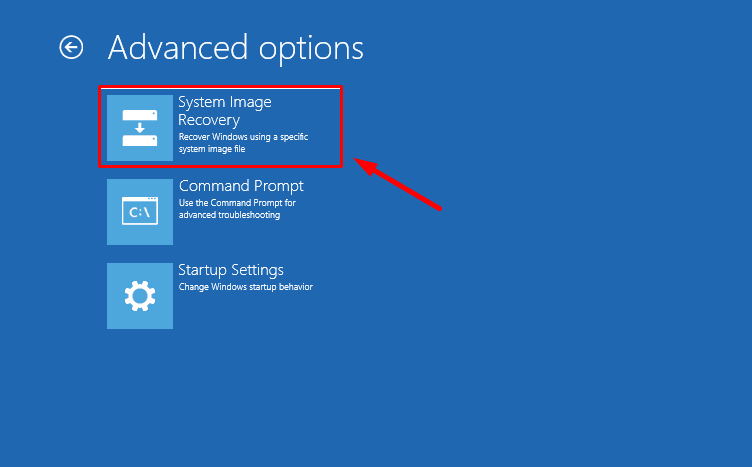
Seleccione el sistema operativo de destino.
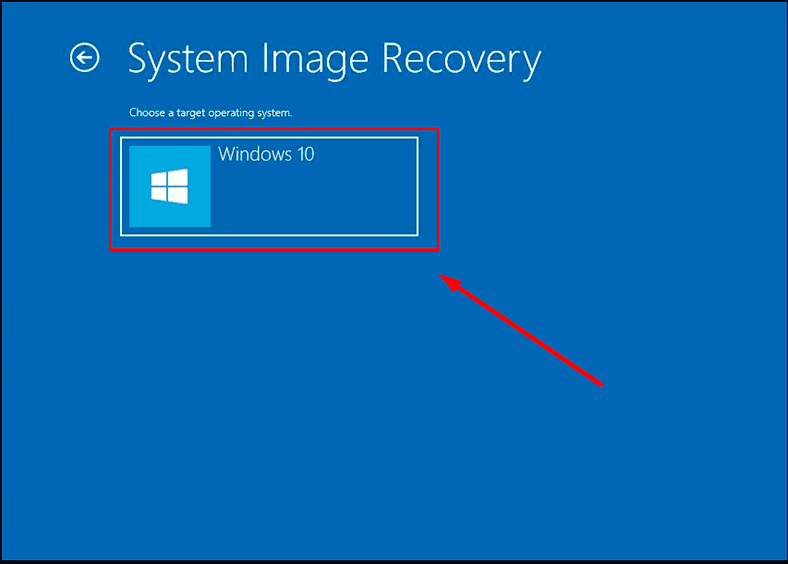
En este punto, se abre la ventana «Recuperación del ordenador de la imagen«. Especifique la última imagen disponible en los campos resaltados y, a continuación, haga clic en »Siguiente».
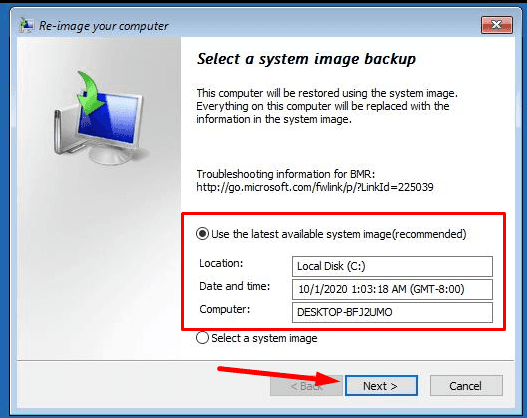
Marca de verificación ("checkmark") "Formatear y dicidir en secciones" puede dejar. Al seleccionar esta opción se eliminan las particiones existentes y se reformatean los discos para que coincidan con la estructura de la imagen.
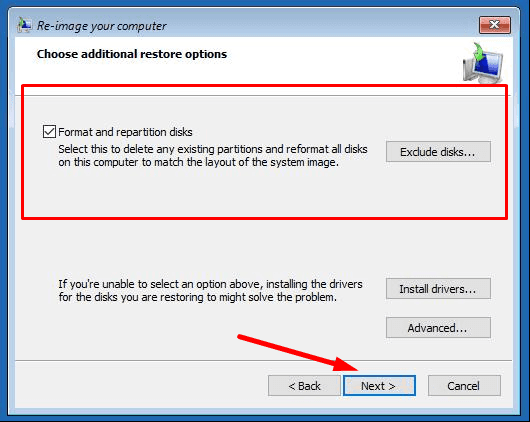
Haga clic en »Hecho» para iniciar el proceso de restauración desde la imagen especificada.
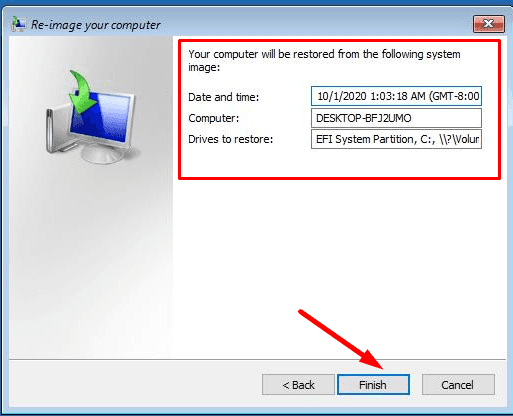
En el mensaje del sistema que aparece, confirme que desea ejecutar la operación de restauración desde la imagen y, a continuación, espere a que se complete el proceso.
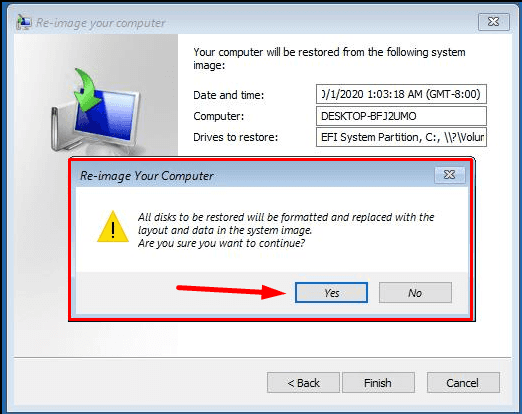
Después de un reinicio, el servidor será restaurado al estado de la última copia de seguridad.
Recuperación de los datos perdidos con software de terceros
Si la información se perdió tras un fallo o una caída del sisetema operativo Windows Server, y no se hizo una copia de seguridad de sus datos, entonces pueden utilizar una utilidad de recuperación de datos de terceros.
De entre una variedad de herramientas de software que pueden recuperar archivos perdidos, recomendamos nuestro producto estrella Hetman Partition Recovery. El porcentaje final de archivos recuperados con éxito Hetman Partition Recovery supera al de los indicadores de programas de la competencia cuando se trata de restaurar archivos tras una reinstalación del sistema operativo.
El funcionamiento del software es sencillo. La utilidad escanea el disco duro o dispositivo de almacenamiento externo seleccionado. Una vez identificados los datos perdidos, los usuarios pueden navegar por cada archivo, seleccionar los archivos deseados de la matriz proporcionada, o marcarlos todos, y luego restaurarlos.
Si quieres restaurar sus datos, sigue los siguientes pasos.
Paso 1. Encienda su disco a otro ordenador con sistema operativo sistema Windows, descargue desde el sitio web oficial, y luego instale el programa Hetman Partition Recovery.
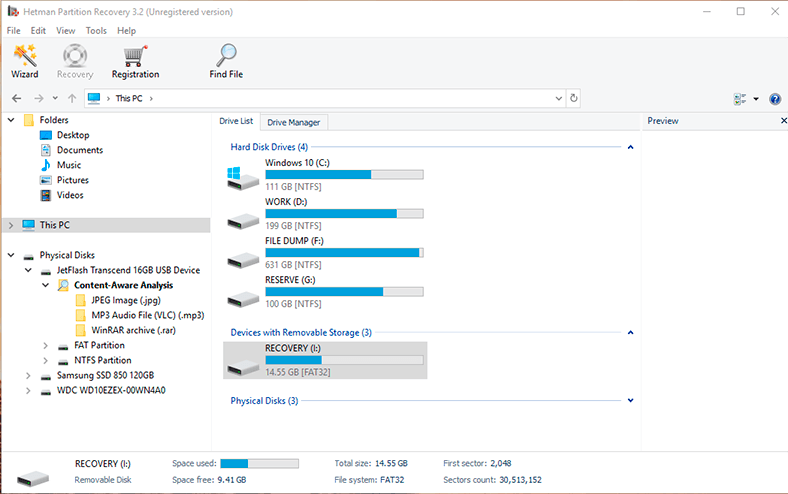
Por favor, tenga en cuenta que debe dejar de usar su ordenador. No guarde ningún dato en el disco duro donde tenía información importante y perdida. Además, no se recomienda reinstalar el sistema operativo, porque si no, los datos se sobrescribirán y no podrás recuperarlos.
Paso 2. En el Administrador de discos, seleccione su dispositivo, haga clic con el botón derecho del ratón sobre él y, a continuación, en el menú contextual que aparece.seleccione la sección«Abrir».
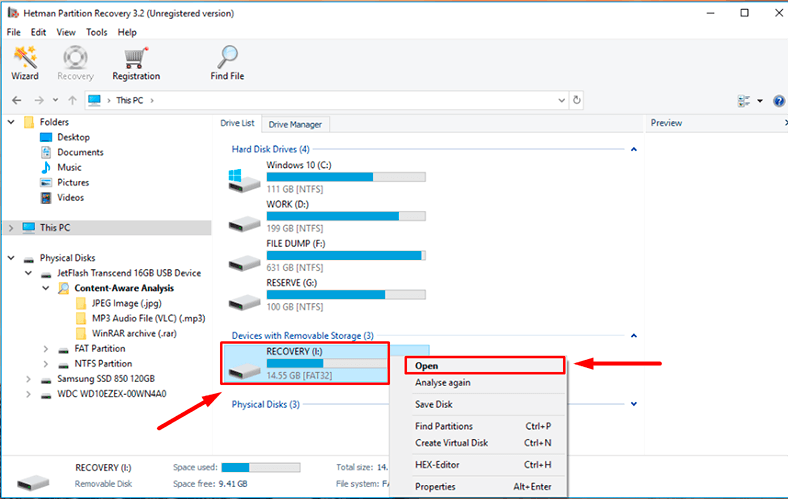
Primero, intente realizar una "Búsqueda rápida". Esto llevará menos tiempo.
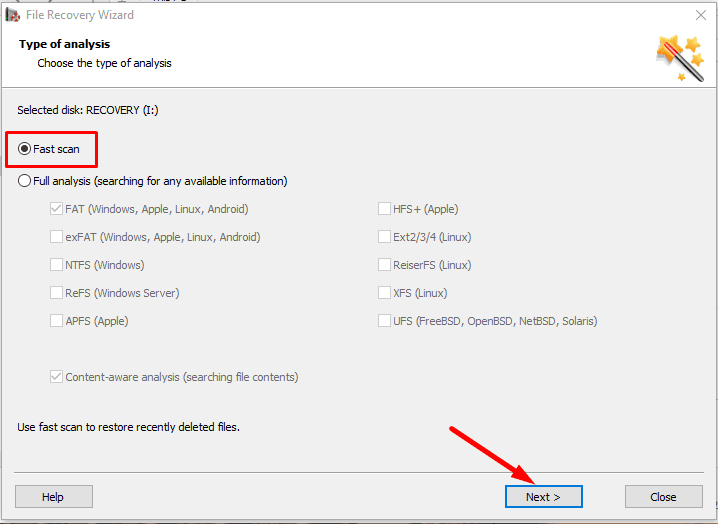
Si en el escaneo rápido usted no se encontró los archivos eliminados que buscaba, entonces realice un "Escaneo completo".
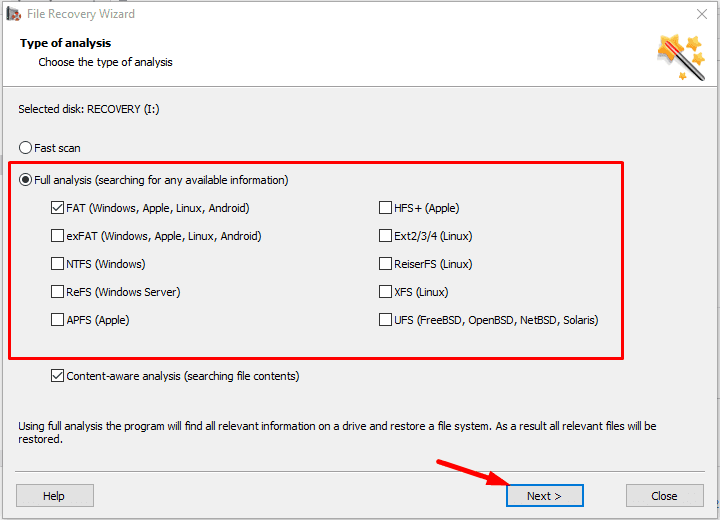
Paso 3. El Asistente para la recuperación de datos analiza inmediatamente el volumen de disco seleccionado y muestra los resultados finales en la parte derecha de la ventana.
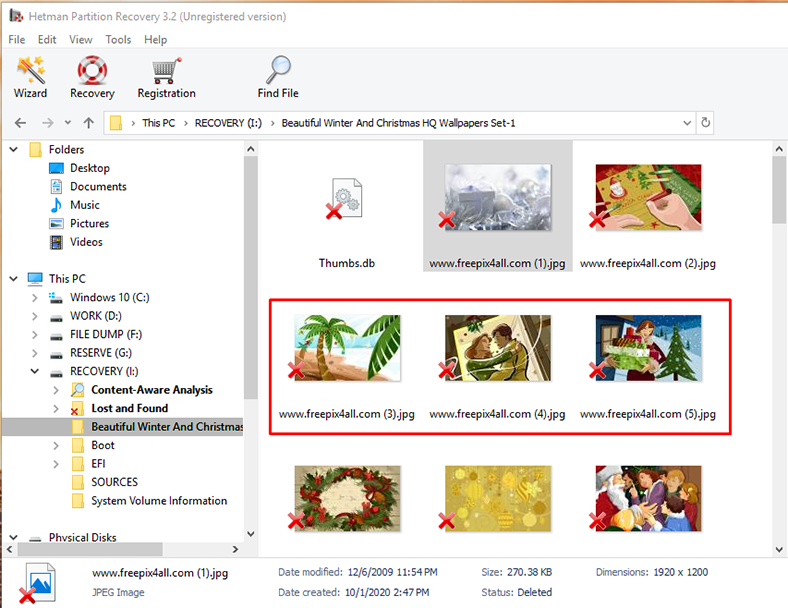
Paso 4. Una vez completado el escaneo, todo lo que tiene que hacer es marcar los archivos eliminados que desea recuperar y, a continuación, hacer clic en el botón «Restaurar« en la cinta del menú de control del programa.
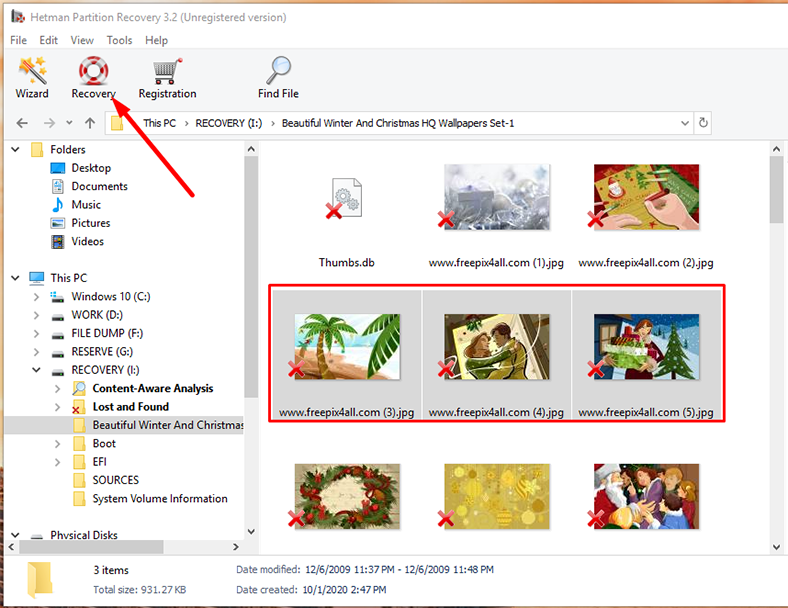
Especifique la ubicación en la que deben guardarse los archivos devueltos y, a continuación, haga clic en »Guardar».
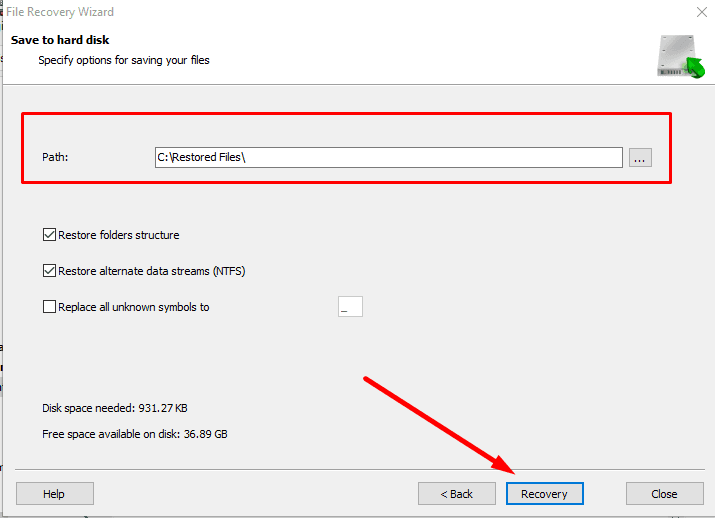
Si lo desean, los usuarios pueden crear una imagen de disco para realizar una recuperación de datos directamente desde la imagen. Este método mejora las posibilidades de recuperar los datos perdidos al protegerlos de la sobreescritura.
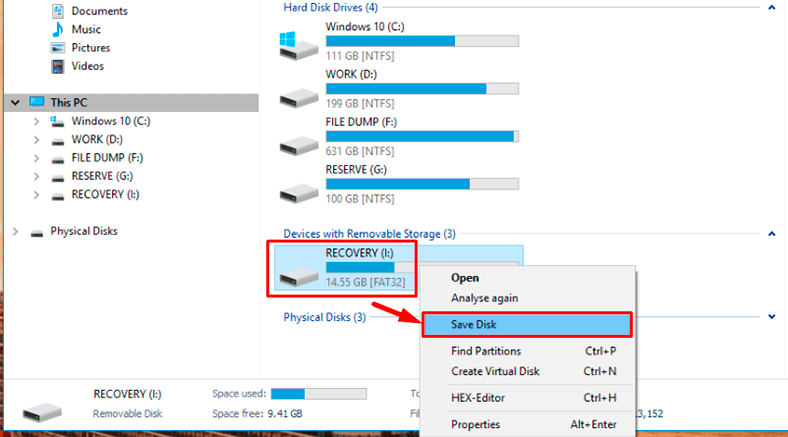
Nota. El escaneo múltiple del disco puede causar una sobreescritura parcial de los datos.
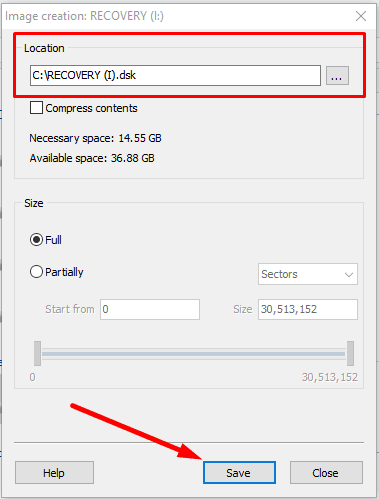
Diferentes factores pueden afectar al funcionamiento de su servidor. El resultado de esa acción puede provocar la pérdida de informaciones importantes, daños de la configuración del sistema operativo y mucho más. Para asegurarse de eso, ustedes deberían hacer regularmente copias de seguridad de su documentos . Windows Server ha incorporado funciones de seguridad y permite archivar los datos de los usuarios de forma puntual o periódica. Con nuestro ejemplo, te mostramos cómo restaurar tu sistema operativo y recuperar la información que has perdido, tanto si tienes una copia de seguridad como si no.









"Para restaurar datos usando un disco de arranque en Windows Server 2019, siga estos pasos:
Inserte el disco de arranque en la unidad de CD/DVD o en un USB en el servidor y arranque desde él.
Seleccione la opción de ""Reparación de inicio"" en la pantalla de bienvenida.
Seleccione ""Solucionar problemas"" y luego ""Opciones avanzadas"".
Seleccione ""Restaurar sistema"" o ""Recuperación de imagen del sistema"" según sea el caso.
Seleccione la imagen de sistema que desea restaurar y siga las instrucciones en pantalla para completar el proceso de restauración.
Si la imagen de sistema no está disponible, seleccione la opción ""Recuperación de datos"" en lugar de ""Restaurar sistema"" y siga las instrucciones en pantalla para recuperar los datos perdidos.
Una vez que se complete la restauración o recuperación de datos, reinicie el servidor y compruebe que los datos se hayan restaurado correctamente.
Es importante tener en cuenta que es recomendable hacer copias de seguridad periódicas para evitar la pérdida de datos y tener un disco de arranque siempre a mano para poder recuperar datos o restaurar el sistema en caso de emergencia"
"Se ocorrer um ataque de vírus no Windows Server 2019 e você precisar recuperar seus dados, siga estes passos:
Pare o uso do servidor: Se você suspeita que seu servidor foi infectado por um vírus, pare de usá-lo imediatamente e desconecte-o da rede para evitar a propagação do vírus.
Verifique o backup: Se você tem um backup de dados, verifique se é possível recuperar os dados por meio do backup. Selecione um backup que esteja disponível e use-o para restaurar os dados afetados.
Digitalize o servidor em busca de vírus: Use um software antivírus para verificar todo o servidor em busca de vírus. Se o software antivírus encontrar o vírus, siga as instruções do software para removê-lo.
Recupere os dados do servidor: Se você não tiver um backup de dados e o software antivírus não conseguir remover o vírus, você precisará usar ferramentas de recuperação de dados. Existem vários softwares de recuperação de dados disponíveis para o Windows
Server 2019, como o EaseUS Data Recovery Wizard.
Restaure o servidor: Após recuperar os dados, você pode formatar o servidor e reinstalar o sistema operacional e aplicativos. Em seguida, restaure os dados recuperados a partir do backup ou ferramenta de recuperação de dados. Certifique-se de instalar e atualizar o software antivírus antes de começar a usar o servidor novamente."
"Para restaurar una base de datos de SQL Server en Windows Server 2019, puedes seguir estos pasos:
Abre la herramienta ""SQL Server Management Studio"" y conéctate a la instancia de SQL Server donde se encuentra la base de datos que deseas restaurar.
Haz clic derecho en la base de datos que deseas restaurar y selecciona ""Tareas"" > ""Restaurar base de datos"".
Selecciona la opción ""Dispositivo"" como origen de la copia de seguridad y haz clic en el botón ""Agregar"" para seleccionar el archivo de copia de seguridad.
En la pestaña ""Opciones"", selecciona el nombre de la base de datos de destino y asegúrate de que la opción ""Sobrescribir la base de datos existente"" esté seleccionada.
Haz clic en ""OK"" para iniciar el proceso de restauración.
Observación: Es importante que tengas una copia de seguridad válida de la base de datos antes de iniciar el proceso de restauración. Además, es recomendable que pruebes tu estrategia de backup y restauración antes de usarla en un entorno de producción."
"Para restaurar el sistema de archivos NTFS en Windows Server 2019, puedes seguir estos pasos:
Abre el ""Explorador de archivos"" y navega hasta el archivo o carpeta que deseas restaurar.
Haz clic derecho en el archivo o carpeta y selecciona ""Propiedades"".
Selecciona la pestaña ""Versiones anteriores"" y busca la versión del archivo o carpeta que deseas restaurar.
Haz clic en ""Restaurar"" y confirma que deseas restaurar el archivo o carpeta seleccionado.
Observación: Es importante que tengas una copia de seguridad válida del sistema de archivos NTFS antes de iniciar el proceso de restauración. Además, es recomendable que pruebes tu estrategia de backup y restauración antes de usarla en un entorno de producción."
"Para restaurar Active Directory en Windows Server 2019, puedes seguir estos pasos:
Inicia sesión en el servidor con una cuenta de administrador y abre la herramienta ""Active Directory Administrative Center"" o ""Active Directory Users and Computers"".
Haz clic derecho en el objeto de Active Directory que deseas restaurar y selecciona ""Propiedades"".
Selecciona la pestaña ""Versiones anteriores"" y busca la versión del objeto que deseas restaurar.
Haz clic en ""Restaurar"" y confirma que deseas restaurar el objeto seleccionado.
Observación: Es importante que tengas una copia de seguridad válida de Active Directory antes de iniciar el proceso de restauración. Además, es recomendable que pruebes tu estrategia de backup y restauración antes de usarla en un entorno de producción."