Datenwiederherstellung von Software-GVINUM-RAID-5 im FreeBSD
In diesem Artikel besprechen wir, wie Daten von einem Software-GVINUM-RAID-5-Array im FreeBSD-Betriebssystem wiederhergestellt werden. Ich werde zeigen, wie man die neueste Version von FreeBSD mit der grafischen Gnome-Shell installiert und auch, wie man Software-RAID5 von drei Festplatten erstellt und konfiguriert.

- Wie kann ich FreeBSD installieren?
- Installieren der grafischen Gnome-Shell
- Wie kann ich RAID5 erstellen?
- FreeBSD GVINUM Datenrettung
- Fragen und Antworten
- Bemerkungen
Gvinum ist der logische Volume Manager, eine Implementierung des vinum Volume Managers in GEOM. Es hat viele Änderungen erfahren, seit es ursprünglich in FreeBSD Version 5 importiert wurde. Seit Anfang 2020 ist Gvinum jedoch veraltet. Es gilt heute als größtenteils unwartbar und ist ZFS für die meisten Zwecke unterlegen. Es wird von einigen Benutzern immer noch für Speicheranwendungen verwendet.
| № | Charakteristik | Beschreibung |
|---|---|---|
| 1 | Typ | Logischer Volume-Manager für FreeBSD |
| 2 | Volume-Typen | Unterstützt Verkettung, Striping, Spiegelung und RAID |
| 3 | Redundanz | Ermöglicht RAID-ähnliche Konfigurationen zur Sicherstellung der Datensicherheit |
| 4 | Dynamische Volumengröße | Volumen können dynamisch ohne Aushängen geändert werden |
| 5 | Snapshots | Unterstützt das Erstellen von Snapshots für Backup und Wiederherstellung |
| 6 | Integration | Integriert sich mit dem Dateisystem und den Tools von FreeBSD |
| 7 | Leistung | Bietet Leistungsvorteile durch Striping |
| 8 | Benutzerverwaltung | Bietet Werkzeuge zur Verwaltung und Überwachung von Volumen |

Wie kann man Daten von einem FreeBSD GVINUM RAID-Array wiederherstellen?
Wie kann ich FreeBSD installieren?
Zunächst wollen wir uns ansehen, wie man FreeBSD installiert. Wie bei jedem Betriebssystem müssen Sie zunächst ein Installations-Image herunterladen. Auf der offiziellen Website sind verschiedene 64-Bit- und 32-Bit-Versionen verfügbar. Laden Sie eine Version herunter, die von der Größe des verfügbaren Arbeitsspeichers abhängt. Derzeit ist die 13. Version von FreeBSD verfügbar.
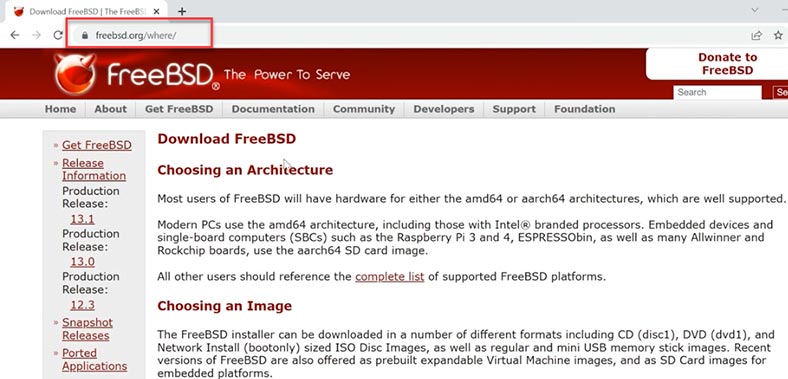
Erstellen Sie ein bootfähiges Laufwerk mit einem speziellen Dienstprogramm wie rufus oder etcher. Schließen Sie die Festplatte an, auf der Sie das System installieren möchten, und booten Sie vom USB-Stick. Drücken Sie zu Beginn des Bootvorgangs die Eingabetaste, um den ersten Teil der Installation auszuwählen. Als nächstes wird ein Installationsfenster angezeigt. Wählen Sie Installieren (Install) und drücken Sie die Eingabetaste (Enter).
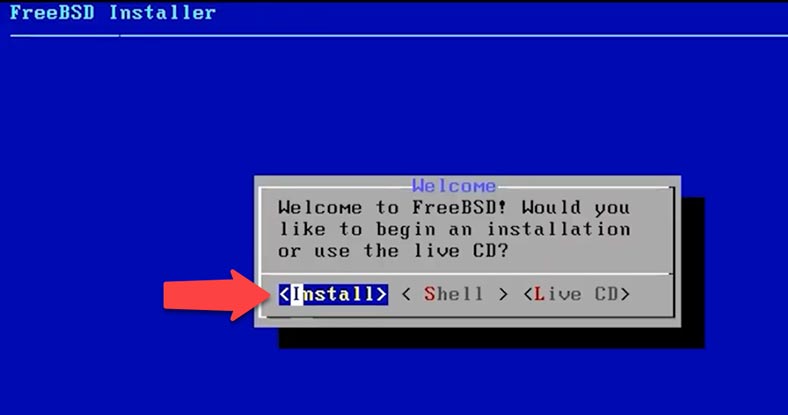
Der nächste Schritt ist die Auswahl des Tastaturlayouts, die Standardeinstellung ist für mich in Ordnung – Select. Geben Sie den Servernamen an. Im Komponentenauswahlfenster für den Standardserver reichen diese beiden Komponenten – lib32 und ports – aus. Zur Auswahl drücken Sie die Leertaste und Ок, um fortzufahren.
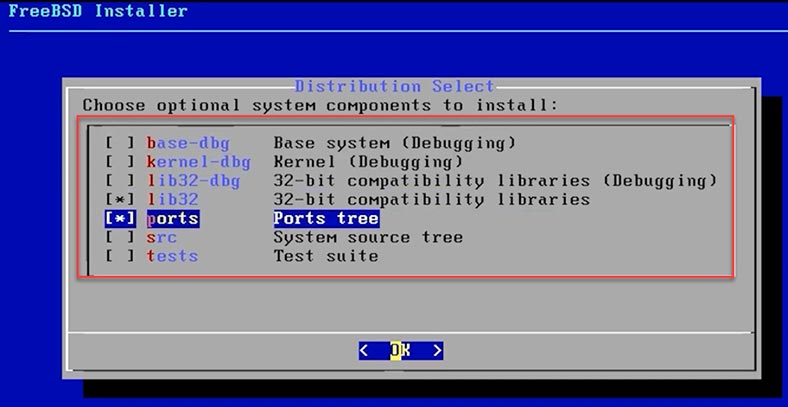
Dann kommt die Festplattenpartitionierung, ich wähle automatisch UFS – Ok. Ich habe ein separates Laufwerk für mein System und wähle daher EntireDisk.
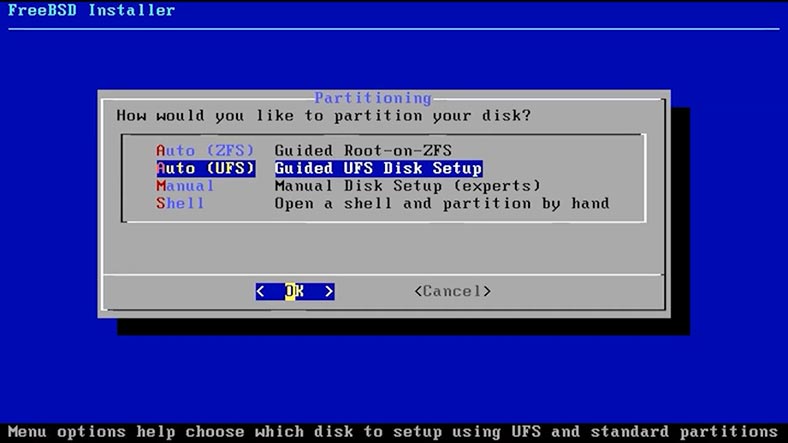
Wenn Sie eine separate Partition erstellen möchten, klicken Sie auf – Partitionieren (Partition). Wählen Sie eine Partitionstabelle aus, überprüfen Sie das Laufwerk für die Partitionierung und klicken Sie auf Fertig stellen (Finish). Stimmen Sie dann dem Überschreiben des Datenträgers zu. Dadurch werden alle Daten auf dem Datenträger gelöscht. Die Installation wird ohne Benutzereingriff fortgesetzt und wartet auf ihren Abschluss.
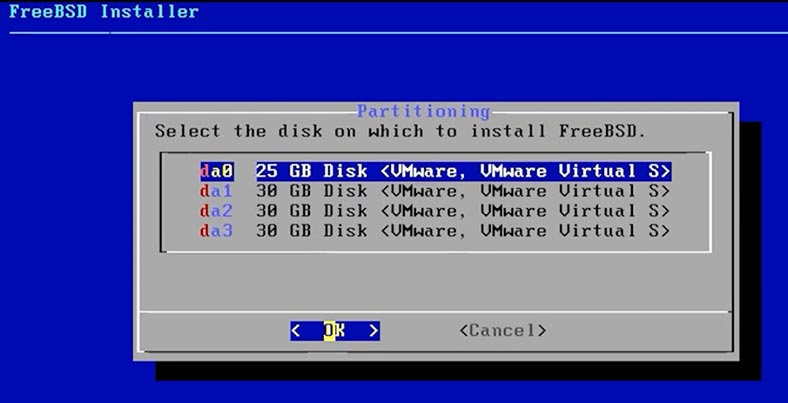
Geben Sie das Superuser-Passwort – root – ein und bestätigen Sie es erneut. Wählen Sie in den Netzwerkeinstellungen den gewünschten Adapter aus – Ok.
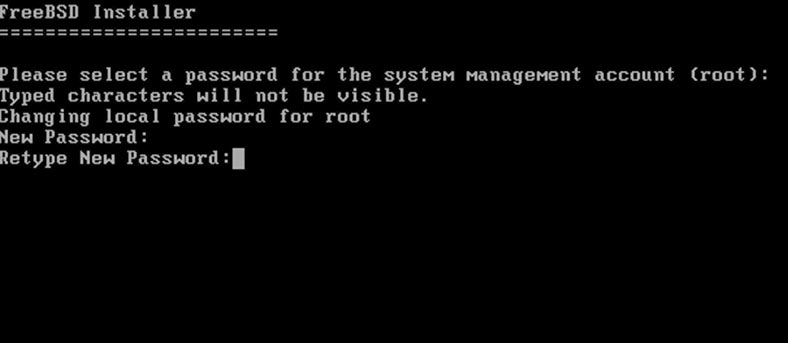
Geben Sie nun die IPv4 -Netzwerkparameter an – Ja, DHCP verwenden – Ja, IPv6 – Nein. Region und Land auswählen, Datum und Uhrzeit einstellen, Überspringen (Skip).
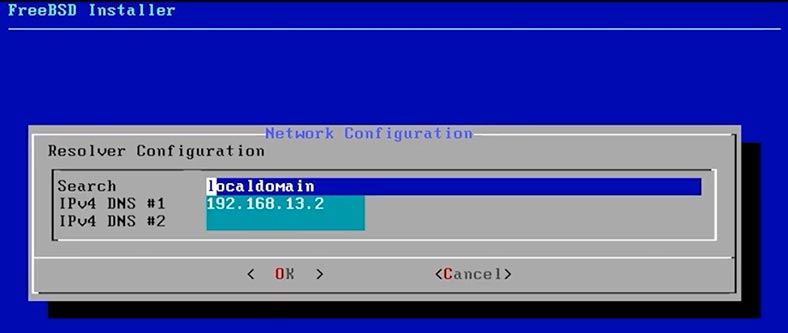
Als nächstes müssen Sie die Dienste auswählen, die beim Booten gestartet werden sollen. Wählen Sie sshd, ntpd, powerd.
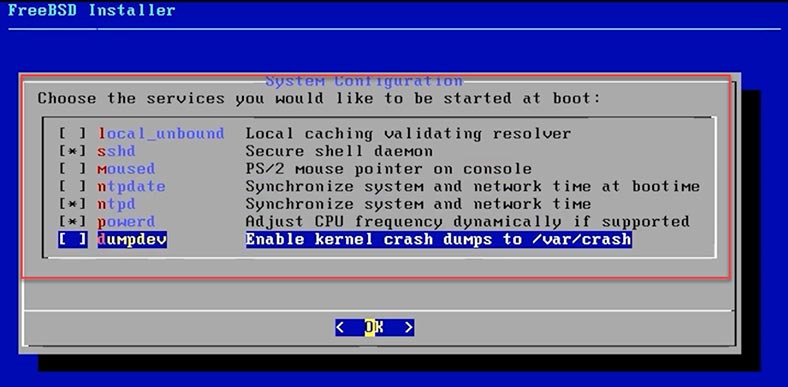
Wählen Sie die Sicherheitseinstellungen – 3,4,7,8. Um einen neuen Benutzer hinzuzufügen, klicken Sie an diesem Punkt auf Ja/Nein
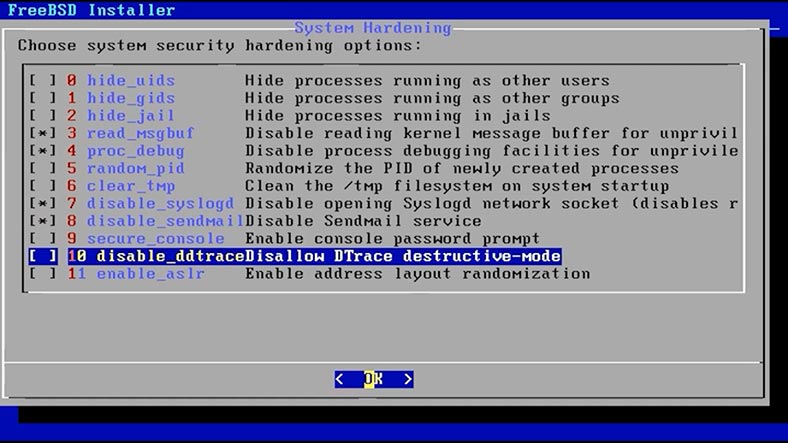
Nachdem FreeBSD neu gebootet und gestartet ist, sehen Sie eine Kommandozeile. Da die Kommandozeile nicht jedermanns Sache ist, werde ich Ihnen auch zeigen, wie Sie die grafische Gnome-Shell installieren.
Installieren der grafischen Gnome-Shell
Gnome ist eine freie, quelloffene Desktop-Umgebung für Unix-ähnliche Betriebssysteme. Für die grafische Shell muss Xorg installiert sein.
Xorg ist der X Window Server, mit dem der Benutzer eine grafische Desktop-Umgebung einrichten kann.
Um Xorg zu installieren, geben Sie den folgenden Befehl ein:
pkg install xorg
und Ja zur Bestätigung.
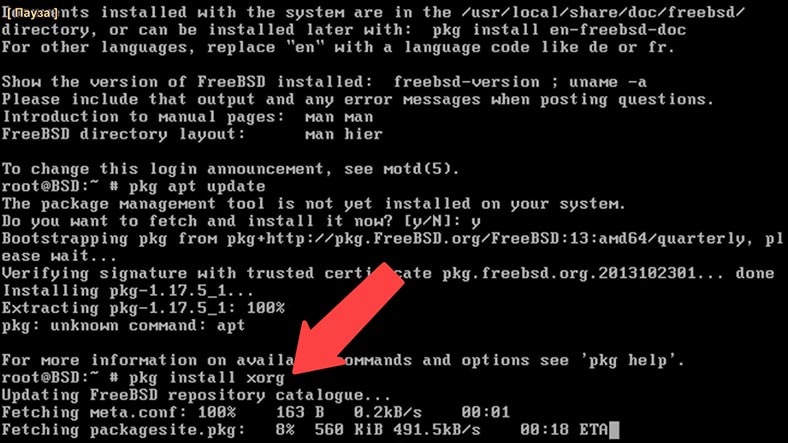
Damit wird die Installation gestartet. Sobald Xorg installiert ist, können Sie mit der Installation von Gnome fortfahren.
Geben Sie den folgenden Befehl ein:
pkg install gnome
Bestätigen Sie anschließend mit Ja.
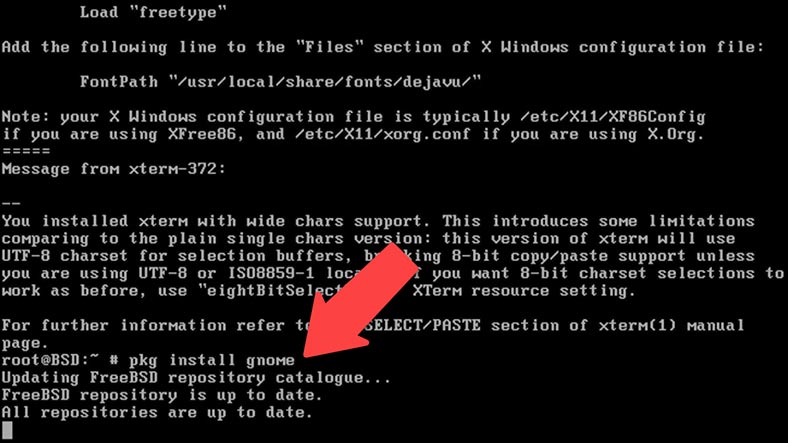
Nach der Installation der Komponenten wird die grafische Benutzeroberfläche nicht automatisch gestartet. Damit es beim Systemstart automatisch geladen wird, müssen Sie einige Anpassungen vornehmen.
Geben Sie in der Konsole den folgenden Befehl ein:
ee /etc/rc.conf
Dadurch wird eine Konfigurationsdatei geöffnet, der Sie die folgende Zeile hinzufügen sollten
gnome_enable=”YES”
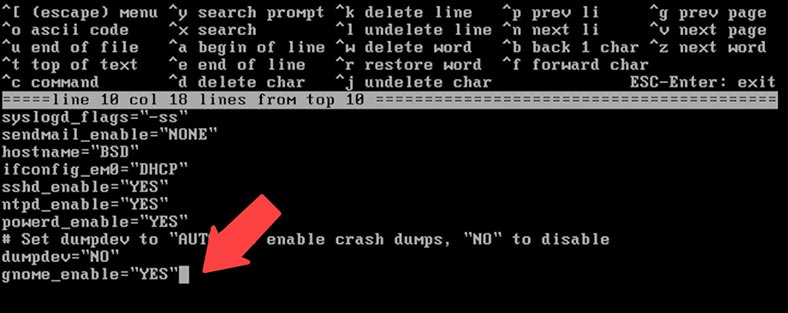
Drücken Sie die Esc-Taste, wählen Sie dann im Fenster leaveeditor und drücken Sie die Eingabetaste
Wählen Sie dann Änderungen speichern ("savechanges")und drücken Sie erneut die Eingabetaste.
Zum Neustart schreiben wir:
Reboot
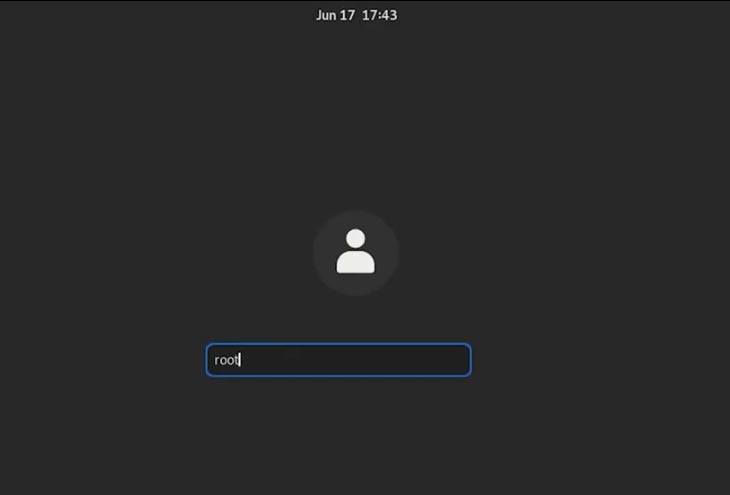
Nach dem Neustart sehen Sie keine Konsole, sondern eine grafische Oberfläche. Geben Sie einen Benutzernamen und ein Passwort ein, die Sie zuvor festgelegt haben. Sobald Sie Ihr Passwort eingegeben haben, wird der Gnome-Desktop angezeigt. Damit ist die Installation von FreeBSD und der grafischen Shell Gnome abgeschlossen.
Wie kann ich RAID5 erstellen?
Das System ist also installiert, und wir haben eine grafische Benutzeroberfläche zur einfachen Verwaltung. Sehen wir uns nun an, wie man ein Layer-5-Software-RAID-Array aus drei Laufwerken erstellt, die an einen PC angeschlossen sind, um wichtige Dateien zu speichern.
Zunächst müssen wir die Namen der angeschlossenen Festplatten bestimmen und festlegen, welche Festplatten zum Aufbau des RAID verwendet werden sollen.
Geben Sie den Befehl ein:
sysctl kern.disks
Das System zeigt folgendes an:
kern.disks: da3 da2 da1 da0 cd0
cd0 ist unser Laufwerk
da0 ist unser Systemlaufwerk
Und da3, da2 und da1 sind die Laufwerke, aus denen wir RAID5 erstellen werden, im System sind das /dev/da1; /dev/da2; und /dev/da3.
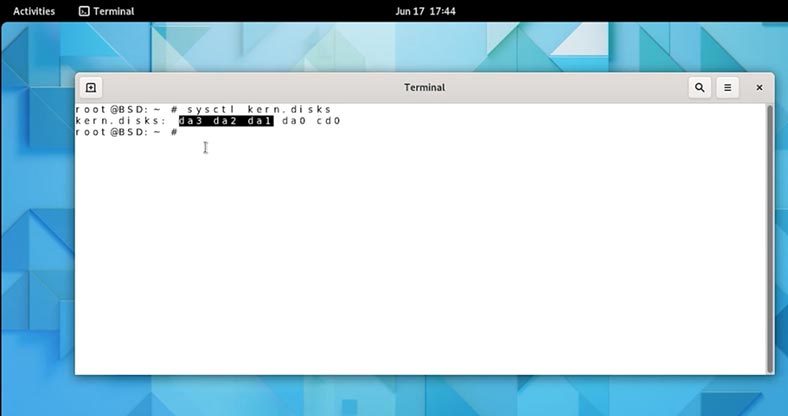
Im Zweifelsfall können Sie die Größe der Festplatte überprüfen, indem Sie diesen Befehl eingeben:
fdisk da1
Daraufhin werden die folgenden Informationen angezeigt, die wir später benötigen werden, nämlich die Größe des Laufwerks.
start 63, size 62910477 (30718 Meg), flag 80 (active)
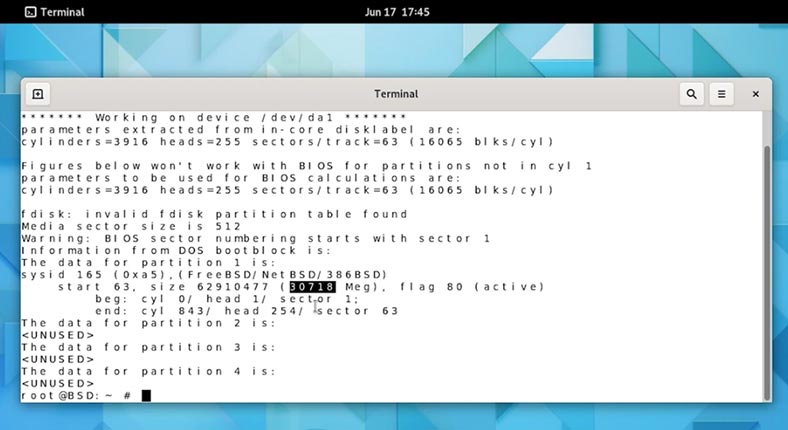
Zur Verdeutlichung habe ich sie auf dem Bildschirm hervorgehoben. Erstellen Sie nun ein Verzeichnis, in das unser RAID eingehängt wird, nennen wir es zum Beispiel Server.
mkdir /server
Erstellen Sie dann eine Konfigurationsdatei für unser RAID und geben Sie den Befehl:
ee /etc/gvinum.conf
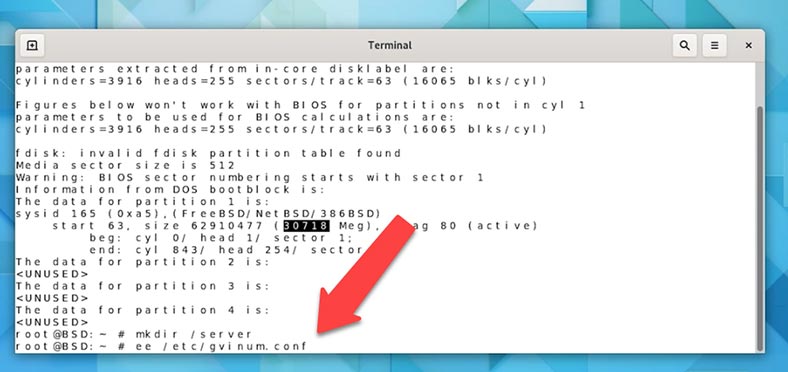
Geben Sie die Namen der Festplatten, die RAID-Konfiguration und die Speichergröße an.
drive raid51 device /dev/da1
drive raid52 device /dev/da2
drive raid53 device /dev/da3
volume raid5
plex org raid5 256k
sd len 30718m drive raid51
sd len 30718m drive raid52
sd len 30718m drive raid53
drive raid51 ist Alias des physischen Laufwerks (Sie können sich ein beliebiges ausdenken).
/dev/da1 ist das Laufwerk selbst (siehe oben).
volume raid5 ist der Name der virtuellen Festplatte, die unser RAID5 bilden wird.
plex ist ein Satz, der vollen Adressraum bietet. Da wir RAID5 organisieren, geben wir ein: org raid5 und die Strip-Größe wird 256k sein (von der Dokumentation empfohlen).
sd sind die Subdisks. Wir verwenden 3 Festplatten mit 30 Gb, geben aber ein: 20473m. (Die Nummer, die ich zuvor markiert habe).
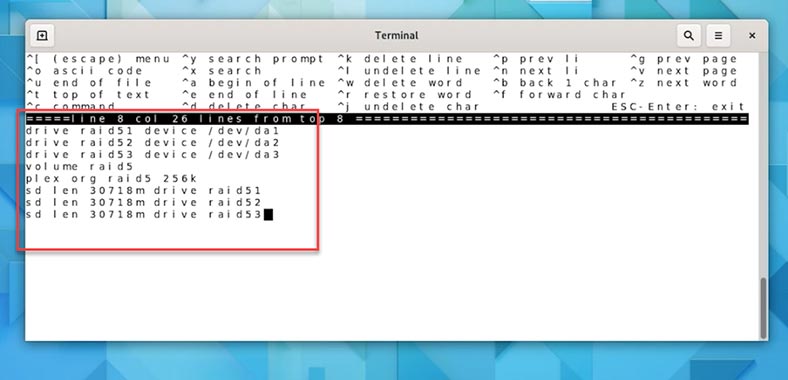
Drücken Sie - Esc, um Änderungen an der Datei zu speichern.
Sie können nun das RAID5-Array selbst erstellen:
gvinum create /etc/gvinum.conf
Dadurch wird das Gerät /dev/gvinum/raid5 erstellt.
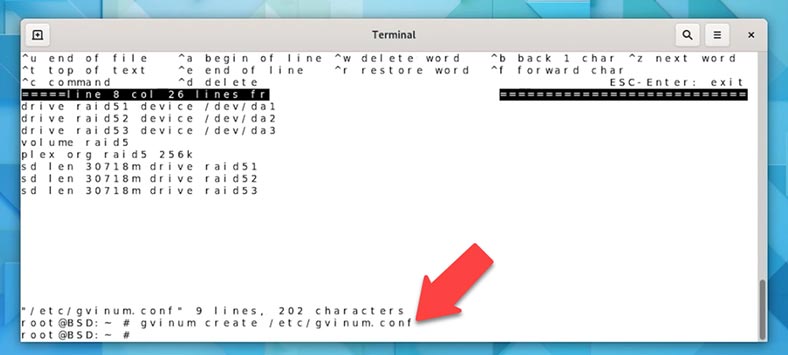
Als nächstes müssen wir das Dateisystem darauf erstellen:
# newfs /dev/gvinum/raid5
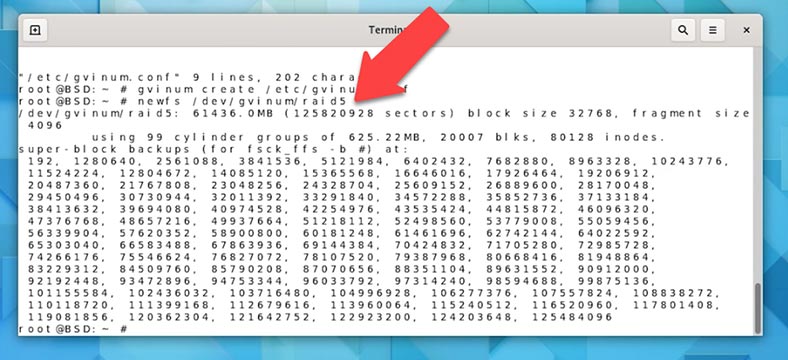
Als nächstes müssen wir dafür sorgen, dass das Vinum-Modul automatisch geladen wird
# echo geom_vinum_load=»YES» >> /boot/loader.conf
Außerdem müssen wir unser Array montieren. Nehmen Sie den Ordner /server, den wir am Anfang erstellt haben, als Einhängepunkt.
# echo /dev/gvinum/raid5 /server ufs rw 2 2 >> /etc/fstab
Starten Sie dann den Computer neu
# reboot
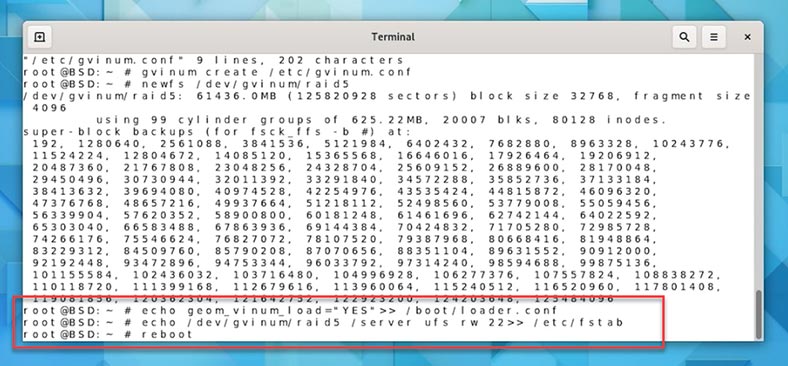
Das war's, RAID5 ist gebaut und getestet mit:
# gvinum l
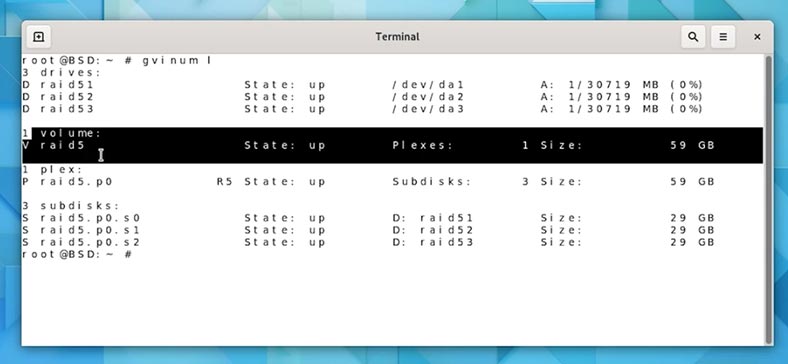
Wir sehen unsere 3 Laufwerke und ein neues Volume mit der entsprechenden Kapazität.
FreeBSD GVINUM Datenrettung
Wie kann ich Daten von FreeBSD GVINUM RAID5 wiederherstellen?
RAID5 ist ziemlich zuverlässig, wenn es darum geht, Ihre wichtigen Daten zu schützen, aber wie jedes andere Speichergerät ist es nicht perfekt, und verschiedene Faktoren können dazu führen, dass es abstürzt und Daten verloren gehen.
Wenn Ihr Server ausgefallen ist und eine oder mehrere Festplatten im Array ausgefallen sind und Sie keinen Zugriff mehr auf wichtige Daten haben, können Sie die spezialisierte Datenrettungssoftware Hetman RAID Recovery verwenden.
Das Dienstprogramm unterstützt die meisten gängigen Dateisysteme und RAID-Typen. Es wird alle relevanten Informationen ableiten und das zerstörte RAID automatisch wieder zusammensetzen. Alles, was Sie tun müssen, ist, die Analyse zu starten und zu warten, bis der Prozess abgeschlossen ist und die erforderlichen Dateien gesichert sind.
Entfernen Sie die Festplatten aus dem Server, auf dem das RAID erstellt wurde, und schließen Sie sie an einen Windows-Computer an. Wenn die Hauptplatine den Anschluss aller Laufwerke nicht zulässt, verwenden Sie spezielle Adapter und Erweiterungen.

Wie Sie sehen können, hat die Software ganz einfach ein RAID erstellt und zeigt alle gefundenen Informationen dazu an. Dies ist unser RAID5 mit dem UFS-Dateisystem.
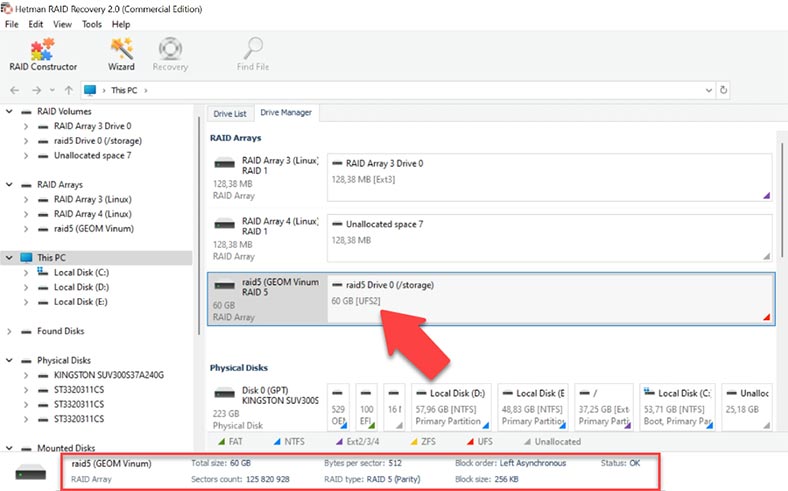
Klicken Sie mit der rechten Maustaste auf das Laufwerk und wählen Sie Öffnen. Legen Sie die Art der Analyse fest. Bei einer Schnellsuche wird das Laufwerk schnell gescannt und alle gefundenen Informationen werden angezeigt. Wenn die Daten nicht gefunden werden konnten, starten Sie die vollständige Festplattenanalyse.
Kehren Sie zur Startseite des Datenträger-Managers zurück, klicken Sie mit der rechten Maustaste auf das Laufwerk und wählen Sie Neu analysieren. Wählen Sie Vollständige Analyse und Dateisystem - Weiter. In besonders komplexen Fällen empfiehlt es sich, eine Signatursuche durchzuführen, indem Sie das Kontrollkästchen Tiefenanalyse aktivieren.
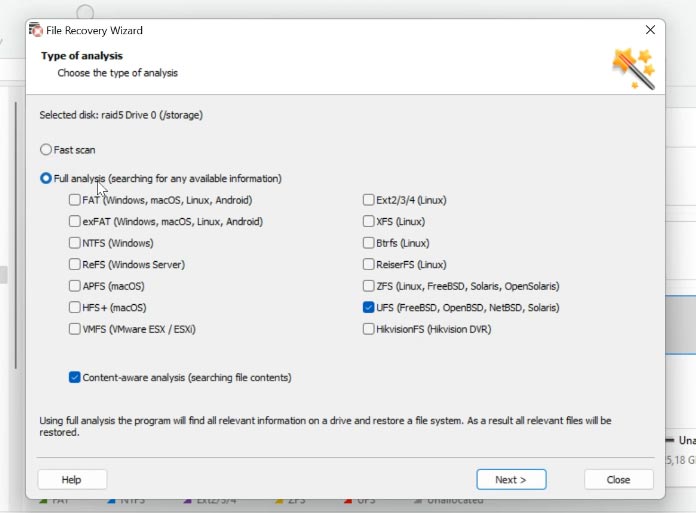
Die Software zeigt dann die Dateien und Ordner an, die sich noch auf den Laufwerken befinden. Suchen Sie die gewünschten Dateien, wählen Sie sie aus, klicken Sie auf Wiederherstellen und geben Sie an, wo Sie sie speichern möchten. Bevor Sie mit dem Speichern beginnen, müssen Sie sich vergewissern, dass Sie genügend Speicherplatz für die Daten zur Verfügung haben.
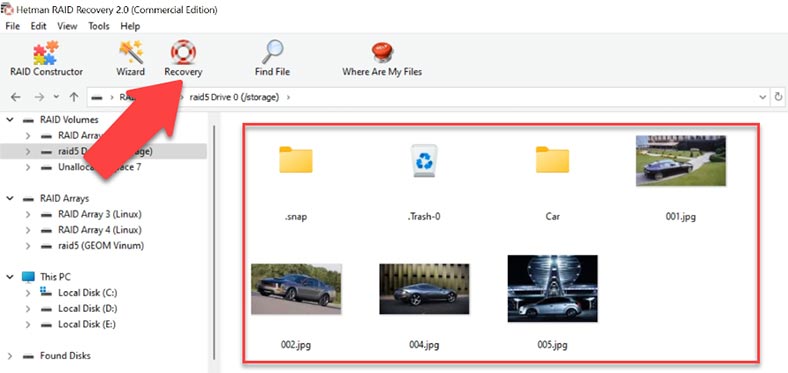
Wählen Sie ein Verzeichnis aus und klicken Sie auf Wiederherstellen. Wenn Sie fertig sind, befinden sich alle Dateien in dem angegebenen Ordner.
Wie kann ich ein RAID manuell erstellen?
In besonders schwierigen Situationen, in denen kritische Systeminformationen auf den Festplatten überschrieben werden, ist die Software möglicherweise nicht in der Lage, ein RAID automatisch zu erstellen. In einem solchen Fall wird hier die manuelle RAID-Erstellungsfunktion implementiert.
Sie müssen alle Informationen über das zerstörte Array kennen, um es zu erstellen.
Öffnen Sie RAID Builder wählen Sie Manuelle Erstellung und geben Sie dann die Array-Daten ein RAID-Typ, Blockreihenfolge, Blockgröße, fügen Sie die Festplatten hinzu, aus denen das Array besteht, und geben Sie deren Reihenfolge an. Als Ergebnis sollte es in diesem Fenster erscheinen, wenn die Parameter korrekt sind, sehen Sie den Verzeichnisbaum. Wenn nicht, sind die Parameter nicht korrekt oder nicht ausreichend, um das RAID zu bestimmen. Möglicherweise müssen Sie den Offset angeben, an dem die Platte beginnt; Sie können einen HEX-Editor verwenden, um dies herauszufinden.
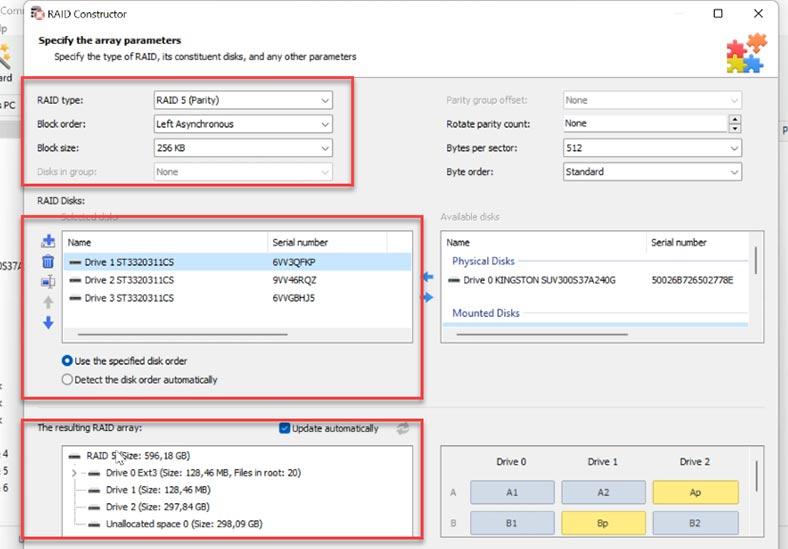
Wenn alle Parameter angegeben sind, klicken Sie auf Hinzufügen. Das Array wird dann im Datenträger-Manager angezeigt. Analysieren Sie es, eine schnelle oder vollständige Analyse. und stellen Sie die zurückgegebenen Dateien wieder her.




"OpenBSD konzentriert sich hauptsächlich auf die Sicherheit des Betriebssystems. Das OpenBSD-Team schrieb ssh(1) und pf(4), die dann auf FreeBSD portiert wurden.
NetBSD ist auf eine einfache Portierung auf andere Hardware-Plattformen ausgerichtet."