Software-LVM-RAID unter Linux erstellen & wiederherstellen: Tutorial
In diesem Tutorial zeigen wir Ihnen, wie Sie ein Software-LVM-RAID unter Linux erstellen können. Wir stellen auch eine einfache Lösung vor, um verlorene LVM RAID5-Informationen nach versehentlichem Löschen oder unerwartetem Laufwerksausfall wiederherzustellen.

- Eingang
- So partitionieren Sie Festplatten und erstellen eine virtuelle Gruppe für LV-RAID
- So erstellen Sie Software-LVM-RAID 5
- So prüfen Sie den LVM-RAID-Status
- Wie man verlorene Daten von einem LVM-Array wiederherstellt
- Wie kann man verlorene Daten von LV RAID wiederherstellen, wenn zwei Festplatten nicht funktionieren
- Fazit
- Fragen und Antworten
- Bemerkungen
Eingang
LVM RAID ist eine Methode zur Erstellung eines logischen Volumes (LV), das mehrere physische Festplatten verwendet, um die Leistung oder die Fehlertoleranz des Arrays zu verbessern. In LVM bestehen die physischen Festplatten (PVs) aus einer Volume Group (VG).
| Merkmal | Beschreibung |
|---|---|
| Name | Linux Logical Volume Manager (LVM) |
| Zweck | Verwaltung des Speicherplatzes auf Festplatten und Arrays |
| Hauptkomponenten | Physical Volumes (PV), Volume Groups (VG), Logical Volumes (LV) |
| Flexibilität | Ermöglicht einfaches Ändern der Volumengröße und Zusammenführung von Speicherplatz |
| Volumengrößenänderung | Unterstützt sowohl die Erweiterung als auch die Verkleinerung von Volumes |
| Spiegelung und Verteilung | Möglichkeit, Volumes zu spiegeln und Daten auf mehrere Festplatten zu verteilen |
| Snapshots | Unterstützt die Erstellung von Schnappschüssen für Sicherung oder Wiederherstellung |
| RAID-Integration | Kann mit RAID für zusätzlichen Datenschutz integriert werden |
| Vorteile | Flexible Verwaltung, Volumenerweiterung oder -verkleinerung ohne Neustart |
| Nachteile | Komplexe Konfiguration, potenzieller Datenverlust ohne Sicherung |
| Speichersysteme | Kann sowohl auf lokalen Laufwerken als auch auf Netzwerkspeicher verwendet werden |
| Verwaltungsbefehle | pvcreate, vgcreate, lvcreate, lvextend, lvreduce |
| Unterstützte Betriebssysteme | Linux |
| Volumentypen | Lineare Volumes, gespiegelte Volumes, gestreifte Volumes |
Es ist sicherer, MD RAID zu verwenden. Wenn Sie jedoch von normalen Laufwerken zu RAID wechseln müssen, ohne die Bereitstellung von Dateisystemen aufzuheben, ist diese Erstellungsmethode hilfreich.
Die Platzierung von Datenblöcken logischer Datenträger auf physikalischen Medien wird durch den RAID-Typ bestimmt. Im folgenden Video erhalten Sie erste Kenntnisse über Array-Ebenen.

🐧 So retten Sie Daten aus LVM RAID 5, 0 oder 1 unter Linux (Ext4) 🐧
Die LVM-RAID-Struktur verwendet die Treiber Device Mapper (DM) und Multiple Device (MD) des Linux-Kernels.
DM wird verwendet, um sichtbare LVM-Geräte zu erstellen und zu verwalten, während MD verwendet wird, um Daten auf physischen Geräten zu hosten.
LVM erstellt versteckte logische Volumes (DM-Geräte), die sich zwischen sichtbaren Partitionen (LV) und physischen Geräten befinden.
Als Nächstes zeige ich, wie Sie ein RAID5 mit 5 Festplatten erstellen, die zu einer einzigen virtuellen Gruppe logischer Volumes zusammengefasst sind.
So partitionieren Sie Festplatten und erstellen eine virtuelle Gruppe für LV-RAID
Um ein LV-RAID zu erstellen, verwenden Sie den Befehl lvcreate.
lvcreate
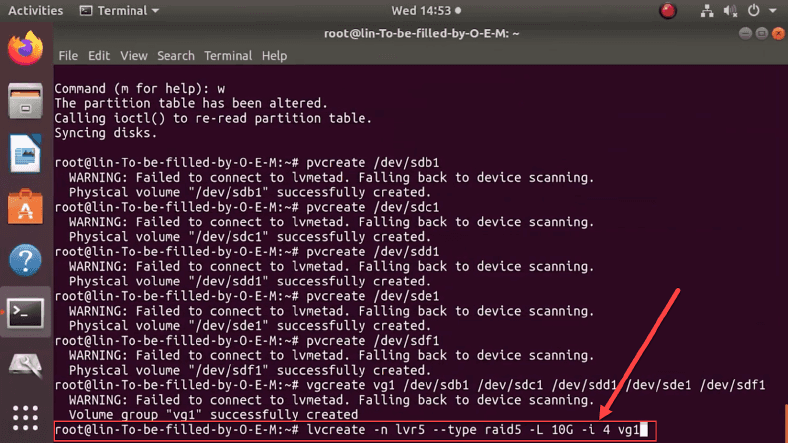
Wenn Sie nicht bereits einen Logical Volume Manager (LVM) auf Ihrem PC installiert haben, müssen Sie zunächst die Installation starten. Wir behandeln einen solchen Prozess im Detail im folgenden Video.
Installieren Sie den Manager mithilfe des Befehlszeilentools, das für die Interaktion mit dem Paketverwaltungssystem verantwortlich ist. Geben Sie den Befehl an der Eingabeaufforderung ein: sudo apt install lvm2.
sudo apt install lvm2

Führen Sie alle Aktionen als Superuser aus. Geben Sie dazu den Befehl sudo -i ein. Dadurch entfällt die Notwendigkeit, immer ein Passwort einzugeben.
sudo -i

Partitionieren Sie dann die Laufwerke mit einem Festplattendienstprogramm oder einem Datenkommunikationsendgerät. Wählen Sie einfach den gewünschten Dateisystemtyp aus und starten Sie den Vorgang des Formatierens von Medien.
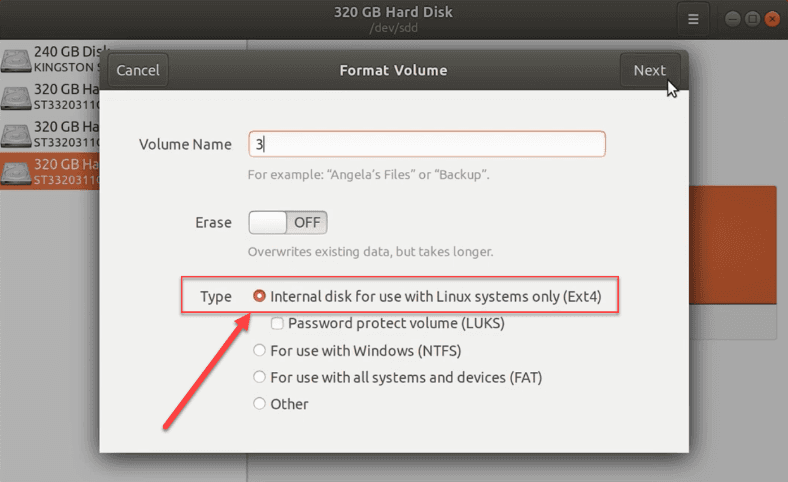
Verwenden Sie im Datenkommunikationsendgerät den speziellen Systembefehl fdisk /dev/sdb.
fdisk /dev/sdb

Bevor Sie mit dem Formatieren beginnen, vergewissern Sie sich, dass Sie das richtige Laufwerk ausgewählt haben, denn sobald der Formatierungsvorgang abgeschlossen ist, sind alle Daten auf dem angegebenen Laufwerk verschwunden (das System überschreibt die vorhandenen Informationen).
Legen Sie die Formatierungsoptionen fest, indem Sie die folgenden Attribute schrittweise eingeben:
- n erstellt eine neue Partition,
- p setzt den Wert «main» für die Partition,
- 1 vergibt eine Nummer.
Drücken Sie dann zweimal Enter auf der Tastatur in Übereinstimmung mit dem Wert des ersten und des letzten Sektors.
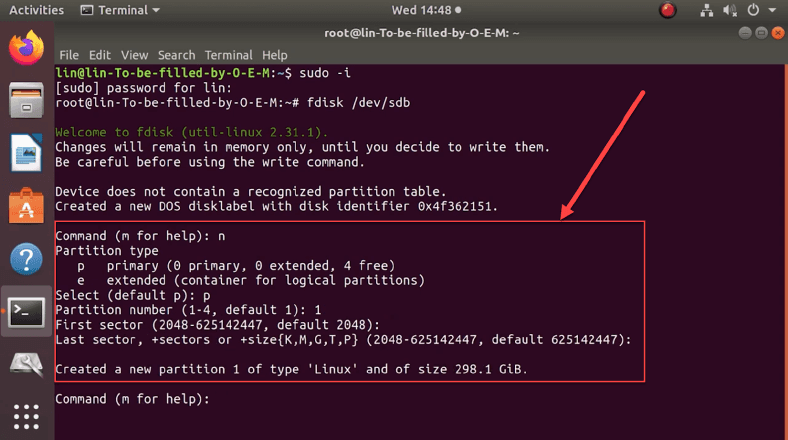
Legen Sie nun die LVM-Einstellungen fest. Wenden Sie die folgenden Attribute jeweils in einer eigenen Zeile an:
- t startet den Prozess der Änderung des Typs der neuen Partition,
- 8e setzt LVM-Wert.
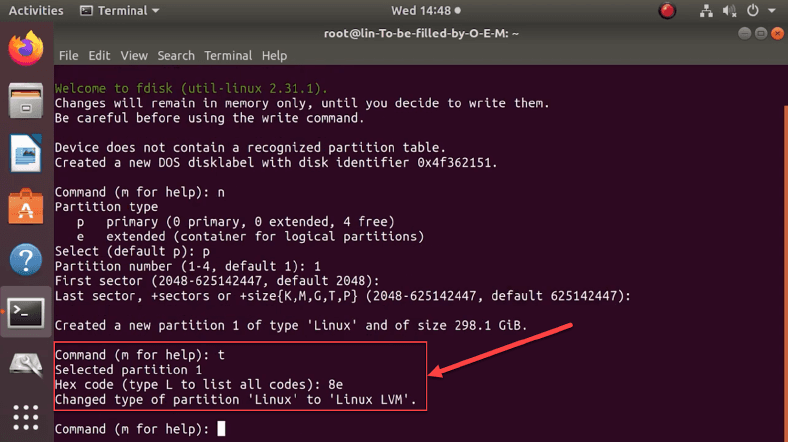
Lassen Sie uns sicherstellen, dass die neue Partition den richtigen Typ hat. Geben Sie in der Befehlszeile das Attribut «p» ein. Das System verarbeitet die Anfrage und erstellt eine tabellarische Übersicht. Das Gerät ist als «sdb1» mit «Linux LVM» Systemtyp gekennzeichnet. Verwenden Sie dann das Attribut «w», um die Änderungen zu schreiben. Wiederholen Sie den beschriebenen Vorgang für alle anderen nicht zugeordneten Laufwerke und partitionieren Sie diese.
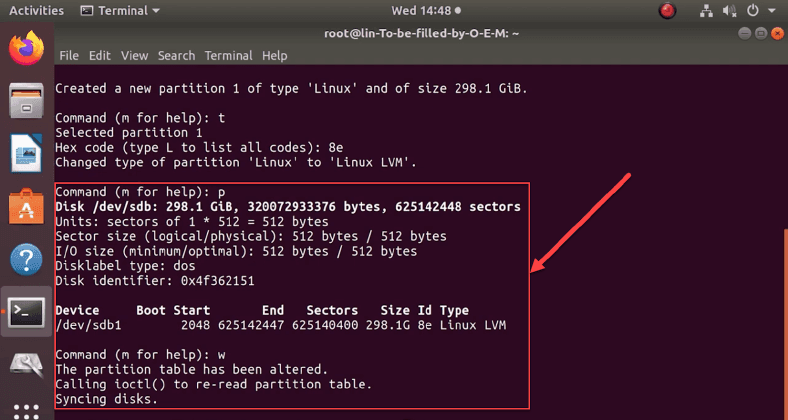
Unsere nächsten Schritte bestehen darin, ein physisches Volume auf der neuen Partition zu erstellen. Geben Sie den Befehl «pvcreate /dev/sdb1».
pvcreate /dev/sdb1

Wiederholen Sie den Befehl für jedes Laufwerk und ersetzen Sie den Wert «sdb1» durch andere Laufwerksnamen («sdc1», «sdd1», «sde1», «sdf1»).
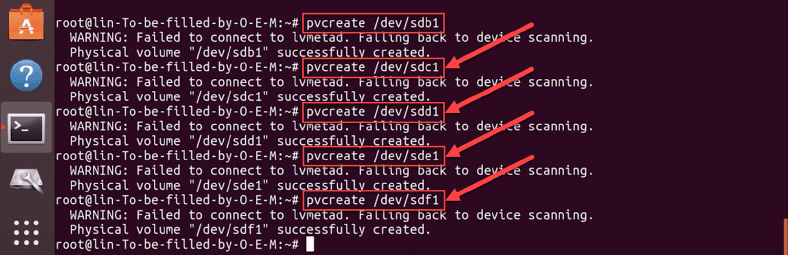
Fügen Sie als nächstes alle Medien zu einer Gruppe zusammen. Geben Sie den Befehl «vgcreate», an der Eingabeaufforderung ein und listen Sie die erstellten Laufwerke auf. In unserem Beispiel würde der Befehl wie folgt lauten: «vgcreate vg1 /dev/sdb1 dev/sdc1 dev/sdd1 dev/sde1 dev/sdf1». Das Attribut «vg1» ist der Name der neuen Volume-Gruppe.
vgcreate vg1 /dev/sdb1 dev/sdc1 dev/sdd1 dev/sde1 dev/sdf1

So erstellen Sie Software-LVM-RAID 5
Das Erstellen eines Software-RAID 5 erfolgt mit einem einfachen Befehl im Terminal mit folgendem Format:
lvcreate -n lvr5 --type raid5 -L 10G -i 4 vg1

In unserem Beispiel werden die folgenden Attribute im Befehl dargestellt:
- -n weist dem Volume einen Namen zu.
- --type raid5 gibt einen Array-Typ an.
- -L legt die Begrenzungsgröße für das logische Volume fest (hier ist sie 10 GB).
- -i gibt die Anzahl der Geräte an, die an der Speicherung der Benutzerdaten beteiligt sind. Dies beinhaltet nicht den zusätzlichen Paritätsblockspeicher. Die Anzahl muss 2 oder größer sein, da die Mindestanzahl der Festplatten für diesen Typ drei beträgt.
- vg1 erklärt dem System, woher es den benötigten Speicherplatz bekommen soll (durch Angabe eines bestimmten Volumes oder einer ganzen Gruppe).
Nach erfolgreicher Ausführung des Befehls wird der Prozess des Wiederaufbaus von RAID 5 in der virtuellen LVM-Gruppe abgeschlossen. Nun muss das Array nur noch formatiert und gemountet werden. Wählen Sie das ext4-Format für RAID 5. Geben Sie einen Befehl ein:
mkfs -t ext4 /dev/vg1/lvr5

Der Befehl enthält die Angaben zu unserem gewählten Dateisystem «ext4», Gruppenname «vg1», Volume-Name «lvr5».
Montieren Sie nun das fertige Array. Geben Sie den Befehl «mkdir /mnt/lvr5», gefolgt von «mount -t ext4 /dev/vg1/lvr5 /mnt/lvr5».
mkdir /mnt/lvr5
mount -t ext4 /dev/vg1/lvr5 /mnt/lvr5

Nach dem Ausführen der Befehle wird das ausgewählte Volume gemountet.
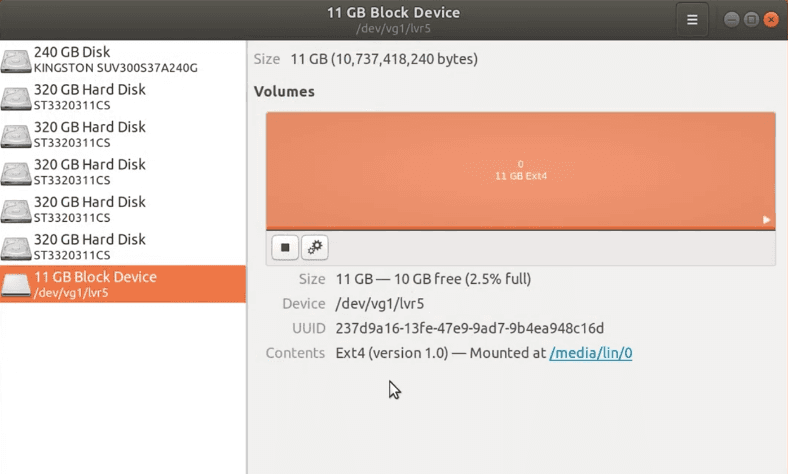
So prüfen Sie den LVM-RAID-Status
Um den LVM-RAID-Status zu überprüfen, führen Sie den folgenden Befehl aus:
lvs -a -o name,copy_percent,devices vg1

Auf dem Bildschirm können Sie die gesuchten Informationen anzeigen, darunter auch Informationen zu den beteiligten Geräten und Gruppen.
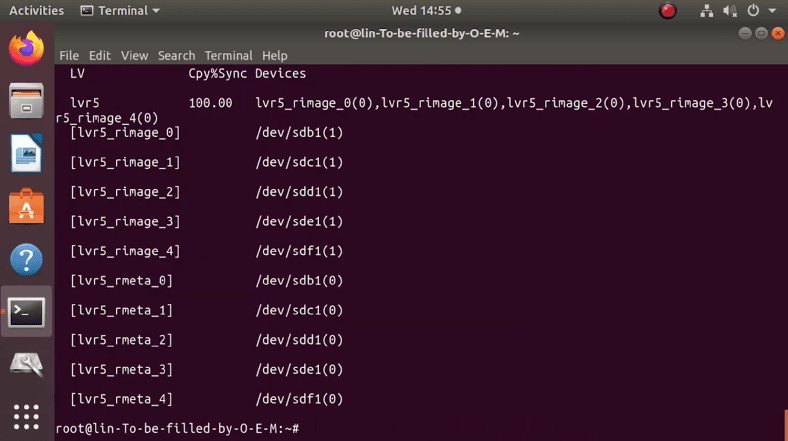
Wie man verlorene Daten von einem LVM-Array wiederherstellt
Wenn wichtige Daten verloren gegangen sind und Sie diese wiederherstellen müssen, verwenden Sie die Wiederherstellungssoftware von Hetman Software. Wählen Sie Hetman RAID Recovery aus den verfügbaren Tools aus.
Diese Softwarelösung unterstützt die Wiederherstellung verlorener Dateien von fast allen bekannten RAIDs. Das Programm ermöglicht es Ihnen, die erforderlichen verlorenen Daten einfach wiederherzustellen, arbeitet schnell, erfordert keine besonderen Fähigkeiten oder zusätzliche Kenntnisse. Leider können Sie die Software nicht auf einem Linux-Computer installieren. Es kann jedoch alle wichtigen Dateisysteme erkennen, die von Linux, Unix, MacOS und Windows verwendet werden. Es ist auch in der Lage, verschiedene logische Software-Fehler zu finden und zu beheben, wodurch es die maximale Anzahl von verlorenen Benutzerdateien wiederherstellen kann.
Wenn Sie Hetman RAID Recovery unter Linux verwenden müssen, können Sie eine der drei Möglichkeiten nutzen. Schalten Sie eine virtuelle Maschine ein, installieren Sie Windows zusätzlich oder schließen Sie das problematische Medium an einen PC an, auf dem Windows bereits als primäres Betriebssystem installiert ist.
Nach dem Start erkennt das Programm automatisch LVM-RAID-Parameter und zeigt alle bekannten Informationen zum Array an.
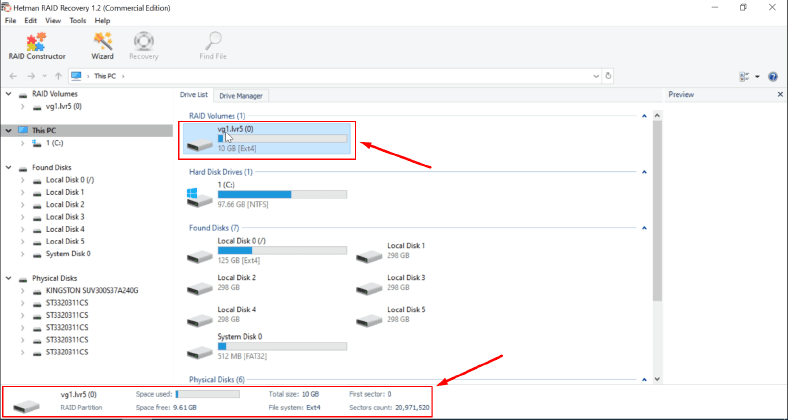
Weitere Informationen erhalten Sie, wenn Sie mit der rechten Maustaste auf das Medium klicken und im angezeigten Popup-Menü «Eigenschaften» wählen. Oder drücken Sie Alt + Enter.
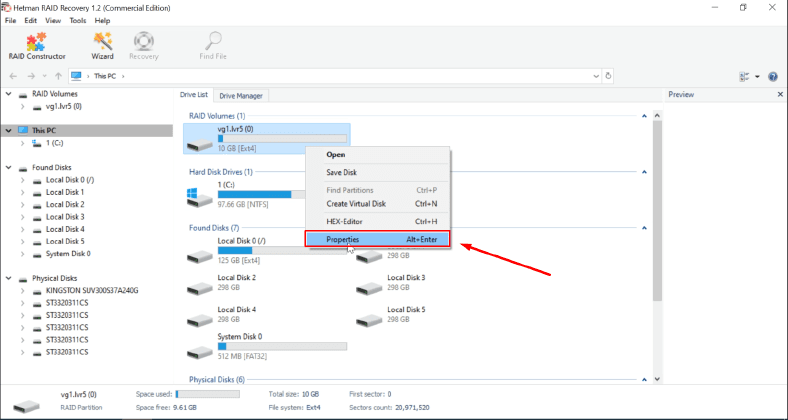
Die Registerkarte RAID des Popup-Fensters «Eigenschaften» enthält verschiedene Informationen zum Array. Zum Beispiel, um die Festplatten des Arrays, ihre Seriennummer, Größe und Blockreihenfolge anzuzeigen. Diese Informationen sind bei der manuellen Erstellung eines RAID in RAID-Builder hilfreich. Deshalb müssen Sie sich bei der Erstellung des RAID alle seine Parameter merken.
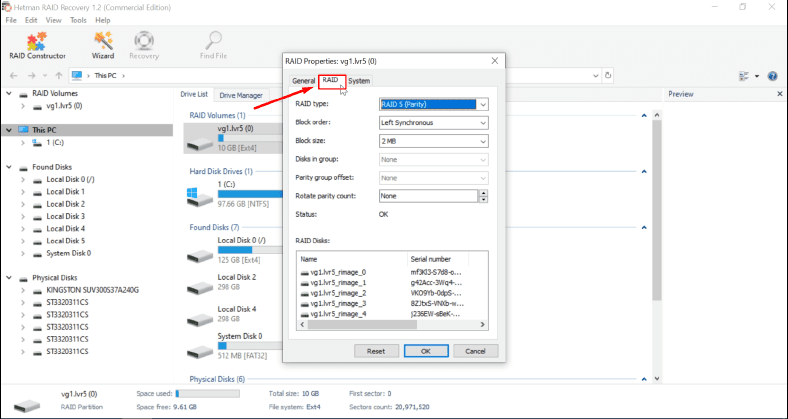
Um Ihre Daten wiederherzustellen, führen Sie zunächst eine schnelle Überprüfung durch. Klicken Sie mit der rechten Maustaste auf das Grafiksymbol und wählen Sie dann «Öffnen».
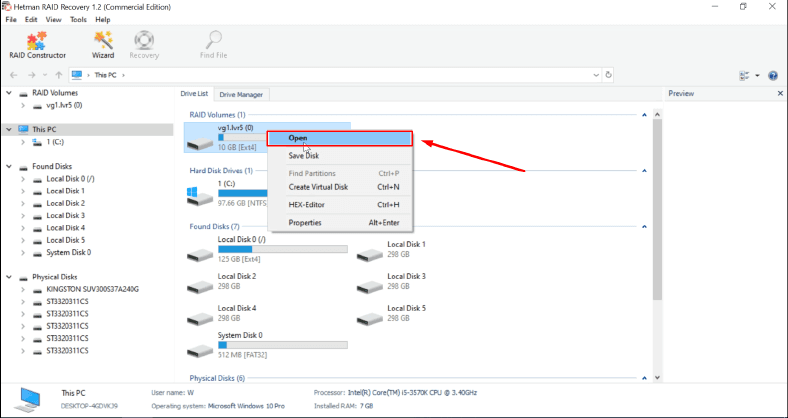
Wählen Sie im neuen Fenster des Wiederherstellungsassistenten den Abschnitt «Schnellscan». Drücken Sie dann die Taste «Weiter».
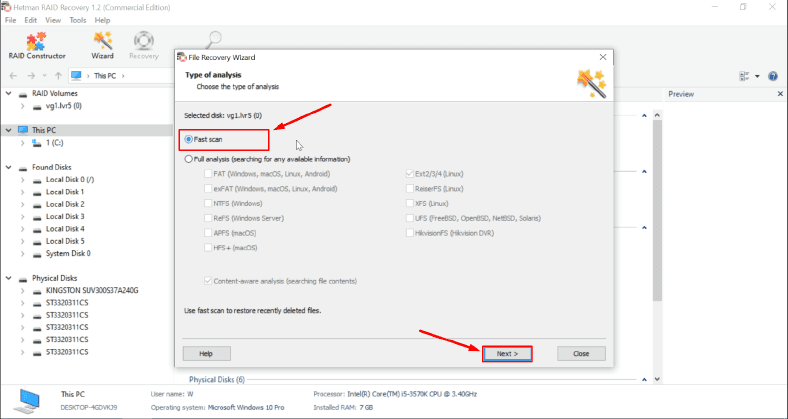
Das Programm analysiert den Datenträger, findet die verlorenen Daten und zeigt die gelöschten Dateien an und markiert sie zusätzlich mit einem roten Kreuz.
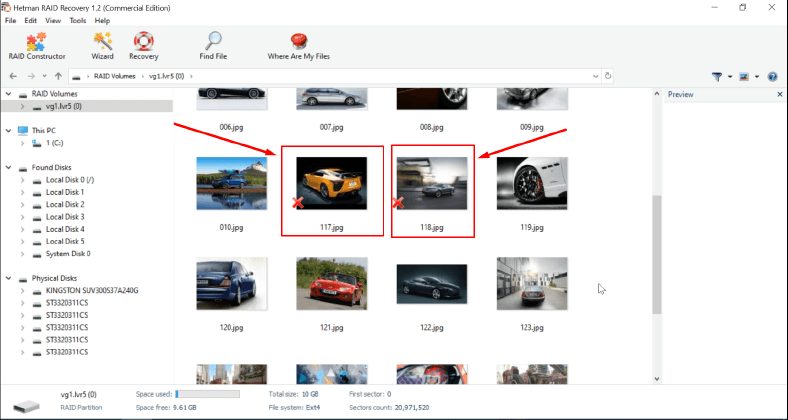
Wenn die Suchdateien im Schnellscan-Modus nicht gefunden wurden, wählen Sie den Abschnitt «Vollständige Analyse».
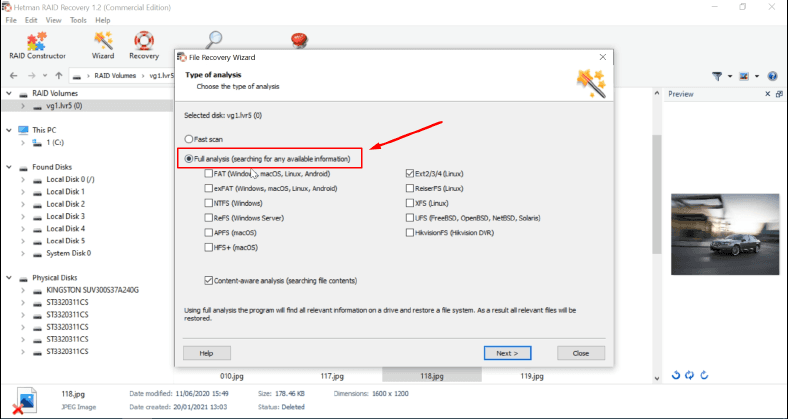
Markieren Sie dann die Objekte, die Sie wiederherstellen möchten. Klicken Sie auf die Schaltfläche «Wiederherstellen».
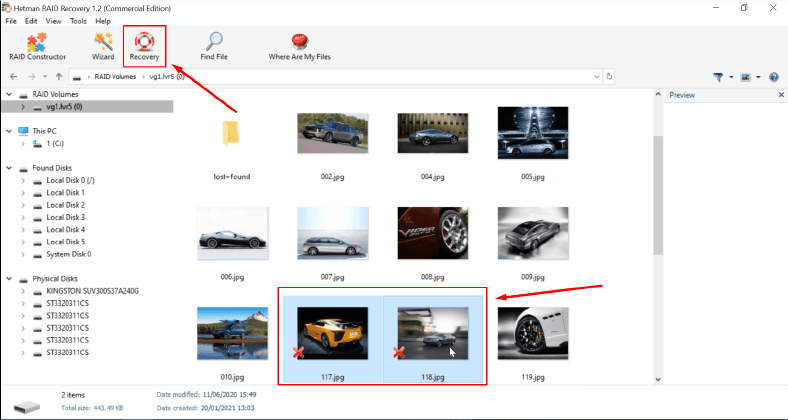
Geben Sie das Ziel zum Speichern der fertigen Dateien an. Drücken Sie erneut «Wiederherstellen».
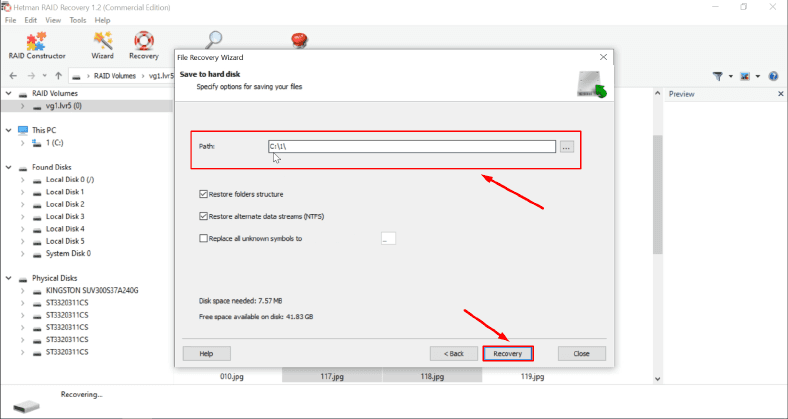
Die im vorherigen Schritt markierten Dateien werden wiederhergestellt und am angegebenen Speicherort abgelegt.
Wie kann man verlorene Daten von LV RAID wiederherstellen, wenn zwei Festplatten nicht funktionieren
Selbst bei zwei ausgefallenen Laufwerken war Hetman RAID Recovery in der Lage, den Typ des Arrays zu identifizieren und alle Informationen darüber bereitzustellen.
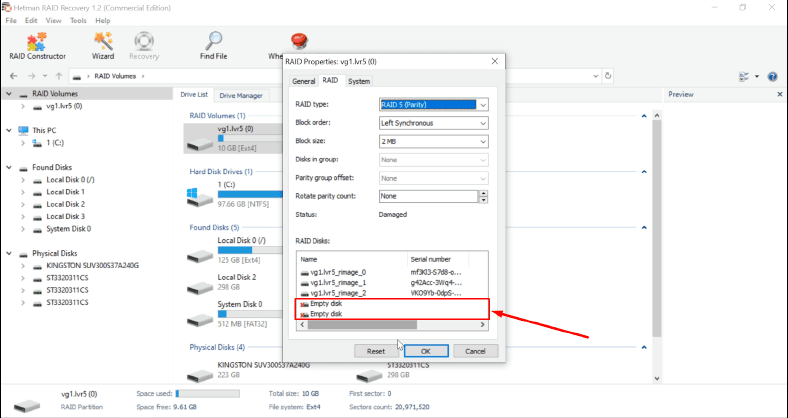
Nach einem schnellen Scan des Arrays werden alle erkannten Objekte in einem separaten Fenster dargestellt. Die meisten von ihnen sind jedoch beschädigt.
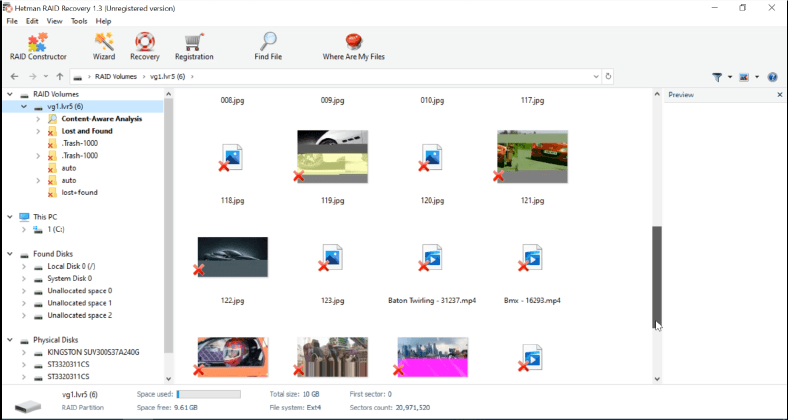
Nach einer vollständigen Analyse der Medien zeigte der Wiederherstellungsassistent fehlerfreiere Dateien an.
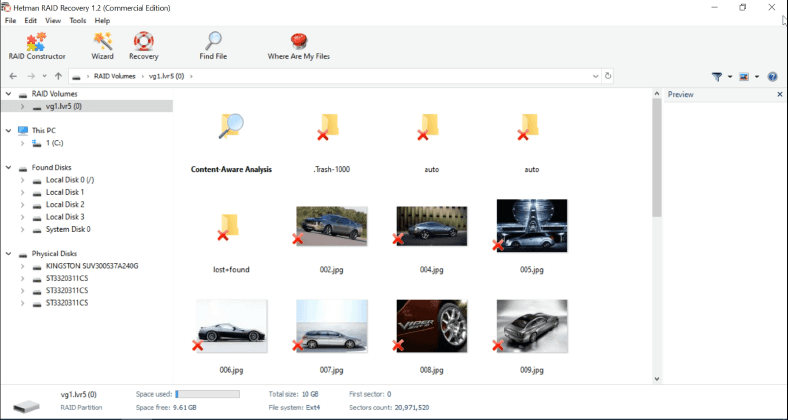
Wählen Sie die gewünschten Elemente aus, und klicken Sie dann auf «Wiederherstellen».
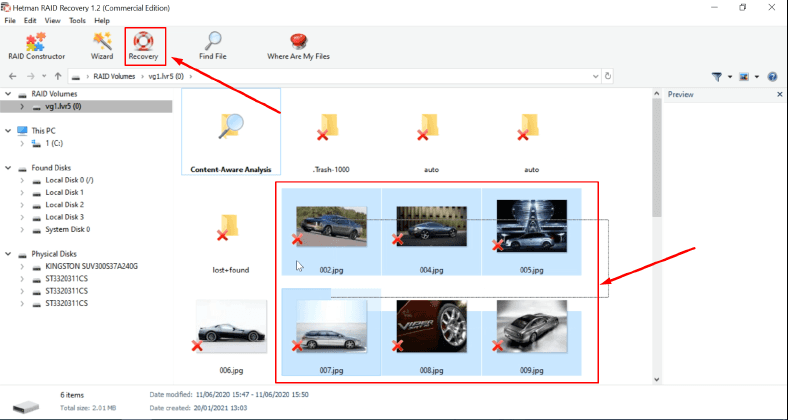
Legen Sie nun fest, wo die Dateien gespeichert werden sollen, und klicken Sie dann erneut auf «Wiederherstellen».
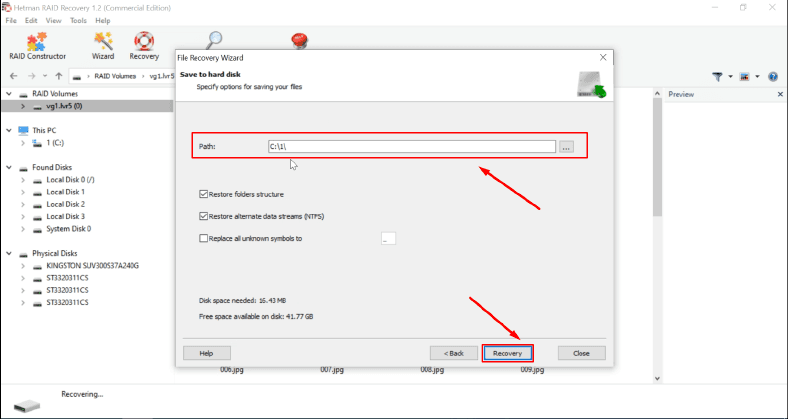
Alle markierten Dateien werden sofort gemäß den eingestellten Parametern gespeichert.
Wenn die Software Ihr Array nicht automatisch erkennen kann, können Sie das eingebaute Tool «RAID - Konstruktor» verwenden.
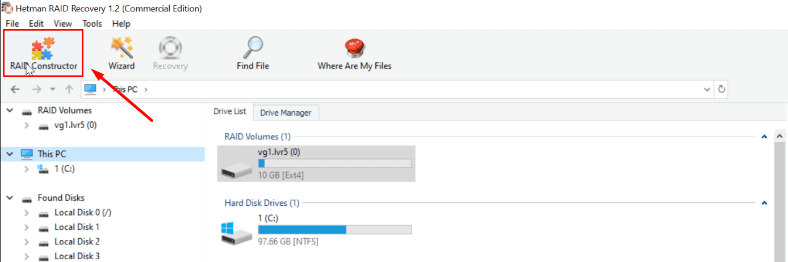
Um es zu verwenden, müssen Sie alle Informationen über das RAID kennen, die Sie im Fenster RAID-Eigenschaften finden können.
Fazit
LVM ist eine der vielen Linux-Technologien, die eine große Flexibilität bei der Festplattenplatzverwaltung ermöglichen. Diese Funktion, kombiniert mit RAID, schützt Daten gut vor möglichem Verlust, bietet eine einfache Möglichkeit, Benutzerdateien im Speicher zu speichern, zu verwalten und gemeinsam zu nutzen.









Dies kann folgende Gründe haben:
- zusätzlicher Platzbedarf durch Parität;
- die Verwendung von MBR anstelle von GPT zur Erstellung von Partitionen auf RAID. MBR erlaubt nur Volumes, die kleiner als 2TB sind
Es gibt zwei Arten von RAID-Fehlern:
- eine der Mitgliedsplatten aus dem Array herausgefallen ist.
- eine Festplatte ist nur teilweise funktionsfähig (z. B. sind Lesevorgänge normal, Schreibvorgänge jedoch nicht).
In beiden Fällen erhalten Sie irgendwann eine Warnmeldung, dass eine der Mitgliedsplatten ausgefallen ist. RAID wird weiterhin Daten schreiben und lesen, da RAID 5 ein redundanter Array ist. Die Leistung von Lesevorgängen wird jedoch erheblich reduziert.