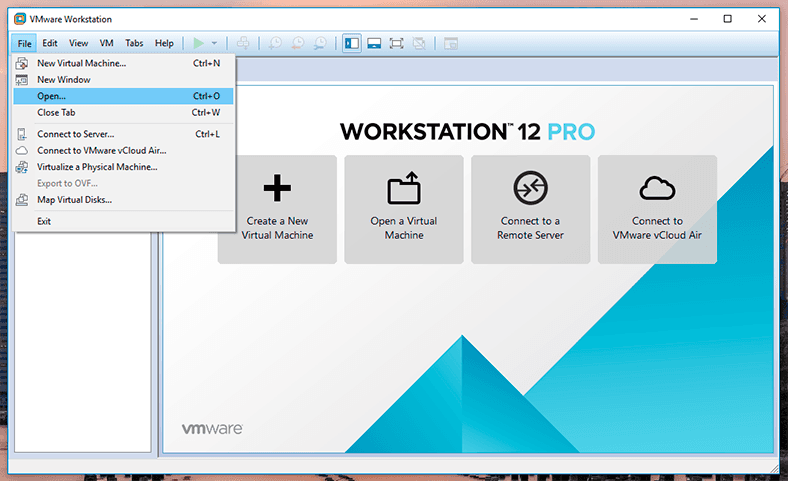Erstellung einer virtuellen Maschine mit Qnap QTS 5.1 und Datenwiederherstellung
In diesem Artikel sprechen wir darüber, wie man eine virtuelle Maschine mit Qnap QTS 5.1 erstellt. So installieren Sie das Betriebssystem QTS Version 5.1 auf einer virtuellen VMWare-Maschine. Und wie man Daten von einer solchen virtuellen Maschine oder physischen Laufwerken Qnap NAS wiederherstellt.

- Vorbereitung zum Erstellen einer virtuellen Maschine mit Qnap QTS
- So erstellen Sie eine virtuelle Maschine mit qnap auf VMWare
- So installieren Sie Qnap QTS 5.0 auf dem PC
- So erstellen Sie ein RAID in Qnap TS-1685
- So stellen Sie Daten von QNAP RAID wieder her
- Fazit
- Fragen und Antworten
- Bemerkungen
Das Erstellen einer virtuellen Qnap-QTS-Maschine kann sehr nützlich sein, wenn Sie Ihren eigenen Datenspeicher erstellen oder die Qnap-Netzwerkspeicherfunktionalität in Ihrer lokalen Umgebung nutzen möchten, ohne separate Hardware zu kaufen. In diesem Artikel besprechen wir, wie Sie mit Qnap in VMWare eine virtuelle Maschine erstellen und diese für die Verwendung als lokaler Server konfigurieren. Sie erfahren, wie Sie die Erstellung einer virtuellen Maschine vorbereiten, Einstellungen konfigurieren, QTS installieren und testen. Wir werden das Modell qnap TS-1685 verwenden und die aktuelle Firmware ist derzeit 5.1.0.2348.

Wie kann ich die Daten einer virtuellen Maschine von Qnap QTS5.1 Hypervisor VMWare wiederherstellen?
Vorbereitung zum Erstellen einer virtuellen Maschine mit Qnap QTS
Bevor Sie mit Qnap QTS eine virtuelle Maschine erstellen können, müssen Sie sich auf diesen Prozess vorbereiten. Hier sind einige wichtige Schritte, die Sie befolgen sollten:
- Stellen Sie sicher, dass Ihr Computer die Mindestanforderungen zum Ausführen virtueller Maschinen erfüllt. Dies erfordert normalerweise ausreichend RAM, CPU und Festplattenspeicher.
- Laden Sie den VMware- oder Porxmox-Hypervisor herunter und installieren Sie ihn. Laden Sie das Qnap-Bootloader-Image herunter. Nachdem Sie diese Schritte ausgeführt haben, können Sie eine virtuelle Maschine mit Qnap QTS erstellen.
So erstellen Sie eine virtuelle Maschine mit qnap auf VMWare
Um eine virtuelle Maschine zu erstellen, laden Sie das Archiv mit der virtuellen Festplatten-Image-Datei des Qnap-Betriebssystems herunter.
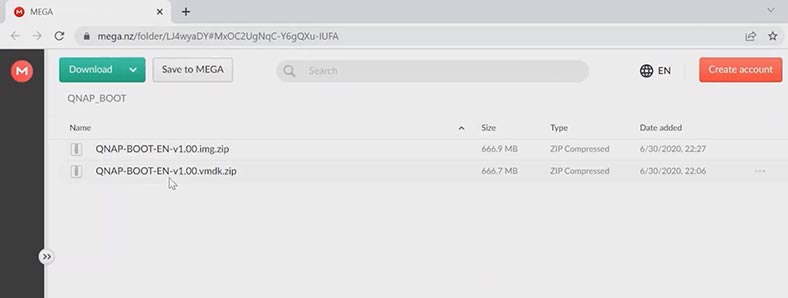
Entpacken Sie es an einem geeigneten Ort. Erstellen Sie einen Ordner für die zukünftige virtuelle Maschine und kopieren Sie die zuvor heruntergeladene VMDK-Datei hinein. Starten Sie als Nächstes das VMWare-Programm und klicken Sie auf die Schaltfläche, um eine neue virtuelle Maschine zu erstellen. Hier lassen wir die Einstellungen unverändert, geben als Betriebssystem die 64-Bit-Version von Linux an. Geben Sie einen Namen und einen Speicherort an und fügen Sie den Pfad zum Ordner mit der heruntergeladenen VMDK-Datei hinzu.
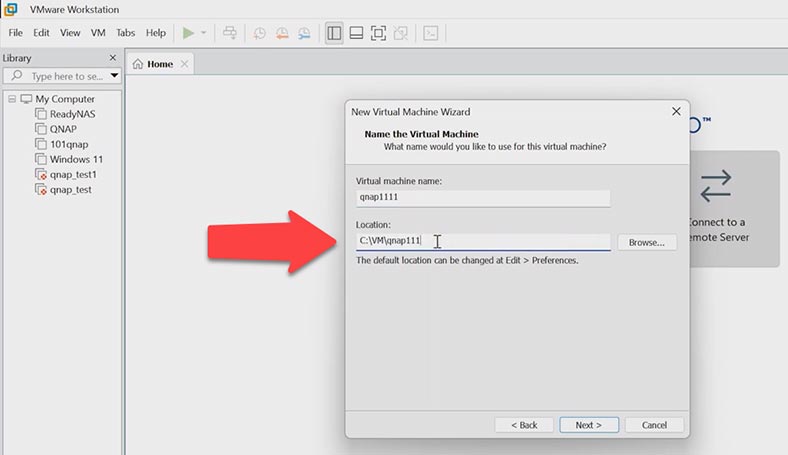
Fügen wir mehrere Kerne hinzu, die RAM-Größe muss mindestens 6 GB betragen.
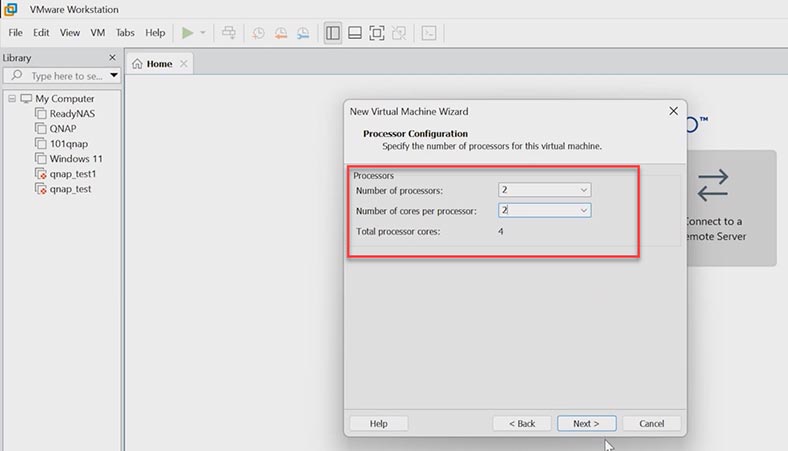
Außerdem bleiben alle Einstellungen unverändert, daher wird dieser bei der Erstellung der Maschine erstellte Datenträger gelöscht, sodass auch seine Parameter unverändert bleiben können. Die Maschine ist also erstellt. Jetzt müssen Sie einige Änderungen an den Einstellungen vornehmen.
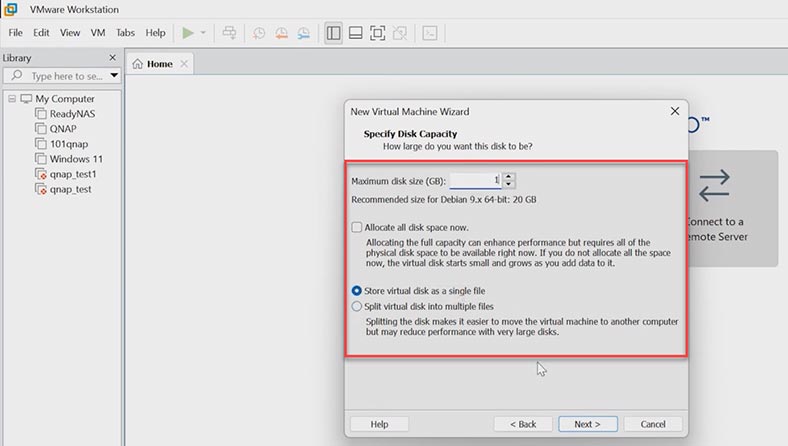
Öffnen Sie die Einstellungen der virtuellen Maschine, entfernen Sie hier die Festplatte und das CD-Laufwerk.
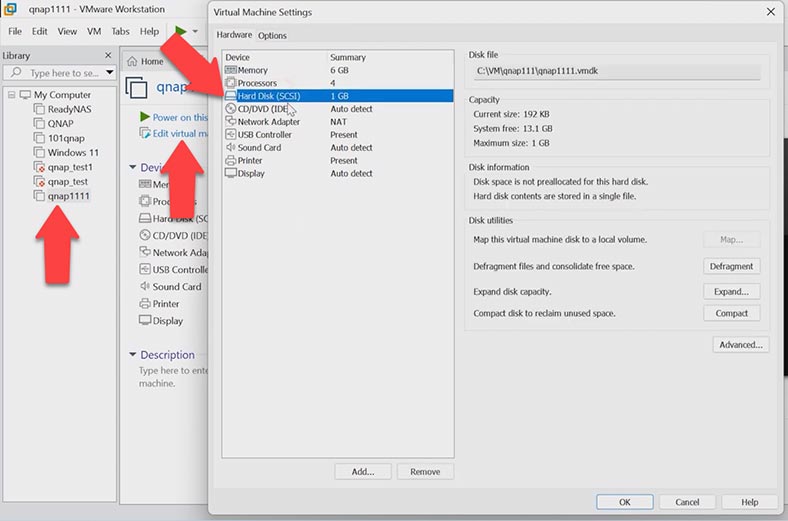
Ändern Sie in den Netzwerkeinstellungen die NAT-Verbindung auf Bridge.
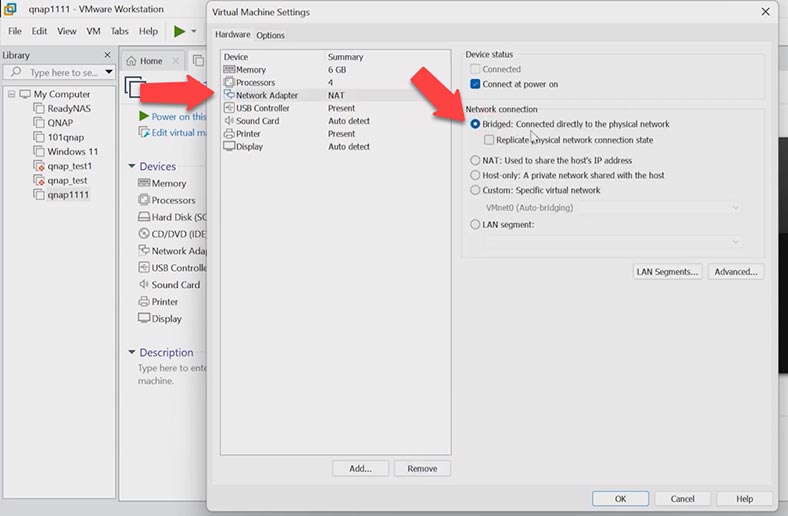
Jetzt müssen Sie ein Systemlaufwerk hinzufügen, klicken Sie auf Hinzufügen und dann auf Festplatte.
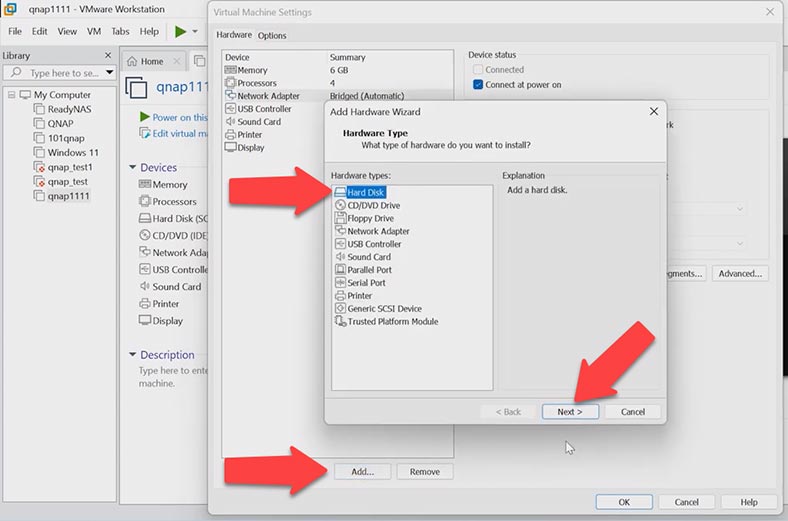
Wählen Sie im Popup-Fenster des Assistenten IDE und Vorhandenes virtuelles Laufwerk verwenden und geben Sie dann den Pfad zur Disk-Image-Datei an, die Sie zuvor heruntergeladen haben Klicken Sie auf – Fertig stellen.
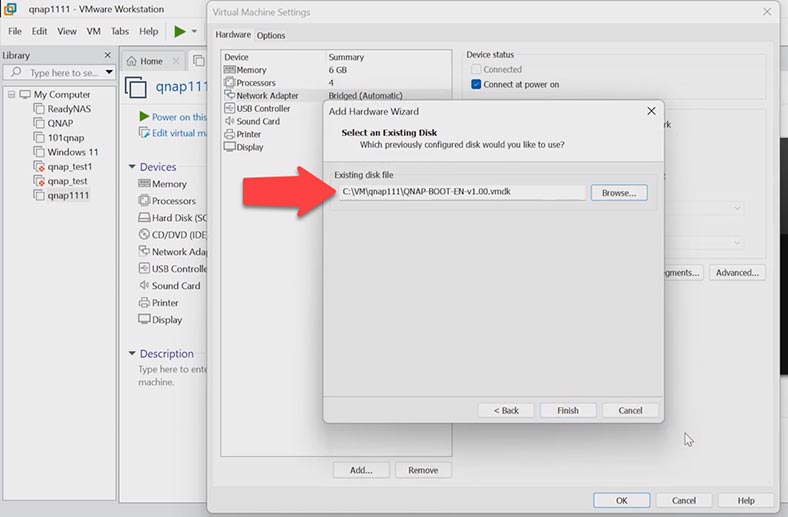
Dann fügen Sie den Rest der neuen Festplatten hinzu, Sie benötigen 4 physische Laufwerke.
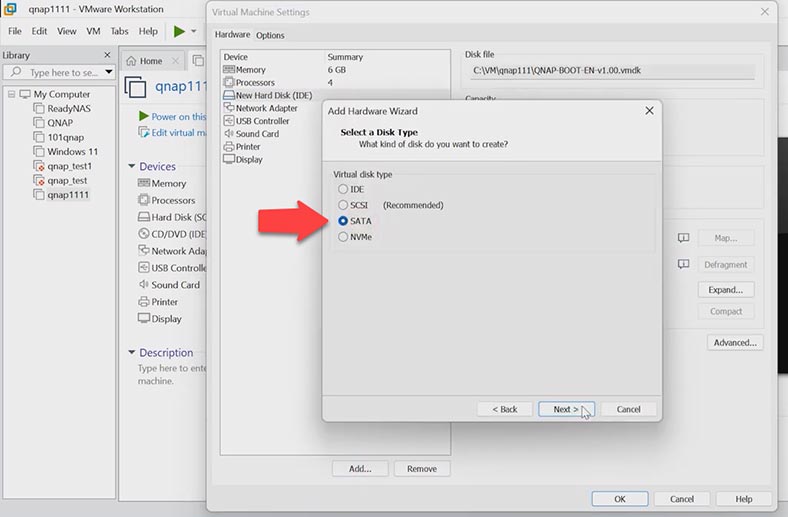
Der Festplattentyp muss SATA sein, andernfalls erkennt das System ihn während des Installationsvorgangs möglicherweise nicht.
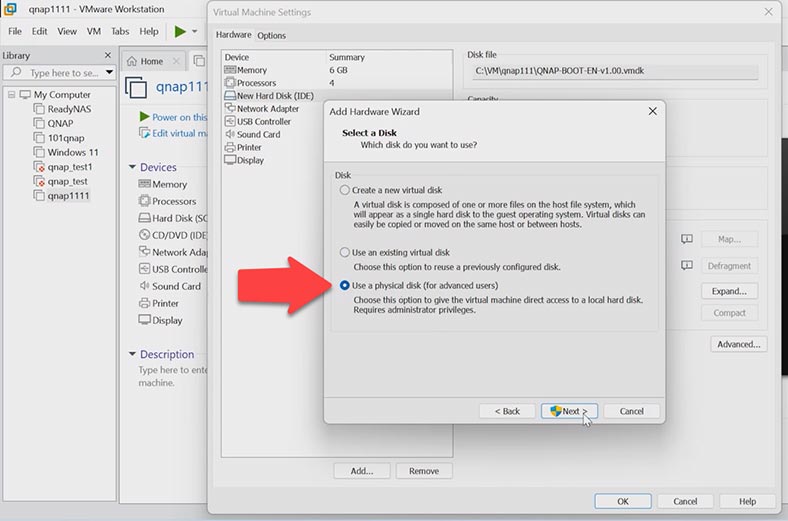
Jetzt müssen Sie die Netzwerkadaptereinstellungen in der Einstellungsdatei der virtuellen Maschine ändern. Gehen Sie dazu in den Ordner, in dem es gespeichert ist, und öffnen Sie die .vmx-Datei mit Notepad. Ändern Sie hier den Wert in der Zeile – ethernet0.virtualDev= “e1000” wie folgt: “e1000e”. Speichern und schließen Sie die Datei.
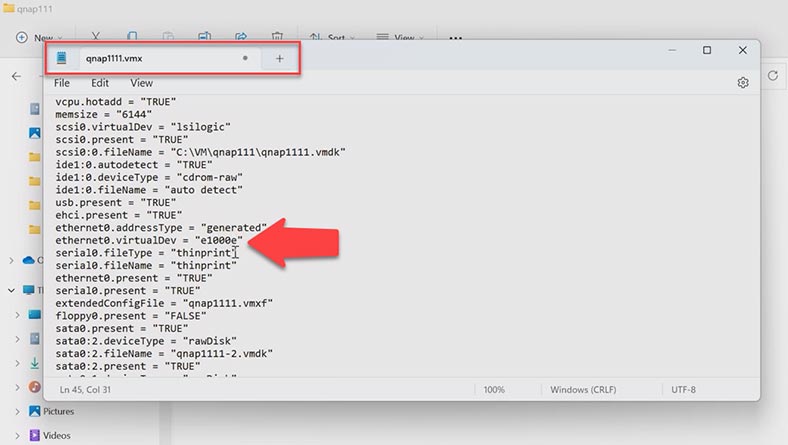
Als nächstes gehen Sie zu VMWare und starten die virtuelle Maschine. Hier müssen Sie Zeit haben, die Abwärts-/Aufwärts-Taste zu drücken, wenn das erste Startfenster erscheint, um das System in den Wiederherstellungsmodus zu starten (Systemrettungsproduktion).
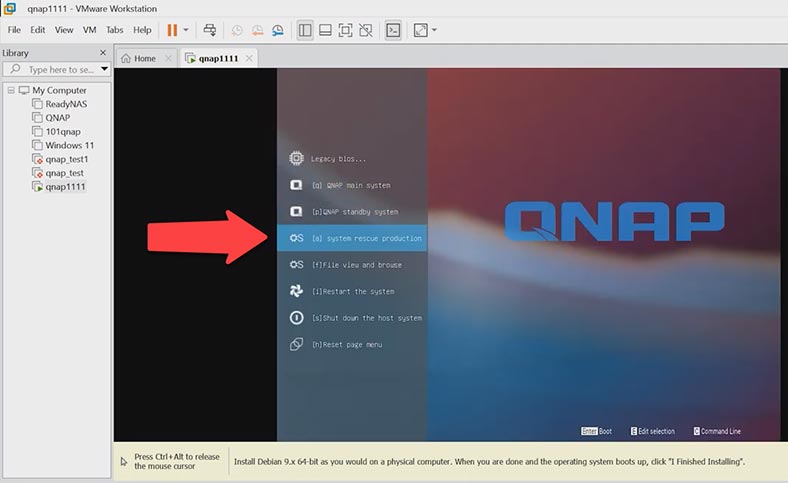
Dadurch wird das Dienstprogramm -TinyCore geladen. Mit diesem Dienstprogramm müssen Sie die Bootloader-Parameter ändern. In den Parametern können Sie das Netzwerkspeichermodell und die Betriebssystemversion auswählen und dann das Terminal starten.
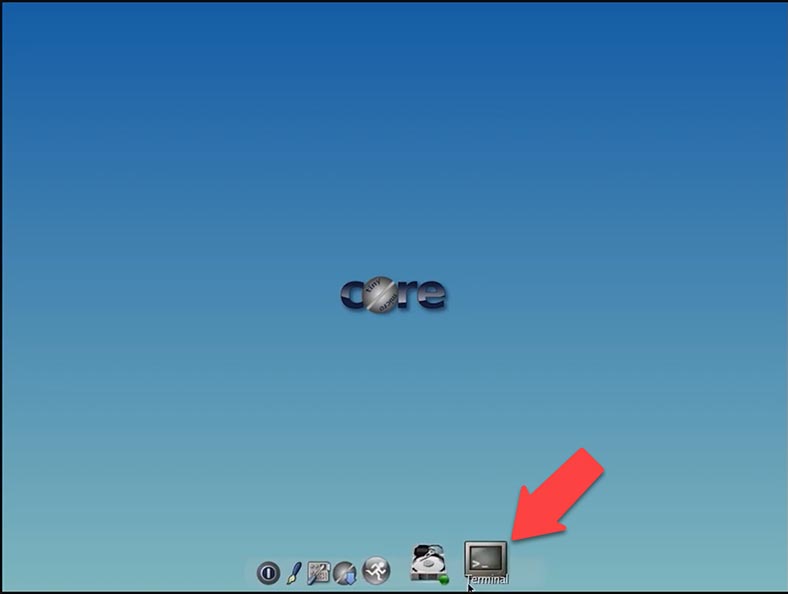
Zuerst müssen Sie prüfen, ob das Gerät Ihr Netzwerk erkennt, und den Ausgabebefehl für Netzwerkadapter ausführen – ifconfig. Anschließend prüfen wir, ob ein Internetzugang besteht, indem wir den DNS-Server anpingen.
ifconfig
Ping 8.8.8.8
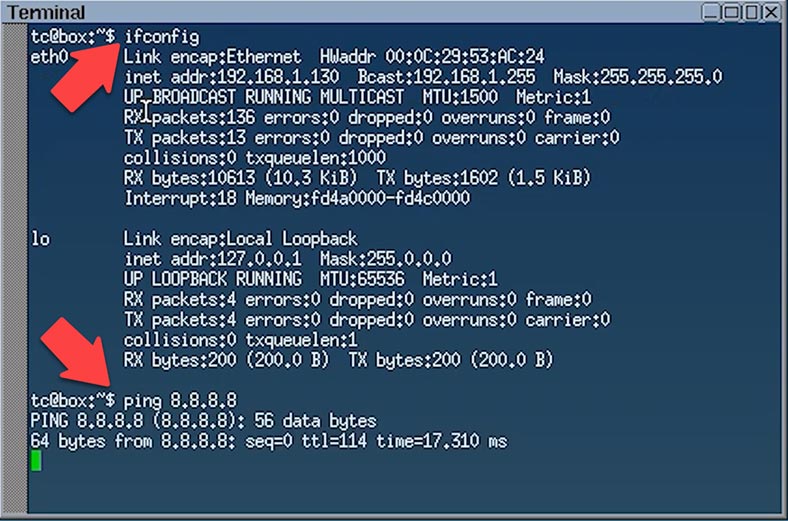
Und um die Bootloader-Optionen zu ändern, geben Sie den folgenden Befehl ein:
vi ./my_create_qnap_boot
Hier gibt es drei Zeilen, die dies ändern können:
MODEL_TYPE – Modell
PATCHED_FIRMWARE – Firmware-Version
DOWNLOAD_URL – Download-Adresse
Dies ist ein verifiziertes Modell, daher werde ich es nicht ändern.
MODEL_TYPE="QY380_QY390_10_11"
Die neueste Firmware-Version finden Sie auf der offiziellen qnap-Website.
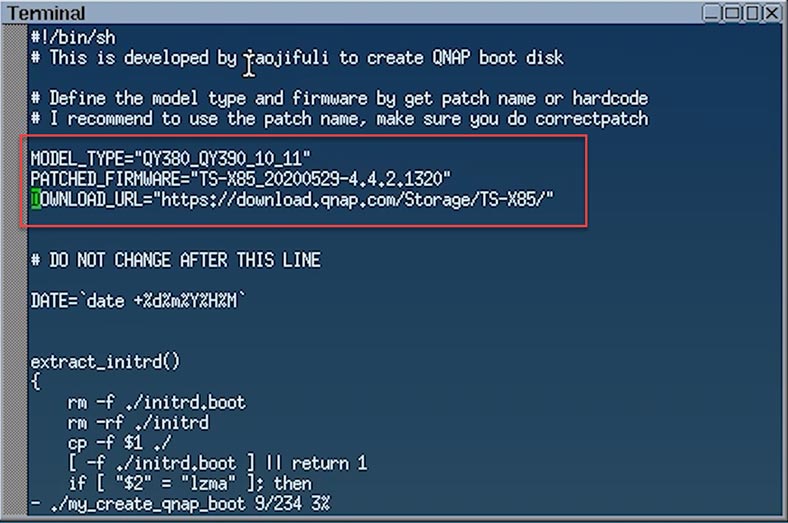
Um die Datei zu bearbeiten, drücken Sie - i.
Jetzt können Sie es bearbeiten. Ändere die Firmware-Version, ich nehme die aktuelle Version – TS-X85_20230322-5.0.1.2346.
Und lassen Sie den Link unverändert. https://download.qnap.com
Um die Änderungen zu speichern, klicken Sie auf die Schaltfläche Esc und geben Sie dann - „:wq“ ein.
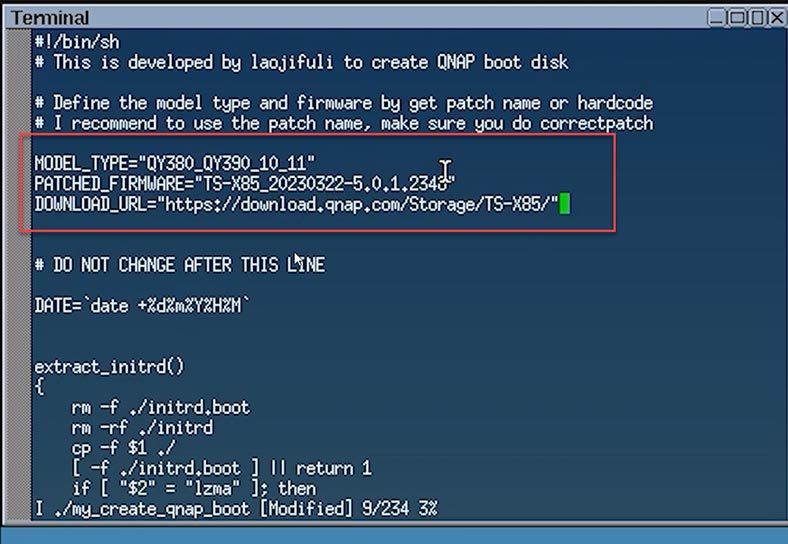
Wir haben also die Bootloader-Datei bearbeitet und müssen sie jetzt ausführen. Führen Sie dazu den folgenden Befehl aus
sudo ./my_create_qnap_boot
und warten Sie, bis der Download abgeschlossen ist. Wenn der Download erfolgreich war, sehen Sie einen Bericht auf dem Bildschirm, andernfalls zeigt das System einen Fehler an.
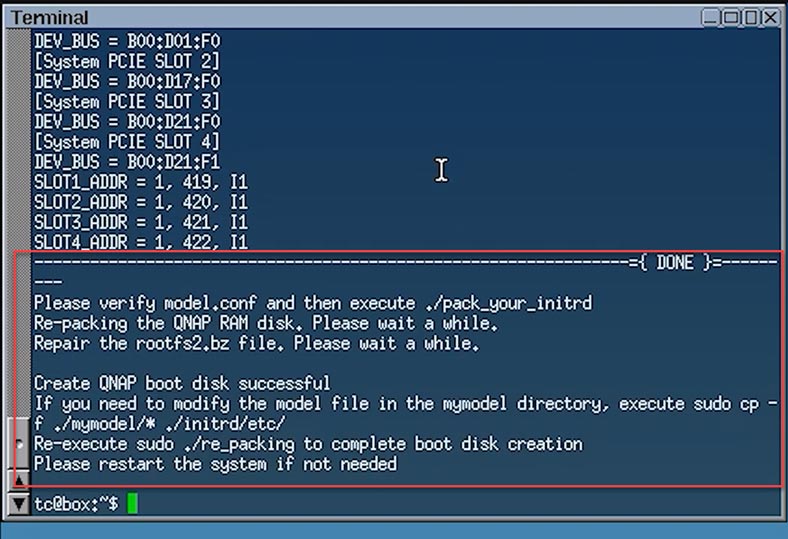
Jetzt müssen Sie das System neu starten und warten, bis es geladen wird. Das Booten des Systems dauert 10-15 Minuten, vielleicht auch länger, es hängt alles von den Parametern Ihres Computers ab. Wenn Sie alles richtig gemacht haben, startet das System und zeigt die IP-Adresse des Geräts an.
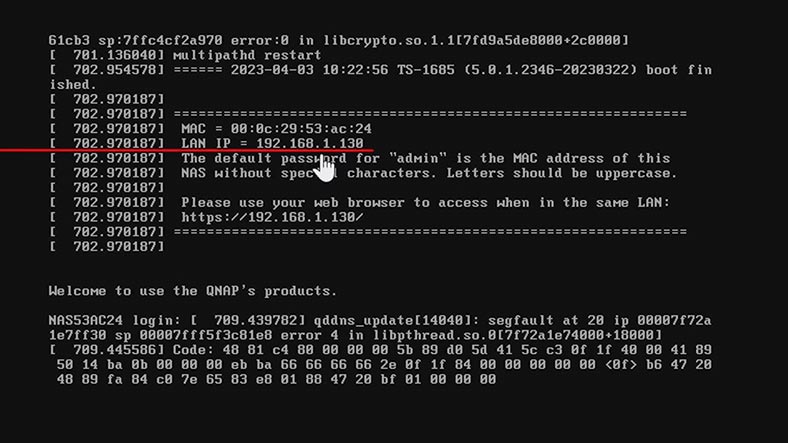
Öffnen Sie einen beliebigen Browser und geben Sie die IP in die Adressleiste ein. Sie können Ihr Netzwerkgerät auch mit dem Programm Qfinder finden. Im Browserfenster müssen Sie den Installationsvorgang des Systems abschließen. Klicken Sie im Fenster zur Auswahl der Systemversion auf - Weiter. Legen Sie dann den Administratornamen und das Passwort fest. Als nächstes können Sie eine statische IP festlegen. Überprüfen Sie die Parameter und klicken Sie zur Bestätigung auf Übernehmen.
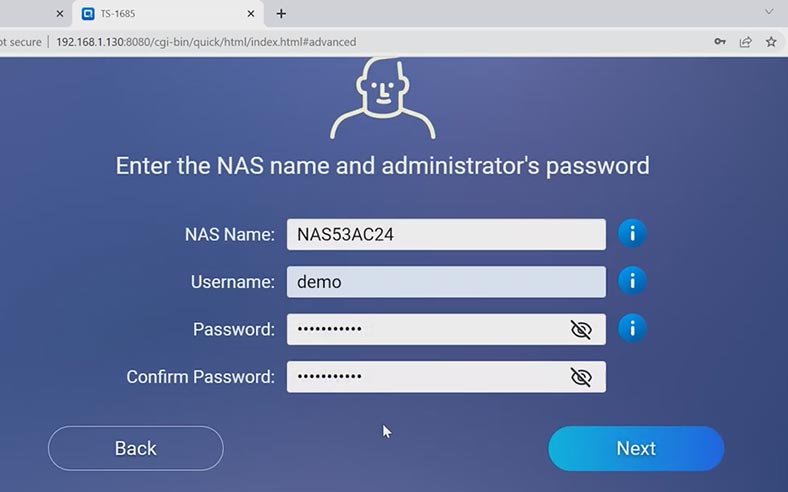
Das System warnt, dass alle Laufwerke durch die Initialisierung überschrieben werden. Um fortzufahren, klicken Sie auf - Initialisieren. Danach beginnt der Prozess der Übernahme der Einstellungen und des Abschlusses der Installation des Systems. Nach Abschluss wird ein Fenster angezeigt, in dem Sie zur erfolgreichen Installation beglückwünscht werden.
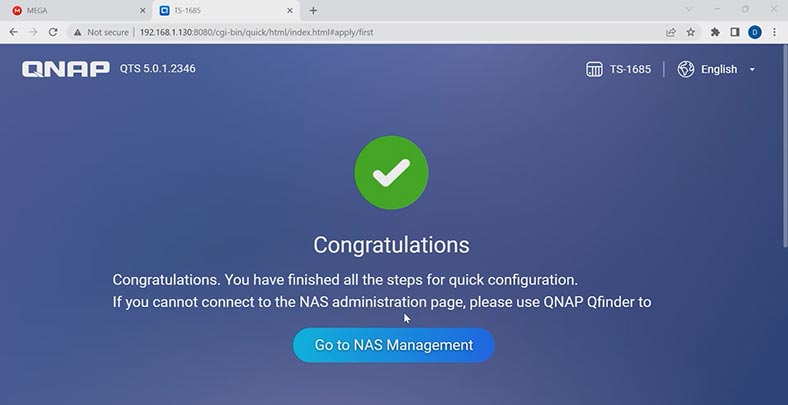
Und um den NAS-Einstellungsmanager zu öffnen, klicken Sie auf diese Schaltfläche – Gehe zu NAS-Verwaltung.
Damit ist der Installationsvorgang abgeschlossen. Jetzt verfügen Sie über eine virtuelle Maschine mit der neuesten Version von QTS. Als nächstes müssen Sie nur noch ein Volume erstellen, den Zugriff konfigurieren und schon haben Sie einen funktionsfähigen Netzwerkspeicher.
So installieren Sie Qnap QTS 5.0 auf dem PC
Auf die gleiche Weise können Sie von einem normalen PC aus einen NAS-Speicher mit dem qnap-Betriebssystem erstellen. Sie benötigen lediglich eine geeignete Netzwerkkarte, da die Firmware nur für wenige Modelle einen Satz Netzwerktreiber enthält. Sie benötigen eine Netzwerkkarte wie die Intel e1000e. Andernfalls wird das Gerät im Netzwerk nicht erkannt.
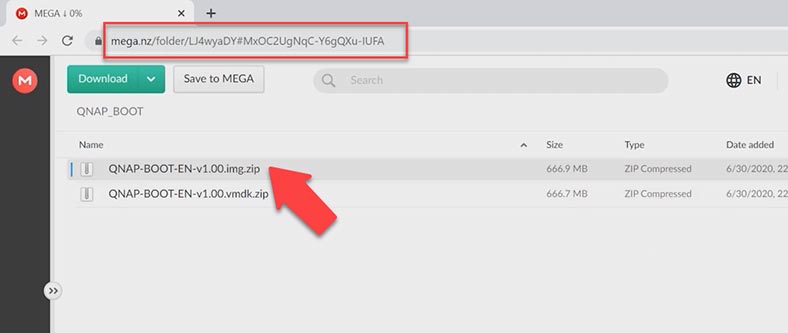
Zur Installation auf einem PC müssen Sie die IMG-Datei herunterladen und das Image aus dem Archiv auf ein USB-Flash-Laufwerk brennen. Dies kann beispielsweise mit dem Programm Win32 Disk Imager erfolgen. Als nächstes müssen Sie vom USB-Flash-Laufwerk booten und den zuvor angezeigten Anweisungen folgen.
So erstellen Sie ein RAID in Qnap TS-1685
Um ein RAID auf diesem Gerätetyp zu erstellen, öffnen Sie - Systemsteuerung - Speicher & Snapshots.
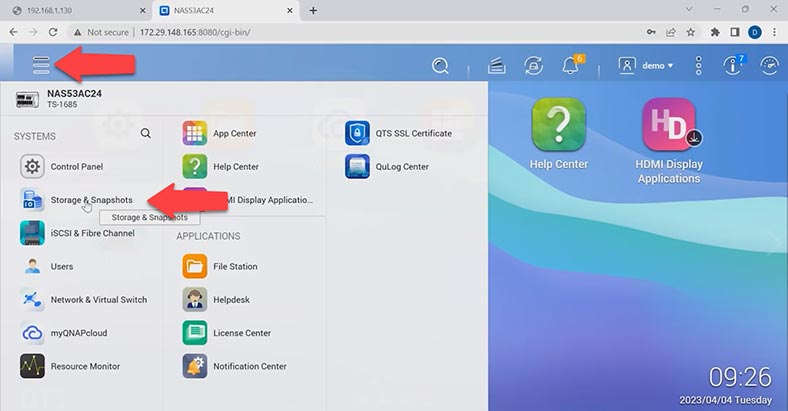
Klicken Sie auf das Symbol – Neues Volume, überprüfen Sie die Festplatten, aus denen das Array bestehen soll, wählen Sie den RAID-Typ aus und klicken Sie auf – Weiter und Erstellen. Das System warnt Sie, dass alle Daten auf den ausgewählten Datenträgern überschrieben werden. Klicken Sie zur Bestätigung auf OK. Danach beginnt der Prozess des Aufbaus eines Arrays sowie der Neusynchronisierung und Formatierung der Laufwerke.
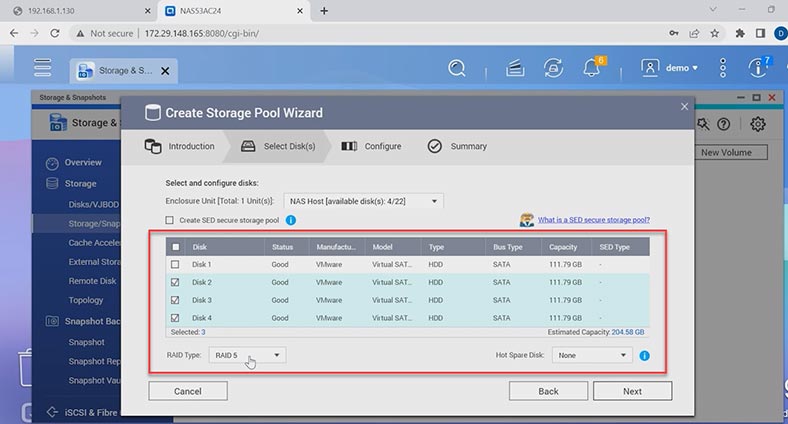
Der Pool wurde erstellt. Das System fordert Sie nun auf, ein neues Volume zu erstellen. Klicken Sie dazu auf die Schaltfläche - Neues Volume, wählen Sie eines der drei vorgeschlagenen aus - OK. Jetzt können Sie einen Netzwerkordner erstellen und Daten in den Netzwerkspeicher hochladen.
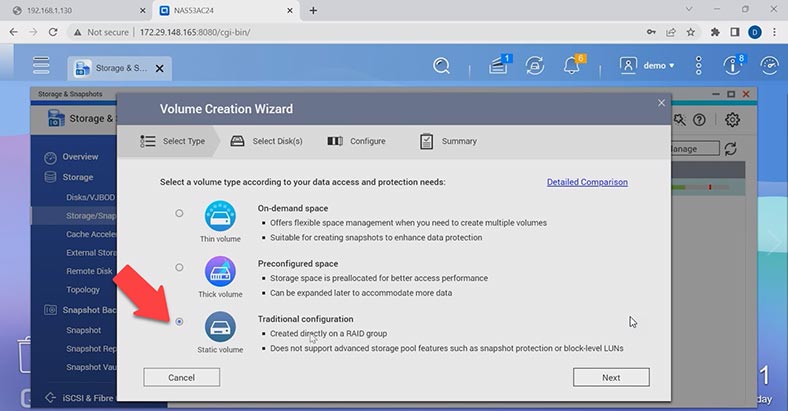
Die Papierkorbfunktion ist standardmäßig für jeden Netzwerkordner aktiviert. Wenn Sie versehentlich wichtige Dateien gelöscht haben, öffnen Sie den Papierkorb in File Station und stellen Sie sie wieder her. Klicken Sie mit der rechten Maustaste auf die Datei oder den Ordner und klicken Sie auf - Wiederherstellen.
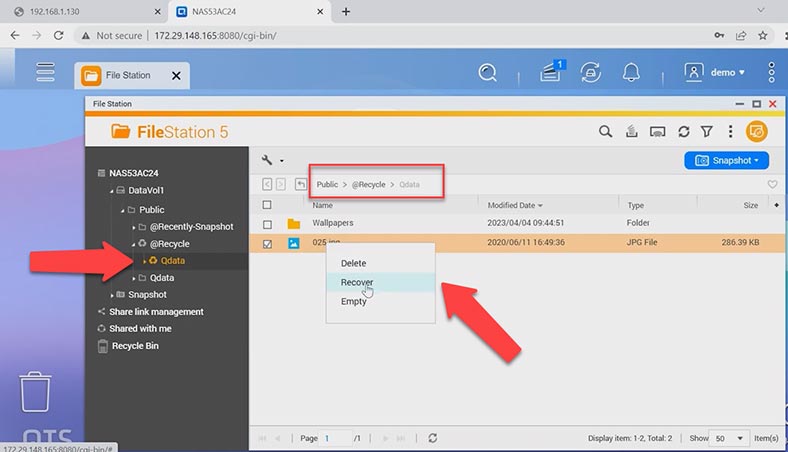
Wenn die Papierkorbfunktion nicht aktiviert ist oder Sie Dateien unter Umgehung des Papierkorbs gelöscht haben, hilft Ihnen ein spezielles Wiederherstellungsprogramm bei der Wiederherstellung gelöschter Dateien.
So stellen Sie Daten von QNAP RAID wieder her
Daten können aus verschiedenen Gründen verloren gehen, z. B. Fehler beim Arbeiten mit Dateien, Hardwarefehler, einschließlich Festplatten, RAID-Controller. Wenn Ihr Netzwerkspeicher ausfällt, wird Ihr RAID zerstört, und um Daten daraus herauszuholen, benötigen Sie ein Programm, das es wieder zusammensetzt und den Zugriff auf wichtige Dateien ermöglicht.
| Nummer | Programmname | Vorteile | Nachteile |
|---|---|---|---|
| 1 | Hetman RAID Recovery |
- Wiederherstellung von RAID-Arrays verschiedener Konfigurationen - Unterstützung für Qnap QTS 5.1 und VMWare - Einfach zu bedienen - Hohe Datenwiederherstellungsrate - Automatische Erkennung der RAID-Konfiguration |
- Die Testversion hat keine minimale Datenspeicheroption |
| 2 | R-Studio | - Unterstützung vieler Dateisysteme - Hohe Wiederherstellungsgenauigkeit |
- Komplexe Benutzeroberfläche für Anfänger |
| 3 | DiskInternals VMFS Recovery | - Spezialisiert auf die Wiederherstellung von virtuellen Maschinen - Unterstützt VMWare VMFS |
- Keine Unterstützung für einige seltene RAID-Konfigurationen |
| 4 | UFS Explorer RAID Recovery | - Möglichkeit der Wiederherstellung von verschiedenen Speichersystemen - Unterstützung für virtuelle Maschinen und RAID |
- Hoher Preis für Privatanwender |
| 5 | EaseUS Data Recovery Wizard | - Einfach zu bedienen - Unterstützt verschiedene Datenträger |
- Kann bei der Durchsuchung großer Datenmengen langsam sein |
Hetman RAID Recovery unterstützt die meisten Dateisysteme und alle gängigen RAID-Typen. Wenn Sie physische Laufwerke verwendet haben, schließen Sie diese direkt an einen Windows-PC an. Entfernen Sie die Laufwerke aus dem Netzwerkspeicher und schließen Sie sie an die Hauptplatine eines Windows-Computers an.
Wenn es sich um virtuelle Festplatten handelt, laden Sie die Images in das Programm. Öffnen Sie dazu das Menü - Extras, Datenträger mounten, wählen Sie den Typ der virtuellen Maschine aus der Liste aus.
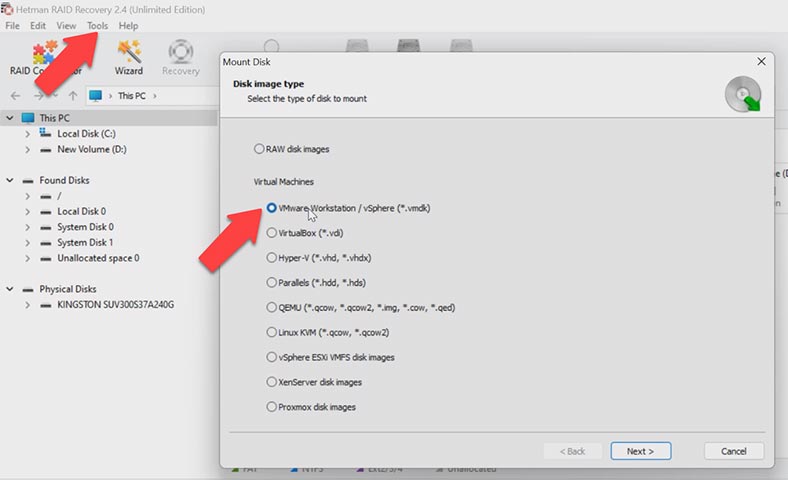
Geben Sie den Pfad zu den virtuellen Festplattendateien an – OK und Weiter. Nachdem sie im Programmfenster angezeigt werden.
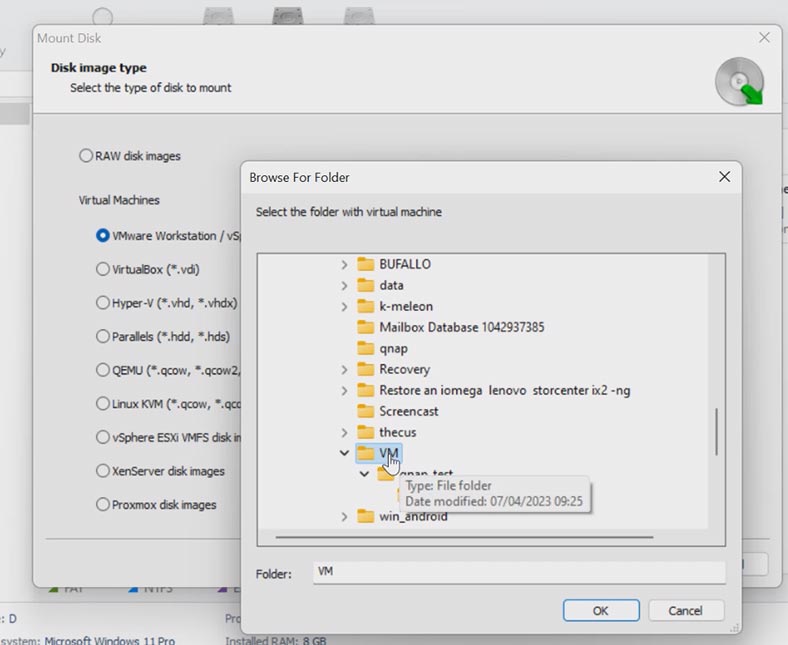
Das Programm stellt daraus automatisch ein RAID zusammen, und Sie können es scannen und die erforderlichen Dateien erhalten.
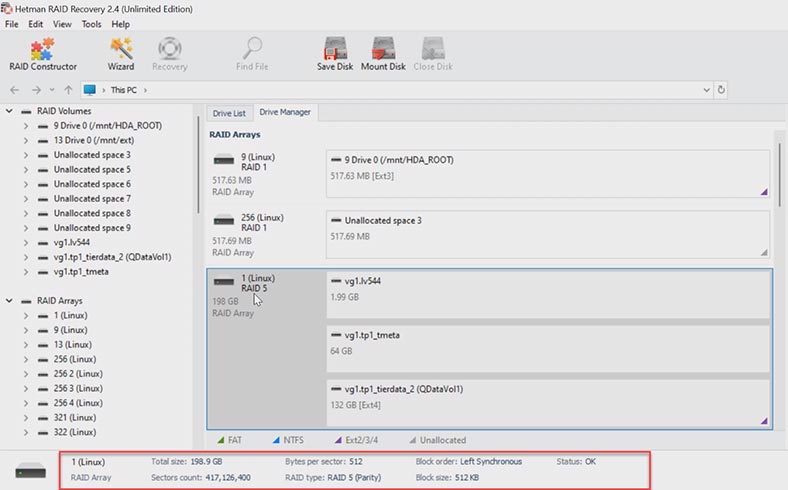
Rechtsklick auf die Festplatte – Öffnen. Wählen Sie die Art der Suche, Schnellscan oder vollständige Analyse. Für eine vollständige Analyse müssen Sie das Dateisystem der Festplatten angeben. Wenn Sie fertig sind, öffnen Sie den Ordner, in dem sich Ihre Dateien befanden. Der Inhalt aller Dateien kann im Vorschaufenster angezeigt werden. Markieren Sie die Dateien, die Sie wiederherstellen möchten, und klicken Sie auf die Schaltfläche - Wiederherstellen.
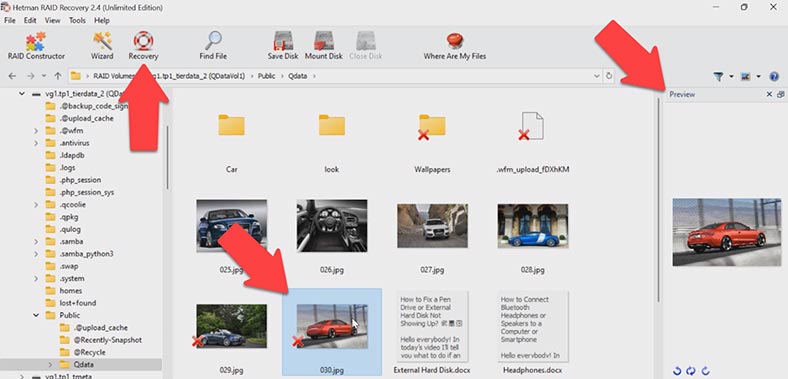
Geben Sie den Speicherort für die Daten, das Laufwerk und den Ordner an und klicken Sie erneut auf Wiederherstellen. Nach Abschluss befinden sich alle Dateien im angegebenen Verzeichnis.
Fazit
Zusammenfassend lässt sich sagen, dass das Erstellen einer virtuellen Maschine, auf der ein QTS qnap NAS-Betriebssystem ausgeführt wird, wie ein komplexer Prozess erscheinen mag, aber mit der richtigen Vorbereitung und den richtigen Anweisungen wird es nicht schwierig sein. Bei der Arbeit mit Daten läuft nicht immer alles reibungslos und es kann zu Datenverlusten kommen. Datenwiederherstellungssoftware wie Hetman RAID Recovery kann ein unverzichtbares Werkzeug zur Wiederherstellung wichtiger Informationen sein. Vergessen Sie auf keinen Fall, wichtige Daten regelmäßig zu sichern und an einem sicheren Ort aufzubewahren.