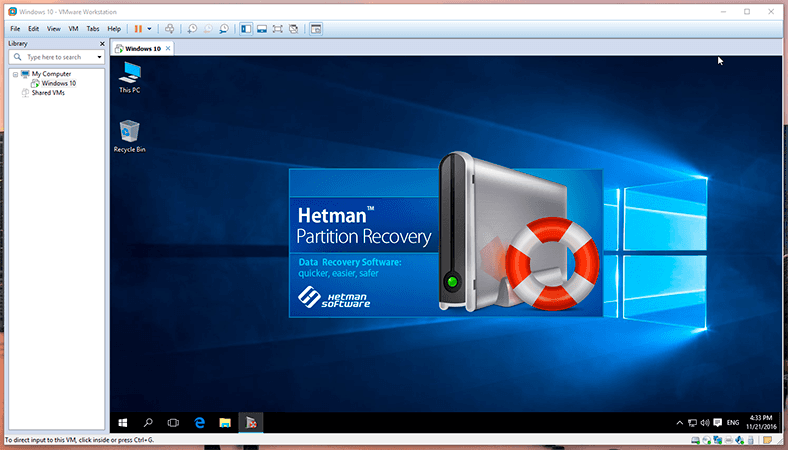Como restaurar datos de maquinas virtuales desde Qnap QTS 5.1 Hypervisor VMWare
En este artículo, hablaremos sobre cómo crear una máquina virtual con Qnap QTS 5.1. Cómo instalar el sistema operativo QTS versión 5.1 en una máquina virtual VMWare. Y cómo recuperar datos de dicha máquina virtual o unidades físicas Qnap NAS.

- Preparación para crear una máquina virtual con Qnap QTS
- Cómo crear una máquina virtual con qnap en VMWare
- Cómo instalar Qnap QTS 5.0 en PC
- Cómo crear un RAID en Qnap TS-1685
- Cómo recuperar datos de QNAP RAID
- Conclusión
- Preguntas y respuestas
- Comentarios
La creación de una máquina virtual Qnap QTS puede ser muy útil si desea crear su propio almacén de datos o utilizar la funcionalidad de almacenamiento en red de qnap en su entorno local sin comprar hardware por separado. En este artículo, discutiremos cómo crear una máquina virtual con Qnap en VMWare, configurarla para usarla como un servidor local. Aprenderá cómo prepararse para crear una máquina virtual, cómo configurar los ajustes, cómo instalar QTS y cómo probarlo. Usaremos el modelo qnap TS-1685 y el firmware actual en este momento es 5.1.0.2348.

Cómo recuperar datos de una máquina virtual del hipervisor Qnap QTS 5.1 VMWare
Preparación para crear una máquina virtual con Qnap QTS
Antes de poder crear una máquina virtual con Qnap QTS, debe prepararse para este proceso. Estos son algunos pasos importantes a seguir:
- Asegúrese de que su computadora cumpla con los requisitos mínimos para ejecutar máquinas virtuales. Esto generalmente requiere suficiente RAM, CPU y espacio en el disco duro.
- Descargue e instale el hipervisor VMware o Porxmox. Descargue la imagen del gestor de arranque de Qnap. Después de completar estos pasos, estará listo para crear una máquina virtual con Qnap QTS.
Cómo crear una máquina virtual con qnap en VMWare
Para crear una máquina virtual, descargue el archivo con el archivo de imagen del disco virtual del sistema operativo qnap.
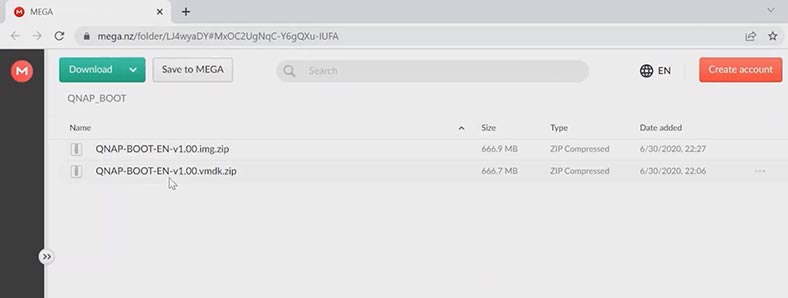
Descomprímalo en cualquier ubicación conveniente. Cree una carpeta para la futura máquina virtual y copie en ella el archivo vmdk descargado anteriormente. A continuación, inicie el programa VMWare y haga clic en el botón para crear una nueva máquina virtual. Aquí dejamos la configuración sin cambios, especificamos la versión de Linux de 64 bits como sistema operativo. Especifique un nombre y una ubicación, agregue la ruta a la carpeta con el archivo vmdk descargado.
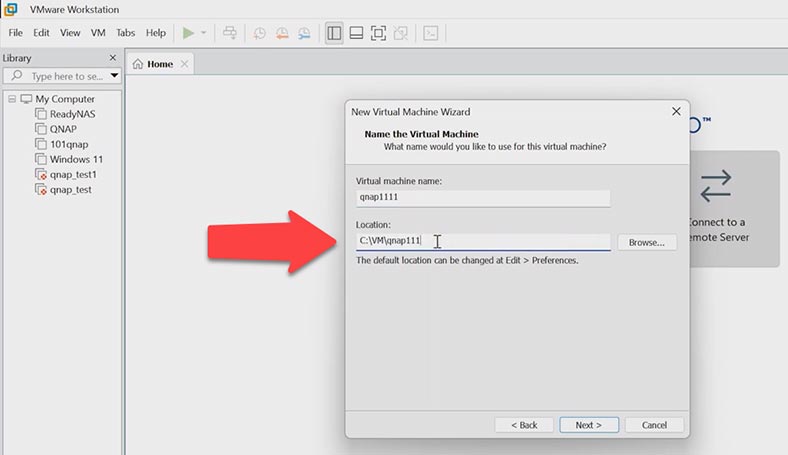
Agreguemos varios núcleos, la cantidad de RAM debe ser de al menos 6 GB.
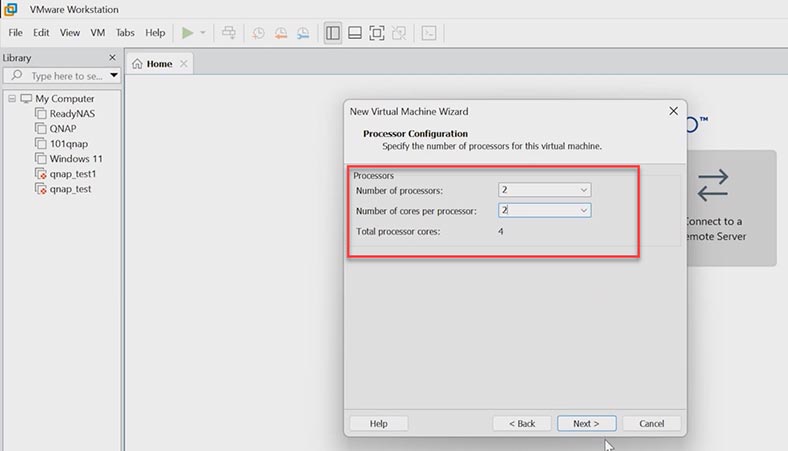
Además, todas las configuraciones permanecen sin cambios, como resultado, este disco creado durante la creación de la máquina se eliminará para que sus parámetros también puedan permanecer sin cambios. Entonces, la máquina está creada, ahora necesita hacer algunos cambios en la configuración.
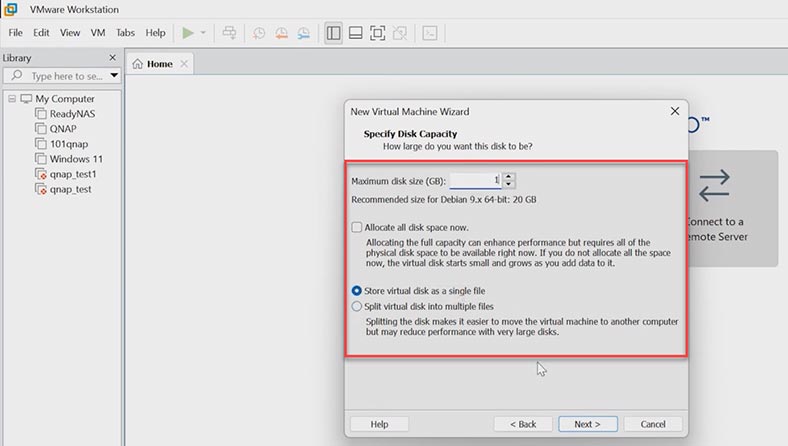
Abra la configuración de la máquina virtual, aquí retire el disco duro y la unidad de CD.
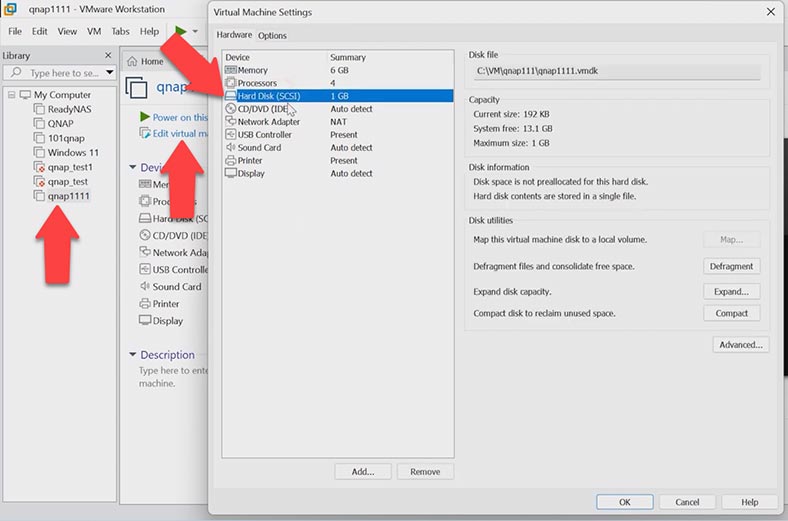
En la configuración de red, cambie la conexión NAT a puente.
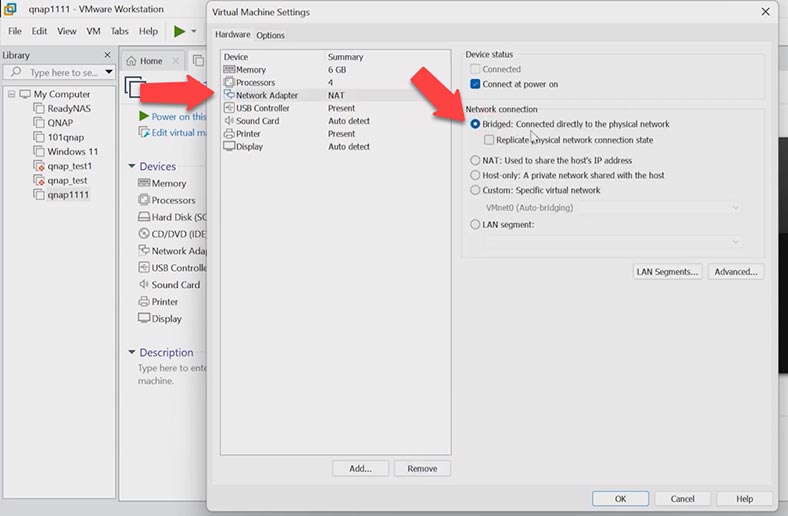
Ahora necesita agregar una unidad del sistema, haga clic en Agregar y luego en Disco duro.
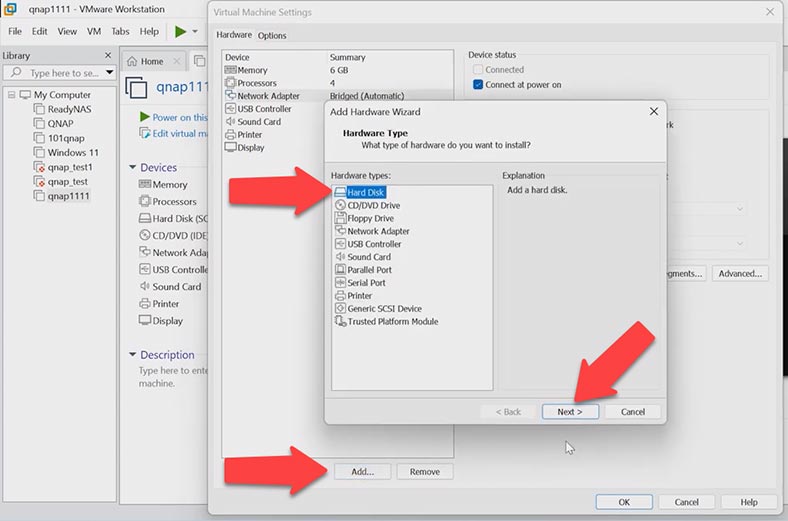
En la ventana emergente del asistente, seleccione IDE y Usar un disco virtual existente, luego especifique la ruta al archivo de imagen de disco que descargó anteriormente y haga clic – Finalizar.
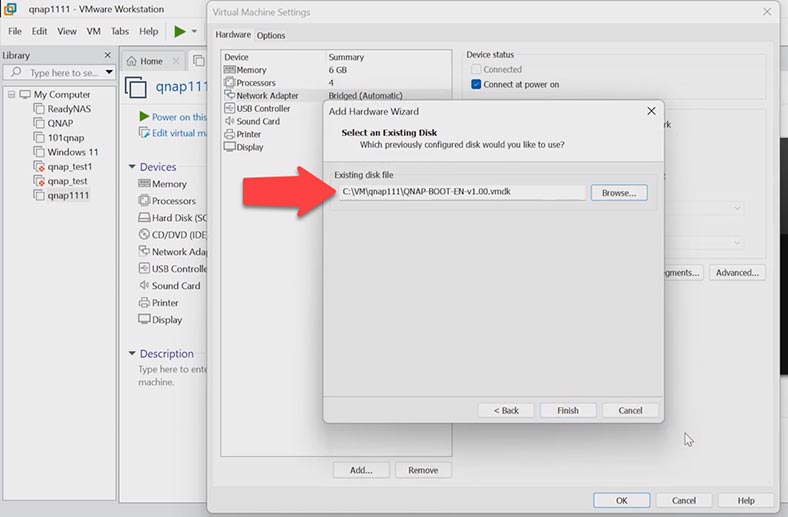
Luego agregue el resto de los nuevos discos duros, necesita 4 discos físicos.
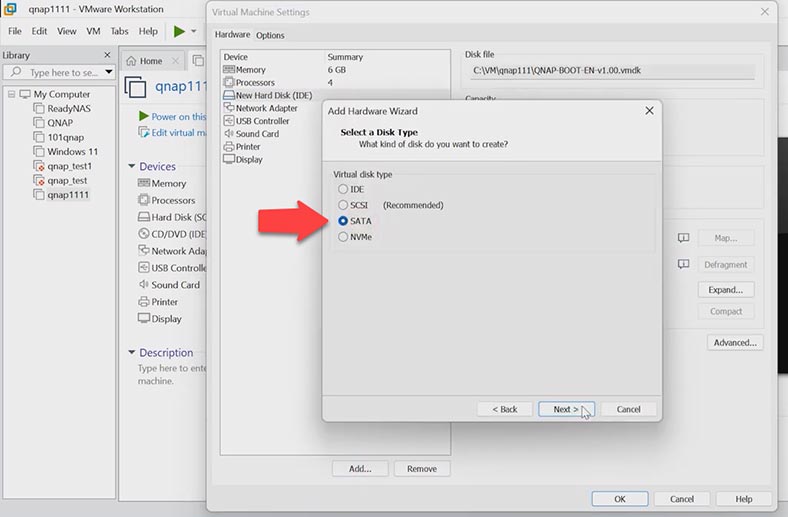
El tipo de disco debe ser SATA; de lo contrario, es posible que el sistema no lo vea durante el proceso de instalación.
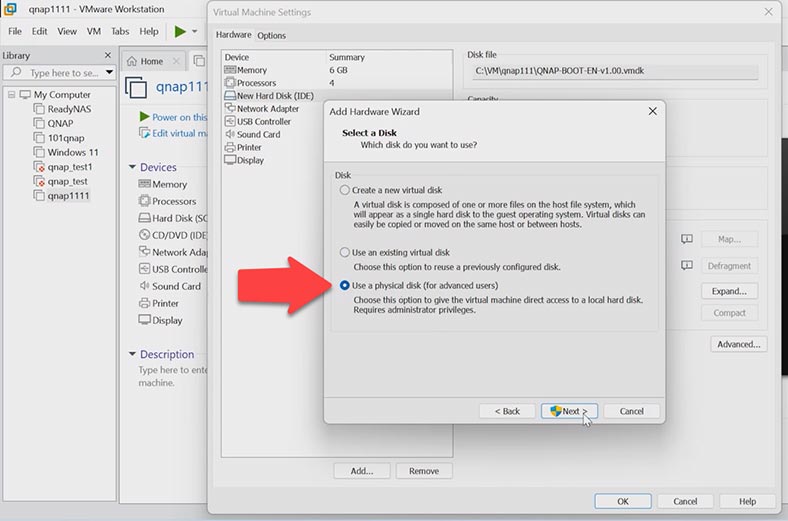
Ahora debe cambiar la configuración del adaptador de red en el archivo de configuración de la máquina virtual. Para hacer esto, vaya a la carpeta donde está almacenado y abra el archivo .vmx usando el bloc de notas. Aquí, cambie el valor en la línea – ethernet0.virtualDev= “e1000” al siguiente – “e1000e”. Guarde y cierre el archivo.
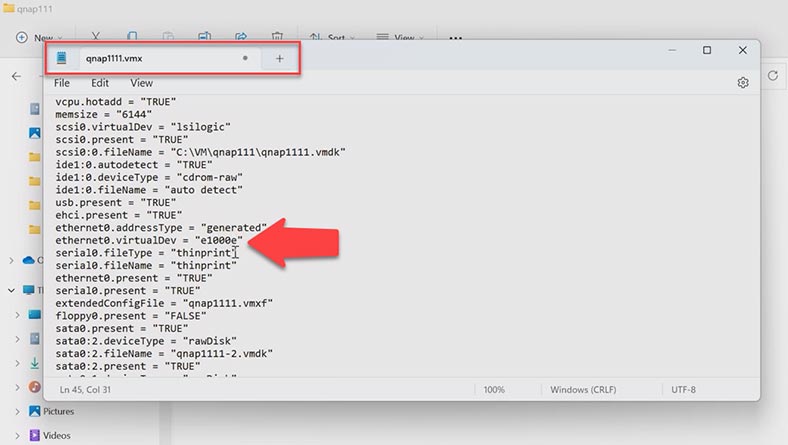
Luego, vaya a VMWare e inicie la máquina virtual. Aquí debe tener tiempo para presionar la tecla abajo / arriba cuando aparece la ventana de inicio inicial para iniciar el sistema en modo de recuperación (producción de rescate del sistema).
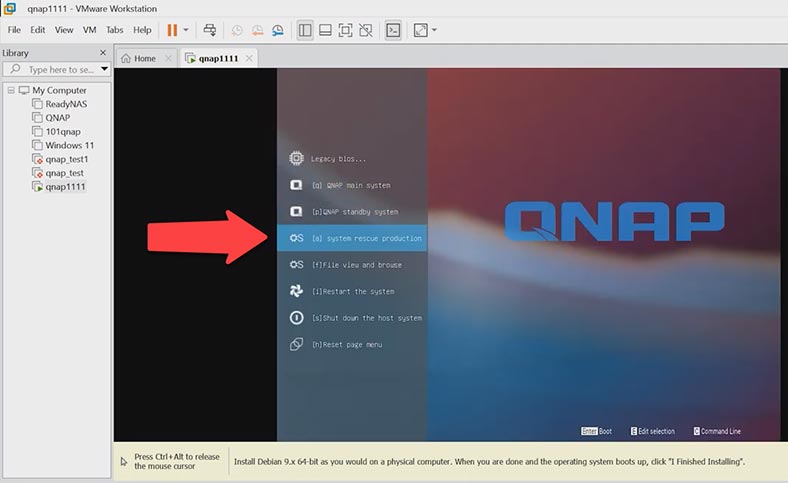
Esto cargará la utilidad -TinyCore. Con esta utilidad, debe cambiar los parámetros del cargador de arranque. En los parámetros, puede seleccionar el modelo de almacenamiento en red y la versión del sistema operativo y luego iniciar el terminal.
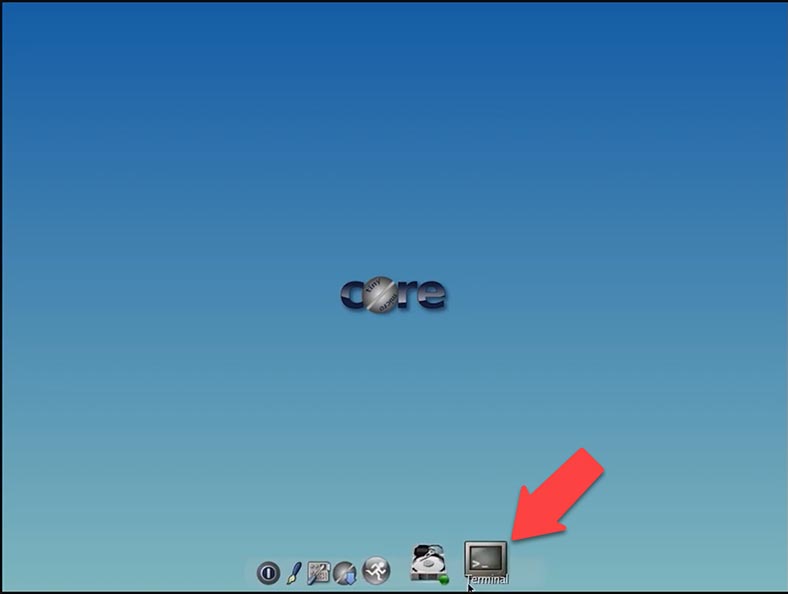
Primero debe verificar si el dispositivo ve su red, ejecute el comando de salida de adaptadores de red – ifconfig. Luego comprobaremos si hay acceso a Internet haciendo ping al servidor DNS.
ifconfig
Ping 8.8.8.8
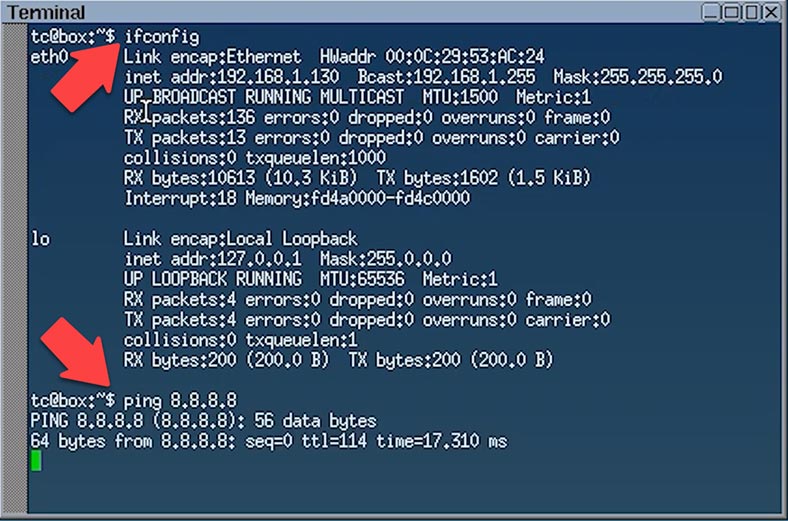
Y para cambiar las opciones del cargador de arranque, ingrese el siguiente comando:
vi ./my_create_qnap_boot
Hay tres líneas aquí que pueden cambiar esto:
MODEL_TYPE - modelo
PATCHED_FIRMWARE: versión de firmware
DOWNLOAD_URL – dirección de descarga
MODEL_TYPE="QY380_QY390_10_11"
Este es un modelo verificado, así que no lo cambiaré.
La última versión del firmware se puede encontrar en el sitio web oficial de qnap.
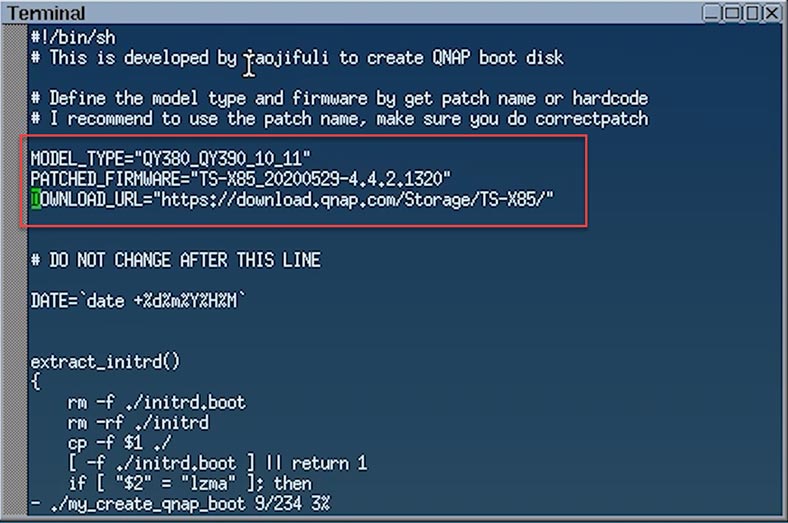
Para editar el archivo, presione - i.
Ahora puedes editarlo. Cambie la versión de firmware, tomaré la versión actual - TS-X85_20230322-5.0.1.2346.
Y deja el enlace sin cambios. https://www.qnap.com/en/download
Para guardar los cambios, haga clic en el botón Esc, luego escriba - “:wq”.
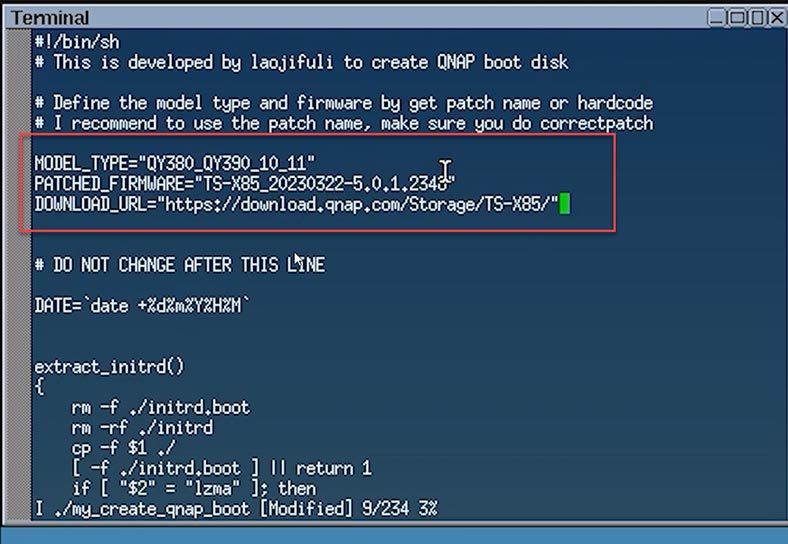
Entonces, hemos editado el archivo del gestor de arranque, ahora necesitamos ejecutarlo. Para hacer esto, ejecute el siguiente comando
sudo ./my_create_qnap_boot
y espera a que se complete la descarga. Si la descarga es exitosa, verá un informe en la pantalla, de lo contrario, el sistema mostrará un error.
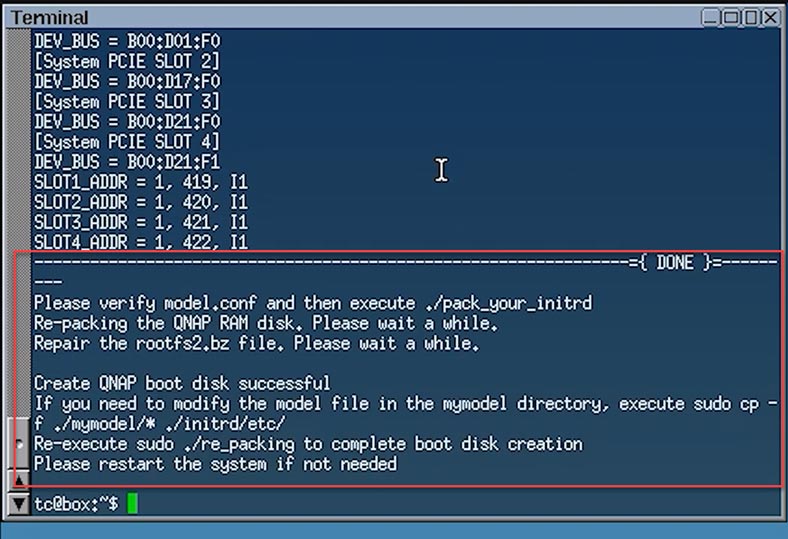
Ahora necesita reiniciar el sistema y esperar a que se cargue. El arranque del sistema dura de 10 a 15 minutos, y tal vez más, todo depende de los parámetros de su computadora. Si hizo todo correctamente, el sistema se iniciará y mostrará la dirección IP del dispositivo.
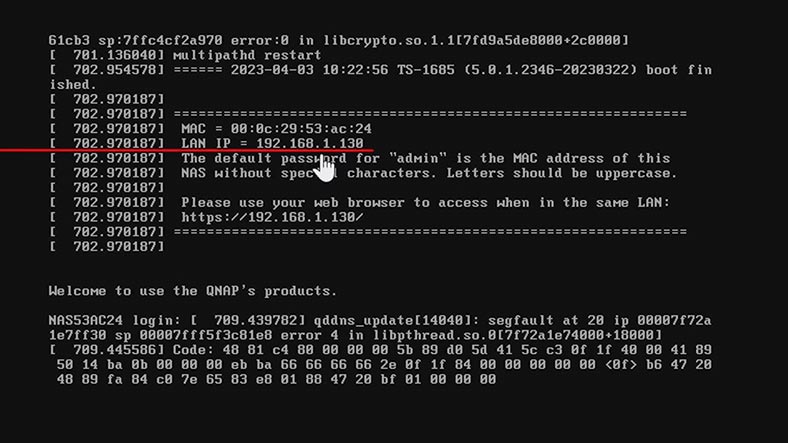
Abra cualquier navegador que desee e ingrese la IP en la barra de direcciones. También puede encontrar su dispositivo de red usando el programa Qfinder. En la ventana del navegador, debe completar el proceso de instalación del sistema. En la ventana de selección de la versión del sistema, haga clic en - Siguiente. A continuación, establezca el nombre y la contraseña del administrador. A continuación, puede configurar una IP estática. Verifique los parámetros y haga clic en Aplicar para confirmar.
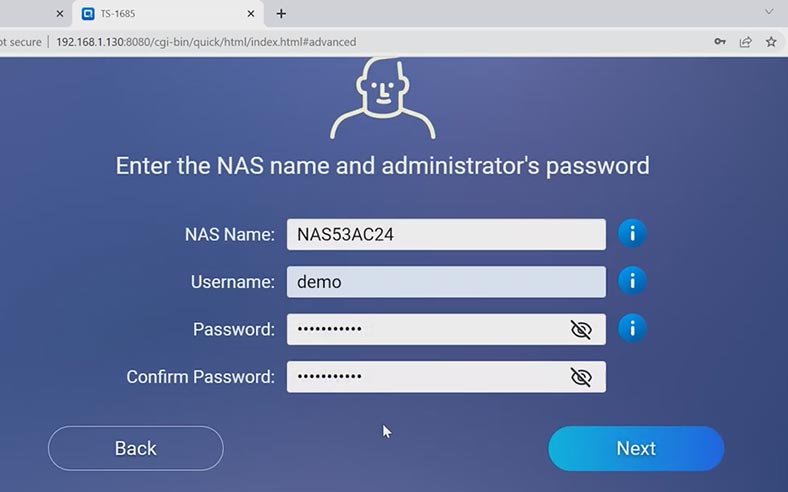
El sistema le advertirá que todas las unidades se sobrescribirán como resultado de la inicialización, para continuar, haga clic en - Inicializar. Después de eso, comenzará el proceso de aplicar la configuración y completar la instalación del sistema. Al finalizar, verá una ventana felicitándolo por la instalación exitosa.
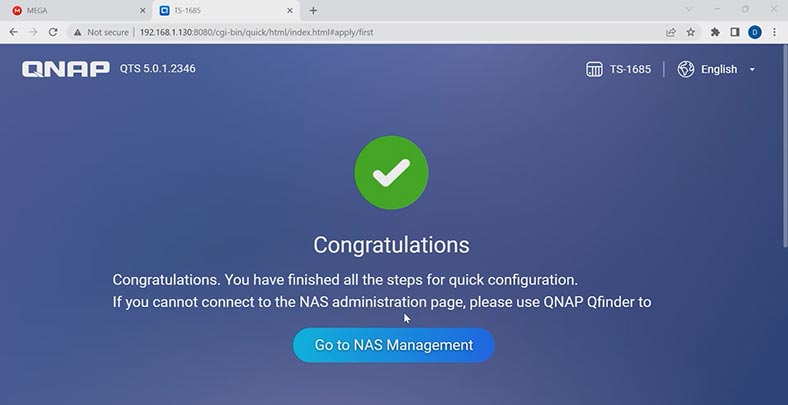
Y para abrir el administrador de configuración de NAS, haga clic en este botón: Ir a Administración de NAS.
Esto completa el proceso de instalación, ahora tiene una máquina virtual con la última versión de QTS. A continuación, queda por crear un volumen, configurar el acceso y tendrá un almacenamiento de red viable.
Cómo instalar Qnap QTS 5.0 en PC
De la misma manera, puede hacer un almacenamiento NAS con el sistema operativo qnap desde una PC normal. Lo único que necesita es una tarjeta de red adecuada, ya que el firmware contiene un conjunto de controladores de red solo para una pequeña cantidad de modelos. Necesita una tarjeta de red como la Intel e1000e. De lo contrario, el dispositivo no será detectado en la red.
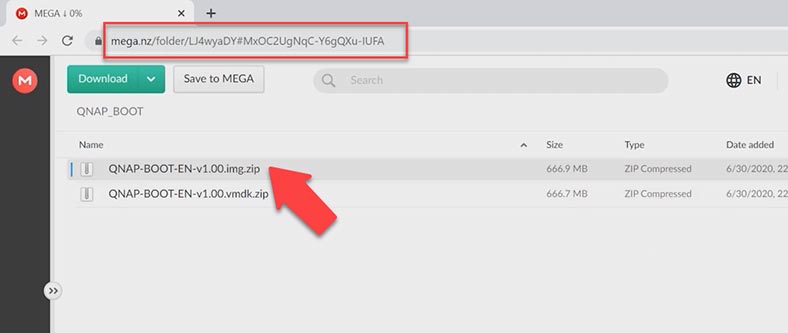
Para instalar en una PC, debe descargar el archivo .img y grabar la imagen del archivo en una unidad flash USB. Esto se puede hacer, por ejemplo, usando el programa Win32 Disk Imager. A continuación, debe iniciar desde la unidad flash USB y seguir las instrucciones que se muestran anteriormente.
Cómo crear un RAID en Qnap TS-1685
Para crear un RAID en este tipo de dispositivo, abra - Panel de control - Almacenamiento e instantáneas.
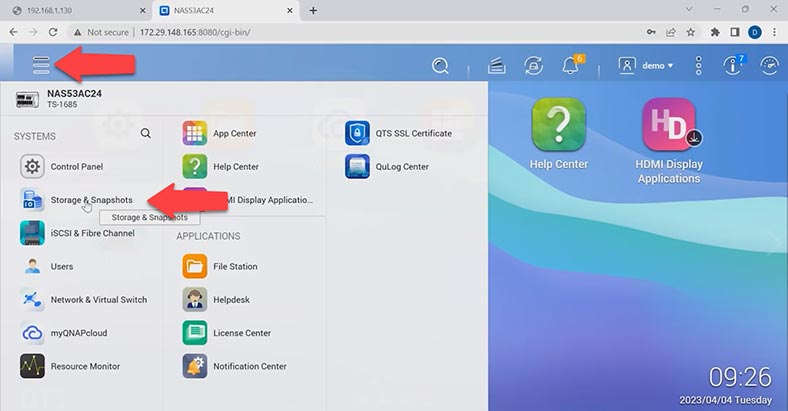
Haga clic en el icono - Nuevo volumen, verifique los discos que conformarán la matriz, seleccione el tipo de RAID y haga clic en - Siguiente y Crear. El sistema le advertirá que se sobrescribirán todos los datos de los discos seleccionados, haga clic en Aceptar para confirmar. Después de eso, comenzará el proceso de creación de una matriz, resincronización y formateo de unidades.
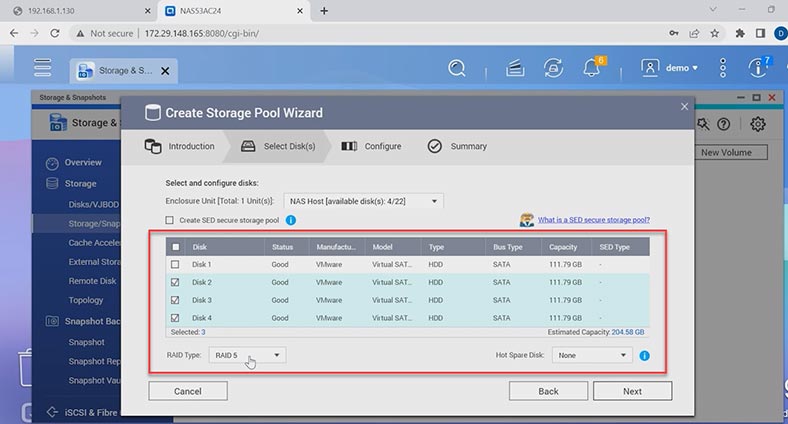
El grupo se ha creado, el sistema ahora le pedirá que cree un nuevo volumen. Para hacer esto, haga clic en el botón - Nuevo volumen, seleccione uno de los tres propuestos - Aceptar. Ahora puede crear una carpeta de red y cargar datos en el almacenamiento de red.
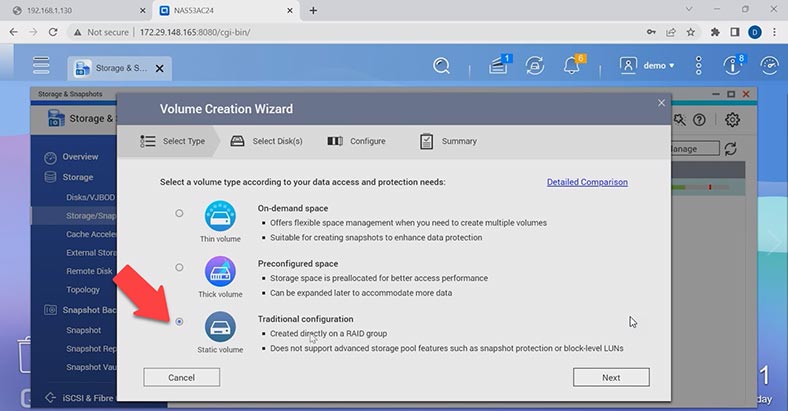
La función Papelera de reciclaje está habilitada de forma predeterminada para cada una de las carpetas de red. Si eliminó archivos importantes por accidente, abra la carpeta Papelera en File Station y restáurelos. Haga clic derecho en el archivo o carpeta y haga clic en - Restaurar.
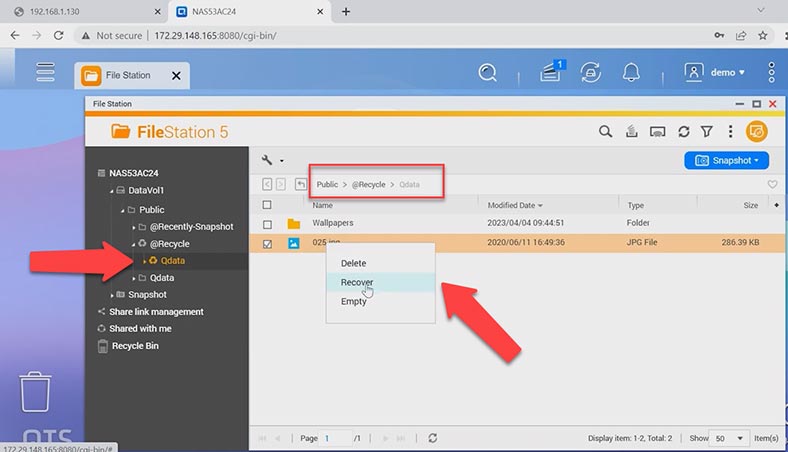
Si la función Papelera de reciclaje no está activada o eliminó archivos sin pasar por la Papelera de reciclaje, un programa de recuperación especial lo ayudará a recuperar los archivos eliminados.
Cómo recuperar datos de QNAP RAID
Los datos se pueden perder debido a varios motivos, como errores al trabajar con archivos, fallas de hardware, incluidos los discos duros, controladores RAID. Si el almacenamiento de su red falla, su RAID se destruirá y, para obtener datos de él, necesita un programa que lo vuelva a ensamblar y permita obtener archivos importantes.
| Número | Nombre del programa | Ventajas | Desventajas |
|---|---|---|---|
| 1 | Hetman RAID Recovery |
- Recuperación de matrices RAID de varias configuraciones - Soporte para Qnap QTS 5.1 y VMWare - Fácil de usar - Alta tasa de recuperación de datos - Detección automática de la configuración de RAID |
- La versión de prueba no tiene una opción mínima de almacenamiento de datos |
| 2 | R-Studio | - Soporte para muchos sistemas de archivos - Alta precisión de recuperación |
- Interfaz compleja para principiantes |
| 3 | DiskInternals VMFS Recovery | - Especializado en la recuperación de máquinas virtuales - Soporte para VMWare VMFS |
- Falta de soporte para algunas configuraciones RAID poco comunes |
| 4 | UFS Explorer RAID Recovery | - Capacidad para recuperar de varios sistemas de almacenamiento - Soporte para máquinas virtuales y RAID |
- Precio elevado para usuarios domésticos |
| 5 | EaseUS Data Recovery Wizard | - Fácil de usar - Soporte para diversos dispositivos de almacenamiento |
- Puede ser lento al escanear grandes volúmenes de datos |
Hetman RAID Recovery es compatible con la mayoría de los sistemas de archivos y todos los tipos de RAID populares. Si usó unidades físicas, conéctelas directamente a una PC con Windows. Retire las unidades del almacenamiento en red y conéctelas a la placa base de una computadora con Windows.
Si se trata de discos virtuales, cargue las imágenes en el programa. Para hacer esto, abra el menú - Herramientas, monte el disco, seleccione el tipo de máquina virtual de la lista.
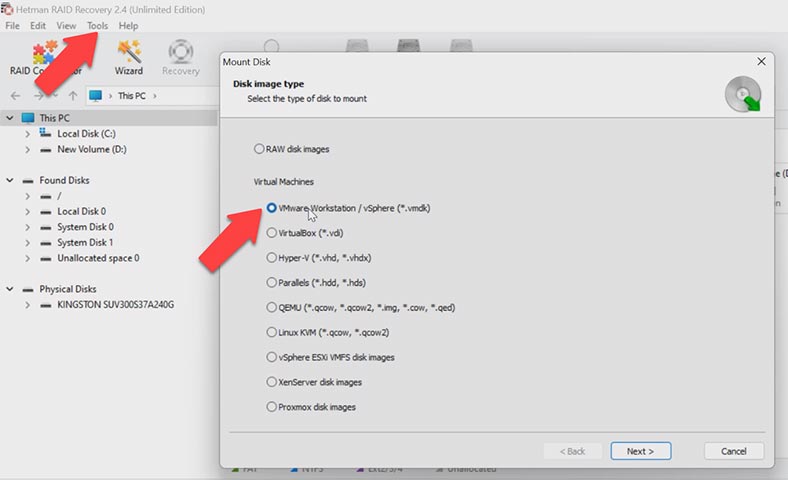
Especifique la ruta a los archivos del disco virtual: Aceptar y Siguiente. Después de que aparezcan en la ventana del programa.
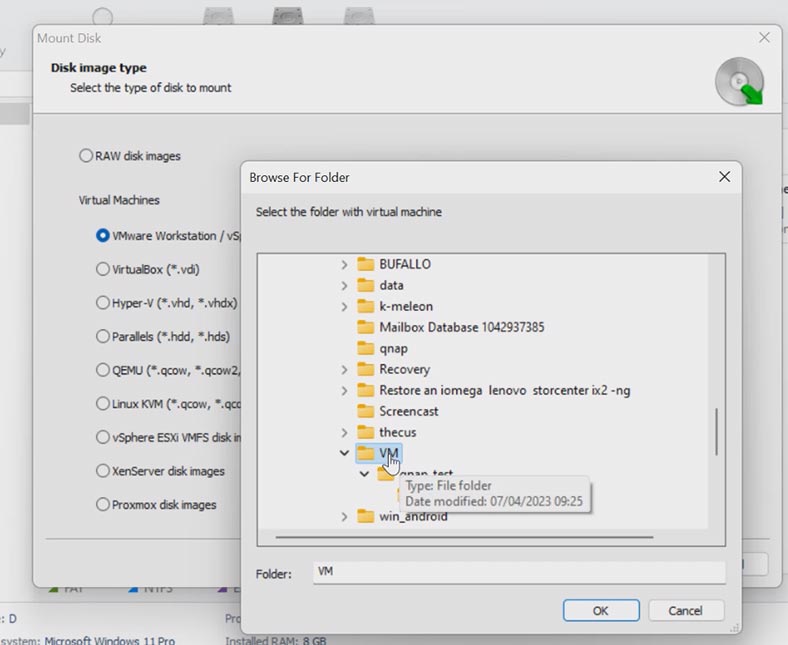
El programa ensamblará automáticamente un RAID a partir de ellos y podrá escanearlo y obtener los archivos necesarios.
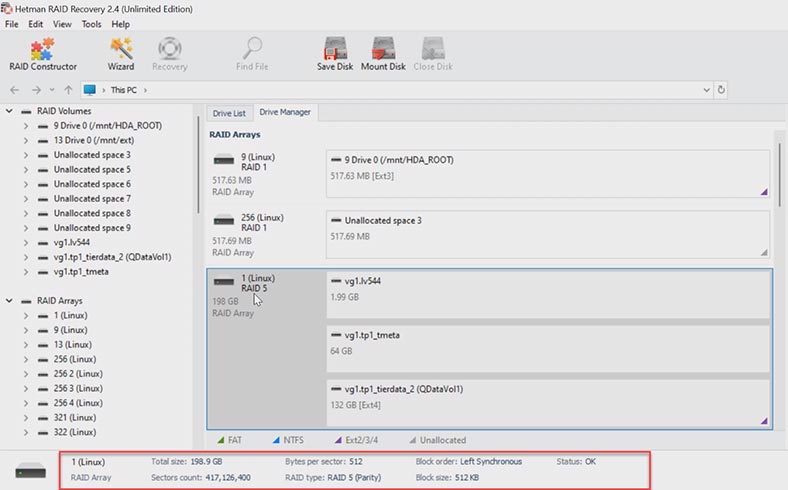
Haga clic derecho en el disco - Abrir. Seleccione el tipo de búsqueda, escaneo rápido o análisis completo. Para un análisis completo, debe especificar el sistema de archivos de los discos. Cuando termine, abra la carpeta donde se ubicaron sus archivos, el contenido de todos los archivos se puede ver en la ventana de vista previa. Marque los archivos que desea restaurar y haga clic en el botón - Restaurar.
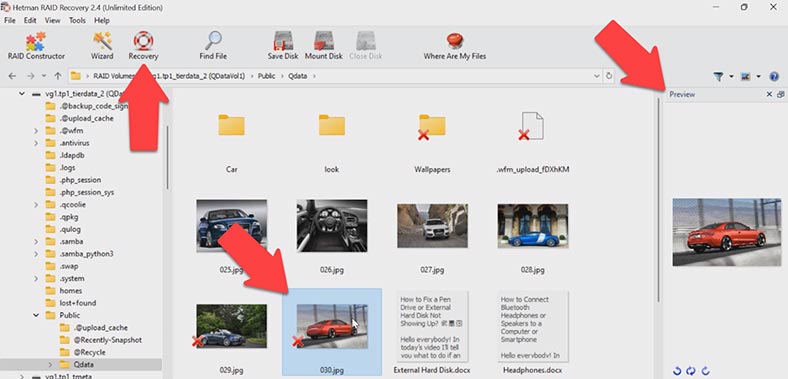
Especifique la ubicación donde guardar los datos, la unidad, la carpeta y haga clic en Restaurar nuevamente. Al finalizar, todos los archivos estarán en el directorio especificado.
Conclusión
En conclusión, crear una máquina virtual que ejecute un sistema operativo QTS qnap NAS puede parecer un proceso complejo, pero con la preparación y las instrucciones adecuadas, no será difícil. En el proceso de trabajar con datos, no siempre todo sale bien y puede haber casos de pérdida de datos. El software de recuperación de datos como Hetman RAID Recovery puede ser una herramienta indispensable para recuperar información importante. En cualquier caso, no olvide hacer una copia de seguridad de los datos importantes periódicamente y guardarlos en un lugar seguro.