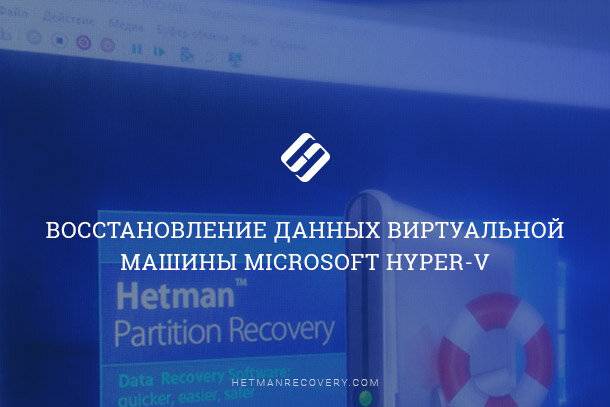Спасение потерянных данных: Восстановление данных виртуальной машины с Qnap QTS 5.1 гипервизора VMWare!
Как восстановить данные виртуальной машины с Qnap QTS 5.1 гипервизора VMWare – это важный шаг для владельцев серверов и ИТ-специалистов. В этой статье мы предоставим вам полное руководство по восстановлению данных вашей виртуальной машины, работающей на Qnap QTS 5.1 и гипервизоре VMWare. Узнайте эффективные методы и простые инструкции, которые помогут вам быстро вернуть ценные данные!
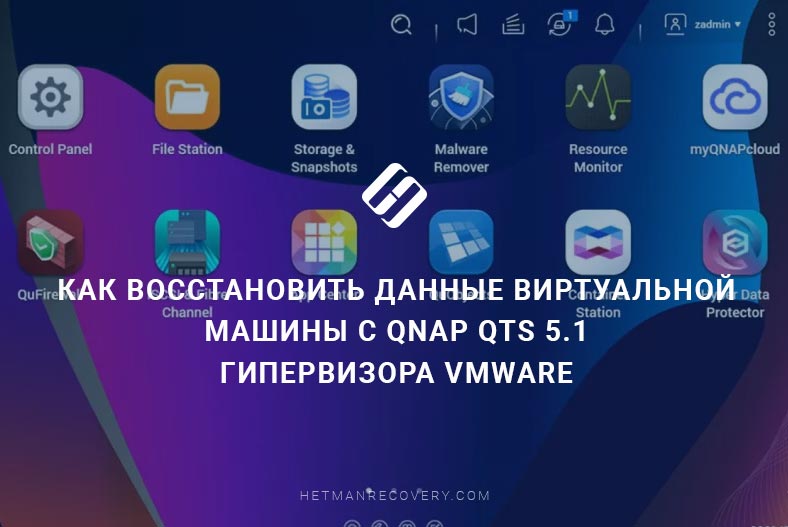
- Подготовка к созданию виртуальной машины с Qnap QTS
- Как создать виртуальную машину с qnap на VMWare
- Как установить Qnap QTS 5.0
- Как создать RAID в Qnap TS-1685
- Как восстановить данные с RAID массива QNAP
- Заключение
- Вопросы и ответы
- Комментарии
Создание виртуальной машины Qnap QTS может быть очень полезным, если вы хотите создать собственное хранилище данных или использовать функциональность сетевого хранилища qnap в своей локальной среде, не покупая отдельное оборудование. В этой статье мы обсудим, как создать виртуальную машину с Qnap в программе VMWare, настроить ее для использования в качестве локального сервера. Вы узнаете, как подготовиться к созданию виртуальной машины, как настроить параметры, как установить QTS, а также как проверить ее работу. Будем использовать модель qnap TS-1685 и актуальной прошивкой на данный момент – 5.1.0.2348.

Как восстановить данные виртуальной машины с Qnap QTS 5.1 гипервизора VMWare
Подготовка к созданию виртуальной машины с Qnap QTS
Перед тем, как создать виртуальную машину с Qnap QTS, необходимо подготовиться к этому процессу. Вот несколько важных шагов, которые следует выполнить:
- Убедитесь, что ваш компьютер соответствует минимальным требованиям для запуска виртуальных машин. Обычно это требует достаточного объема оперативной памяти, процессора и места на жестком диске.
- Скачайте и установите гипервизор VMware. или Proxmox. Загрузите образ загрузчика Qnap. После выполнения этих шагов, вы готовы к созданию виртуальной машины с Qnap QTS.
Как создать виртуальную машину с qnap на VMWare
Для создания виртуальной машины скачайте архив с файлом образа виртуального диска операционной системы qnap.
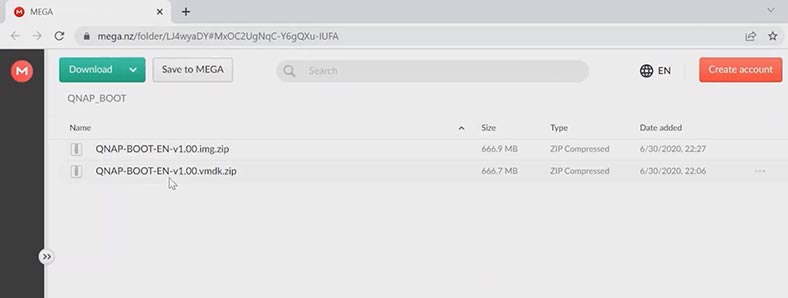
Разархивируйте его в любое удобное место. Создайте папку для будущей виртуальной машины и скопируйте в нее ранее скачанный vmdk файл. Далее запустите программу VMWare и кликните по кнопке создать новую виртуальную машину. Здесь оставляем настройки без изменений, в качестве операционной системы укажите 64 битную версию Linux. Задайте имя и укажите расположение, добавьте путь к папке со скаченным vmdk файлом.
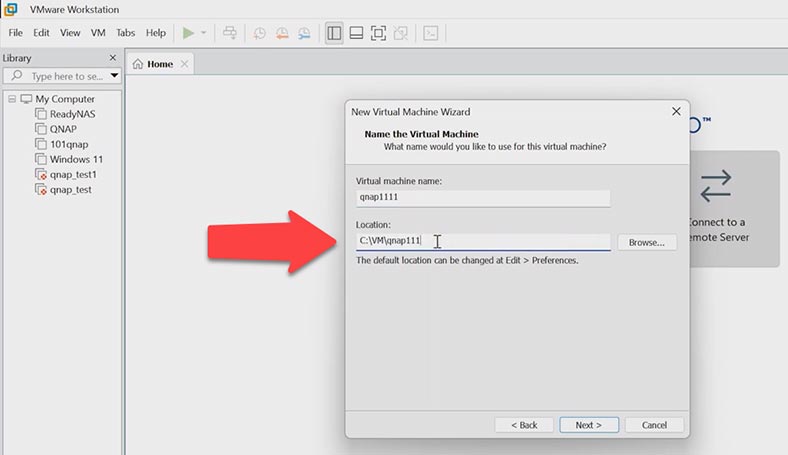
Добавим несколько ядер, объём оперативной памяти нужно указать не меньше 6 Гб.
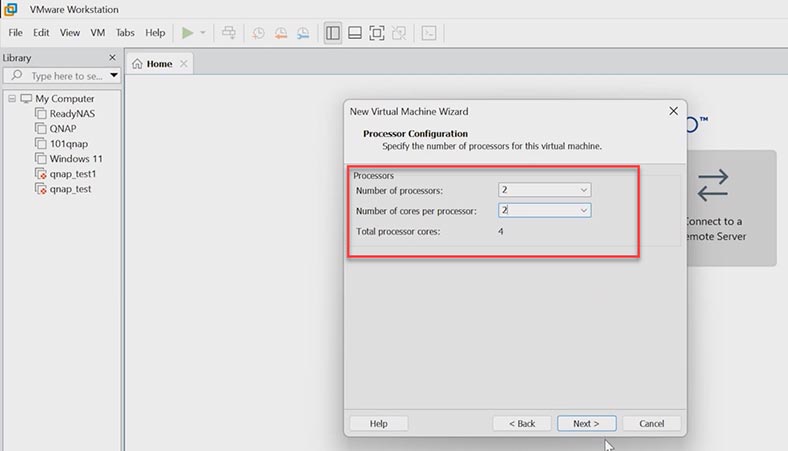
Далее все настройки без изменений, в результате этот диск, созданный при создании машины, будет удален так что его параметры тоже можно оставить без изменений. Итак, машина создана, теперь нужно внести некоторые изменения в настройки.
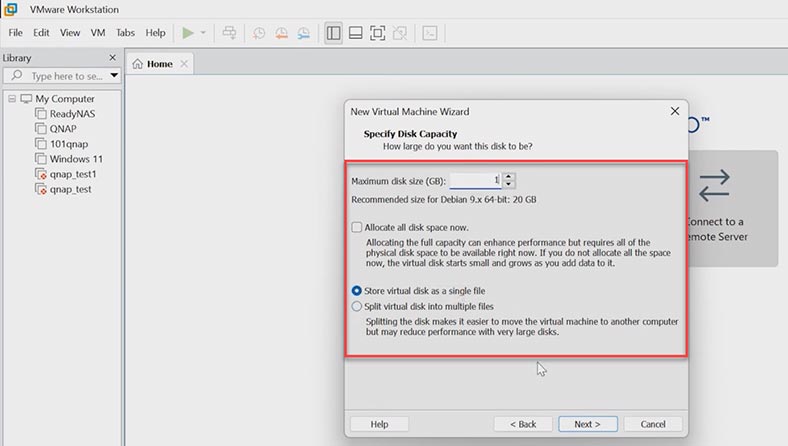
Откройте параметры виртуальной машины, здесь удалите жесткий диск и CD-привод.
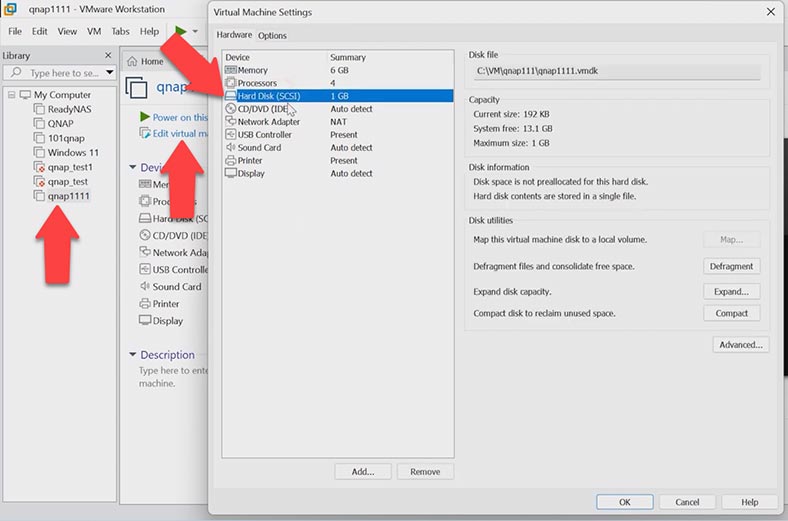
В настройках сети смените NAT подключение на мост.
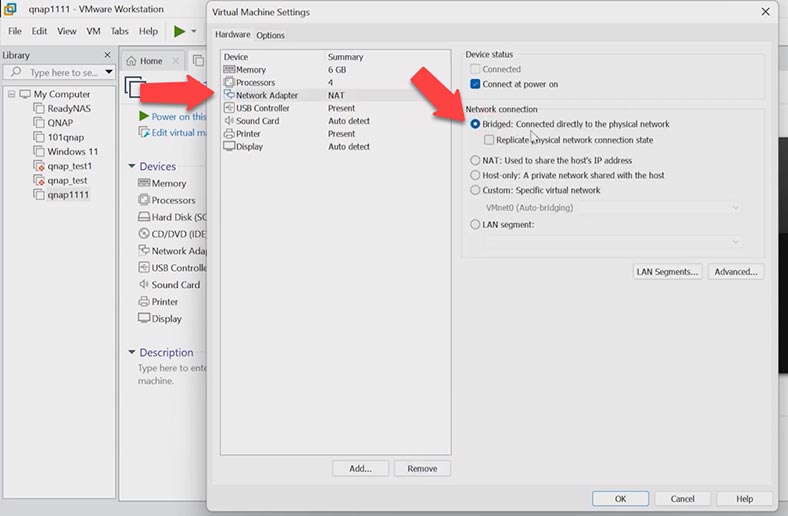
Теперь нужно добавить системный диск, нажмите Добавить, а затем Жесткий диск.
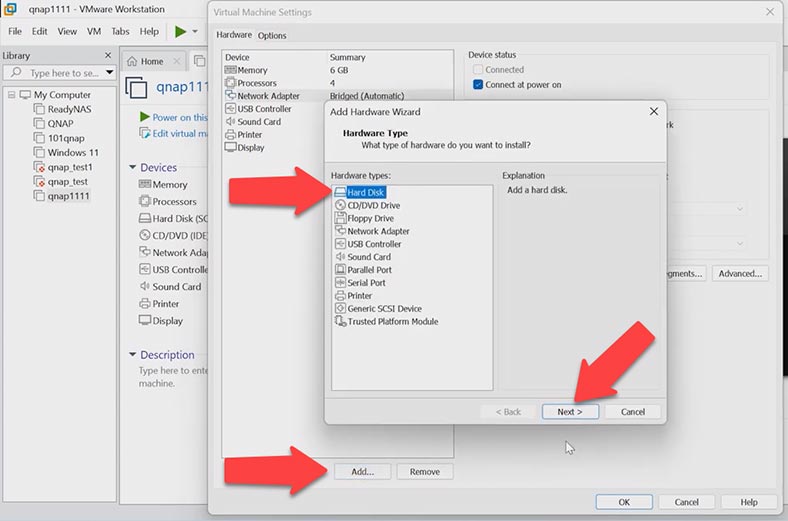
Во всплывающем окне мастера выбираем IDE и Использовать существующий виртуальный диск, далее укажите путь к файлу образа диска, который вы скачали ранее и нажмите – Финиш.
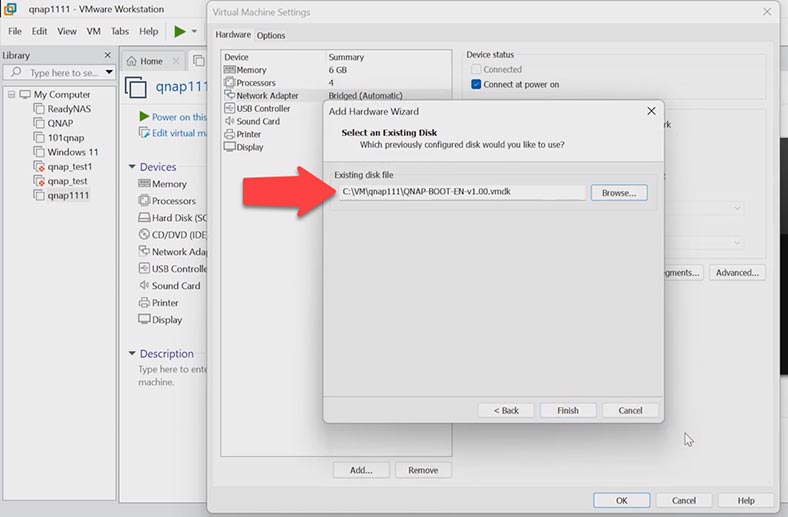
Затем добавьте остальные новые жесткие диски, нужно 4 физических диска.
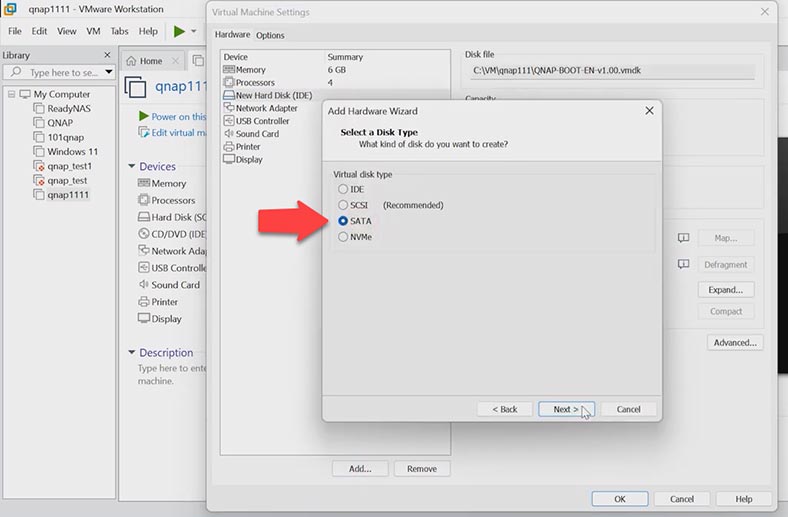
Тип диска обязательно должен быть SATA иначе система его может не увидеть в процессе установки.
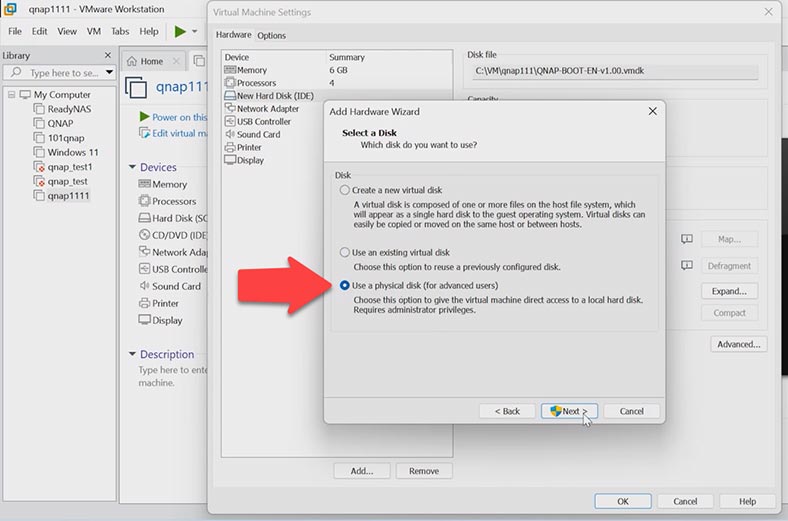
Теперь нужно изменить параметры сетевого адаптера в файле параметров виртуальной машины. Для этого перейдите в папку где она хранится и откройте – .vmx файл с помощью блокнота. Здесь измените значение в строке – ethernet0.virtualDev= «e1000» на следующее – “e1000e”. Сохраните и закройте файл.
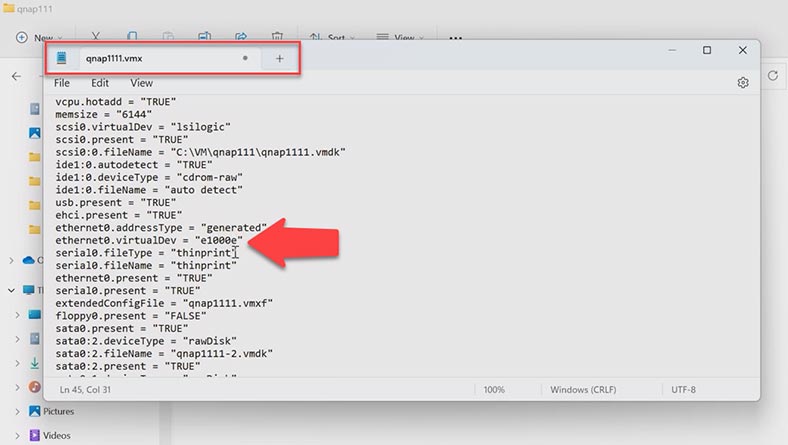
Далее перейдите к VMWare и запустите виртуальную машину. Здесь вам нужно успеть нажать клавишу вниз/вверх при появлении начального окна загрузки, чтобы загрузить систему в режиме восстановления (System rescue production).
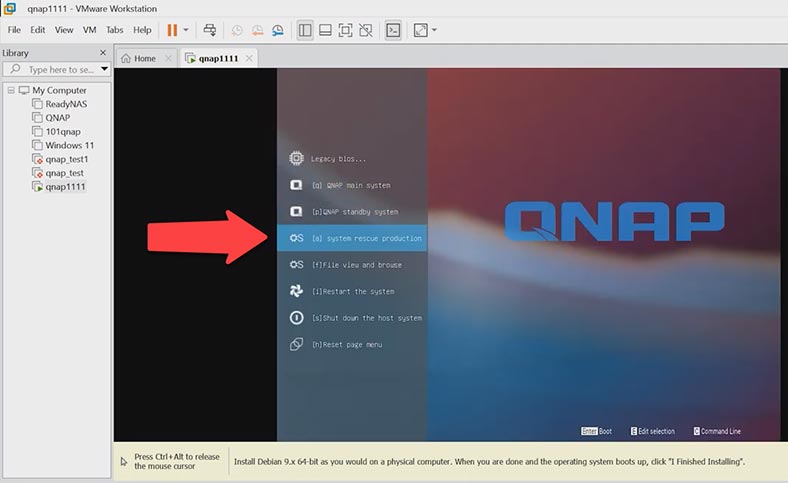
В результате загрузится утилита -TinyCore. С помощью данной утилиты нужно изменить параметры загрузчика. В параметрах вы можете выбрать модель сетевого хранилища и версию операционной системы, далее запускаем терминал.
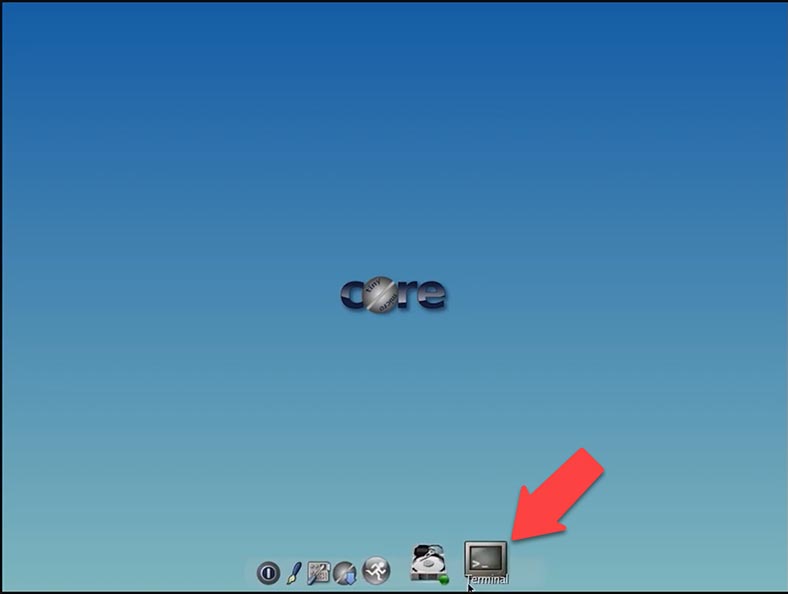
Для начала нужно проверить видит ли устройство вашу сеть, выполните команду вывода сетевых адаптеров – ifconfig. Затем проверим есть ли доступ к сети интернет выполнив пинг DNS-сервера.
ifconfig
Ping 8.8.8.8
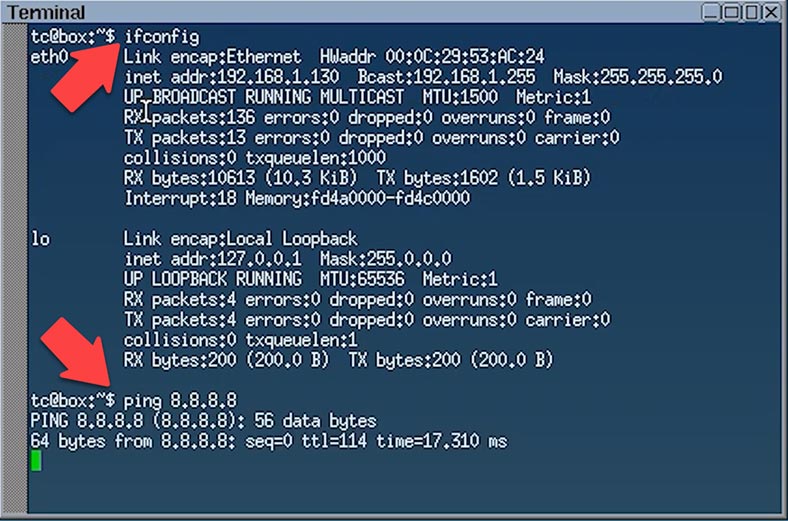
И чтобы изменить параметры загрузчика введите следующую команду:
vi ./my_create_qnap_boot
Здесь есть три строки, которые можно изменить это:
MODEL_TYPE - модель
PATCHED_FIRMWARE – версия прошивки
DOWNLOAD_URL – адрес загрузки
Указана проверенная модель, поэтому ее менять я не буду.
MODEL_TYPE="QY380_QY390_10_11"
Последнюю версию прошивки можно посмотреть на официальном сайте qnap.
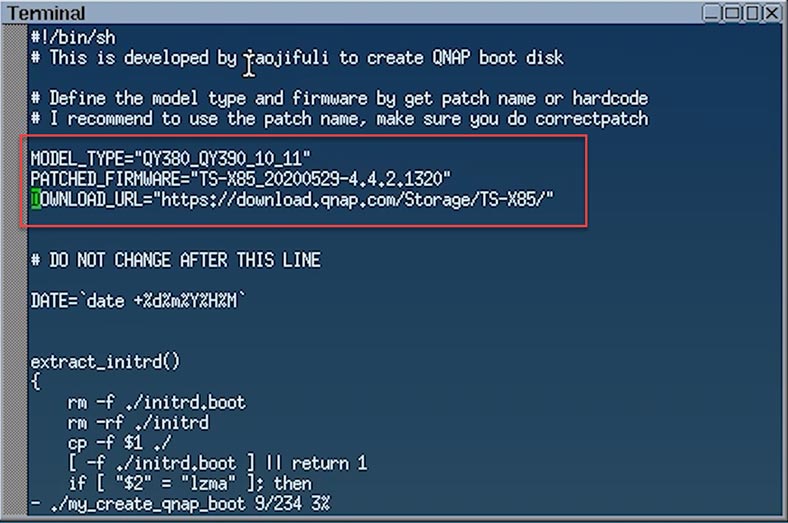
Для правки файла нажмите – i.
Теперь его можно отредактировать. Измените версию прошивки, я возьму актуальную на данный момент версию - TS-X85_20230322-5.0.1.2346.
И ссылку оставляем без изменения. https://download.qnap.com
Для сохранения изменений кликните по кнопке Esc, затем введите - “:wq”.
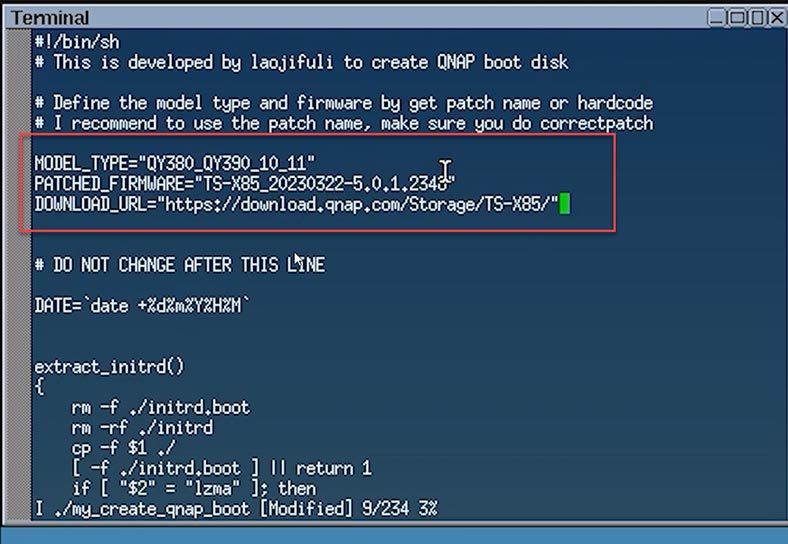
Итак, файл загрузчика мы отредактировали теперь нужно его запустить. Для этого выполните следующую команду
sudo ./my_create_qnap_boot
и дождитесь окончания загрузки. При успешной загрузке вы увидите на экране отчет, в обратном случае система выведет ошибку.
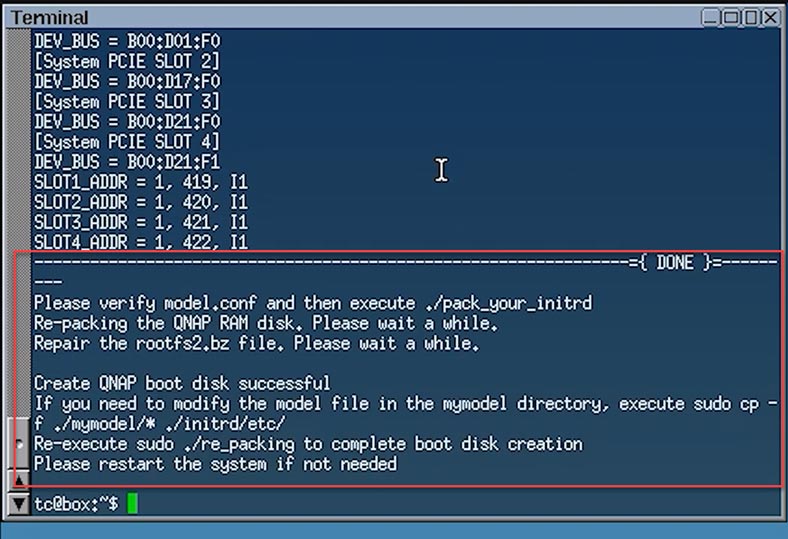
Теперь нужно перезагрузить систему и дождаться ее загрузки. Загрузка системы длится 10-15 минут, а может и больше, все зависит от параметров вашего компьютера. Если вы все сделали правильно система загрузится и выведет IP адрес устройства.
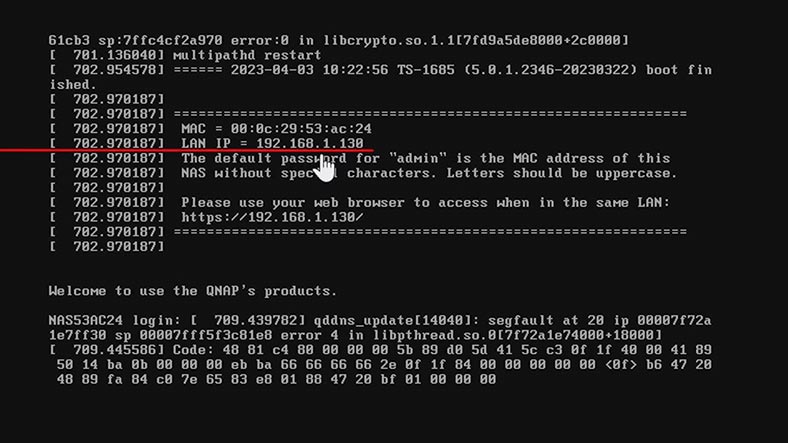
Откройте любой удобный браузер и введите IP в адресную строку. Также вы сможете обнаружить ваше сетевое устройство с помощью программы Qfinder. В окне браузера нужно завершить процесс установки системы. В окне выбора версии системы нажмите – Далее. Затем задайте имя и пароль администратора. Далее можно установить статический IP. Проверяем параметры и жмем Apply для подтверждения.
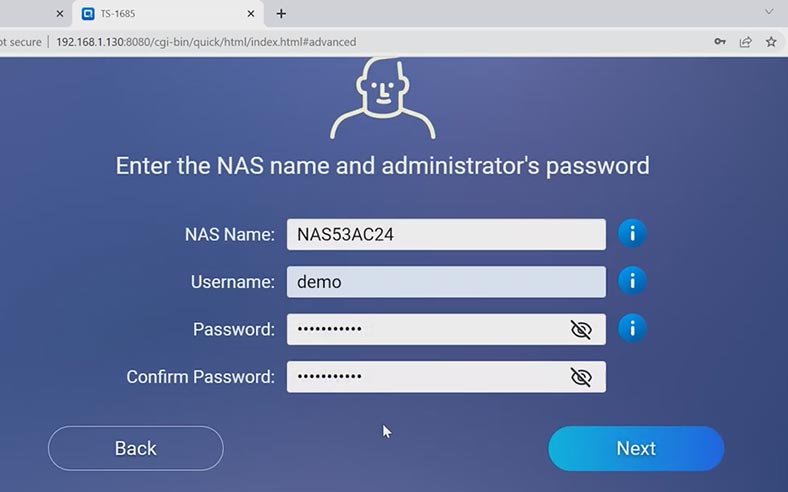
Система предупредит что все накопители будут затерты в результате инициализации, для продолжения нажмите – Инициализировать. После начнется процесс применения параметров и завершения установки системы. По окончании вы увидите окно с поздравлением об успешной установке.
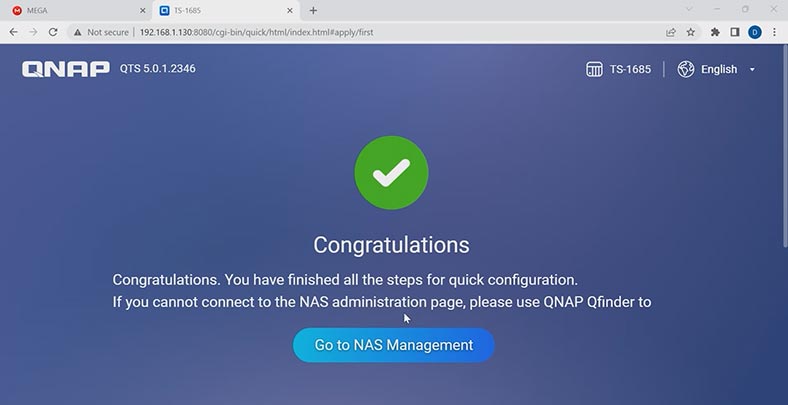
И чтобы открыть менеджер настроек NAS кликните по этой кнопке – Go to NAS Management.
На этом процесс установки завершен, теперь у вас есть виртуальная машина с актуальной версией QTS. Далее осталось создать том, настроить доступ и у вас будет работоспособное сетевое хранилище.
Как установить Qnap QTS 5.0
Таким же способом можно сделать NAS хранилище с операционной системой qnap из обычного ПК. Единственный момент вам потребуется подходящая сетевая карта, так как в прошивке имеется набор сетевых драйверов лишь небольшого количества моделей. Вам нужна сетевая карта на подобие Intel e1000e. Иначе устройство не будет определятся в сети.
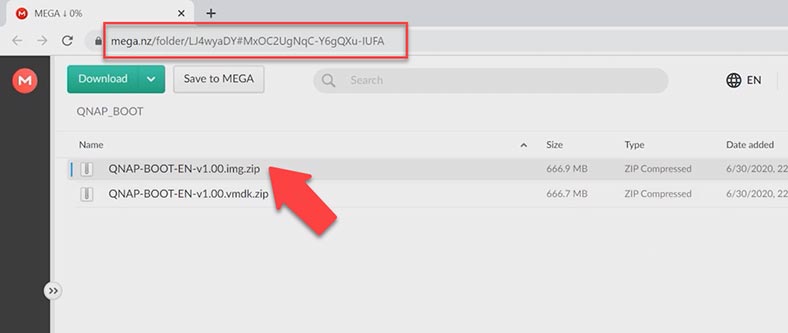
Для установки на ПК нужно скачать .img файл и записать образ из архива на флешку. Это можно сделать, к примеру, с помощью программы Win32 Disk Imager. Далее нужно загрузится с флешки и следовать ранее показанной инструкции.
Как создать RAID в Qnap TS-1685
Чтобы создать RAID на данном типе устройства откройте – Панель управления – Storage & Snapshots.
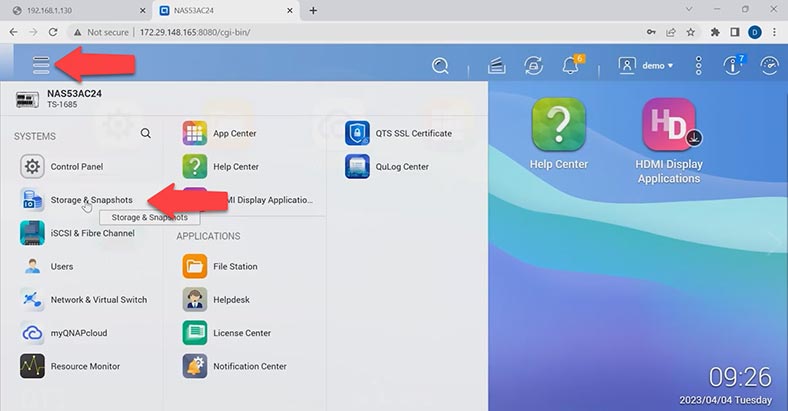
Кликните по значку – New Volume, отметьте диски, из которых будет состоять массив, выберите тип RAID и нажмите – Далее и Создать. Система предупредит о том, что все данные на выбранных дисках будут затерты, нажмите Ок для подтверждения. После начнется процесс построения массива, ресинхронизации и форматирования накопителей.
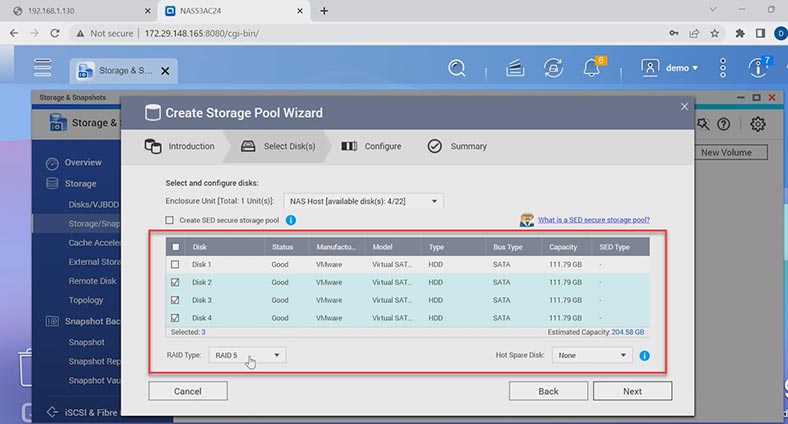
Пул создан теперь система предложит создать новый том. Для этого кликните по кнопке – Новый том, выберите один из трех предложенных – Ок. Теперь вы можете создать сетевую папку и загрузить данные на сетевое хранилище.
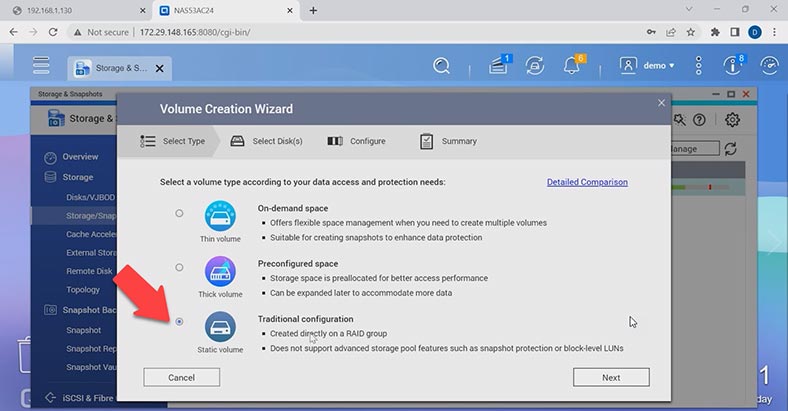
Для каждой из сетевых папок по умолчанию активирована функция корзины. Если вы случайно удалили важные файлы отройте папку корзины в File Station и восстановите их. Кликните правой кнопкой по файлу или папке и нажмите – Восстановить.
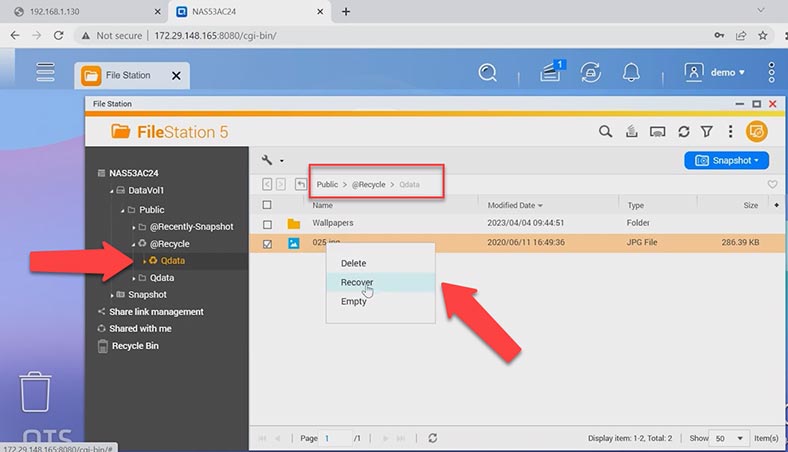
В том случае если функция корзины не активирована или вы удалили файлы минуя корзину, восстановить удаленные файлы вам поможет специальная программа для восстановления.
Как восстановить данные с RAID массива QNAP
Данные могут быть утеряны по различным причинам, таким как ошибки при работе с файлами, неисправности оборудования, включая жесткие диски, RAID-контроллеры. При выходе из строя сетевого хранилища ваш RAID будет разрушен, и чтобы достать из него данные вам нужна программа, которая его заново соберет и даст возможность достать важные файлы.
| Номер | Название программы | Преимущества | Недостатки |
|---|---|---|---|
| 1 | Hetman RAID Recovery |
- Восстановление RAID массивов разных конфигураций - Поддержка Qnap QTS 5.1 и VMWare - Прост в использовании - Высокий процент восстановления данных - Автоматическое определение конфигурации RAID |
- Пробная версия не имеет минимального объема данных для сохранения |
| 2 | R-Studio | - Поддержка многих файловых систем - Высокая точность восстановления |
- Сложный интерфейс для новичков |
| 3 | DiskInternals VMFS Recovery | - Специализируется на восстановлении виртуальных машин - Поддержка VMWare VMFS |
- Отсутствие поддержки некоторых редких конфигураций RAID |
| 4 | UFS Explorer RAID Recovery | - Возможность восстановления с разных систем хранения - Поддержка виртуальных машин и RAID |
- Высокая цена для домашних пользователей |
| 5 | EaseUS Data Recovery Wizard | - Прост в использовании - Поддержка различных носителей данных |
- Может быть медленным при сканировании больших объемов данных |
Программа для восстановления данных Hetman RAID Recovery поддерживает большинство файловых систем и все популярные типы RAID. Если вы использовали физический диски подключите их напрямую к ПК с операционной системой Windows. Достаньте накопители из сетевого хранилища и подключите их к материнской плате компьютера с операционной системой Windows.
Если это виртуальные диски, загрузите образы в программу. Для этого откройте меню – Сервис, монтировать диск, выберите из списка тип виртуальной машины.
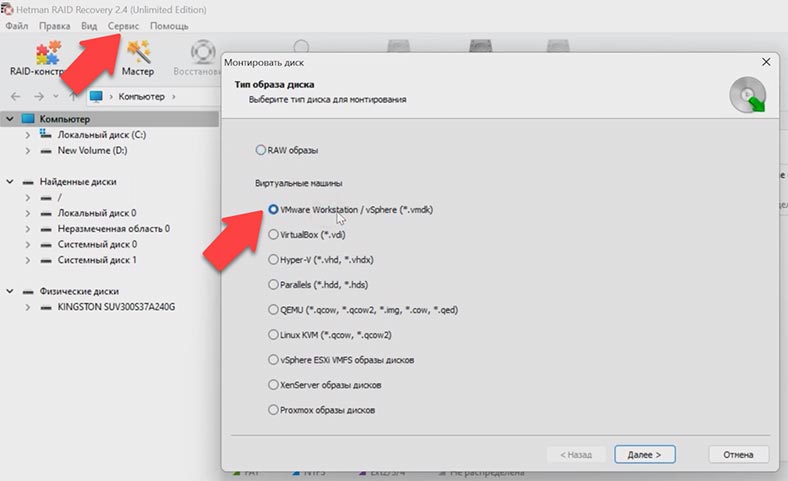
Укажите путь к файлам виртуальных дисков – Ок и Далее. После они появятся в окне программы.
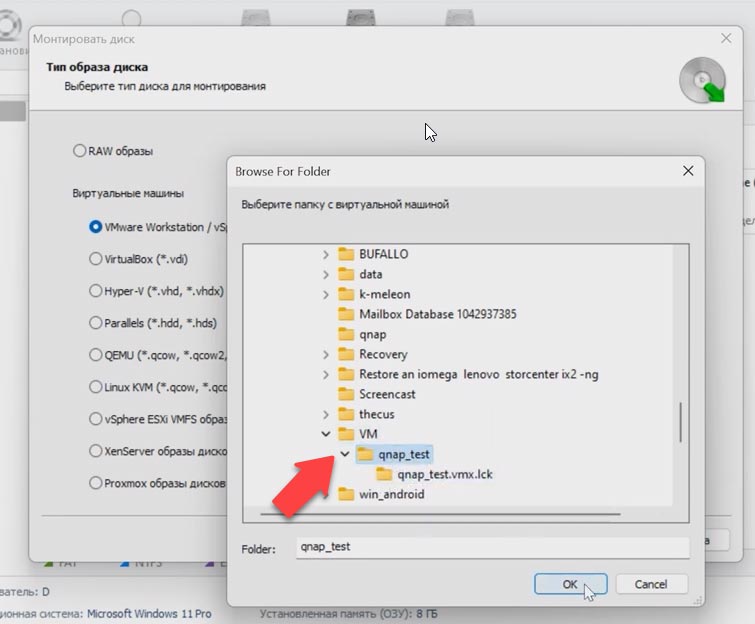
Программа в автоматическом режиме соберет из них RAID и вы сможете его просканировать и достать нужные файлы.
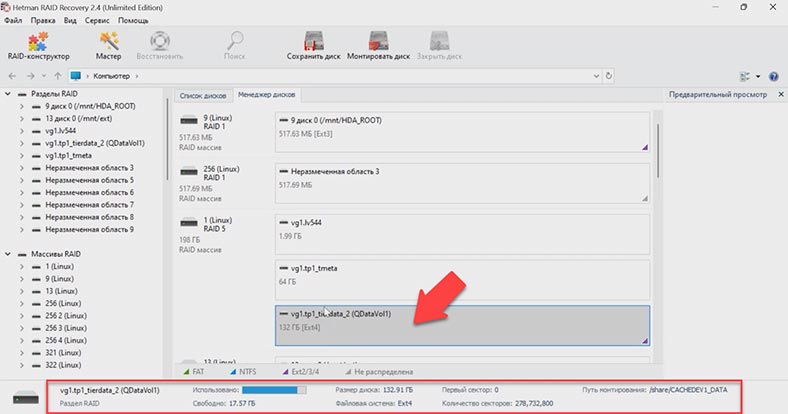
Кликните по диску правой кнопкой мыши – Открыть. Выберите тип поиска, быстрое сканирование или Полный анализ. При полном анализе нужно указать файловую систему дисков. По завершении откройте папку, где лежали ваши файлы, содержимое всех файлов можно посмотреть в окне предварительного просмотра. Отметьте файлы, которые нужно вернуть и кликните по кнопке – Восстановить.
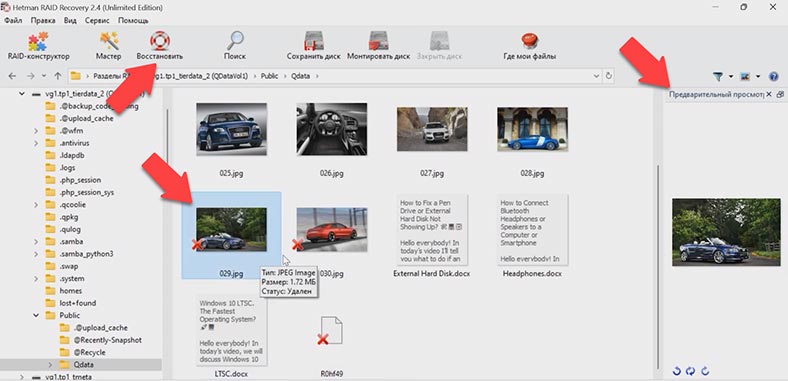
Укажите место куда сохранить данные, диск, папку, и нажмите еще раз Восстановить. По завершению все файлы будут лежать в указанном каталоге.
Заключение
В заключении можно сказать, что создание виртуальной машины с операционной системой QTS qnap NAS может показаться сложным процессом, но с правильной подготовкой и инструкциями это не составит труда. В процессе работы с данными не всегда все идет гладко и возможны случаи потери данных. Программы для восстановления данных, такие как Hetman RAID Recovery, могут стать незаменимым инструментом для восстановления важной информации. В любом случае, не забывайте про регулярное резервное копирование важных данных и сохранение их в надежном месте.