Expertentipps für die Datenwiederherstellung von Buffalo NAS LS-WXL236 RAID-Array
In diesem Artikel zeigen wir Ihnen, wie Sie Daten von einem defekten RAID-Array Buffalo NAS LS-WXL236 wiederherstellen.

- 1. So führen Sie ein RAID auf einem Buffalo NAS LS-WXL236 durch
- 2. So fügen Sie einen freigegebenen Ordner hinzu und aktivieren die Papierkorbfunktion
- 3. So stellen Sie Daten von einem defekten NAS Buffalo LS-WXL236 wieder her
- 4. Fazit
- Fragen und Antworten
- Bemerkungen
Wie Sie wissen, können RAID-Arrays die Zuverlässigkeit der Datenspeicherung erhöhen und sie vor Verlust schützen, wenn eine oder mehrere Festplatten ausfallen. Doch selbst bei der Verwendung von RAID können Festplattenausfälle dazu führen, dass der Zugriff auf Speicher und wertvolle Informationen verloren geht. Auch ein Ausfall des Netzwerkspeichers selbst ist nicht ausgeschlossen und Sie verlieren dadurch den Zugriff auf die Daten.
Als nächstes erklären wir Ihnen, wie Sie mit einem speziellen Datenwiederherstellungsprogramm den Zugriff auf Informationen auf einem beschädigten RAID-Array wiederherstellen können. Werfen wir einen Blick darauf, wie man ein zerstörtes RAID aufbaut und Informationen daraus wiederherstellt.
| Programm | Unterstützung für Buffalo NAS | Plattformen | Merkmale |
|---|---|---|---|
| Hetman RAID Recovery | Ja | Windows | Datenwiederherstellung von RAID-Arrays auf Buffalo NAS; Unterstützung verschiedener RAID-Typen; Unterstützung von Dateisystemen: NTFS, FAT, exFAT, ReFS, HFS+, Ext2/3/4, Btrfs, XFS; Automatische RAID-Konfigurationserkennung; Wiederherstellung beschädigter oder formatierter Arrays |
| R-Studio | Ja | Windows, Mac, Linux | Unterstützung von Buffalo NAS; Datenwiederherstellung von verschiedenen RAID-Typen; Unterstützung von Dateisystemen; Erstellung von Festplattenabbildern |
| UFS Explorer RAID Recovery | Ja | Windows, Mac, Linux | Unterstützung von Buffalo NAS; Datenwiederherstellung von verschiedenen RAID-Typen; Wiederherstellung beschädigter Arrays; Unterstützung von Ext-, HFS-, Btrfs-Dateisystemen |
| DiskInternals RAID Recovery | Ja | Windows | Datenwiederherstellung von RAID-Arrays auf Buffalo NAS; Unterstützung verschiedener Dateisysteme; Wiederherstellung ohne RAID-Controller |
| Stellar Data Recovery Technician | Ja | Windows, Mac | Unterstützung von Buffalo NAS; Datenwiederherstellung von RAID-Arrays; Dateivorschau vor der Wiederherstellung; Unterstützung verschiedener Dateisysteme |

Wie kann ich Daten von dem Buffalo NAS LS-WXL236 RAID-Array wiederherstellen?
1. So führen Sie ein RAID auf einem Buffalo NAS LS-WXL236 durch
Um ein allgemeines Verständnis der Funktionsweise der RAID-Technologie zu erhalten, schauen wir uns an, wie man sie auf einem Buffalo NAS erstellt. Dieses Modell (Bufallo LS-WXL236) unterstützt mehrere RAID-Level: RAID 0, RAID 1 und JBOD.
Um ein RAID zu erstellen, öffnen Sie die Weboberfläche des Geräts, indem Sie die IP-Adresse Ihres Geräts in die Adressleiste Ihres Browsers eingeben. Oder öffnen Sie die Geräteeinstellungen über die Buffalo NAS Navigator-App.
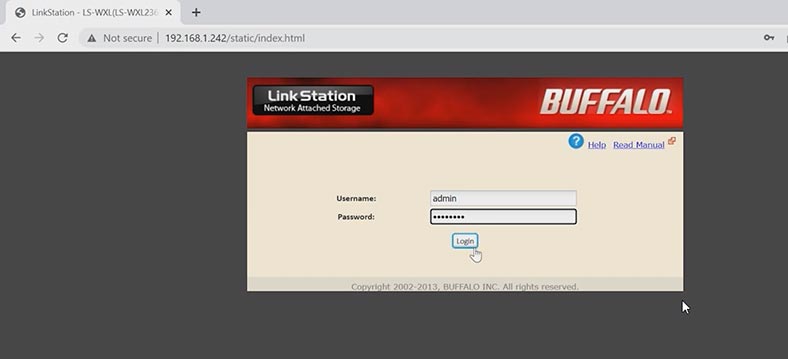
Öffnen Sie im NAS Management Manager-Fenster die Registerkarte – System – Speicher.
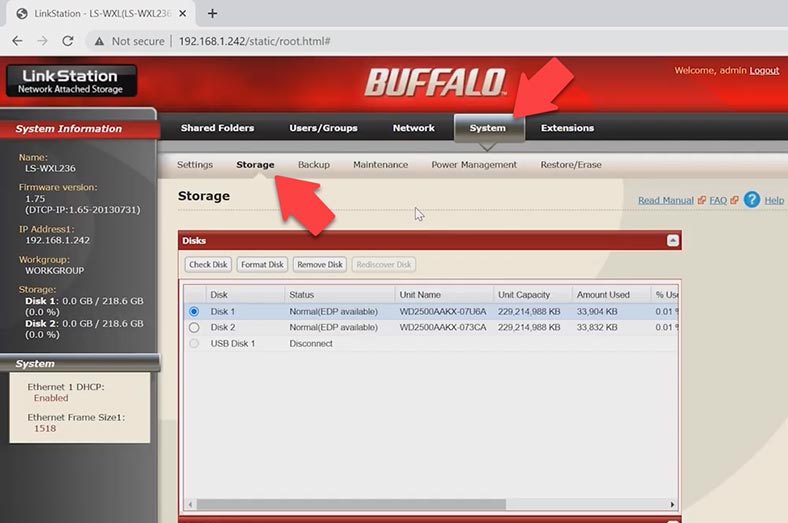
Scrollen Sie nach unten zum Abschnitt – RAID-Array und öffnen Sie die Einstellungen. Wählen Sie hier die Ebene des zukünftigen Arrays aus, markieren Sie die Festplatten, aus denen es bestehen soll, und klicken Sie auf die Schaltfläche – RAID-Array erstellen.
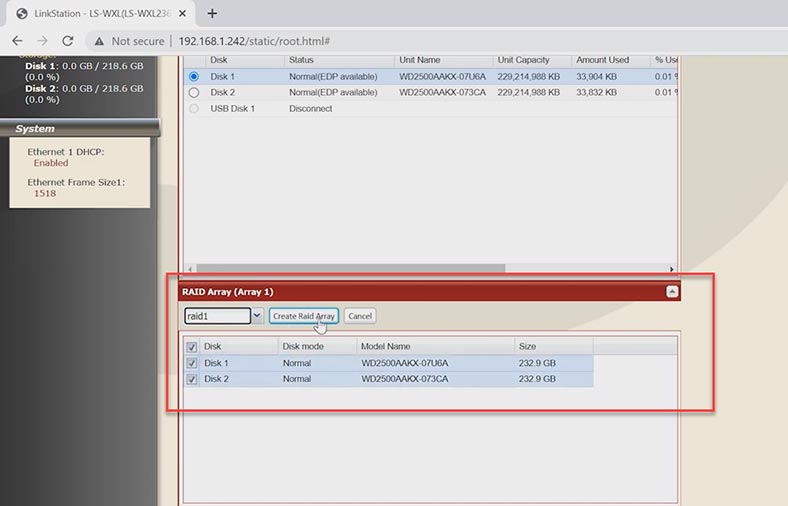
Das System warnt Sie, dass die Daten auf den ausgewählten Laufwerken gelöscht werden. Klicken Sie zur Bestätigung auf Übernehmen. Geben Sie den Code ein und klicken Sie erneut auf Anwenden. Warten Sie nach dem Start des RAID-Erstellungsprozesses, bis der Vorgang abgeschlossen ist.
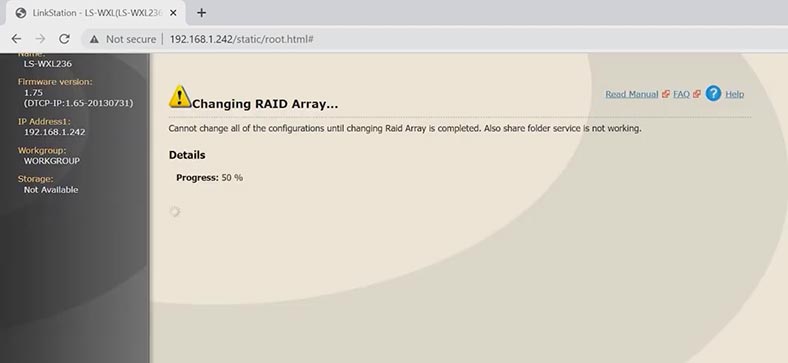
Wenn Sie fertig sind, können Sie einen freigegebenen Netzwerkordner erstellen.
2. So fügen Sie einen freigegebenen Ordner hinzu und aktivieren die Papierkorbfunktion
Damit können Sie Dateien zwischen verschiedenen Geräten in Ihrem Netzwerk teilen. Klicken Sie im Abschnitt – Freigegebene Ordner auf die Schaltfläche – Ordner erstellen.
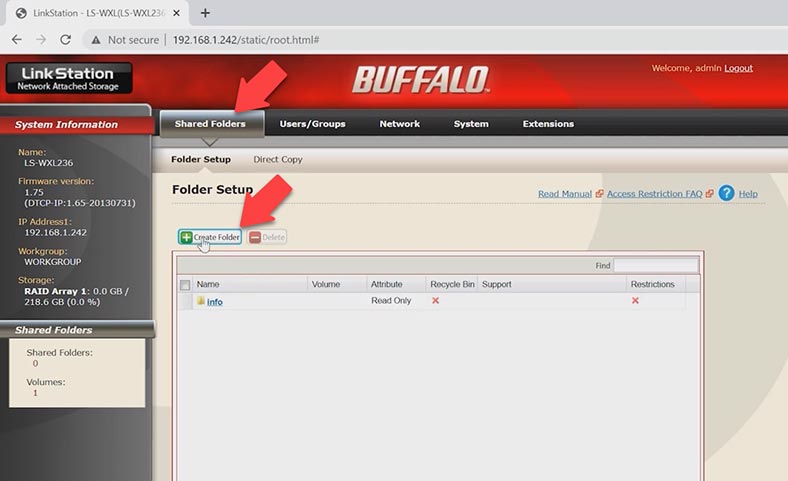
Geben Sie einen Ordnernamen an, wählen Sie ein Volume aus, legen Sie Zugriffseinstellungen fest und aktivieren Sie die erforderlichen Netzwerkprotokolle.
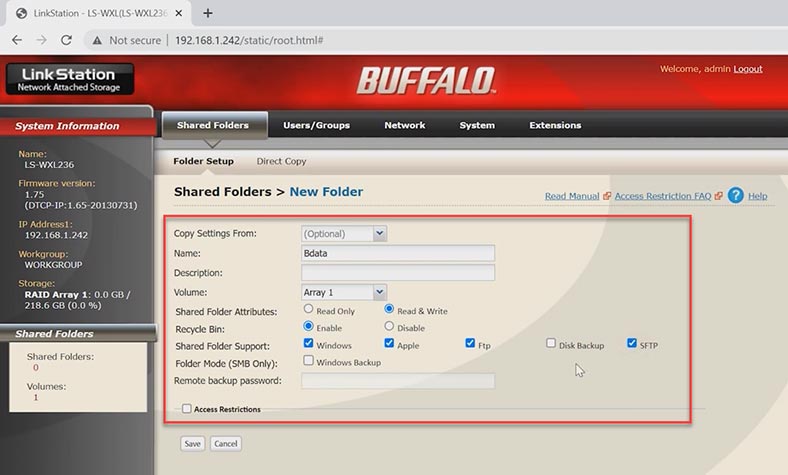
Auch hier können Sie die Papierkorbfunktion für dieses Verzeichnis aktivieren. Es wird Ihnen helfen, versehentlich gelöschte Dateien wiederherzustellen. Nachdem Sie alle Parameter des freigegebenen Ordners angegeben haben, klicken Sie auf – Speichern.
Nach Abschluss dieser Schritte können Sie Ihren neuen freigegebenen Ordner verwenden, um Dateien zwischen verschiedenen Geräten in Ihrem Netzwerk freizugeben. Bitte beachten Sie, dass Sie möglicherweise zusätzliche Sicherheitseinstellungen konfigurieren müssen, um sicherzustellen, dass Ihre Informationen geschützt sind, indem Sie ein Passwort angeben oder den Zugriff auf bestimmte Benutzer beschränken.
Durch die Aktivierung der Papierkorbfunktion für einen Netzwerkordner können Sie versehentlich gelöschte Dateien aus diesem Ordner wiederherstellen. Wenn die Wiederherstellung von Dateien auf diese Weise nicht möglich war oder Sie bei einem Netzwerkspeicherausfall den Zugriff auf Daten verloren haben und sich das RAID in einem zerstörten Zustand befindet, hilft Ihnen nur ein spezielles Programm zur Datenwiederherstellung aus RAID bei der Wiederherstellung der verlorenen Daten .
3. So stellen Sie Daten von einem defekten NAS Buffalo LS-WXL236 wieder her
Das Wiederherstellen von Daten von einem nicht funktionierenden NAS kann ein komplexer und zeitaufwändiger Prozess sein, aber es gibt verschiedene Methoden, die Ihnen dabei helfen können, wichtige Informationen wiederherzustellen. In diesem Artikel schauen wir uns an, wie man Daten von einem nicht funktionierenden Bufallo NAS wiederherstellt.
Der erste Schritt besteht darin, sich auf die Datenwiederherstellung vorzubereiten. Beenden Sie dazu die Nutzung des NAS, um weiteren Datenverlust zu vermeiden. Wenn das NAS nicht startet, müssen Sie die Ursache des Hardwarefehlers ermitteln.
Dies könnte ein Hardware- oder Softwareproblem sein. Wenn das NAS aufgrund eines Hardwareproblems nicht funktioniert, muss das nicht funktionierende Teil ersetzt werden. Wenn es sich bei dem Problem um Software handelt, können Sie versuchen, das Problem selbst zu lösen oder sich an Spezialisten wenden.
Verzweifeln Sie nicht, wenn Sie den Netzwerkspeicher nicht wieder voll funktionsfähig machen konnten und der Zugriff auf das Festplatten-Array nicht mehr möglich ist. Mit der Hetman RAID Recovery-Software können Sie ein beschädigtes RAID zusammenstellen und wichtige Dateien daraus extrahieren. Das Programm unterstützt die meisten Dateisysteme und RAID-Typen und ist somit eine ideale Wahl für die Datenwiederherstellung nach Hardware-, Controller-, Hardware- und anderen Problemen.

Um auf die Laufwerke zugreifen zu können, müssen Sie diese vom NAS entfernen und direkt an einen Windows-Computer anschließen. Wenn Sie beim Anschließen von Datenträgern vom Betriebssystem Ihres Computers dazu aufgefordert werden, diese zu initialisieren oder zu formatieren, tun Sie dies nicht, da dadurch die Daten möglicherweise vollständig gelöscht werden und die Wiederherstellung erschwert wird.

Um zu beginnen, laden Sie Hetman RAID Recovery herunter, installieren Sie es und führen Sie es aus. Beim Start scannt das Programm automatisch die an Ihren Computer angeschlossenen Laufwerke und stellt das zerstörte RAID zusammen. Im Hauptfenster des Programms sehen Sie ein RAID-Array, das aus diesen Laufwerken zusammengestellt wurde.
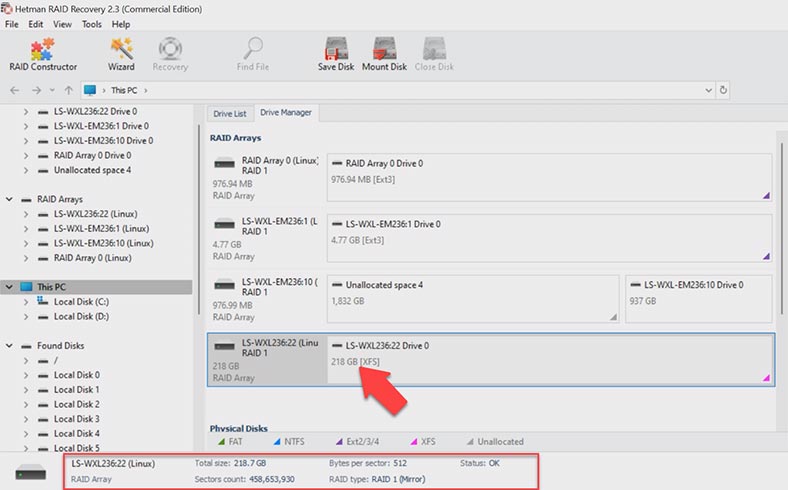
Um die benötigten Dateien zu finden, klicken Sie mit der rechten Maustaste auf den Abschnitt und klicken Sie auf „Öffnen“. Wählen Sie dann den Analysetyp: Schnellscan oder Vollständige Analyse. In den meisten einfachen Situationen reicht es aus, einen „Schnellscan“ durchzuführen. Diese Art der Analyse nimmt weniger Zeit in Anspruch. Wenn das Programm die erforderlichen Dateien nicht gefunden hat, führen Sie „Vollständige Analyse“ aus. Kehren Sie zum Startbildschirm des Programms zurück, klicken Sie mit der rechten Maustaste auf die Festplatte und wählen Sie – “Erneut analysieren” und dann – “Vollständige Analyse”, geben Sie das Dateisystem an und suchen Sie Markieren Sie die nach Inhalt markierten Dateien. Dies beschleunigt den Vorgang ein wenig. Klicken Sie dann auf „Weiter“.
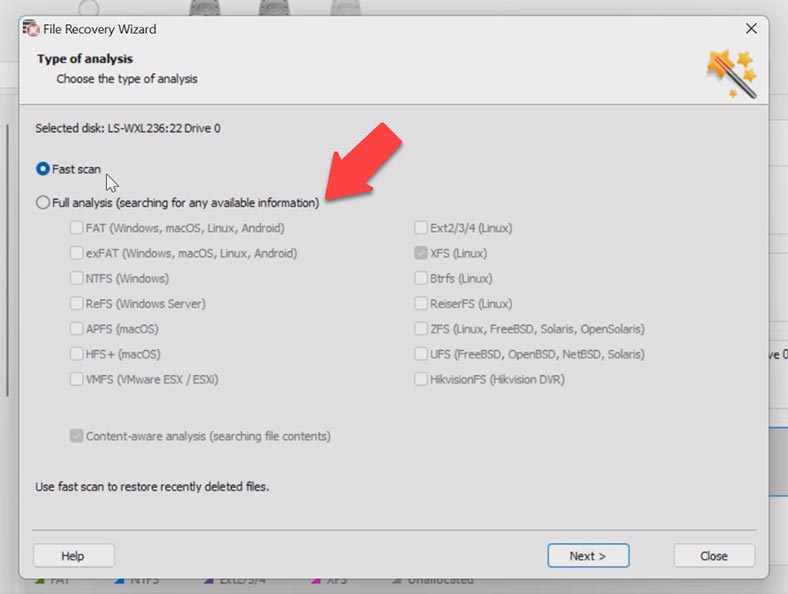
Nachdem der Scan abgeschlossen ist, zeigt das Programm das Ergebnis auf dem Bildschirm an. Der Inhalt aller Dateien kann im Vorschaufenster angezeigt werden. Markieren Sie die Dateien, die Sie erneut überprüfen möchten, und klicken Sie auf die Schaltfläche „Wiederherstellen“. Geben Sie dann den Speicherort für die Daten, das Laufwerk und den Ordner an.
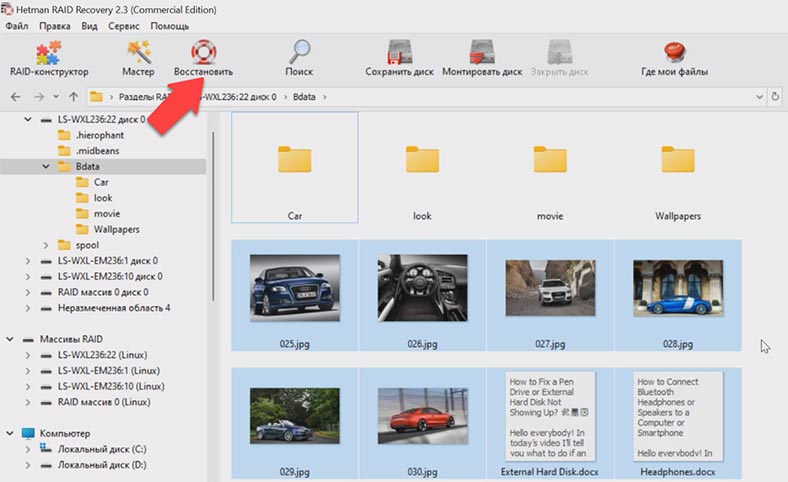
Nachdem der Datenwiederherstellungsprozess abgeschlossen ist, befinden sie sich im angegebenen Verzeichnis.
4. Fazit
Zusammenfassend können wir sagen, dass bei einem Ausfall des Speichergeräts der Zugriff auf das Festplatten-Array verloren gehen kann, Sie aber dank des Datenwiederherstellungsprogramms die auf den Festplatten gespeicherten Informationen wiederherstellen können. Achten Sie beim Anschließen von Laufwerken an einen Computer darauf, diese nicht zu initialisieren, da dies den Wiederherstellungsprozess erschweren kann. Es ist auch wichtig zu verstehen, dass die richtige Wahl des Programms und die richtige Reihenfolge der Aktionen den Prozess der Datenwiederherstellung erheblich erleichtern und dazu beitragen können, den Verlust wertvoller Informationen zu vermeiden.



