Surmonter la perte de données d’une machine virtuelle: Guide complet avec Qnap QTS 5.1 et VMWare
Découvrez comment récupérer les données d’une machine virtuelle avec Qnap QTS 5.1 sur VMWare Hypervisor dans ce guide complet. Que vous soyez confronté à une perte de données due à une panne de machine virtuelle ou que vous recherchiez des mesures proactives, ce tutoriel fournit des informations d’experts et des solutions pratiques. Du diagnostic des problèmes à la mise en œuvre de stratégies de récupération, nous vous fournirons les connaissances et les outils nécessaires pour récupérer vos précieuses données et atténuer efficacement les temps d’arrêt. Ne laissez pas la perte de données de VM entraver vos opérations!

- Se préparer à créer une machine virtuelle avec Qnap QTS
- Comment créer une machine virtuelle avec Qnap sur VMWare
- Comment installer Qnap QTS 5.0 sur un PC
- Comment créer une RAID sur Qnap TS-1685
- Comment récupérer les données du RAID sur QNAP
- Conclusion
- Questions et réponses
- Commentaires
Créer une machine virtuelle avec Qnap QTS peut être très utile si vous souhaitez créer votre propre stockage de données ou utiliser les fonctionnalités d’un stockage réseau Qnap dans votre propre environnement local sans acheter de matériel supplémentaire. Dans cet article, je vais vous montrer comment créer une machine virtuelle Qnap dans VMware et comment la configurer en tant que serveur local. Vous verrez comment préparer la création d’une machine virtuelle, comment configurer ses paramètres, comment installer QTS et comment vérifier si elle fonctionne correctement. Nous utiliserons le modèle Qnap TS-1685 et l’une des dernières versions du firmware, 5.1.0.2348.

How to Recover Data of a Virtual Machine with Qnap QTS 5.1 on VMWare Hypervisor
Se préparer à créer une machine virtuelle avec Qnap QTS
Avant de pouvoir installer une machine virtuelle avec Qnap QTS, vous devez effectuer quelques préparatifs. Voici quelques étapes importantes que vous devez suivre:
- Assurez-vous que votre ordinateur est conforme à la configuration minimale requise pour exécuter des machines virtuelles. Cela signifie généralement disposer de suffisamment de mémoire système et d’espace disque dur, ainsi que d’un processeur performant.
- Tout d’abord, téléchargez et installez un hyperviseur VMware ou Porxmox . Après cela, téléchargez une image du chargeur de démarrage Qnap. Une fois ces étapes terminées, vous êtes prêt à créer une machine virtuelle avec Qnap QTS.
Comment créer une machine virtuelle avec Qnap sur VMWare
Pour créer une machine virtuelle, téléchargez l’archive contenant une image de disque virtuel du système d’exploitation Qnap – je laisserai le lien dans la description.
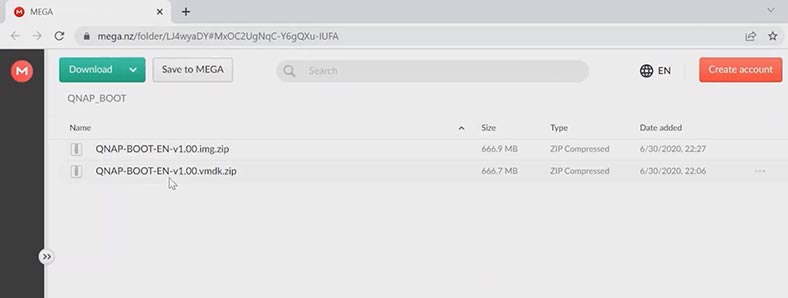
Extrayez l’image dans n’importe quel répertoire pratique. Créez un dossier pour la future machine virtuelle et copiez-y le fichier .vmdk téléchargé. Après cela, démarrez VMWare et cliquez sur « Créer une nouvelle machine virtuelle ». Laissez chaque paramètre tel quel et choisissez un Linux 64 bits comme système d’exploitation. Attribuez un nom et un emplacement, ajoutez le chemin d’accès au dossier contenant le fichier .vmdk.
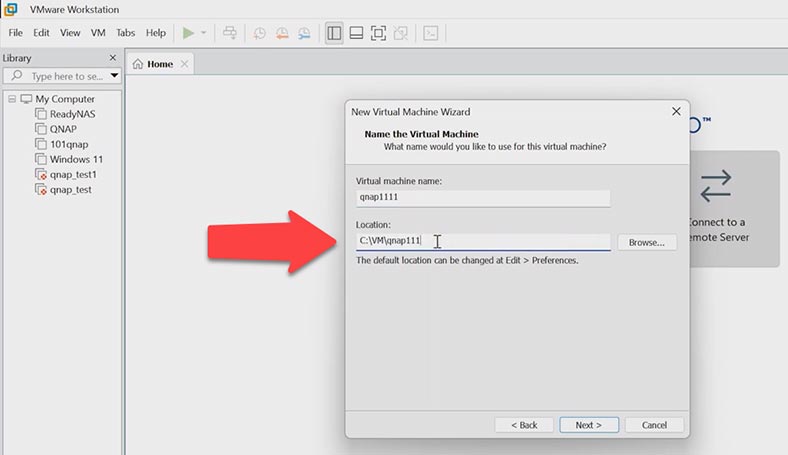
Ajoutons quelques cœurs supplémentaires et donnons à cette machine au moins 6 Go de RAM.
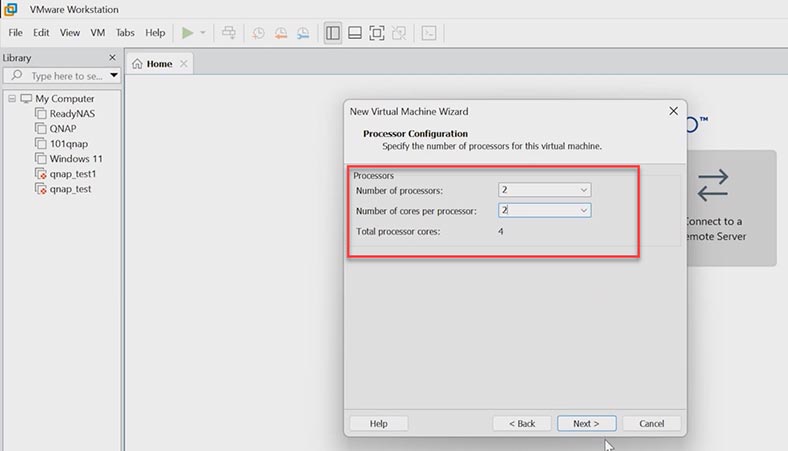
Tous les autres paramètres doivent rester inchangés. Finalement, ce disque sera supprimé, vous pourrez donc laisser ses paramètres tels quels. Maintenant que la machine virtuelle est créée, vous devez apporter quelques modifications à ses paramètres.
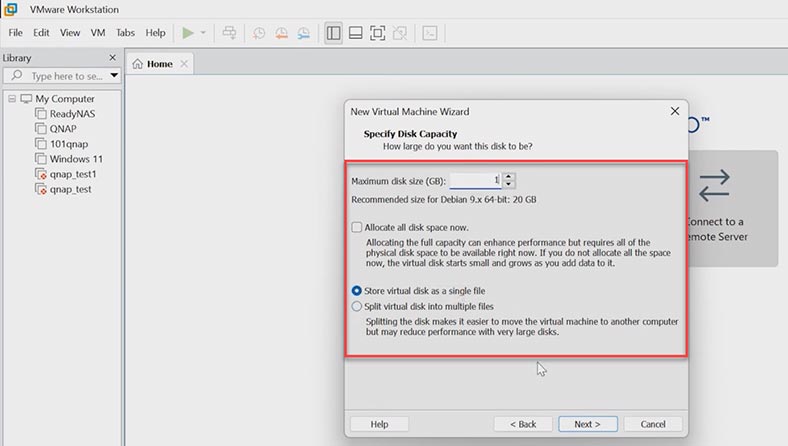
Ouvrez les paramètres de la machine virtuelle et retirez le disque dur et le lecteur de DVD.
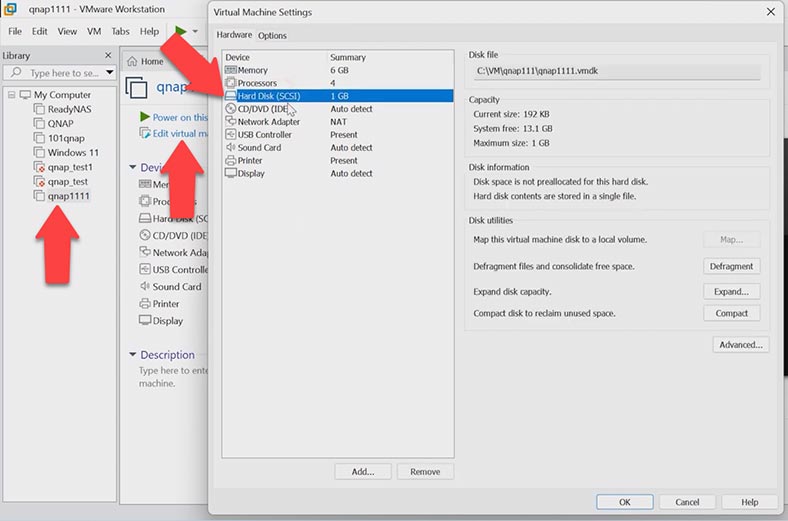
Dans les paramètres réseau, modifiez la connexion NAT sur Bridged.
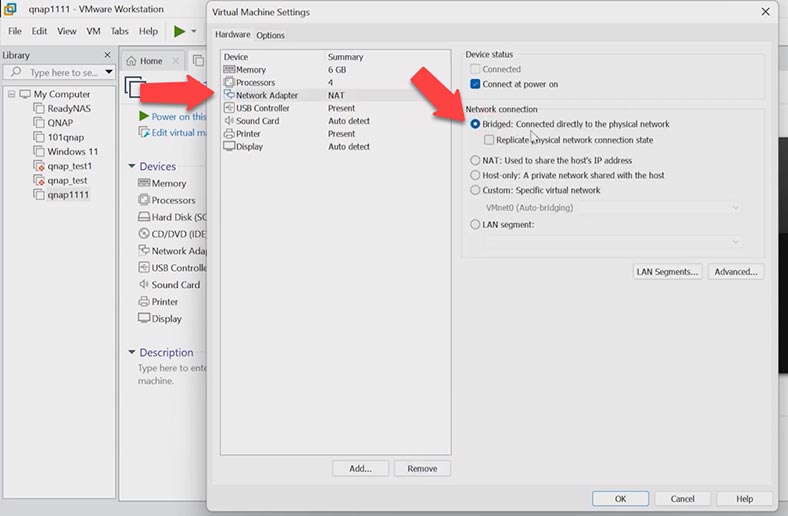
Ajoutez maintenant le disque système en cliquant sur Ajouter, puis sur Disque dur.
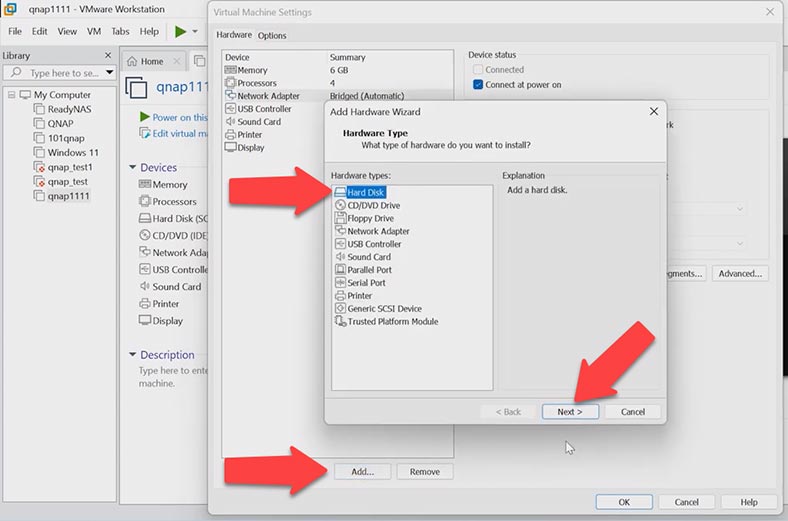
Dans la fenêtre contextuelle de l’assistant, choisissez IDE et Utiliser un disque virtuel existant, et indiquez le chemin d’accès au fichier image disque que vous avez téléchargé précédemment. Cliquez sur Terminer.
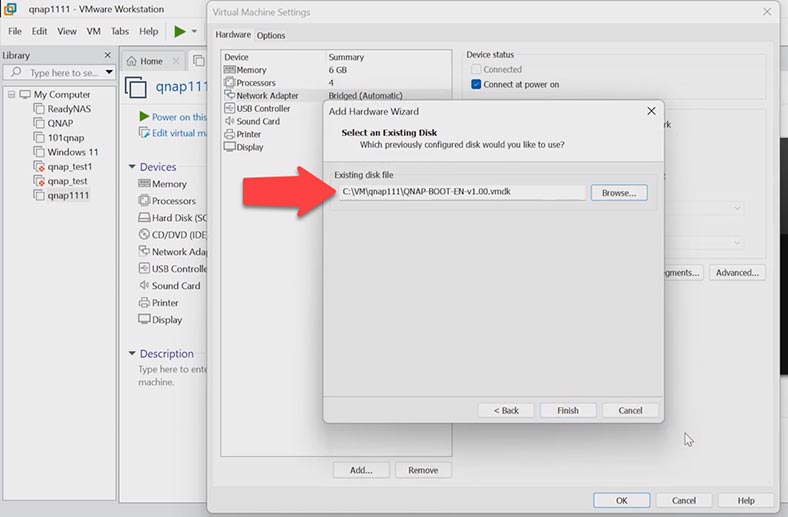
Ajoutez ensuite les autres nouveaux disques durs – vous avez besoin de 4 disques physiques.
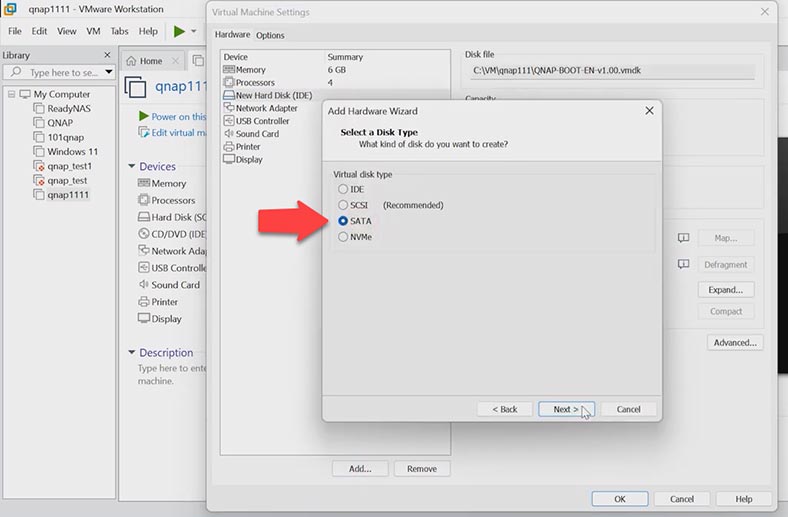
Ils doivent être de type SATA, sinon le système risque de ne pas les reconnaître lors du processus d’installation.
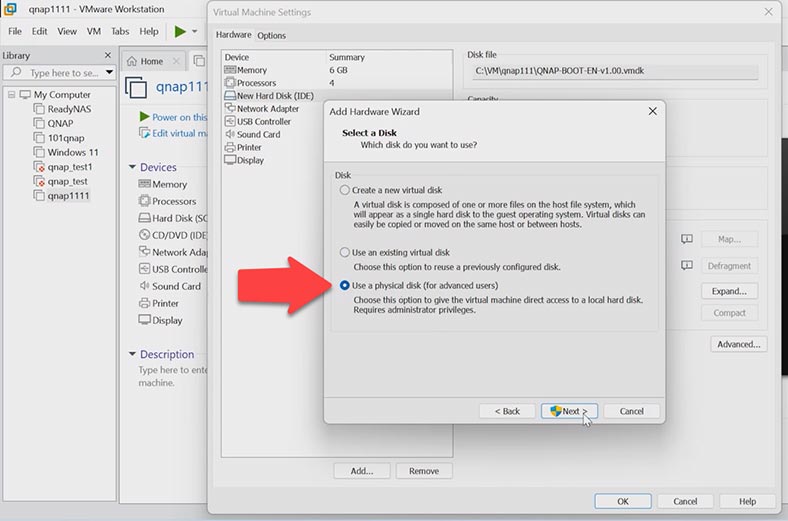
Vous devez maintenant modifier certaines options de la carte réseau dans le fichier de paramètres de la machine virtuelle. Pour ce faire, accédez au dossier où est stockée la machine et ouvrez le fichier .vmx avec l’application Notepad. Dans la ligne ethernet0.virtualDev, modifiez la valeur de e1000 à e1000e. Enregistrez et fermez le fichier.
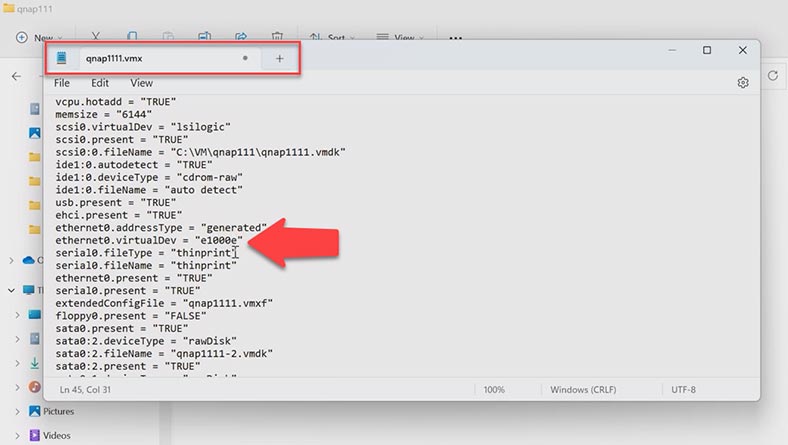
Après cela, accédez à VMWare et exécutez la machine virtuelle. C’est à ce moment-là que vous devez être assez rapide pour appuyer sur le bouton fléché vers le haut ou vers le bas lorsque cet écran apparaît, afin de pouvoir démarrer votre système en mode de production de secours système.
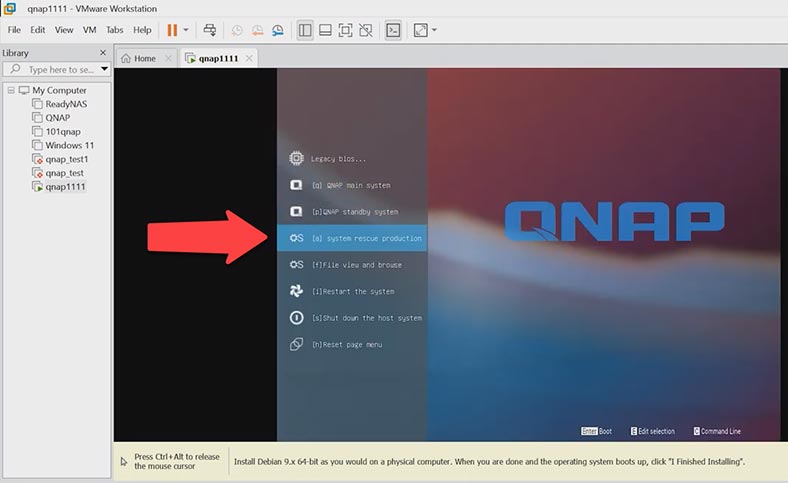
Cela démarrera l’utilitaire TinyCore. Vous pouvez l’utiliser pour modifier les paramètres du chargeur de démarrage. Dans les paramètres, vous pouvez choisir le modèle de stockage et la version du système d’exploitation. Pour ce faire, exécutez le Terminal.
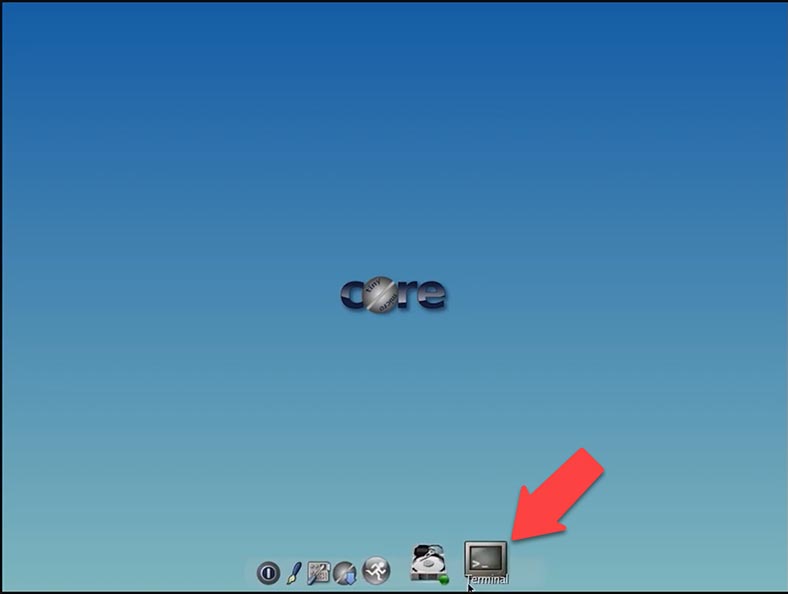
Pour commencer, vérifiez si l’appareil peut reconnaître votre réseau. Exécutez la commande ifconfig pour afficher les cartes réseau. Après cela, vérifiez s’il existe un accès Internet en envoyant une requête ping au serveur DNS.
ifconfig
Ping 8.8.8.8
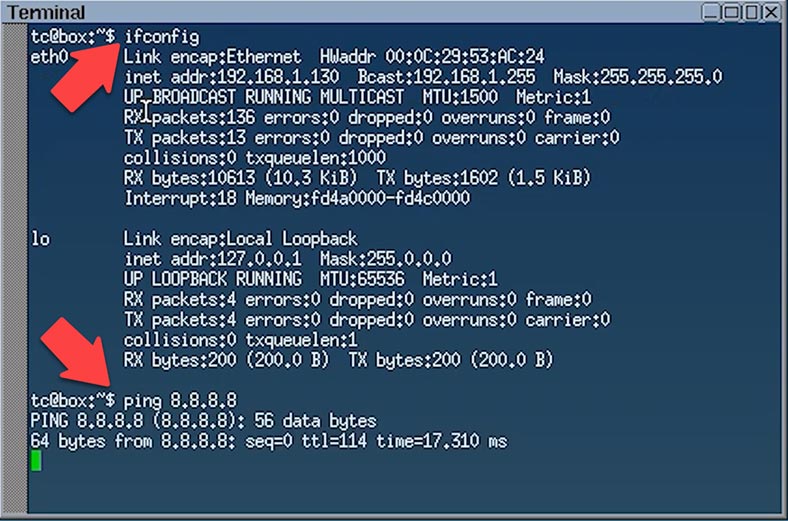
Pour modifier les paramètres du chargeur de démarrage, tapez cette commande:
vi ./my_create_qnap_boot
Trois lignes peuvent être modifiées:
MODEL_TYPE - modèle
PATCHED_FIRMWARE - version du firmware
DOWNLOAD_URL – adresse de téléchargement
MODEL_TYPE="QY380_QY390_10_11"
Il montre un modèle bien testé, donc je ne le changerai pas.
Vous pouvez trouver la dernière version du firmware sur le site officiel de Qnap.
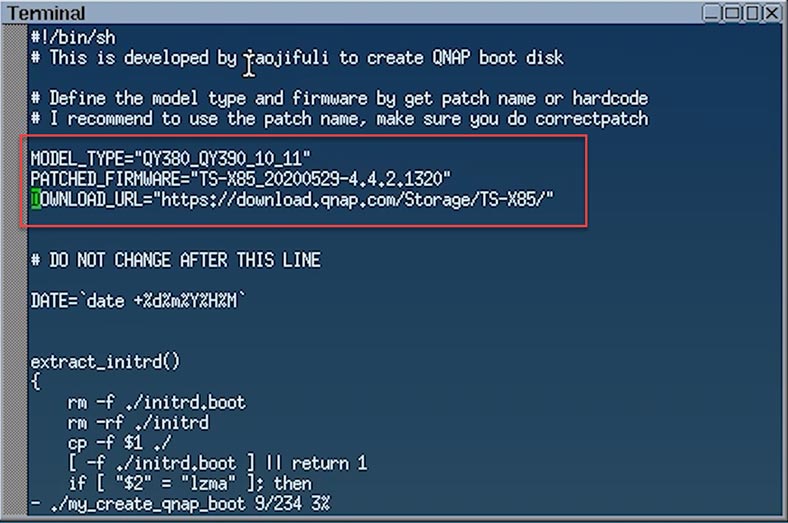
Appuyez sur i pour modifier le fichier.
Maintenant, cela peut être modifié. Modifions la version du firmware. Je vais prendre l'une des dernières versions - TS-X85_20230322-5.0.1.2346.
Je laisserai le lien sans modifications. https://download.qnap.com
Pour enregistrer vos modifications, cliquez sur Esc, puis saisissez “:wq”.
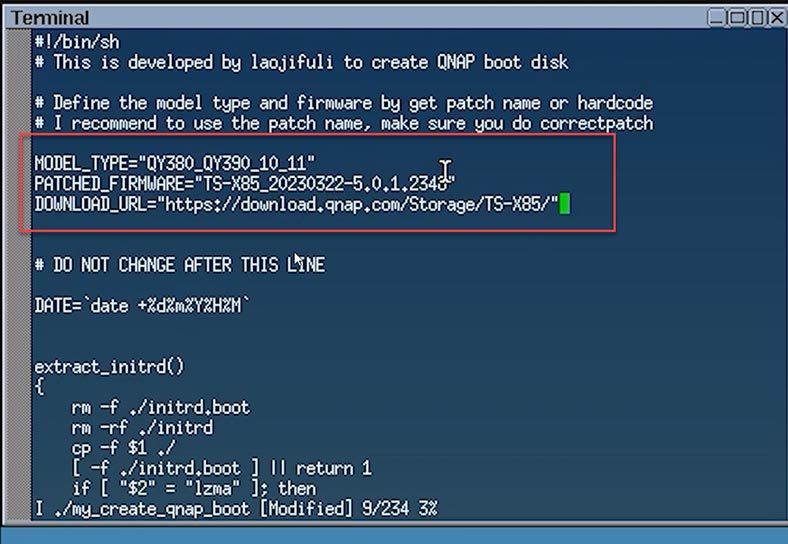
Maintenant que vous avez modifié le fichier du chargeur de démarrage, vous pouvez l'exécuter. Voici la commande à utiliser :
sudo ./my_create_qnap_boot
et attendez la fin du démarrage. Si le démarrage est réussi, vous verrez ce rapport sur votre écran. Sinon, le système affichera un message d'erreur.
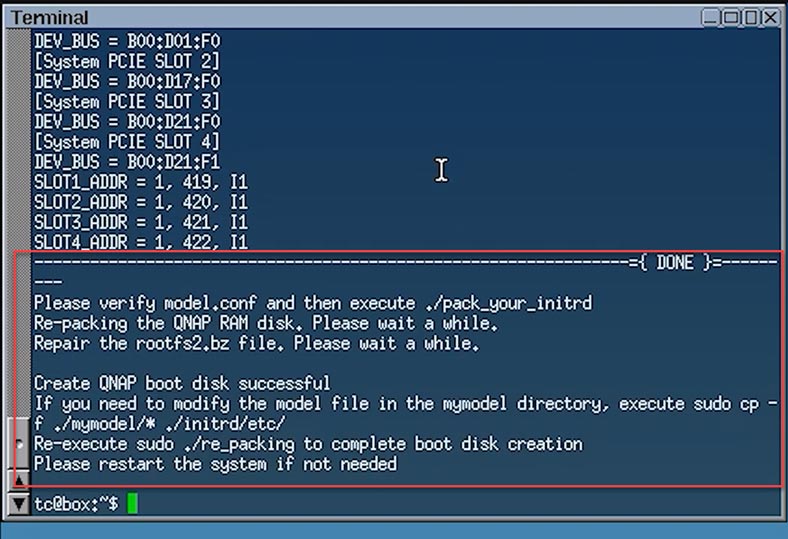
Vous devez maintenant redémarrer le système et attendre qu'il démarre. Le démarrage du système prend entre 10 et 15 minutes (voire plus); tout dépend du matériel de votre ordinateur. Si vous avez tout fait correctement, le système démarrera et affichera l'adresse IP de votre périphérique de stockage.
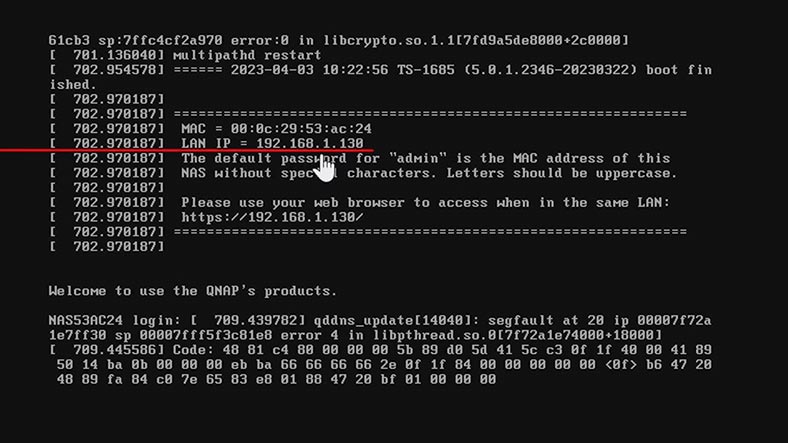
Ouvrez le navigateur de votre choix et saisissez l'adresse IP dans la barre d'adresse. Vous pouvez également trouver votre stockage réseau à l'aide de l'application Qfinder. Lorsque vous êtes dans la fenêtre du navigateur, vous devez finaliser l'installation du système d'exploitation. Dans la fenêtre où vous choisissez la version du système, cliquez sur Suivant. Définissez le nom d'utilisateur et le mot de passe. Après cela, vous pouvez configurer une adresse IP statique. À l'étape suivante, vérifiez les propriétés et cliquez sur Appliquer.
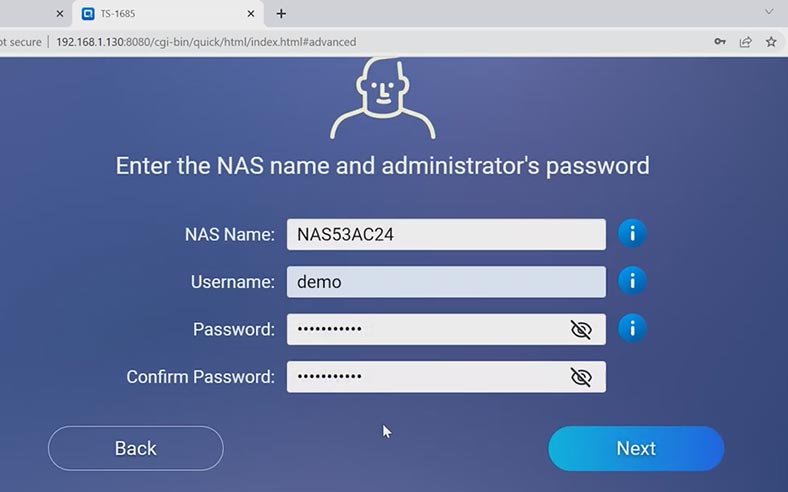
Le système vous avertira que tous les disques seront effacés à la suite de l'initialisation. Cliquez sur Initialiser pour continuer. Il commence l'installation et le processus d'application de vos paramètres. Une fois l'opération terminée, vous verrez une fenêtre vous félicitant pour une installation réussie.
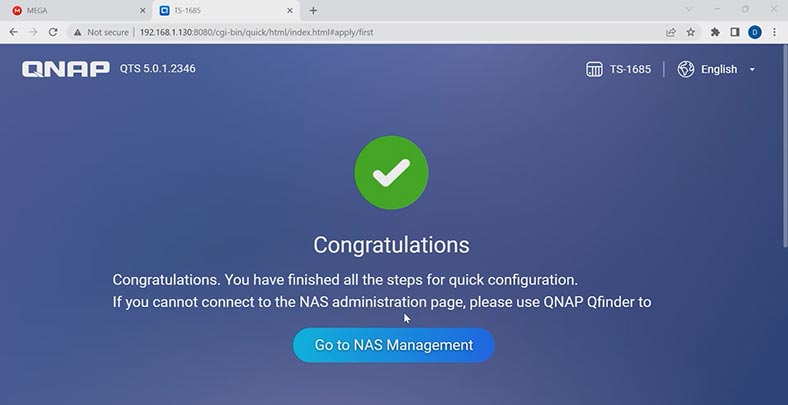
Pour accéder au gestionnaire des paramètres du NAS, cliquez sur Accéder à la gestion du NAS..
L’installation est maintenant terminée et vous disposez d’une machine virtuelle exécutant la dernière version de QTS. Vos autres étapes incluent la création d'un volume, la configuration de l'accès et la jouissance d'un stockage connecté au réseau fonctionnant correctement.
Comment installer Qnap QTS 5.0 sur un PC
De la même manière, vous pouvez transformer un PC ordinaire en stockage NAS avec un système d'exploitation Qnap. Le seul aspect délicat est que vous aurez besoin d’un adaptateur réseau approprié puisque le micrologiciel ne contient que des pilotes réseau pour une liste limitée de modèles. Ce dont vous avez besoin est un adaptateur similaire à Intel e1000e. Sinon, votre appareil ne sera pas reconnu sur le réseau.
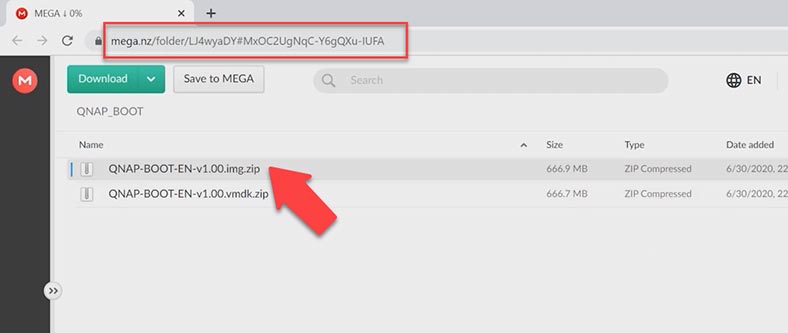
Pour l'installation sur un ordinateur, vous devez télécharger un fichier .img et enregistrer l'image de l'archive sur une clé USB. Par exemple, vous pouvez le faire avec une application appelée Win32 Disk Imager. Après cela, vous devez démarrer votre ordinateur avec cette clé USB et suivre les étapes que j'ai décrites précédemment.
Comment créer une RAID sur Qnap TS-1685
Afin de créer une RAID sur ce modèle de périphérique spécifique, ouvrez le Panneau de configuration – Stockage et instantanés.
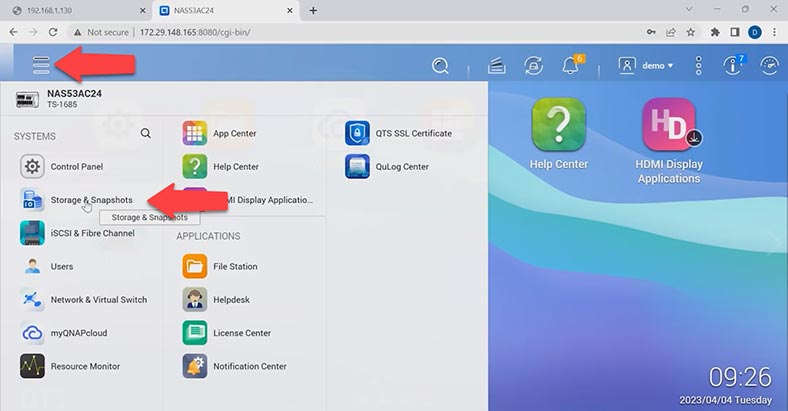
Cliquez sur Nouveau volume, sélectionnez les disques que la nouvelle matrice doit inclure, choisissez le type de RAID et cliquez sur Suivant, puis sur Créer. Le système vous avertira qu'il efface toutes les données sur les disques durs sélectionnés. Cliquez sur OK pour le confirmer. Après cela, le processus de création de la matrice, de resynchronisation et de formatage des disques commence.
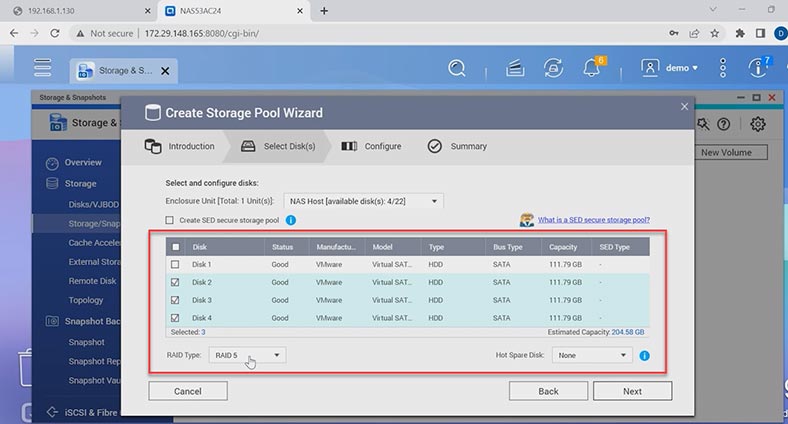
Maintenant que le groupe est créé, le système proposera de créer un nouveau volume. Pour ce faire, cliquez sur Nouveau volume, choisissez l'une des trois options et cliquez sur OK. Vous pouvez maintenant créer un dossier partagé et télécharger des données sur votre stockage connecté au réseau.
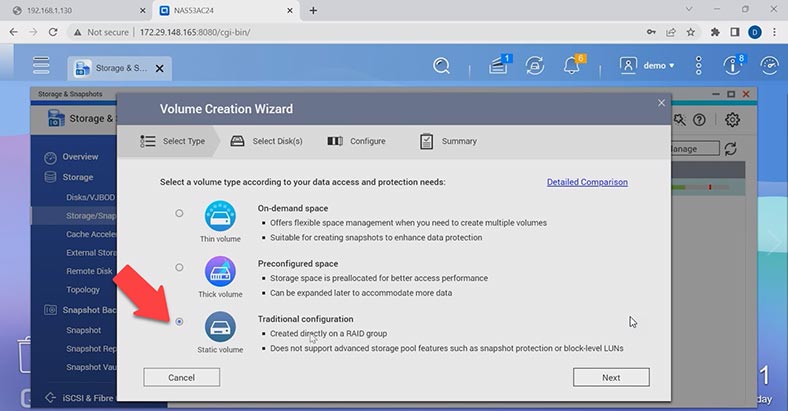
Pour chaque dossier partagé, la fonctionnalité corbeille est activée par défaut. Si vous avez accidentellement supprimé des fichiers importants, ouvrez simplement le dossier de la corbeille dans File Station et restaurez-les. Faites un clic droit sur un fichier ou un dossier et cliquez sur Récupérer.
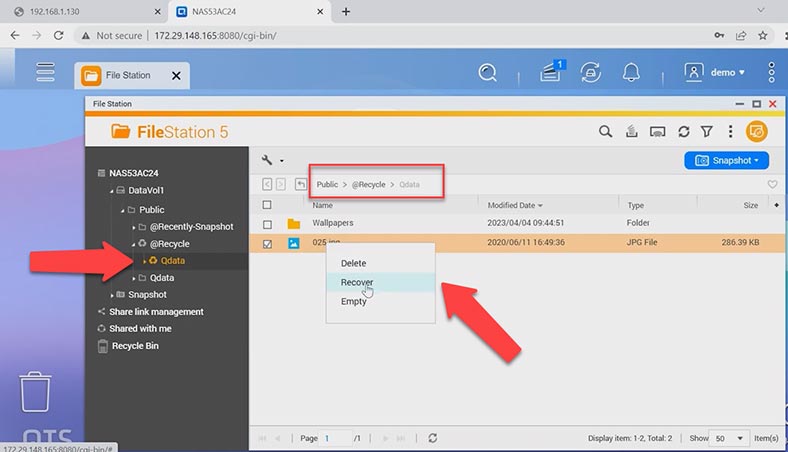
Si la fonction de corbeille est inactive ou si vous avez supprimé des fichiers sans les envoyer au préalable dans la corbeille, vos fichiers perdus peuvent être récupérés à l'aide d'un outil de récupération spécialisé.
Comment récupérer les données du RAID sur QNAP
Les données peuvent être perdues en raison de nombreux facteurs tels que diverses erreurs lors du traitement des fichiers, des pannes matérielles et plus particulièrement des problèmes de disque dur et de contrôleur RAID. Lorsqu'un périphérique de stockage réseau est en panne, votre RAID sera détruite et pour récupérer toutes les données à partir de là, vous avez besoin d'un outil logiciel spécial pour reconstruire la RAID et permettre l'accès aux fichiers importants.
| Numéro | Nom du programme | Avantages | Inconvénients |
|---|---|---|---|
| 1 | Hetman RAID Recovery |
- Récupération de matrices RAID de différentes configurations - Support pour Qnap QTS 5.1 et VMWare - Facile à utiliser - Taux de récupération de données élevé - Détection automatique de la configuration RAID |
- La version d'essai n'offre pas de fonction de sauvegarde minimale des données |
| 2 | R-Studio | - Prise en charge de nombreux systèmes de fichiers - Haute précision de récupération |
- Interface complexe pour les débutants |
| 3 | DiskInternals VMFS Recovery | - Spécialisé dans la récupération de machines virtuelles - Prise en charge de VMWare VMFS |
- Absence de support pour certaines configurations RAID rares |
| 4 | UFS Explorer RAID Recovery | - Capacité de récupération à partir de différents systèmes de stockage - Prise en charge des machines virtuelles et des RAID |
- Prix élevé pour les utilisateurs domestiques |
| 5 | EaseUS Data Recovery Wizard | - Facile à utiliser - Prise en charge de divers supports de données |
- Peut être lent lors de l'analyse de grandes quantités de données |
Un tel outil, Hetman RAID Recovery, prend en charge la plupart des systèmes de fichiers et tous les types RAID courants. Si vous avez utilisé des disques physiques, connectez-les directement à un ordinateur Windows. Retirez les disques du périphérique de stockage et connectez-les directement sur la carte mère d'un ordinateur Windows.
Si vous avez utilisé des disques virtuels, téléchargez leurs images sur l'outil de récupération. Pour ce faire, ouvrez Outils - Monter le disque, sélectionnez le type de machine virtuelle dans la liste et cliquez sur Suivant.
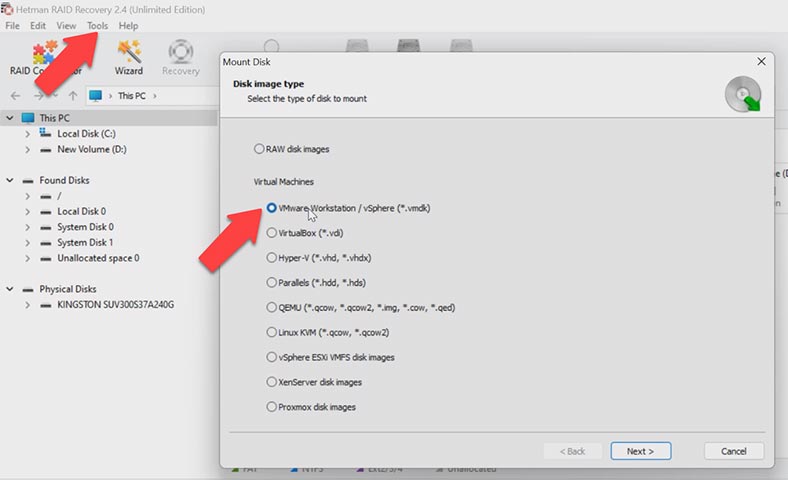
Spécifiez le chemin d'accès aux fichiers du disque virtuel – OK, puis cliquez à nouveau sur Suivant. Ils apparaîtront dans la fenêtre du programme.
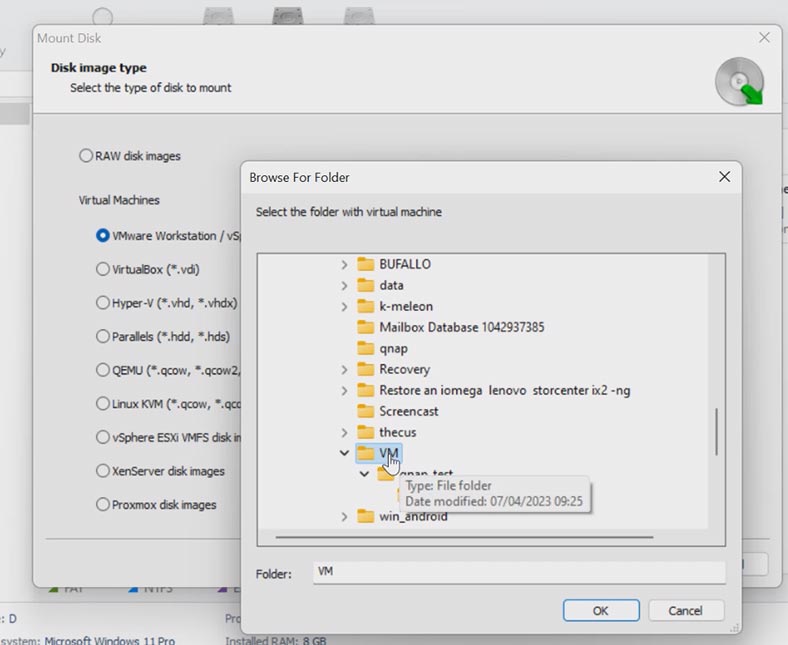
Il construira automatiquement un système RAID, vous pourrez donc le scanner et accéder aux fichiers nécessaires.
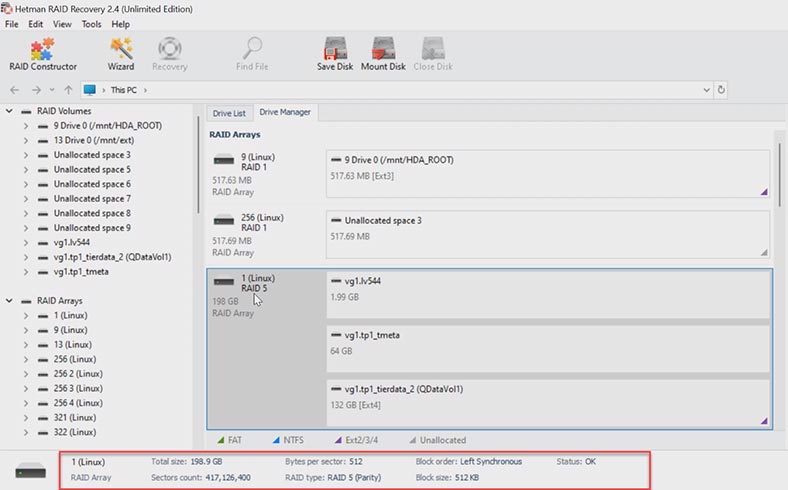
Faites un clic droit sur la matrice et choisissez Ouvrir. Choisissez le type de recherche, Analyse rapide ou Analyse complète. Pour une analyse complète, vous devez spécifier le type de système de fichiers utilisé pour les disques durs. Une fois la recherche terminée, ouvrez le dossier dans lequel vos fichiers étaient stockés. Vous pouvez utiliser la fenêtre d'aperçu pour voir leur contenu. Sélectionnez les fichiers que vous souhaitez restaurer et cliquez sur le bouton Récupération.
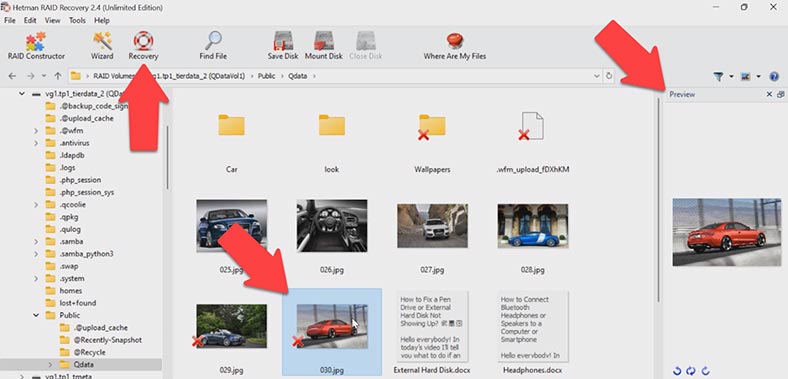
Spécifiez où enregistrer les données (choisissez le disque et le dossier), puis cliquez à nouveau sur Récupération. Une fois le processus de récupération terminé, vous verrez tous les fichiers du répertoire spécifié.
Conclusion
En résumé, nous pouvons dire que créer une machine virtuelle avec le système d’exploitation QTS peut sembler être un processus compliqué, mais ce n’est pas si difficile si vous faites quelques préparatifs et suivez les instructions. Le traitement des données n’est pas toujours fluide et transparent, et parfois une partie des informations peut être perdue. Les outils de récupération de données comme Hetman RAID Recovery peuvent devenir un outil irremplaçable pour restaurer des informations importantes à chaque fois que cela se produit. Quoi qu’il en soit, n’oubliez jamais de sauvegarder régulièrement tous les éléments importants et de les conserver dans un endroit sûr.








