كيفية إسترداد بيانات جهاز إفتراضي بإستخدام Qnap QTS 5.1 على برنامج VMWare Hypervisor
في هذا المقال، سوف نستكشف كيفية إنشاء جهاز إفتراضي بإستخدام Qnap QTS 5.1، وكيفية تثبيت QTS 5.1 على جهاز VMWare الإفتراضي. ستتعلم أيضًا كيفية إسترداد البيانات من مثل هذا الجهاز الإفتراضي أو الأقراص المادية لـ Qnap NAS.
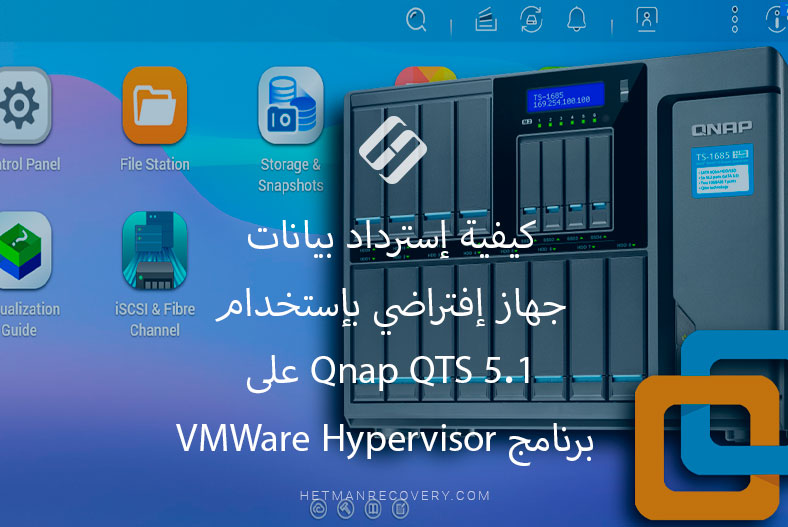
- الإستعداد لإنشاء جهاز إفتراضي بإستخدام Qnap QTS
- كيفية إنشاء جهاز إفتراضي بإستخدام Qnap على برنامج VMWare
- كيفية تثبيت Qnap QTS 5.0 على جهاز الكمبيوتر
- كيفية إنشاء مصفوفة RAID على Qnap TS-1685
- كيفية استعادة البيانات من RAID على QNAP
- الخلاصة
- أسئلة وأجوبة
- التعليقات
يمكن أن يكون إنشاء جهاز إفتراضي بإستخدام Qnap QTS مفيدًا جدًا إذا كنت ترغب في إنشاء وحدة تخزين بيانات خاصة بك أو إستخدام وظائف التخزين الشبكي Qnap في بيئتك المحلية دون شراء أي أجهزة إضافية. سأوضح لك في هذا المقال كيفية إنشاء جهاز Qnap إفتراضي في برنامج VMware، وكيفية إعداده كخادم محلي. سترى كيفية الإستعداد لإنشاء جهاز إفتراضي، وكيفية تكوين إعداداته، وكيفية تثبيت QTS، وكيفية التحقق مما إذا كان يعمل بشكل صحيح. سنستخدم طراز Qnap TS-1685 وأحد أحدث إصدارات البرامج الثابتة، 5.1.0.2348.

☁️ How to Recover Data from a RAID 5 Storage System Based on QNAP TS-412 ☁️
الإستعداد لإنشاء جهاز إفتراضي بإستخدام Qnap QTS
قبل أن تتمكن من تثبيت جهاز إفتراضي بإستخدام Qnap QTS، يجب عليك إجراء بعض الإستعدادات. فيما يلي بعض الخطوات المهمة التي يجب عليك إتخاذها:
- تأكد من أن جهاز الكمبيوتر الخاص بك يتوافق مع الحد الأدنى من المتطلبات لتشغيل الأجهزة الإفتراضية. عادةً ما يعني ذلك وجود ذاكرة نظام كافية ومساحة على القرص الصلب ووحدة معالجة مركزية ذات قدرة عالية.
- في البداية، قم بتنزيل وتثبيت برنامج VMware أو برنامج Porxmox hypervisor. بعد ذلك، قم بتنزيل صورة Qnap bootloader. عند إكتمال هذه الخطوات، تكون جاهزًا لإنشاء جهاز إفتراضي بإستخدام Qnap QTS.
كيفية إنشاء جهاز إفتراضي بإستخدام Qnap على برنامج VMWare
لإنشاء جهاز إفتراضي، نزِّل الأرشيف الذي يحتوي على صورة قرص إفتراضي لنظام التشغيل Qnap – سأترك الرابط في الوصف.
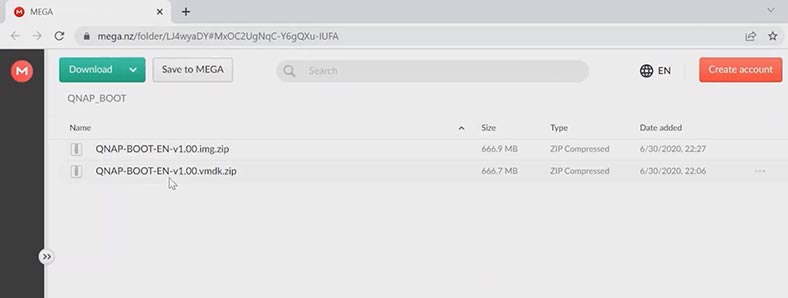
إستخرج الصورة إلى أي دليل مناسب. أنشئ مجلدًا للجهاز الإفتراضي المستقبلي وقم بنسخ ملف .vmdk الذي تم تنزيله هناك. بعد ذلك، قم بتشغيل برنامج VMWare وانقر على “إنشاء جهاز إفتراضي جديد”. اترك كل إعداد كما هو، وإختر Linux 64 بت كنظام تشغيل. قم بتعيين إسم وموقع، أضف المسار إلى المجلد الذي يحتوي على ملف .vmdk.
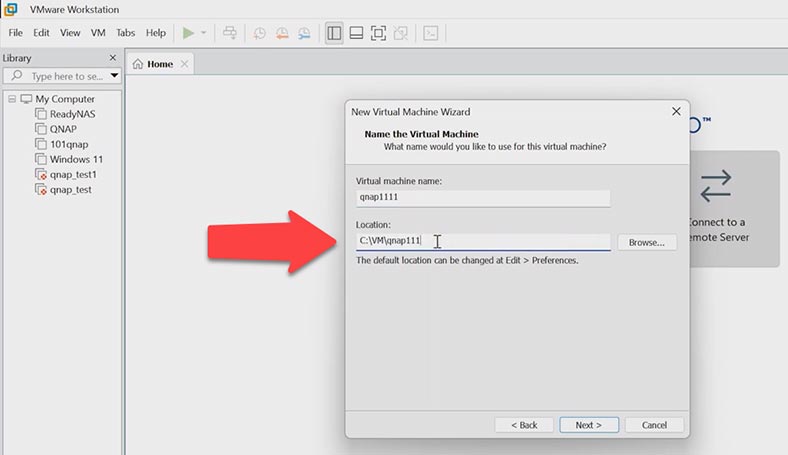
دعونا نضيف القليل من وحدات المعالجة، ونمنح هذا الجهاز 6 جيغابايت على الأقل من ذاكرة الوصول العشوائي.
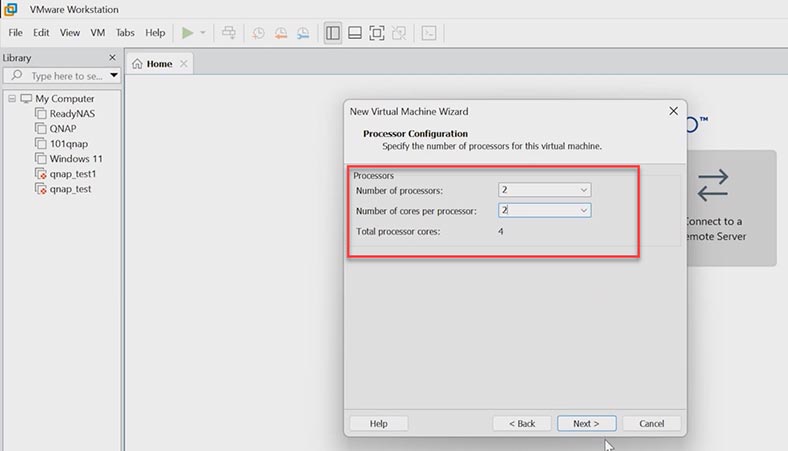
يجب أن تظل جميع الإعدادات الأخرى دون تغيير. في النهاية، ستتم إزالة هذا القرص، حتى تتمكن من ترك إعداداته كما هي. الآن وقد تم إنشاء الجهاز الإفتراضي ، فأنت بحاجة إلى إجراء بعض التغييرات على إعداداته.
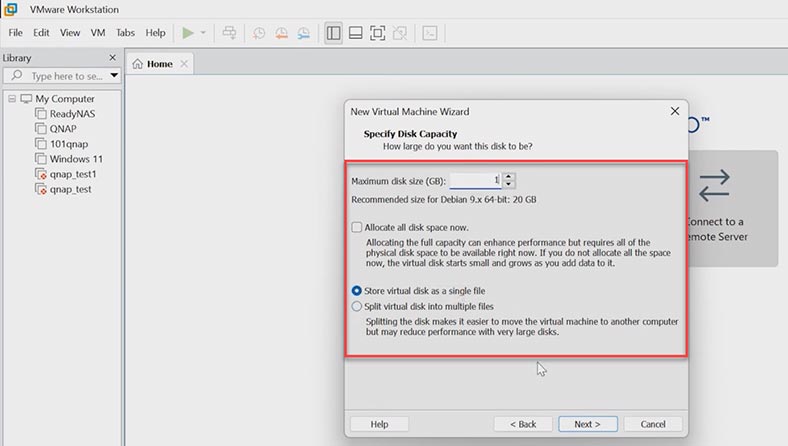
إفتح إعدادات الجهاز الإفتراضي، وقم بإزالة القرص الصلب ومحرك أقراص DVD.
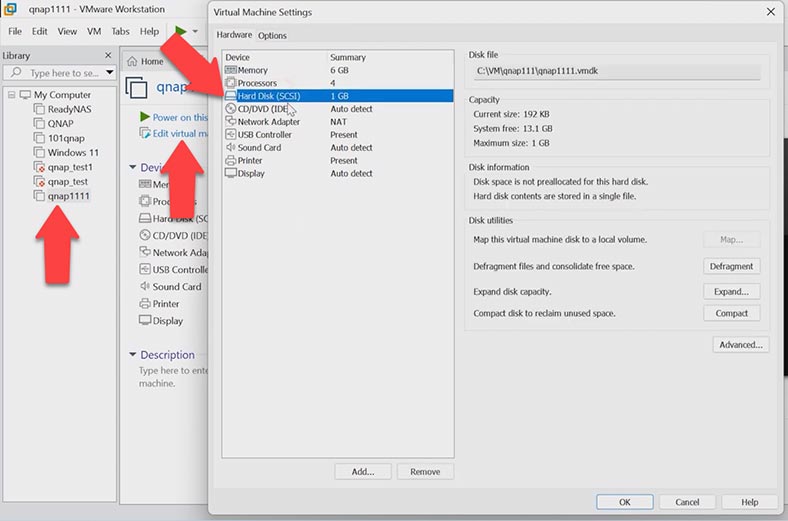
في إعدادات الشبكة، قم بتغيير إتصال NAT إلى Bridged.
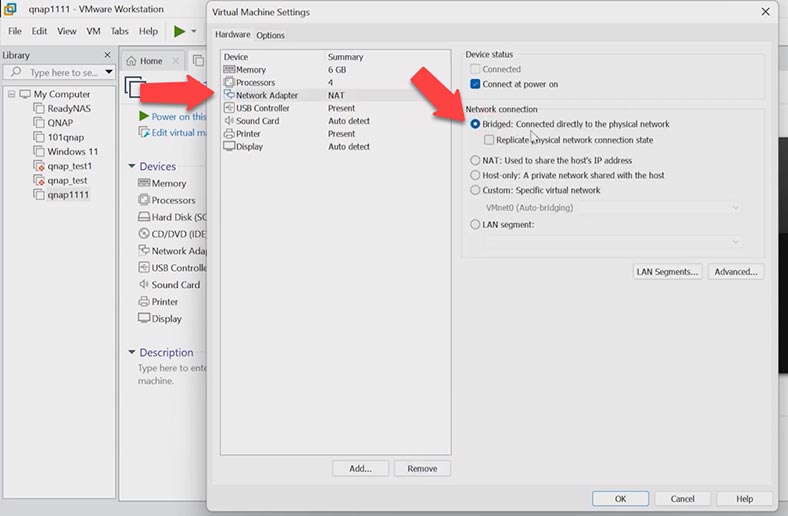
قم الآن بإضافة قرص النظام بالنقر فوق إضافة، ثم فوق القرص الصلب.
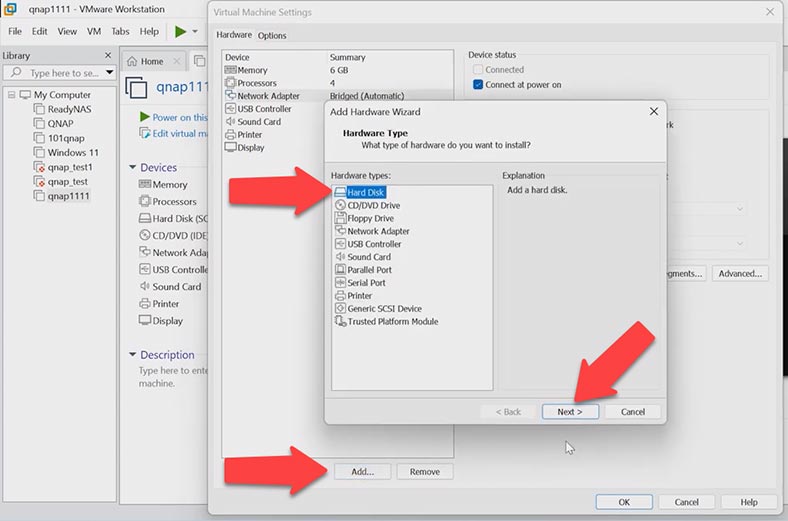
في نافذة المعالج المنبثقة، إختر IDE و إستخدام قرص إفتراضي موجود، وقم بإعطاء المسار لملف صورة القرص الذي قمت بتنزيله من قبل. انقر فوق إنهاء.
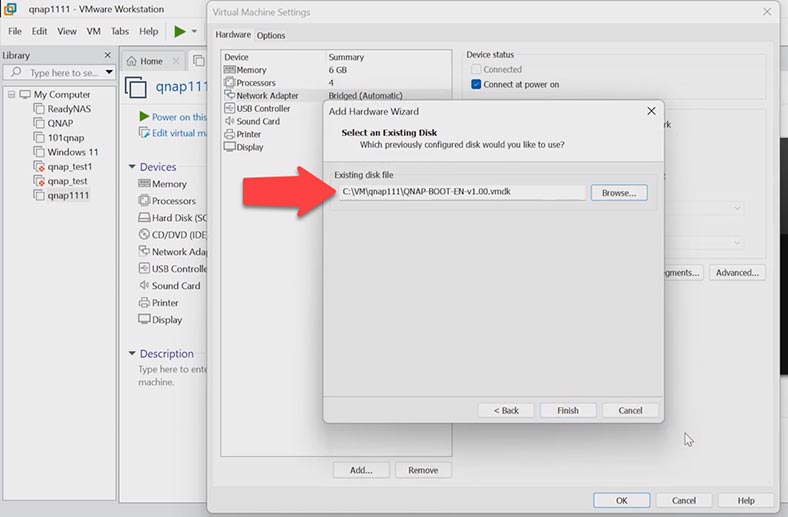
ثم أضف الأقراص الصلبة الجديدة الأخرى – ستحتاج إلى 4 أقراص مادية.
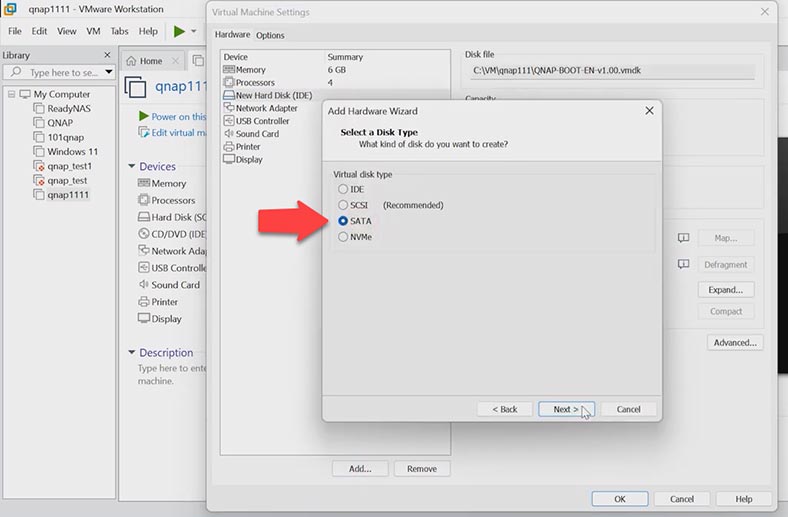
يجب أن تكون من نوع SATA، وإلا فقد لا يتعرف عليها النظام أثناء عملية التثبيت.
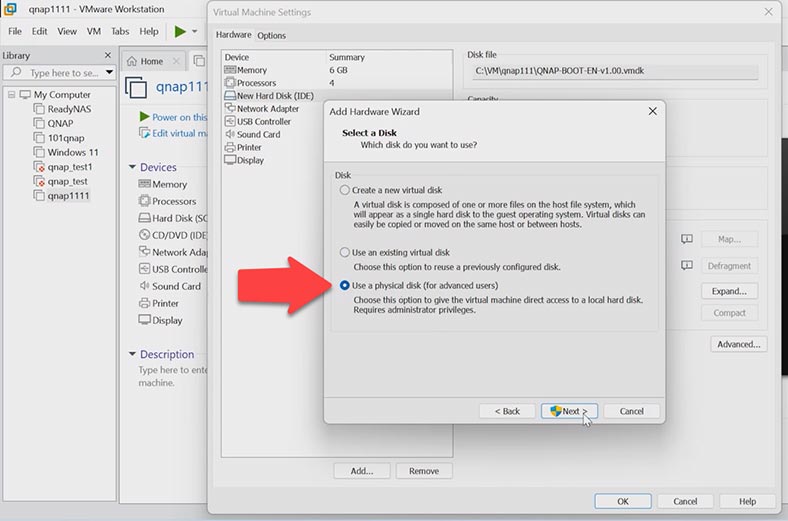
الآن يجب عليك تغيير بعض خيارات محول الشبكة في ملف إعدادات الجهاز الإفتراضي. للقيام بذلك، إنتقل إلى المجلد حيث تم تخزين الجهاز، وافتح ملف .vmx بإستخدام تطبيق المفكرة. في السطر ethernet0.virtualDev ، غيّر القيمة من e1000 إلى e1000e. إحفظ وأغلق الملف.
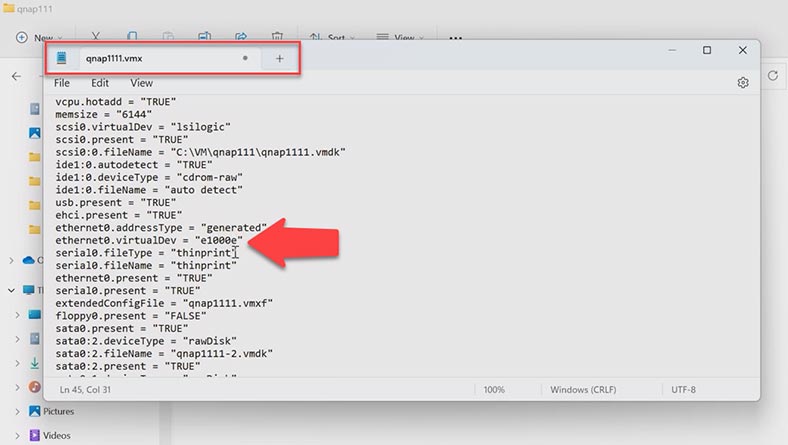
بعد ذلك، إنتقل إلى برنامج VMWare وقم بتشغيل الجهاز الإفتراضي. هذا هو الوقت الذي يجب أن تكون فيه سريعًا بما يكفي للضغط على زر السهم لأعلى أو لأسفل عند ظهور هذه الشاشة، بحيث يمكنك تشغيل نظامك في وضع إنتاج إنقاذ النظام System rescue production.
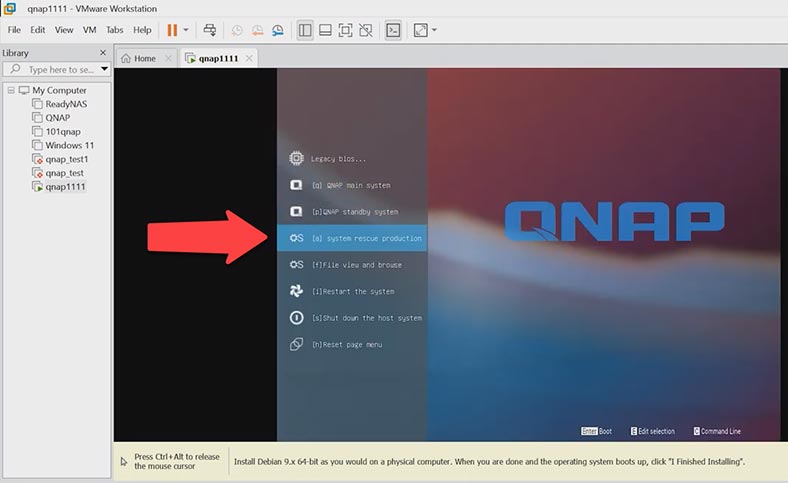
سيؤدي هذا إلى تشغيل أداة TinyCore. يمكنك إستخدامها لتعديل إعدادات أداة تحميل التشغيل. في الإعدادات، يمكنك إختيار طراز التخزين وإصدار نظام التشغيل. للقيام بذلك، قم بتشغيل Terminal.
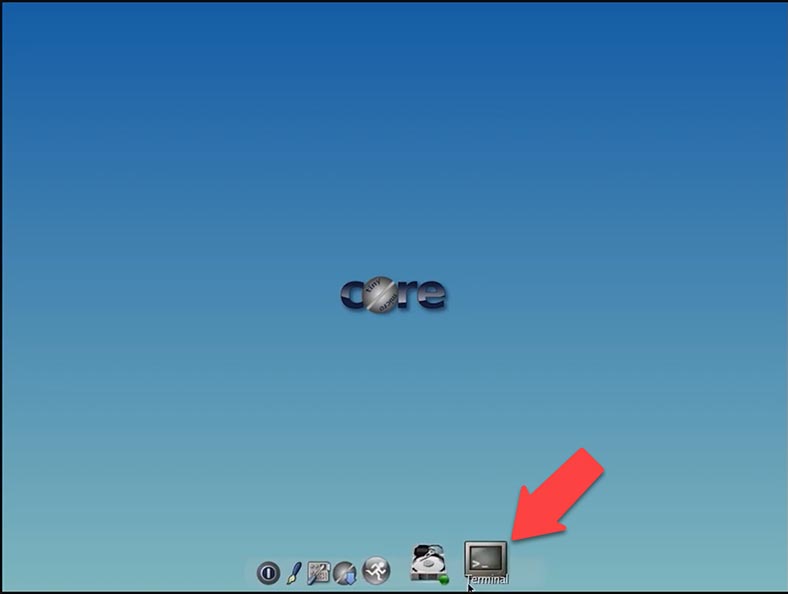
بالنسبة للمبتدئين، تحقق مما إذا كان الجهاز يمكنه التعرف على شبكتك. قم بتشغيل الأمر ifconfig لعرض محولات الشبكة. بعد ذلك، تحقق مما إذا كان هناك أي وصول إلى الإنترنت عن طريق إختبار إتصال خادم DNS.
ifconfig
Ping 8.8.8.8
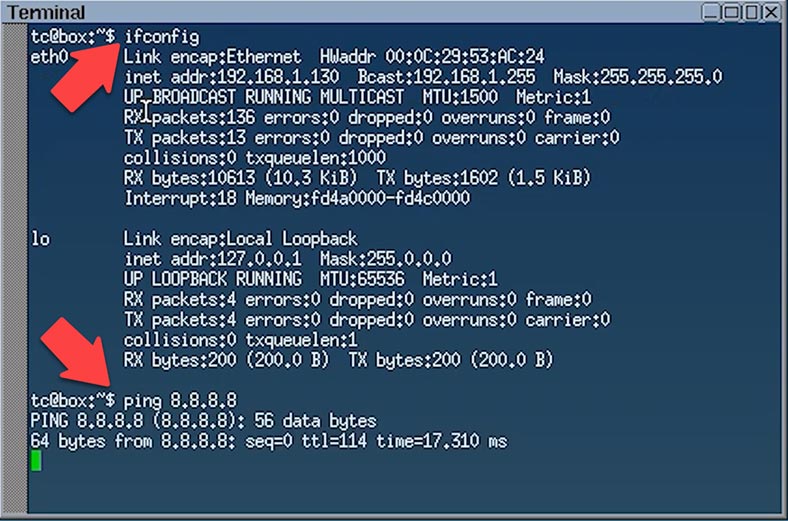
لتغيير إعدادات أداة تحميل التشغيل، اكتب هذا الأمر:
vi ./my_create_qnap_boot
هناك ثلاثة أسطر يمكن تعديلها:
MODEL_TYPE - نموذج
PATCHED_FIRMWARE - نسخة البرنامج الثابت
DOWNLOAD_URL - عنوان التحميل
MODEL_TYPE="QY380_QY390_10_11"
يعرض نموذجًا تم إختباره جيدًا، لذا لن أغيره.
يمكنك العثور على أحدث إصدار من البرنامج الثابت على موقع Qnap الرسمي.
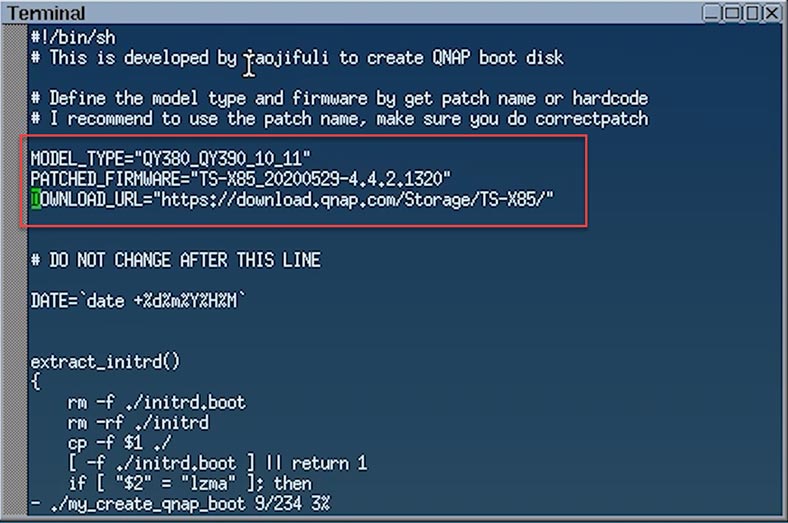
إضغط على i لتحرير الملف.
الآن يمكن تغييره. دعونا نعدل إصدار البرنامج الثابت. سآخذ أحد أحدث الإصدارات -TS-X85_20230322-5.0.1.2346.
سأترك الرابط بدون تغييرات. https://download.qnap.com
لحفظ التغييرات، انقر فوق Esc، ثم اكتب “:wq”.
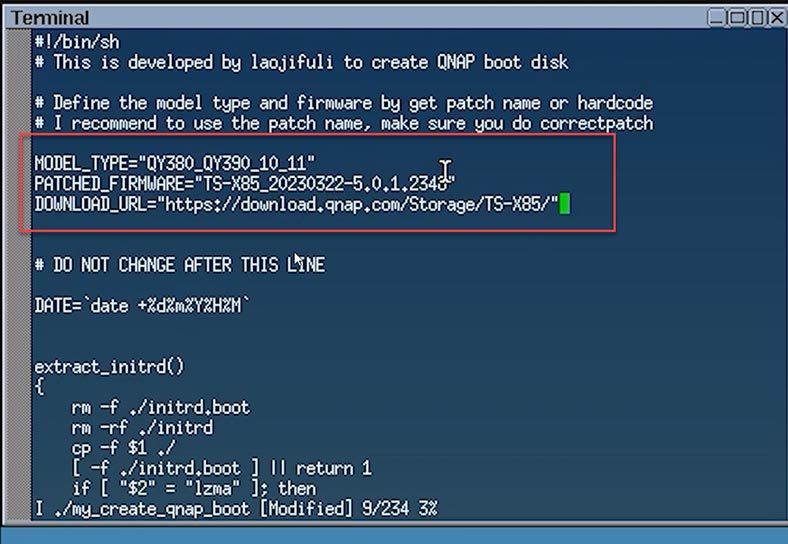
الآن بعد أن قمت بتحرير ملف أداة تحميل التشغيل، يمكنك تشغيله. إليك أمر الإستخدام:
sudo ./my_create_qnap_boot
وإنتظر حتى تنتهي عملية التمهيد. إذا كان التمهيد ناجحًا، فسترى هذا التقرير على شاشتك. خلاف ذلك، سيعرض النظام رسالة خطأ.
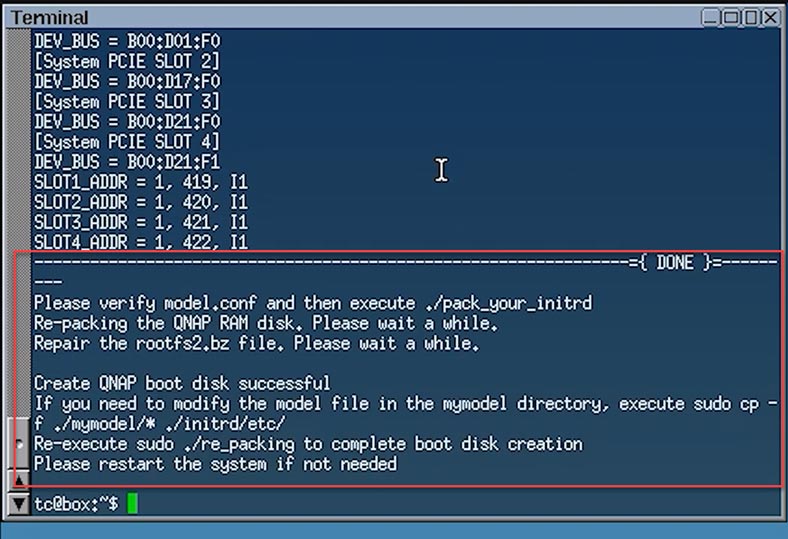
الآن يجب عليك إعادة تشغيل النظام والإنتظار حتى يتم تشغيله. يستغرق بدء تشغيل النظام من 10 إلى 15 دقيقة (أو حتى أكثر)؛ كل شيء يعتمد على جهاز الكمبيوتر الخاص بك. إذا فعلت كل شيء بشكل صحيح، فسيقوم النظام بالتمهيد وعرض عنوان IP لجهاز التخزين الخاص بك.
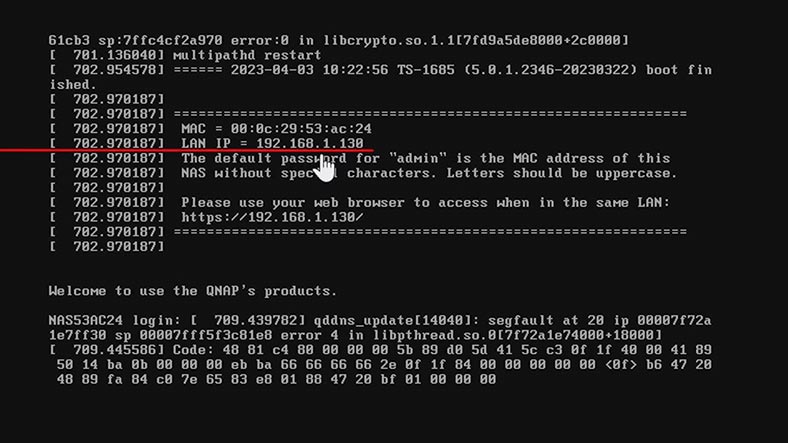
إفتح أي متصفح تفضله واكتب عنوان IP في شريط العناوين. يمكنك أيضًا العثور على تخزين الشبكة الخاص بك بمساعدة تطبيق Qfinder. عندما تكون في نافذة المتصفح، يجب عليك إنهاء تثبيت نظام التشغيل. في النافذة التي تختار فيها إصدار النظام، انقر على التالي. قم بتعيين إسم المستخدم وكلمة المرور. بعد ذلك، يمكنك إعداد عنوان IP ثابت. في المرحلة التالية، تحقق من الخصائص وانقر فوق تطبيق.
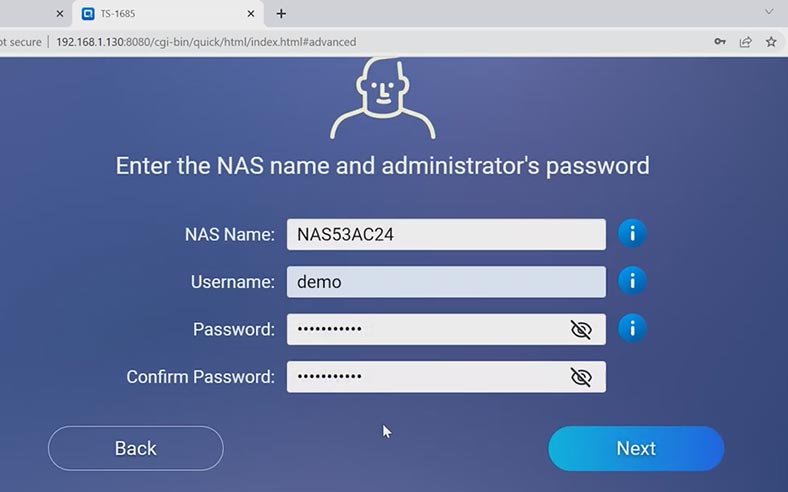
سيحذرك النظام من أنه سيتم حذف جميع محركات الأقراص نتيجة عملية التهيئة. انقر فوق التهيئة للمتابعة. تبدأ عملية التثبيت وعملية تطبيق الإعدادات الخاصة بك. عندما تنتهي، سترى نافذة تهنئك بنجاح عملية التثبيت.
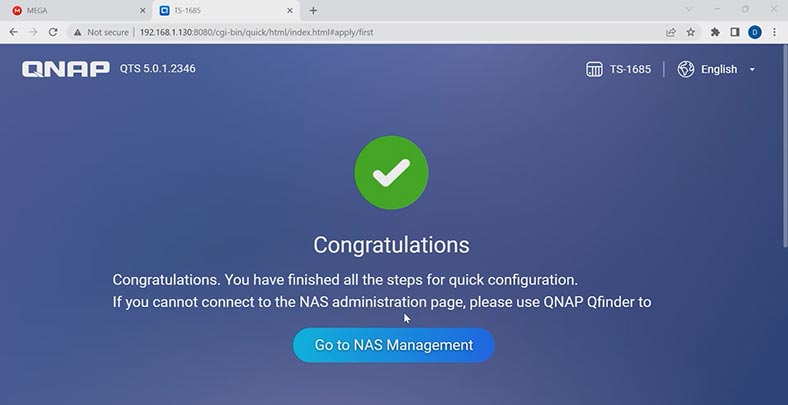
للوصول إلى مدير إعدادات NAS، انقر فوق الإنتقال إلى إدارة NAS.
الآن إنتهت عملية التثبيت، ولديك جهاز إفتراضي تقوم بتشغيل أحدث إصدار من QTS. تتضمن خطواتك الإضافية إنشاء وحدة تخزين وتهيئة الوصول والإستمتاع بوحدة تخزين متصلة بالشبكة تعمل بشكل صحيح.
كيفية تثبيت Qnap QTS 5.0 على جهاز الكمبيوتر
بنفس الطريقة، يمكنك تحويل جهاز كمبيوتر عادي إلى وحدة تخزين NAS بإستخدام نظام تشغيل Qnap. الجانب الصعب الوحيد هو أنك ستحتاج إلى محول شبكة مناسب لأن البرنامج الثابت لا يحتوي إلا على برامج تشغيل الشبكة لقائمة أنواع محدودة. ما تحتاجه هو محول مشابه لـ Intel e1000e. وإلا فلن يتم التعرف على جهازك في الشبكة.
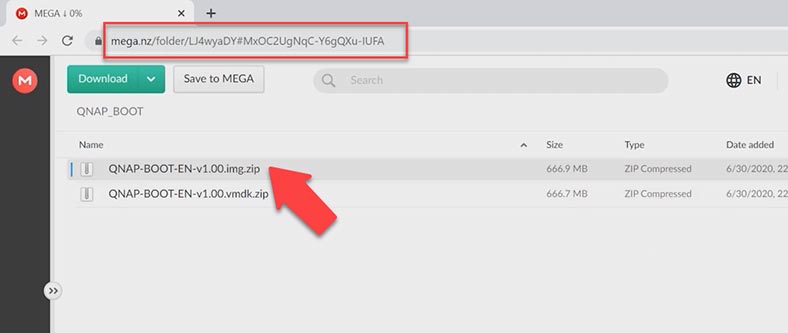
للتثبيت على جهاز كمبيوتر، تحتاج إلى تنزيل ملف بتنسيق .img وتسجيل الصورة من الأرشيف إلى قرص فلاش. على سبيل المثال، يمكنك القيام بذلك بإستخدام تطبيق يسمى Win32 Disk Imager. بعد ذلك، يجب عليك تشغيل جهاز الكمبيوتر الخاص بك باستخدام قرص فلاش هذا وإتباع الخطوات التي وصفتها سابقًا.
كيفية إنشاء مصفوفة RAID على Qnap TS-1685
لإنشاء مصفوفة RAID على طراز الجهاز المحدد هذا، إفتح لوحة التحكم – التخزين واللقطات.
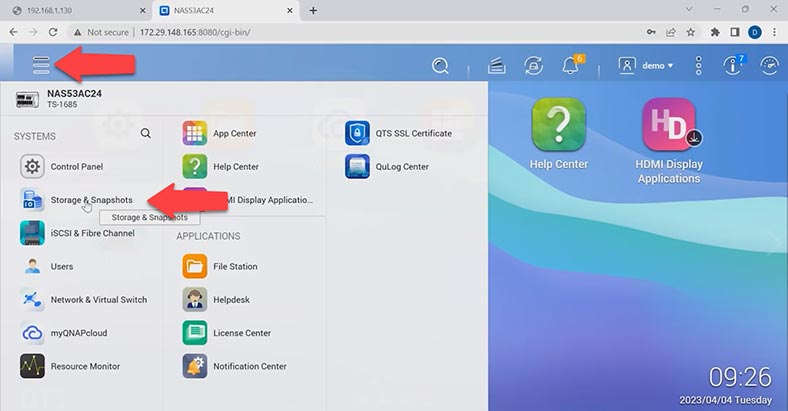
انقر فوق وحدة تخزين جديدة، وقم بتحديد الأقراص التي يجب أن تتضمنها المصفوفة الجديدة، وإختر نوع نظام RAID وانقر فوق التالي، ثم إنشاء. سيحذرك النظام من أنه سيقوم بحذف كافة البيانات الموجودة على الأقراص الصلبة المحددة. انقر فوق موافق لتأكيد ذلك. بعد ذلك تبدأ عملية إنشاء المصفوفة وإعادة مزامنة الأقراص وتهيئتها.
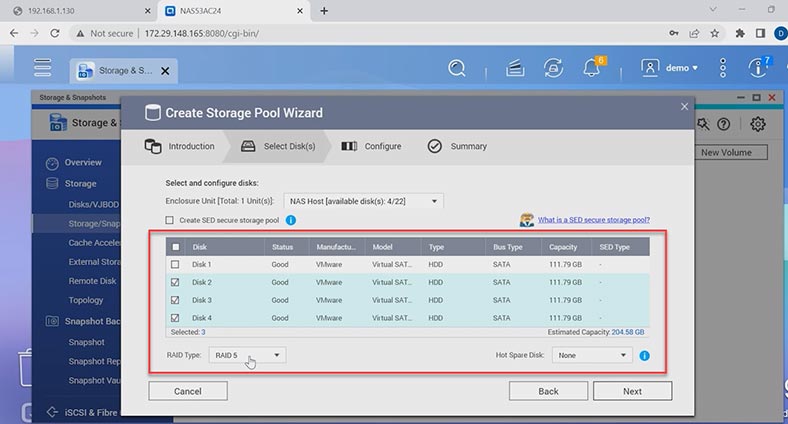
الآن بعد أن تم إنشاء المجمع، سيقترح النظام إنشاء مجلد جديد. للقيام بذلك، انقر فوق وحدة تخزين جديدة، وإختر أحد الخيارات الثلاثة ثم انقر فوق موافق. يمكنك الآن إنشاء مجلد مشترك وتحميل بعض البيانات إلى وحدة التخزين المتصلة بالشبكة لديك.
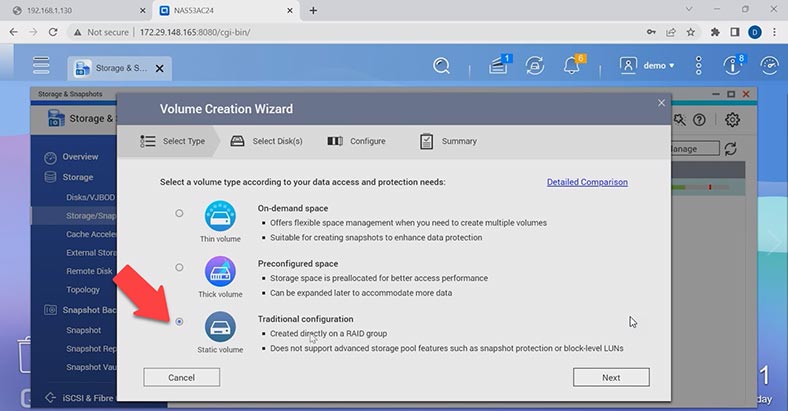
لكل مجلد مشترك، يتم تنشيط ميزة سلة المحذوفات بشكل إفتراضي. إذا قمت عن طريق الخطأ بحذف بعض الملفات المهمة، فما عليك سوى فتح مجلد سلة المحذوفات في File Station وإستعادتها. انقر بزر الماوس الأيمن على ملف أو مجلد وانقر على إسترداد.
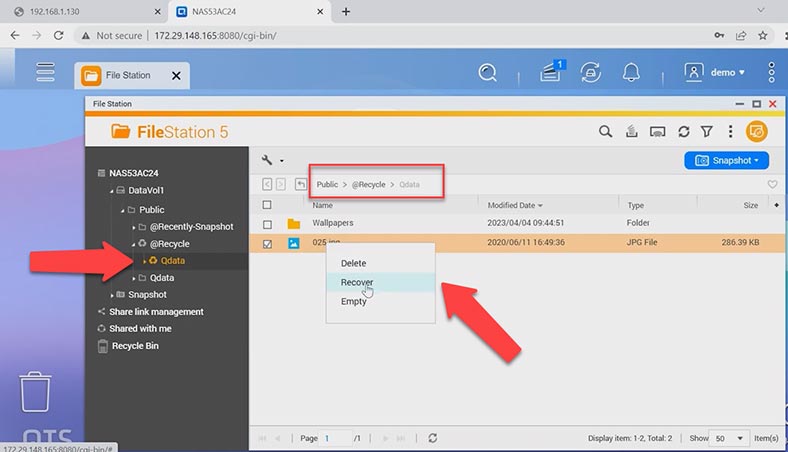
إذا كانت ميزة سلة المحذوفات غير نشطة أو قمت بحذف الملفات دون إرسالها إلى سلة المحذوفات أولاً، فيمكن إسترداد ملفاتك المفقودة بمساعدة أداة إسترداد متخصصة.
كيفية استعادة البيانات من RAID على QNAP
يمكن أن يتم فقدان البيانات بسبب العديد من الأسباب مثل الأخطاء المختلفة عند معالجة الملفات، وتعطل الأجهزة، وعلى وجه التحديد، مشكلات القرص الصلب ووحدة تحكم RAID. عندما يكون جهاز تخزين الشبكة معطلاً، سيتم تدمير مصفوفة RAID الخاصة بك، ومن أجل إسترداد أي بيانات من هناك، تحتاج إلى أداة برمجية خاصة لإعادة إنشاء RAID والسماح بالوصول إلى الملفات المهمة.
| الرقم | اسم البرنامج | المزايا | العيوب |
|---|---|---|---|
| 1 | Hetman RAID Recovery |
- استعادة مصفوفات RAID بتكوينات متعددة - دعم لـ Qnap QTS 5.1 و VMWare - سهل الاستخدام - نسبة عالية من استعادة البيانات - اكتشاف تلقائي لتكوين RAID |
- النسخة التجريبية لا تحتوي على خيار الحد الأدنى لحفظ البيانات |
| 2 | R-Studio | - يدعم العديد من أنظمة الملفات - دقة عالية في استعادة البيانات |
- واجهة معقدة للمبتدئين |
| 3 | DiskInternals VMFS Recovery | - متخصص في استعادة الآلات الافتراضية - يدعم VMWare VMFS |
- يفتقر إلى دعم بعض تكوينات RAID النادرة |
| 4 | UFS Explorer RAID Recovery | - القدرة على استعادة البيانات من أنظمة التخزين المختلفة - يدعم الآلات الافتراضية و RAID |
- سعر مرتفع للمستخدمين المنزليين |
| 5 | EaseUS Data Recovery Wizard | - سهل الاستخدام - يدعم وسائل التخزين المختلفة |
- يمكن أن يكون بطيئًا عند فحص كميات كبيرة من البيانات |
هذه الأداة، Hetman RAID Recovery، تدعم معظم أنظمة الملفات وجميع أنواع RAID الشائعة. إذا كنت تستخدم أقراصًا فعلية، فقم بتوصيلها بجهاز كمبيوتر يعمل بنظام Windows مباشرةً. أخرج محركات الأقراص من جهاز التخزين وقم بتوصيلها مباشرةً باللوحة الأم لجهاز الكمبيوتر الذي يعمل بنظام Windows.
إذا كنت تستخدم الأقراص الإفتراضية، فقم بتحميل صورها إلى أداة الإسترداد. للقيام بذلك، إفتح الأدوات - تركيب قرص، وقم بتحديد نوع الجهاز الإفتراضي من القائمة، ثم انقر فوق التالي.
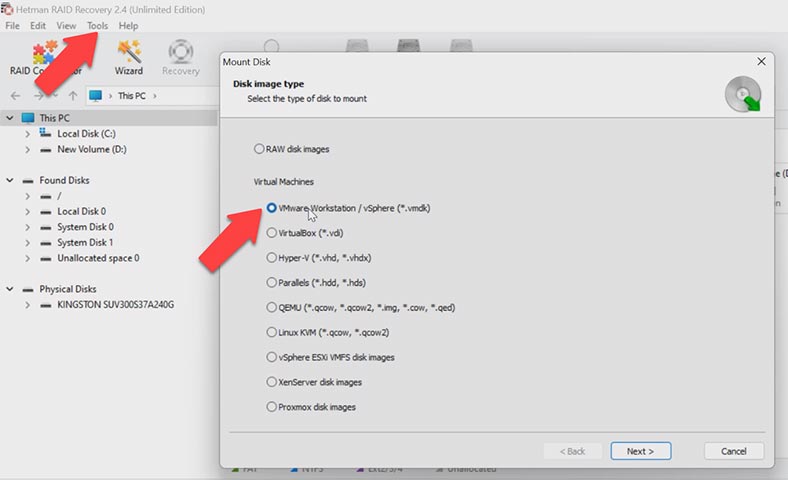
حدد المسار إلى ملفات القرص الإفتراضي – موافق، ثم انقر فوق التالي مرة أخرى. سوف تظهر في نافذة البرنامج.
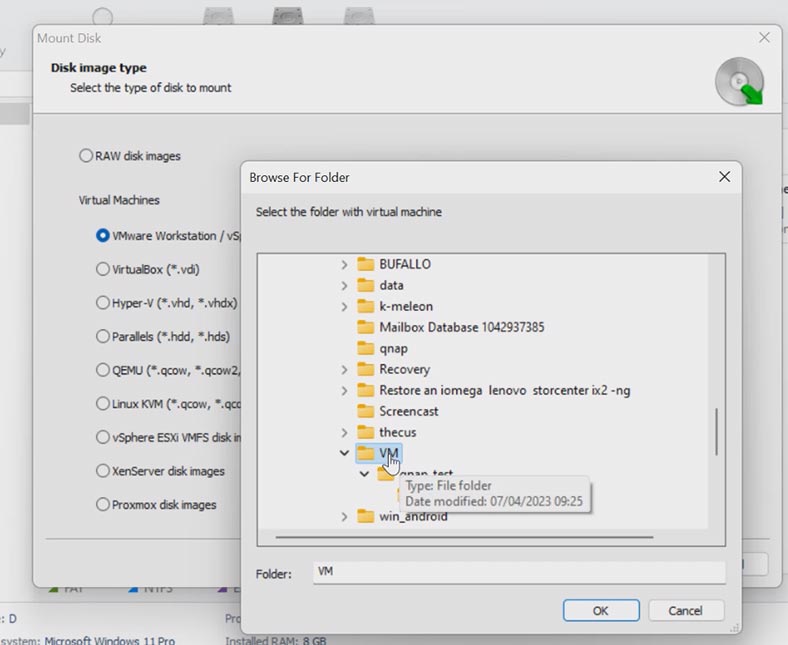
سيقوم البرنامج بإنشاء مصفوفة RAID تلقائيًا، حتى تتمكن من فحصه والوصول إلى الملفات الضرورية.
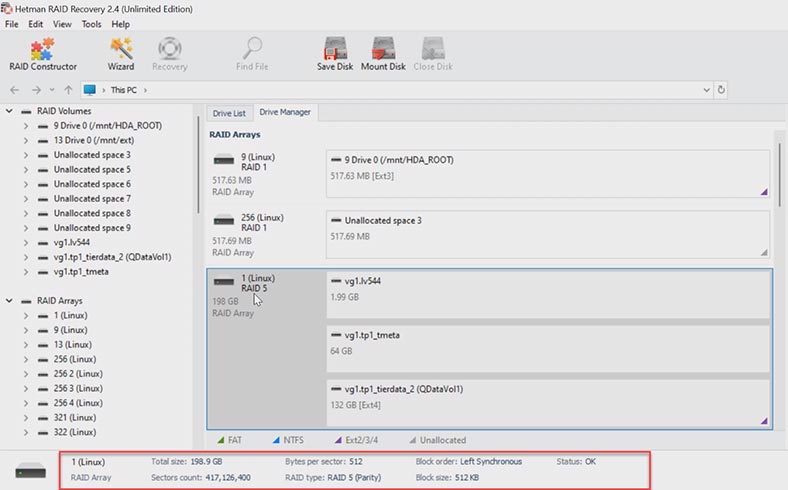
انقر بزر الماوس الأيمن على المصفوفة وإختر إفتح. إختر نوع البحث أو الفحص السريع أو الفحص الكامل. لإجراء الفحص الكامل، تحتاج إلى تحديد نوع نظام الملفات المستخدم للأقراص الصلبة. عند إكتمال البحث، إفتح المجلد الذي تم تخزين ملفاتك فيه. يمكنك إستخدام نافذة المعاينة لرؤية محتوياتها. قم بتحديد الملفات التي تريد إستعادتها، ثم انقر فوق الزر الإسترداد.
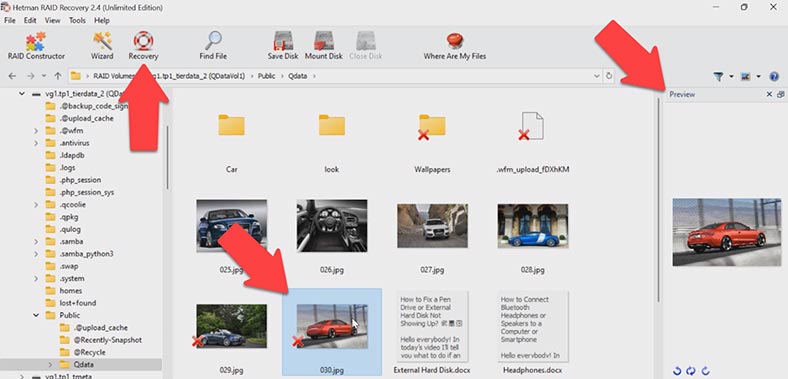
قم بتحديد مكان حفظ البيانات (إختر القرص والمجلد)، ثم إنقر فوق الإسترداد مرة أخرى. عند إكتمال عملية الإسترداد، سترى جميع الملفات في الدليل المحدد.
الخلاصة
بإختصار، يمكننا القول أن إنشاء جهاز إفتراضي بإستخدام نظام التشغيل QTS قد يبدو عملية معقدة، ولكنها ليست بهذه الصعوبة إذا قمت ببعض الإستعدادات وإتبعت التعليمات. إن التعامل مع البيانات لا يكون دائمًا سلسًا وسهلا، وفي بعض الأحيان يمكن فقدان جزء من المعلومات. يمكن أن تصبح أدوات إسترداد البيانات مثل برنامج Hetman RAID Recovery أداة لا يمكن الإستغناء عنها لإستعادة المعلومات المهمة كلما حدث ذلك. مهما كان الأمر، تذكر دائمًا القيام بنسخة إحتياطية لجميع الأشياء المهمة بإنتظام والإحتفاظ بها في مكان آمن.








