XCP-ng Datenwiederherstellung von Spiegel-RAID1: Der ultimative Leitfaden
In diesem Artikel erklären wir Ihnen, wie Sie die Daten des Hypervisors der virtuellen Maschine XCP-ng (Xen Cloud Platform next gen) von Spiegel-RAID1 wiederherstellen.


🚀 Wiederherstellung von Daten virtueller Maschinen von gespiegelten RAID1 XCP-ng Hypervisor
- Installation von XCP-ng
- Wie man eine virtuelle Maschine erstellt
- Wiederherstellung von Daten aus einer virtuellen Maschine
- Fragen und Antworten
- Bemerkungen
XCP-ng ist eine Linux-Distribution, die den Xen-Hypervisor vorkonfiguriert und das Xen-API-Projekt bereithält. XCP-ng bedeutet Xen Cloud Platform – next gen.
Das Hauptziel dieses Projekts ist es, eine einfache Möglichkeit zur Bereitstellung einer auf virtuellen Maschinen basierenden Infrastruktur zu bieten, die Xen als Hypervisor und die leistungsstarke XenAPI nutzt, um eine sofort einsatzbereite Lösung bereitzustellen. XCP-ng ist mit den meisten Servern kompatibel und daher sehr beliebt. Wie bei jedem Hypervisor gibt es eine Reihe von Gründen, warum Sie den Zugriff auf eine virtuelle Maschine verlieren können, entweder durch einen System- oder einen Serverausfall.
Infolgedessen können Sie ohne Drittanbietersoftware nicht mehr auf die Daten der virtuellen Maschine zugreifen.
| Eigenschaft | Beschreibung |
|---|---|
| Produkttyp | Eine Open-Source-Virtualisierungslösung basierend auf Xen, die alle Funktionen eines Hypervisors unterstützt. |
| Entwickler | Firma Vates (unterstützt von der Community). |
| Lizenz | Open-Source-Software (GPLv2). |
| Plattformen | Unterstützt serverbasierte Betriebssysteme auf Basis von Linux und Windows. |
| Architektur | Läuft auf dem Xen-Hypervisor und bietet VM-Verwaltung über API oder GUI. |
| Hauptfunktionen | Servervirtualisierung, VM-Unterstützung, VM-Migration, Backup und Wiederherstellung. |
| Hardware-Unterstützung | Breite Unterstützung für Serverhardware mit Intel- und AMD-Prozessoren. |
| Integration | Eine Integration mit Verwaltungsdiensten wie Xen Orchestra für zentrale Kontrolle ist möglich. |
| Skalierbarkeit | Unterstützt Clusterbildung und Verwaltung großer virtualisierter Infrastrukturen. |
| Vorteile | Kostenlos, skalierbar, aktive Community, Unterstützung moderner Sicherheitsstandards. |
| Nutzung | Verwendet für Cloud-Infrastrukturen, Unternehmensvirtualisierung, Testumgebungen. |
Installation von XCP-ng
Da es sich um eine vorinstallierte Xen-Distribution handelt, ist es am einfachsten, das ISO-Image zu verwenden, das auf der Website des Projekts verfügbar ist.
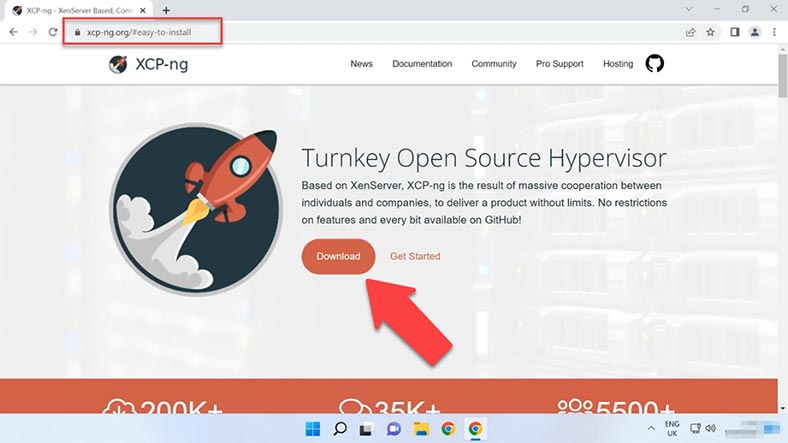
Die Installation von XCP unterscheidet sich nicht wesentlich von der Installation des Xen-Hypervisors.
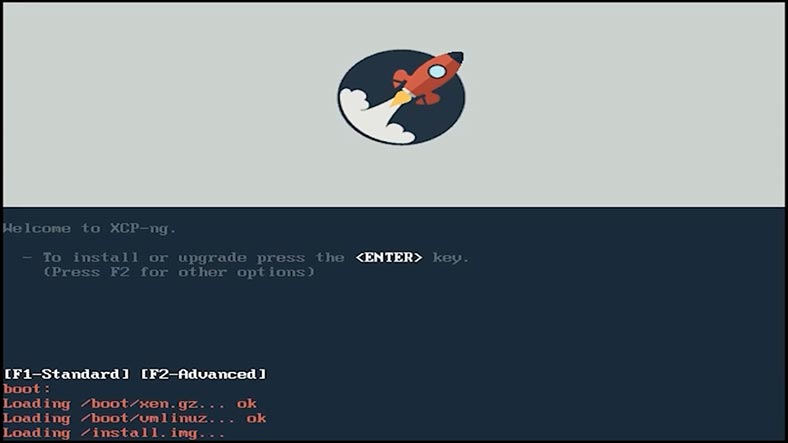
Ein Video, das die Installation von XEN Hypervisor detailliert beschreibt, befindet sich bereits auf unserem Kanal.
Der einzige Unterschied im Installationsprozess ist, dass ich das System auf einem gespiegelten RAID installieren werde. Während des Installationsvorgangs müssen Sie die Festplatten angeben und ein Array daraus erstellen.
Wie man eine virtuelle Maschine erstellt
Was den Prozess der Erstellung virtueller Maschinen betrifft, so unterscheidet er sich ebenfalls nicht von XEN-Hypervisor. Das XCP-Center wird zur Verwaltung der virtuellen Maschinen verwendet. Die Schnittstelle ist die gleiche wie die von XEN Center.
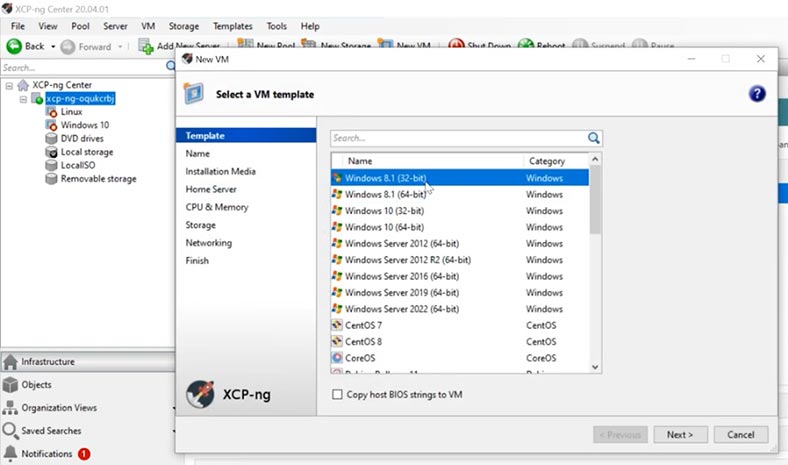
Weitere Informationen zur Erstellung einer virtuellen Maschine finden Sie im Video zum XEN-Hypervisor. Da das Verfahren identisch ist, werde ich hier nicht auf die Einzelheiten eingehen. Ich werde einfach mit dem Wiederherstellungsprozess weitermachen.
Ich habe zwei virtuelle Maschinen auf diesem Hypervisor konfiguriert, die erste mit Windows 10 und die zweite mit Linux Ubuntu. Ich werde Ihnen zeigen, wie Sie Informationen von jedem dieser Geräte abrufen können.
Wiederherstellung von Daten aus einer virtuellen Maschine
Wenn beim Hochfahren einer virtuellen Maschine nichts passiert, ein Fehler auftritt, der nicht behoben werden kann, oder ein Hardware- oder Systemfehler auf dem Server vorliegt, kann die virtuelle Maschine nicht gestartet werden. Verwenden Sie die Datenwiederherstellungssoftware Hetman RAID Recovery, sie unterstützt die Datenwiederherstellung von allen gängigen RAID- und virtuellen Festplattentypen von verschiedenen Hypervisoren einschließlich XCP.
XCP-ng verwendet standardmäßig LVM-Speicher für virtuelle Maschinen auf lokalem Speicher. Diese Speicheroption hat viele Vorteile gegenüber VHD-Dateien, aber manchmal müssen Sie einen dateibasierten Speichermodus ähnlich wie bei VMware ESX verwenden, um Shared Storage zu erstellen, was eine Reihe von Schwierigkeiten verursachen kann.
Und da dieses System in meinem Fall auf einem gespiegelten RAID aufgebaut ist, wird der Wiederherstellungsprozess noch schwieriger.
Um den Wiederherstellungsprozess zu starten, müssen wir die Laufwerke aus dem Server entfernen und an die Hauptplatine eines Windows-PCs anschließen. Wenn Ihre Hauptplatine nicht über genügend SATA-Anschlüsse oder Stromanschlüsse verfügt, um die Laufwerke anzuschließen, verwenden Sie verschiedene Adapter und Erweiterungen.

Wenn Sie die physischen Laufwerke verbinden, aus denen das RAID-Array besteht, in dem die Dateien der virtuellen Maschinen gespeichert wurden, zeigt Hetman RAID Recovery sofort die Festplatten der virtuellen Maschinen mit der entsprechenden Größe an.
| № | Schritt | Beschreibung |
|---|---|---|
| 1 | Hypervisor ausschalten | Schalten Sie den XCP-ng-Hypervisor sicher aus, um weitere Datenschäden zu vermeiden. |
| 2 | Festplatten trennen | Schalten Sie die Festplatten aus und trennen Sie sie, die Teil des gespiegelten RAID1 waren. |
| 3 | Festplatten an den PC anschließen | Schließen Sie die Festplatten mit SATA- oder USB-Adaptern an einen Windows-Computer an. |
| 4 | Hetman RAID Recovery installieren | Laden Sie Hetman RAID Recovery auf dem Windows-PC herunter und installieren Sie es. |
| 5 | Programm starten | Öffnen Sie Hetman RAID Recovery und lassen Sie das Programm die RAID1-Konfiguration automatisch erkennen. |
| 6 | Daten scannen | Wählen Sie das erkannte RAID1-Array aus und führen Sie einen vollständigen Scan durch, um verlorene Daten zu finden. |
| 7 | Überprüfen und wiederherstellen | Überprüfen Sie die gefundenen Dateien und wählen Sie die aus, die Sie wiederherstellen möchten. Speichern Sie sie auf einem anderen Medium. |
| 8 | Virtuelle Maschine wiederherstellen | Übertragen Sie die wiederhergestellten Daten zurück auf den XCP-ng-Hypervisor oder stellen Sie sie auf einer neuen virtuellen Maschine wieder her. |
So finden Sie die Festplatten virtueller Maschinen
Wenn Sie eine große Anzahl von virtuellen Maschinen auf Ihrem Hypervisor gespeichert haben und Schwierigkeiten haben, die richtige Maschine zu finden, gibt es einige Befehle, die Ihnen helfen können. Dies kann geschehen, solange der Server in Betrieb ist.
Um zu sehen, welche virtuellen Festplatten zu einer bestimmten virtuellen Maschine gehören, müssen Sie die Suchbefehle auf dem Server ausführen – die (UUID) der virtuellen Maschine, (UUID) der Festplatte und (UUID SR) des Repositorys.
Verbinden Sie sich dazu über SSH mit dem Server und geben Sie den ersten Befehl ein:
xe vm-list
das Ergebnis ist die UUID der virtuellen Maschine,
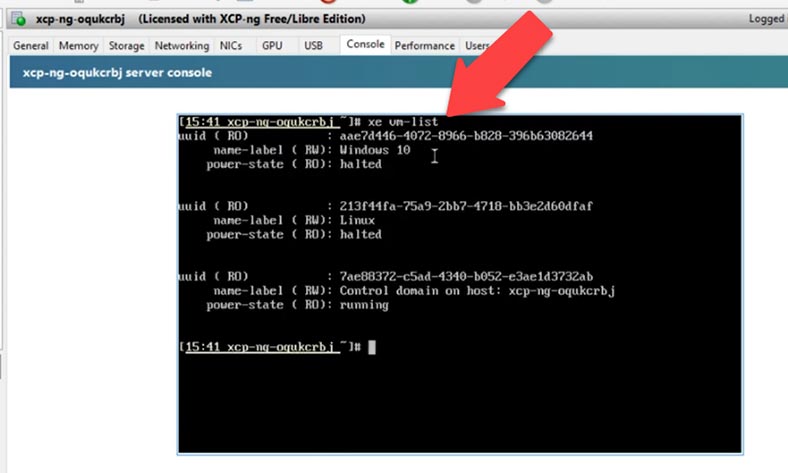
Hier ist die UUID der virtuellen Maschine von Windows 10 und Linux.
Sie können nun diese ID verwenden, um die angeschlossenen Festplatten zu sehen, indem Sie den folgenden Befehl ausführen:
xe vm-disk-list uuid= aae7d446-4072-8966-b828-396b63082644
- die UUID der virtuellen Maschine wird am Ende angegeben.
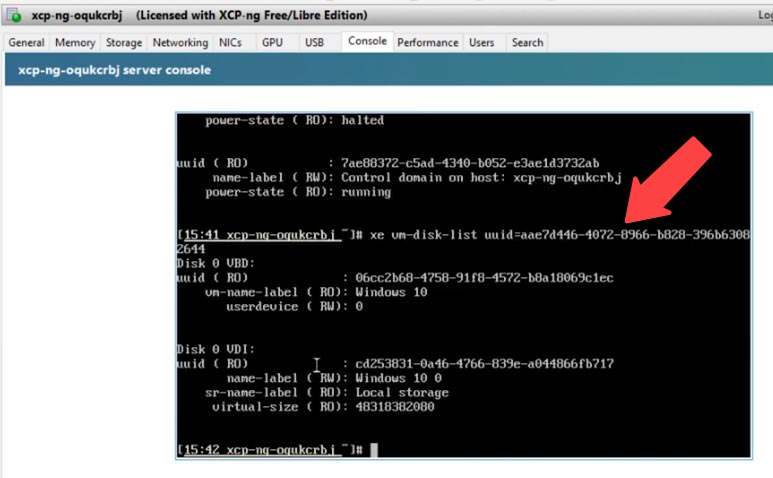
Dadurch erhalten wir die UUID des virtuellen Laufwerks, die verwendet wird, um die UUID des SR-Repositorys zu finden.
xe sr-list name-label=Local\ storage
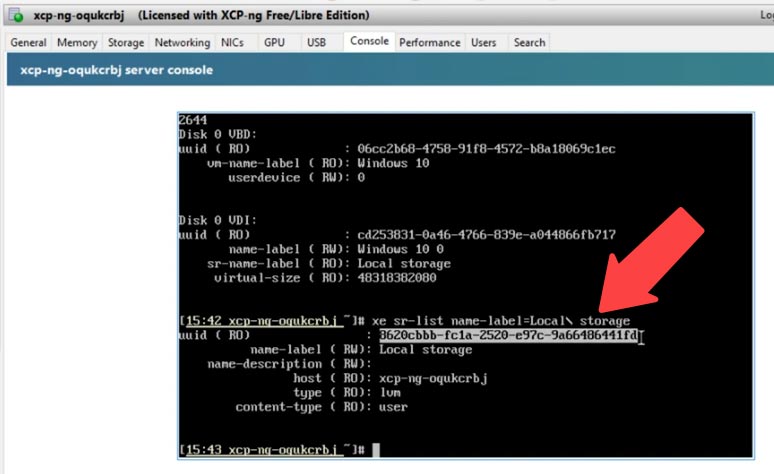
Anhand der Repository-Kennung können wir nun feststellen, zu welcher virtuellen Maschine ein bestimmter Datenträger gehört und ihn im Programm identifizieren.
Das Laufwerk, das wir brauchen, heißt -
8620cbbb-fc1a-2520-e97c-9a66486441fd.VHD
Analyse der Festplatte einer virtuellen Maschine mit Windows
Wir haben also bereits die Laufwerke vom Server getrennt und an den Windows-Rechner angeschlossen. Wir laden die Software Hetman RAID Recovery herunter, installieren sie und führen sie aus.
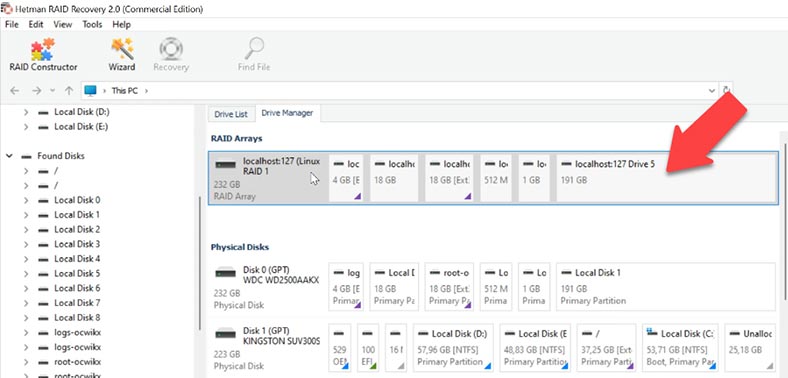
Das Dienstprogramm hat unser RAID mit den Dateien der virtuellen Maschine erstellt, und unten können Sie die Informationen sehen, die es ermitteln konnte. Direkt unter dem RAID-Array werden alle Festplatten der virtuellen Maschinen angezeigt. Wenn Sie Schwierigkeiten haben, die richtige Festplatte zu identifizieren, suchen Sie nach der ID. Ich habe nur zwei virtuelle Maschinen. Beginnen wir mit dem Scannen der Festplatte der virtuellen Windows-Maschine.
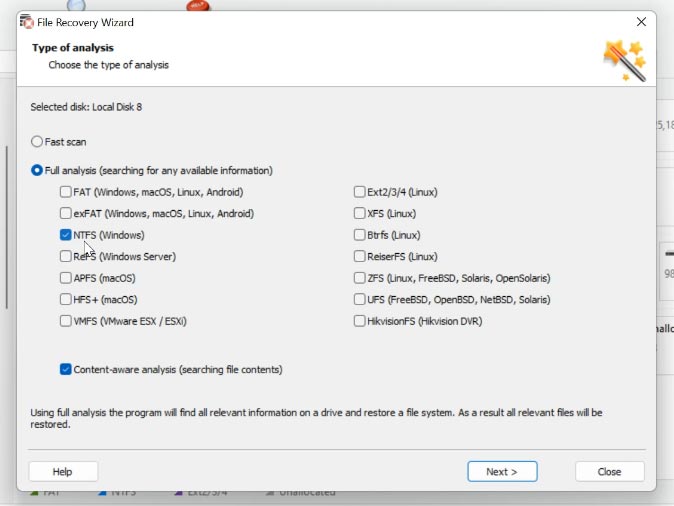
Klicken Sie mit der rechten Maustaste auf das Laufwerk und wählen Sie Öffnen.
Wählen Sie als Nächstes die Art der Analyse aus. Beginnen Sie mit der Schnellsuche, und wenn Sie die gewünschten Dateien nicht finden, führen Sie die vollständige Analyse durch. Gehen Sie dazu zurück zum Hauptmenü, klicken Sie mit der rechten Maustaste auf das Laufwerk und wählen Sie Reanalyse. Hier müssen Sie das Dateisystem auswählen, wählen Sie NTFS, da es sich um einen Windows 10-Rechner handelt, und führen Sie die Analyse aus.
Markieren Sie die Dateien, die Sie wiederherstellen möchten, und klicken Sie auf Wiederherstellen. Geben Sie das Laufwerk und den Ordner an, in dem Sie die Daten speichern möchten, und klicken Sie erneut auf Wiederherstellen.
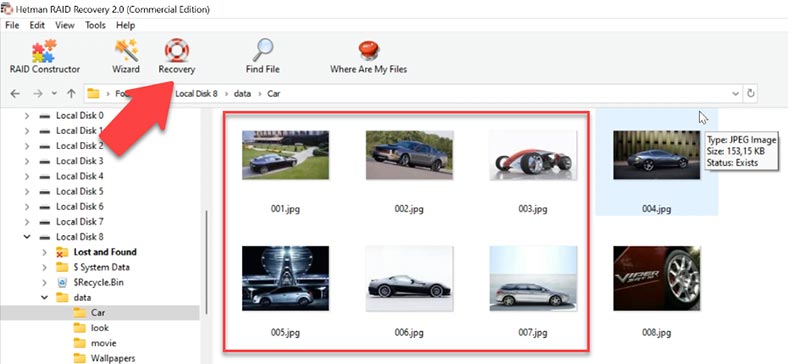
Wenn Sie fertig sind, befinden sich die Dateien in dem von Ihnen angegebenen Verzeichnis.
Wie Sie sehen können, hat das Programm problemlos alle in der virtuellen Maschine gespeicherten Dateien gefunden und wiederhergestellt. Um das Suchen nach den benötigten Dateien zu erleichtern, verfügt jedes Programm über eine Suche nach Namen. In der Vorschau können Sie auch den Inhalt der Datei sehen.
Analyse der Festplatte einer virtuellen Linux-Maschine
Sehen wir uns nun an, wie das Programm Dateien von einer virtuellen Linux-Maschine wiederherstellen kann. Öffnen wir für den Anfang die Festplatte - Schneller Scan. Wie Sie sehen können, hat das Programm die Dateien gefunden, alle Daten, die sich auf der Festplatte der virtuellen Maschine befanden.
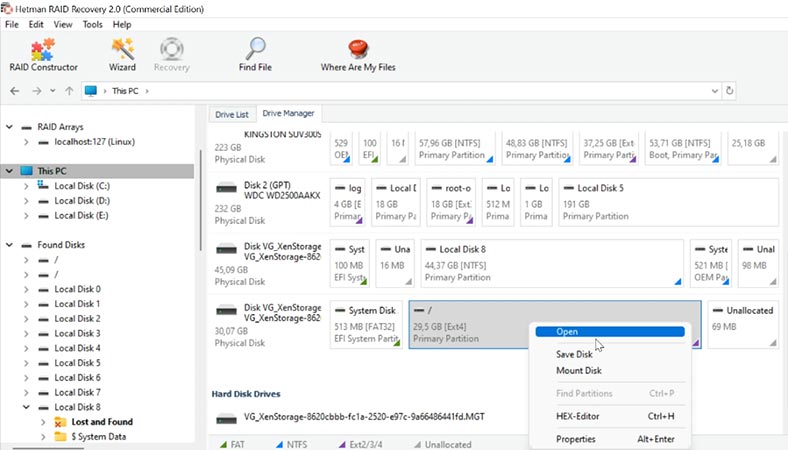
Als Ergebnis wurden sogar gelöschte Dateien gefunden. Jetzt müssen sie nur noch wiederhergestellt werden. Hetman RAID Recovery unterstützt alle gängigen Dateisysteme, RAID-Typen und die meisten Arten von Hypervisoren. Im Falle eines abgestürzten RAID-Systems wird es automatisch wiederhergestellt, so dass wichtige Informationen wiederhergestellt werden können.
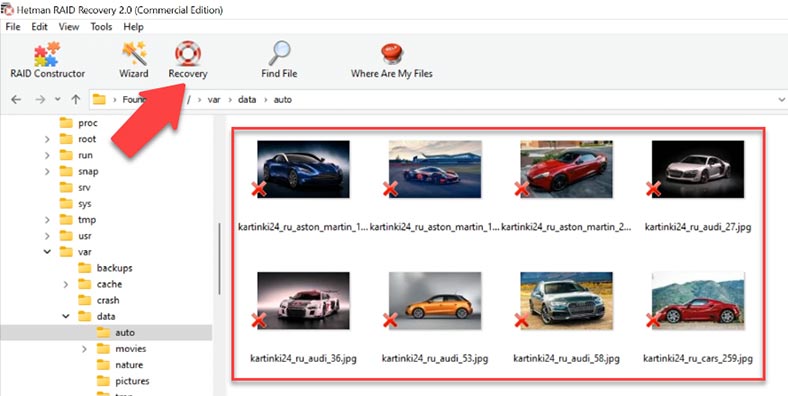
Wiederherstellung von Daten im manuellen Modus, RAID Builder
Wenn eine Festplatte beschädigt ist oder Serviceinformationen überschrieben wurden, kann die Software möglicherweise nicht automatisch ein RAID erstellen; wenn Sie die Parameter des beschädigten Arrays kennen, können Sie es manuell mit dem RAID-Builder erstellen.
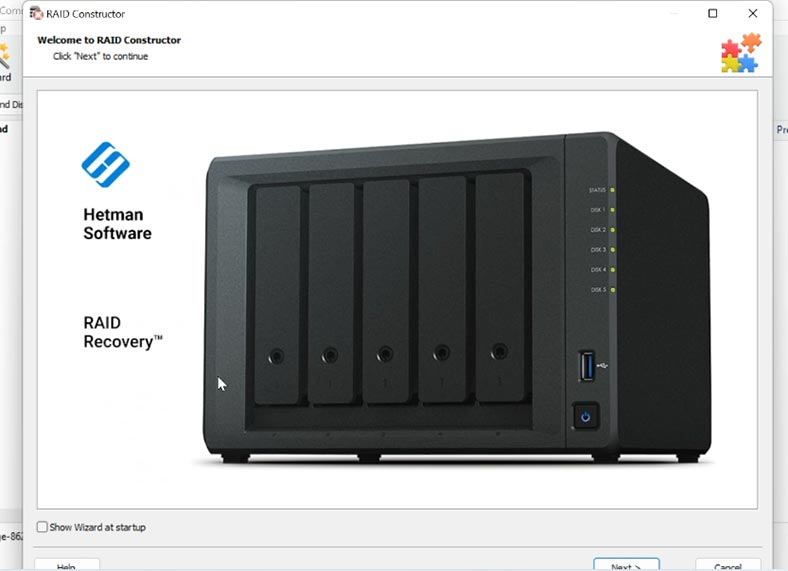
Öffnen Sie Builder, wählen Sie «Manuell erstellen» und füllen Sie die Felder mit RAID-Informationen wie Typ, Blockreihenfolge und Größe aus.
Fügen Sie die Datenträger hinzu, aus denen er besteht, legen Sie die Reihenfolge mit den Pfeilen fest und füllen Sie die fehlenden mit den leeren Datenträgern aus, indem Sie die Plus-Schaltfläche verwenden. Sie können auch den Offset angeben, an dem der Anfang der Platte liegt. In einigen Fällen ist die Software nicht in der Lage, dies automatisch zu ermitteln, und Sie müssen es manuell eingeben.
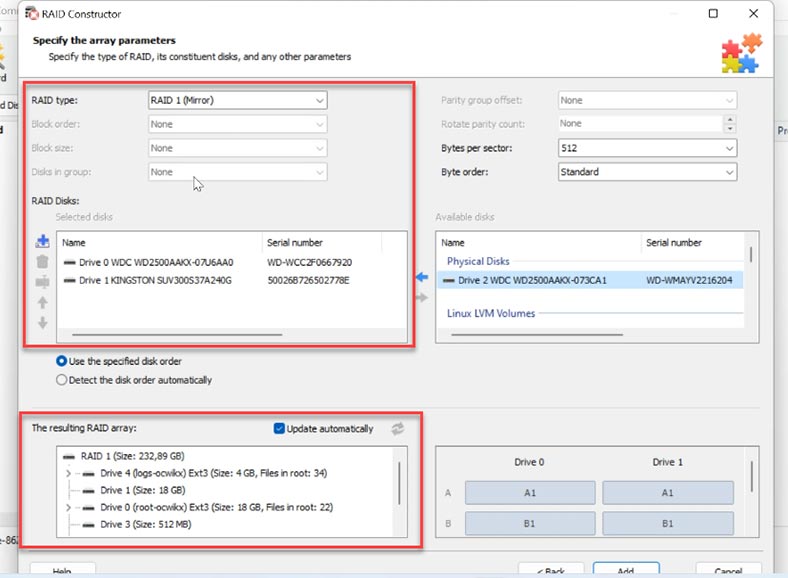
Wenn die Einstellungen korrekt sind, befindet sich normalerweise mindestens eine Partition am unteren Ende des RAIDs. Klappen Sie es auf, um zu prüfen, ob die richtigen Ordner vorhanden sind. Wenn die erforderlichen Ordner angezeigt werden, wurde das RAID korrekt erstellt.
Nachdem Sie alle bekannten Parameter eingegeben haben, klicken Sie auf "Hinzufügen" und Sie gelangen zum Festplattenmanager, wo das hinzugefügte RAID angezeigt wird.
Um es wiederherzustellen, muss man es nur noch analysieren, die Dateien finden, die zurückgegeben werden müssen, sie markieren und sie wiederherstellen, indem man den Zielordner angibt.






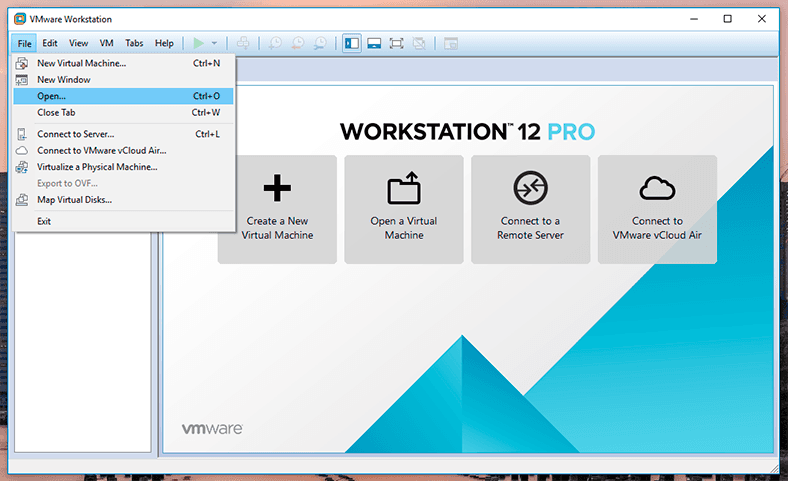


Um eine Sicherungskopie Ihrer Daten auf einem gespiegelten RAID1-XCP-ng-Hypervisor zu erstellen, müssen Sie zunächst das XCP-ng-Backup-Tool verwenden. Mit diesem Tool können Sie ein Backup Ihrer virtuellen Maschinen und des Hosts erstellen. Dazu müssen Sie zuerst ein Backup des XCP-ng-Hosts erstellen. Dazu öffnen Sie die Kommandozeile auf dem Host und führen Sie das folgende Kommando aus:
"xcp-ng-backup --host"
Sobald das Backup des Hosts erstellt wurde, können Sie ein Backup der virtuellen Maschinen erstellen. Dazu öffnen Sie die Kommandozeile auf dem Host und führen Sie das folgende Kommando aus:
"xcp-ng-backup --vm [Name der virtuellen Maschine]"
Sobald das Backup der virtuellen Maschinen erstellt wurde, können Sie ein Backup des gespiegelten RAID1 erstellen. Dazu öffnen Sie die Kommandozeile auf dem Host und führen Sie das folgende Kommando aus:
"xcp-ng-backup --raid [Name des RAID1]"
Sobald das Backup des RAID1 erstellt wurde, können Sie es auf ein externes Speichergerät kopieren. Dadurch erhalten Sie eine Sicherungskopie Ihrer Daten auf dem gespiegelten RAID1-XCP-ng-Hypervisor.
Um Daten von einer virtuellen Maschine auf einem gespiegelten RAID1-XCP-ng-Hypervisor wiederherzustellen, benötigen Sie Folgendes: