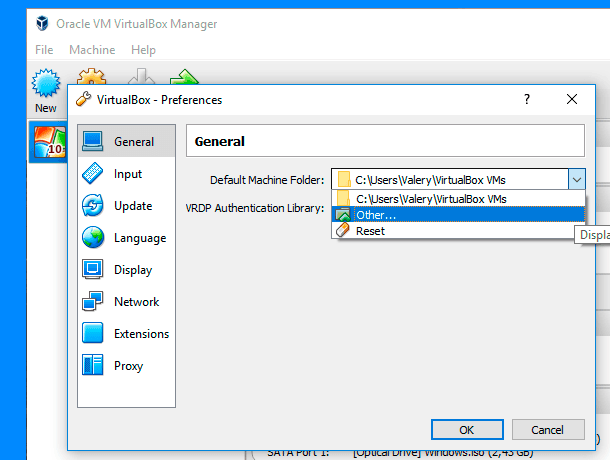Jak odzyskać dane maszyny wirtualnej z hiperwizora Qnap QTS 5.1 VMWare
W tym artykule porozmawiamy o tym, jak utworzyć maszynę wirtualną za pomocą Qnap QTS 5.1. Jak zainstalować system operacyjny QTS w wersji 5.1 na maszynie wirtualnej VMWare. Oraz jak odzyskać dane z takiej maszyny wirtualnej lub dysków fizycznych Qnap NAS.

- Przygotowanie do utworzenia maszyny wirtualnej z Qnap QTS
- Jak utworzyć maszynę wirtualną za pomocą qnap na VMWare
- Jak zainstalować Qnap QTS 5.0 na komputerze PC
- Jak utworzyć RAID w Qnap TS-1685
- Jak odzyskać dane z QNAP RAID
- Podsumowanie
- Pytania i odpowiedzi
- Komentarze
Tworzenie maszyny wirtualnej Qnap QTS może być bardzo przydatne, jeśli chcecie stworzyć własny magazyn danych lub korzystać z funkcji pamięci sieciowej qnap w swoim środowisku lokalnym bez kupowania osobnego sprzętu. W tym artykule omówimy, jak utworzyć maszynę wirtualną za pomocą Qnap w VMWare, skonfigurować ją do używania jako serwer lokalny. Dowiecie się, jak przygotować się do stworzenia maszyny wirtualnej, jak skonfigurować ustawienia, jak zainstalować system QTS i jak go przetestować. Będziemy używać modelu qnap TS-1685, a obecny firmware to 5.1.0.2348.

Jak odzyskać dane maszyny wirtualnej z hiperwizora Qnap QTS 5.1 VMWare
Przygotowanie do utworzenia maszyny wirtualnej z Qnap QTS
Zanim będziecie mógły utworzyć maszynę wirtualną za pomocą Qnap QTS, musicie przygotować się do tego procesu. Oto kilka ważnych kroków, które należy wykonać:
- Upewnijcie się, że Wasz komputer spełnia minimalne wymagania do uruchamiania maszyn wirtualnych. Zwykle wymaga to wystarczającej ilości pamięci RAM, procesora i miejsca na dysku twardym.
- Pobierzcie i zainstalujcie hipernadzorcę VMware lub Porxmox. Pobierzcie obraz programu ładującego Qnap. Po wykonaniu tych kroków możecie utworzyć maszynę wirtualną z Qnap QTS.
Jak utworzyć maszynę wirtualną za pomocą qnap na VMWare
Aby utworzyć maszynę wirtualną, pobierzcie archiwum z plikiem obrazu dysku wirtualnego systemu operacyjnego qnap.
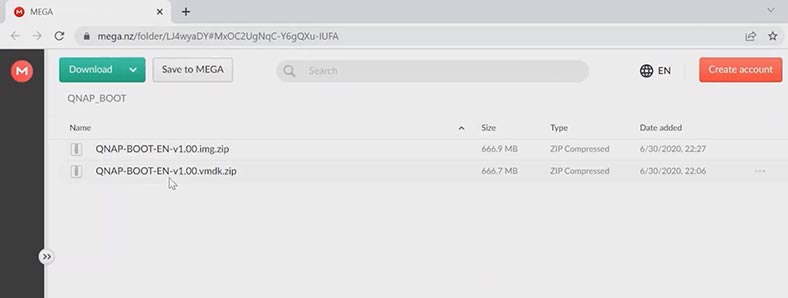
Rozpakujcie go w dowolnej dogodnej lokalizacji. Utwórzcie folder dla przyszłej maszyny wirtualnej i skopiujcie do niego wcześniej pobrany plik vmdk. Następnie uruchomcie program VMWare i kliknijcie przycisk, aby utworzyć nową maszynę wirtualną. Tutaj pozostawiamy ustawienia bez zmian, jako system operacyjny określamy 64-bitową wersję Linuksa. Podajcie nazwę i lokalizację, dodajcie ścieżkę do folderu z pobranym plikiem vmdk.
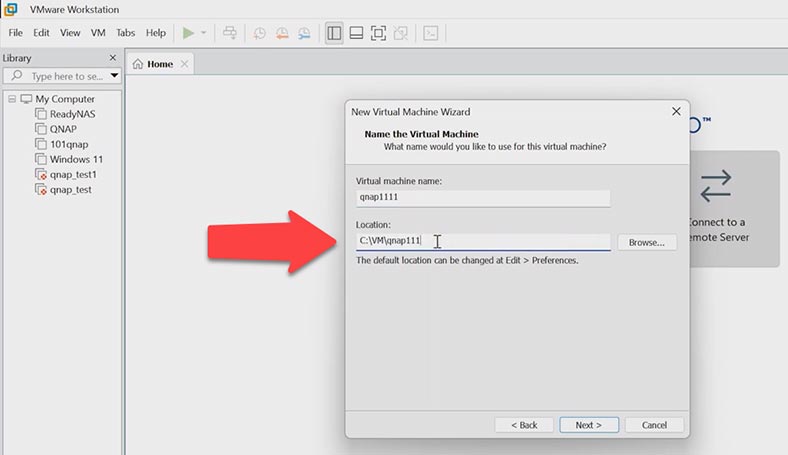
Dodajmy kilka rdzeni, ilość pamięci RAM musi wynosić co najmniej 6 GB.
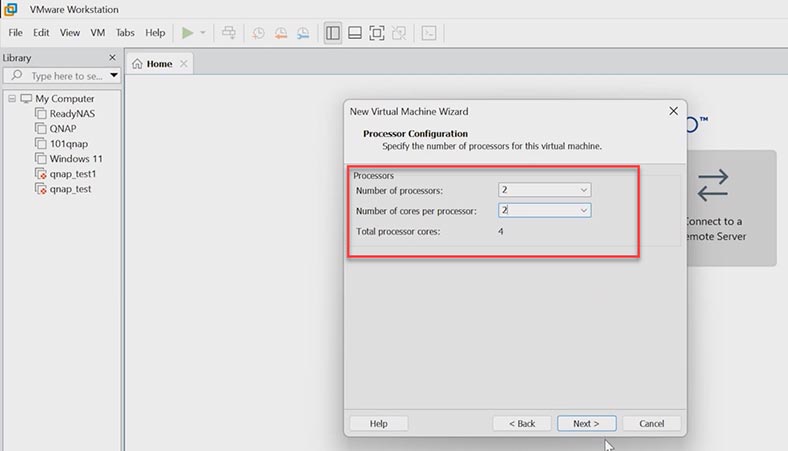
Ponadto wszystkie ustawienia pozostają niezmienione, w wyniku czego ten dysk utworzony podczas tworzenia maszyny zostanie usunięty, aby jego parametry również pozostały niezmienione. Tak więc maszyna została utworzona, teraz musicie wprowadzić zmiany w ustawieniach.
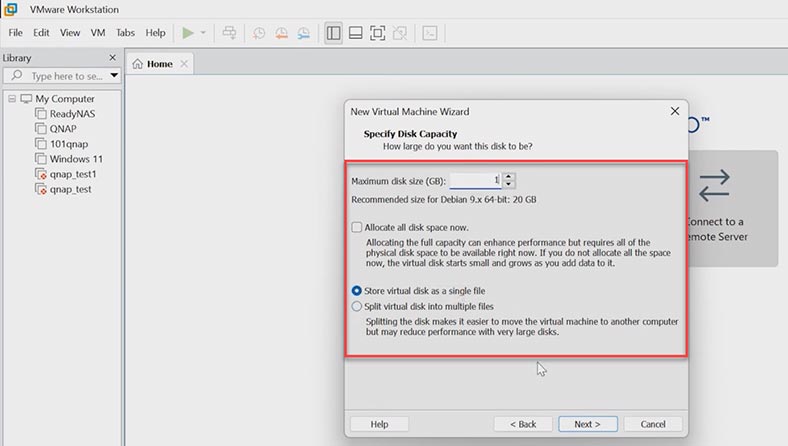
Otwórzcie ustawienia maszyny wirtualnej, tutaj wyjmijcie dysk twardy i napęd CD.
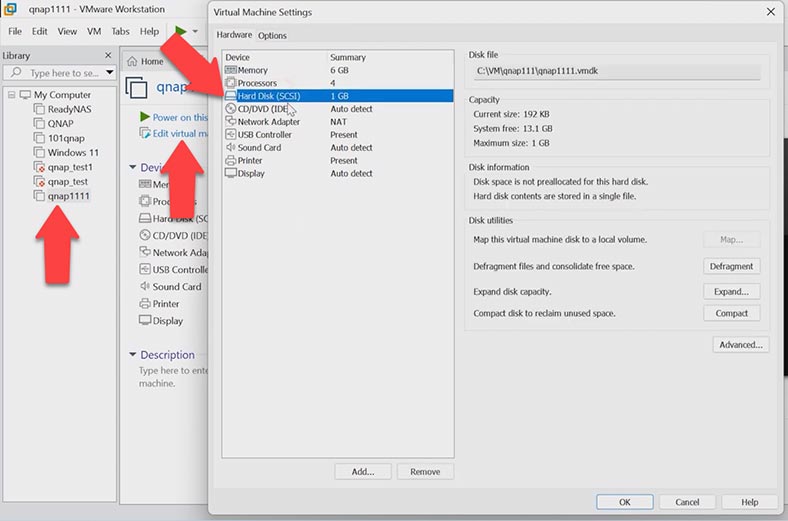
W ustawieniach sieciowych zmieńcie połączenie NAT na bridge.
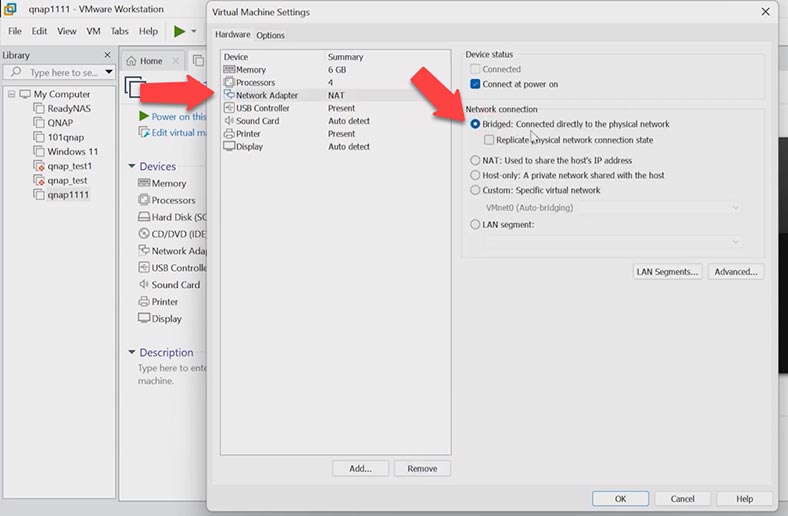
Teraz musicie dodać dysk systemowy, kliknijcie Dodaj, a następnie Dysk twardy.
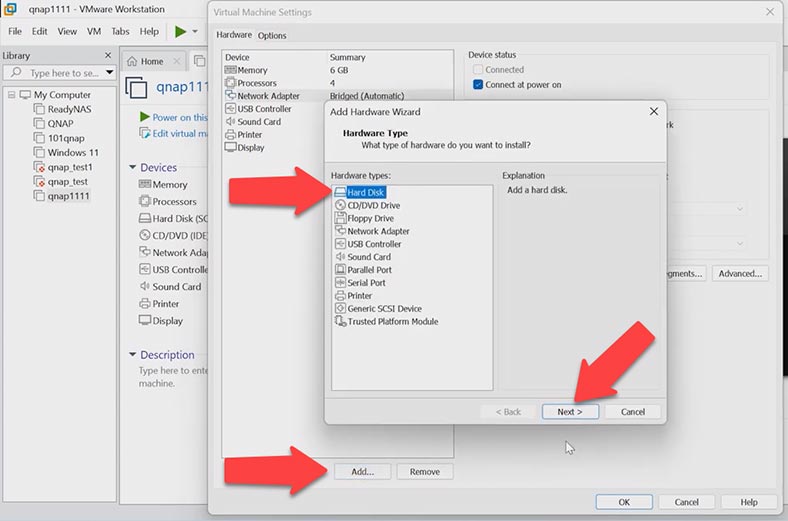
W wyskakującym oknie kreatora wybierzcie IDE i Użyjcie istniejącego dysku wirtualnego, a następnie określcie ścieżkę do pobranego wcześniej pliku obrazu dysku i kliknijcie – Zakończ.
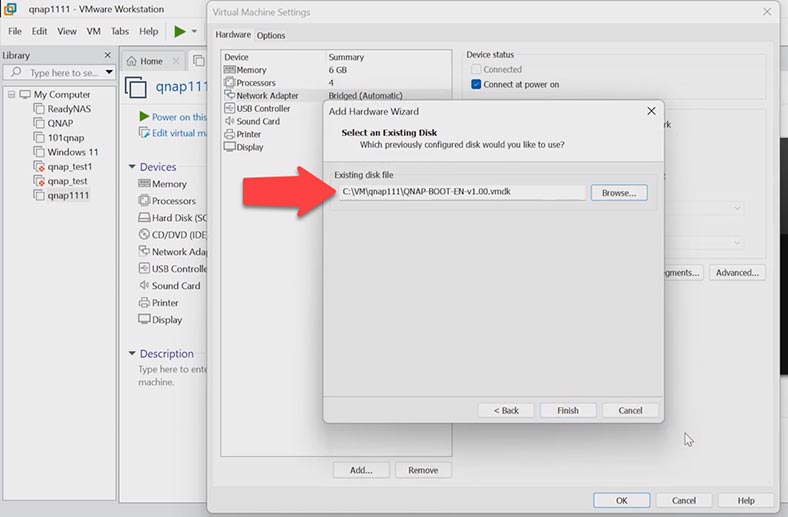
Następnie dodajcie pozostałe nowe dyski twarde, potrzebujecie 4 dysków fizycznych.
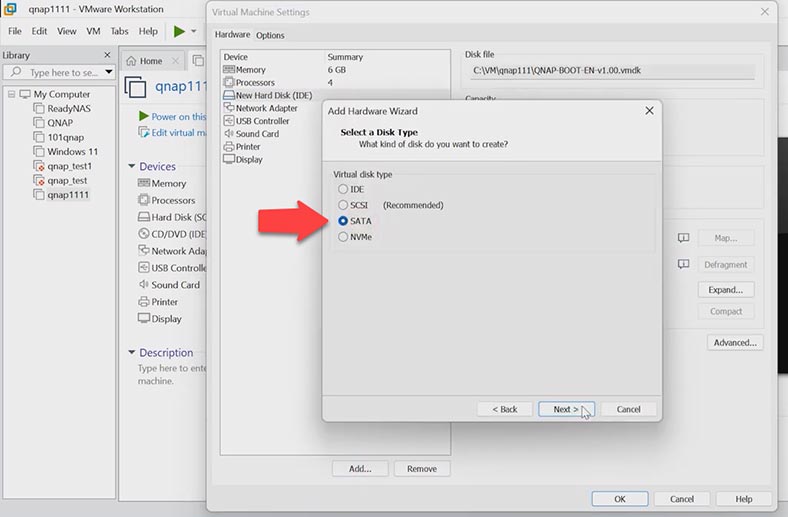
Typ dysku musi być SATA, w przeciwnym razie system może go nie widzieć podczas procesu instalacji.
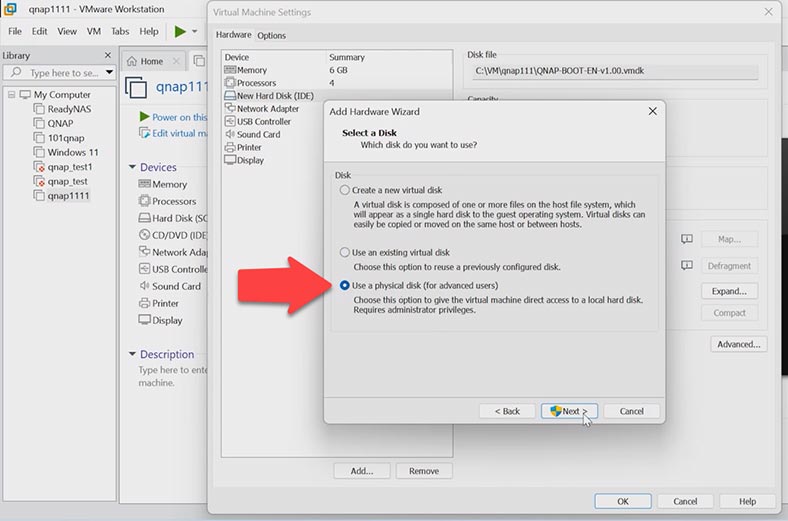
Teraz musicie zmienić ustawienia karty sieciowej w pliku ustawień maszyny wirtualnej. Aby to zrobić, przejdźcie do folderu, w którym jest przechowywany i otwórzcie – plik .vmx za pomocą notatnika. Tutaj zmieńcie wartość w linii – ethernet0.virtualDev= “e1000” na następującą – “e1000e”. Zapiszcie i zamknijcie plik.
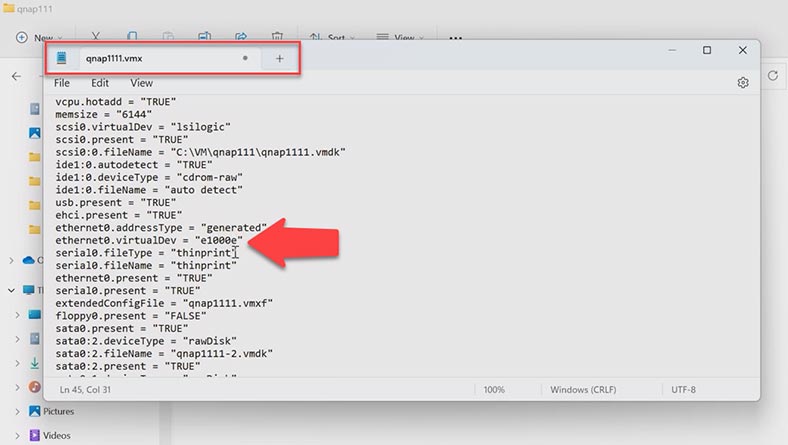
Następnie przejdźcie do VMWare i uruchomcie maszynę wirtualną. Tutaj musicie mieć czas, aby nacisnąć klawisz w dół / w górę, gdy pojawi się początkowe okno rozruchu, aby uruchomić system w trybie odzyskiwania (System rescue production).
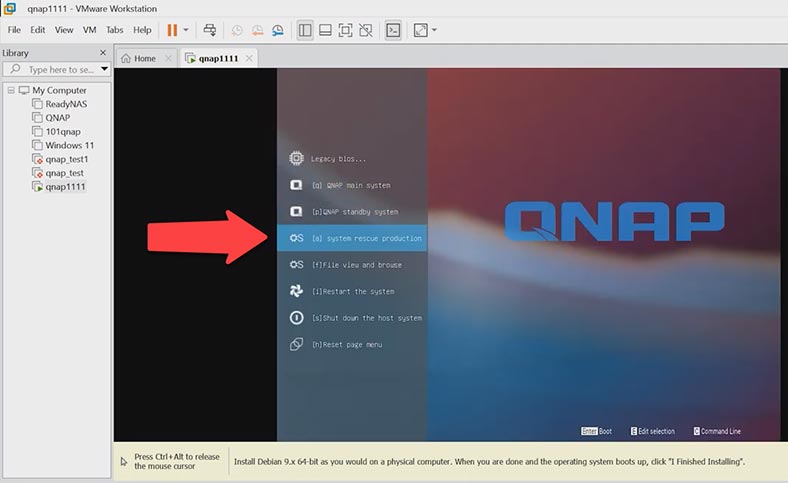
Spowoduje to załadowanie narzędzia -TinyCore. Za pomocą tego narzędzia musicie zmienić parametry programu ładującego. W parametrach możecie wybrać model pamięci sieciowej i wersję systemu operacyjnego, a następnie uruchomić terminal.
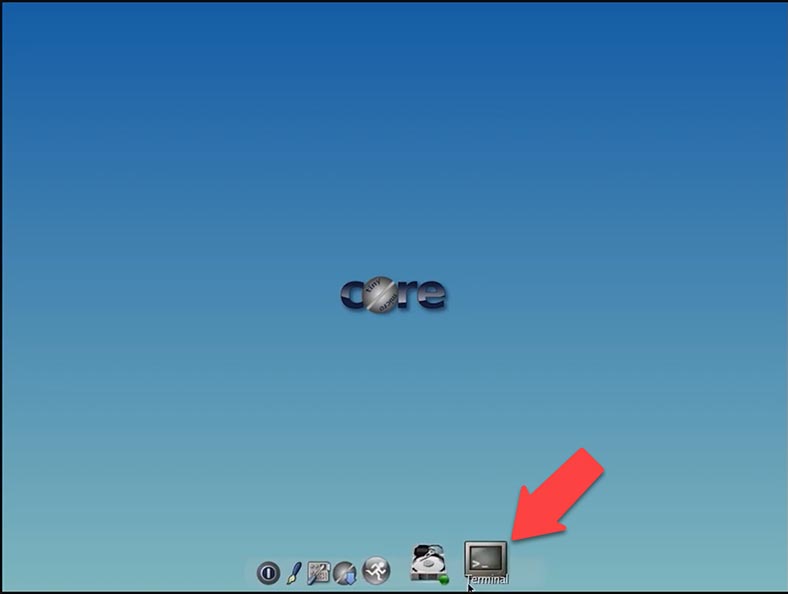
Najpierw musicie sprawdzić, czy urządzenie widzi Waszą sieć, uruchomcie polecenie wyjścia karty sieciowej – ifconfig. Następnie sprawdzimy, czy jest dostęp do Internetu, pingując serwer DNS.
ifconfig
Ping 8.8.8.8
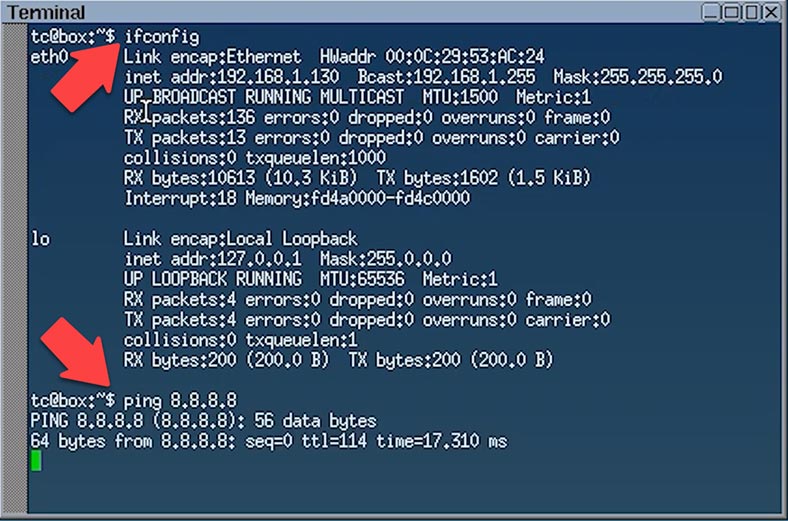
Aby zmienić opcje programu ładującego, wprowadźcie następujące polecenie:
vi ./my_create_qnap_boot
Tutaj są trzy linie, które mogą to zmienić:
MODEL_TYPE - model
- p>PATCHED_FIRMWARE – wersja oprogramowania sprzętowego
DOWNLOAD_URL – adres pobierania
MODEL_TYPE="QY380_QY390_10_11"
To jest zweryfikowany model, więc nie będę go zmieniać.
Najnowszą wersję oprogramowania układowego można znaleźć na oficjalnej stronie internetowej firmy qnap.
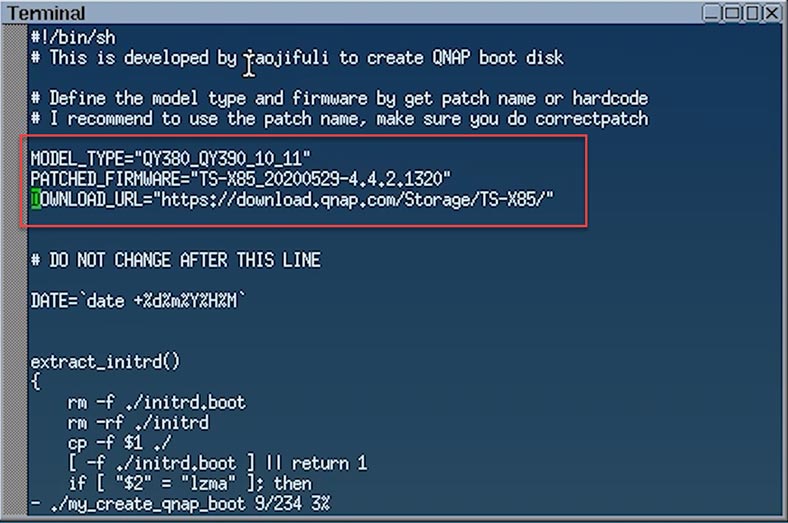
Aby edytować plik, naciśnijcie - i.
Teraz możecie go edytować. Zmieńcie wersję oprogramowania, wezmę aktualną wersję - TS-X85_20230322-5.0.1.2346.
I pozostawcie link bez zmian https://download.qnap.com
Aby zapisać zmiany, kliknijcie przycisk Esc, a następnie wpiszcie - “:wq”.
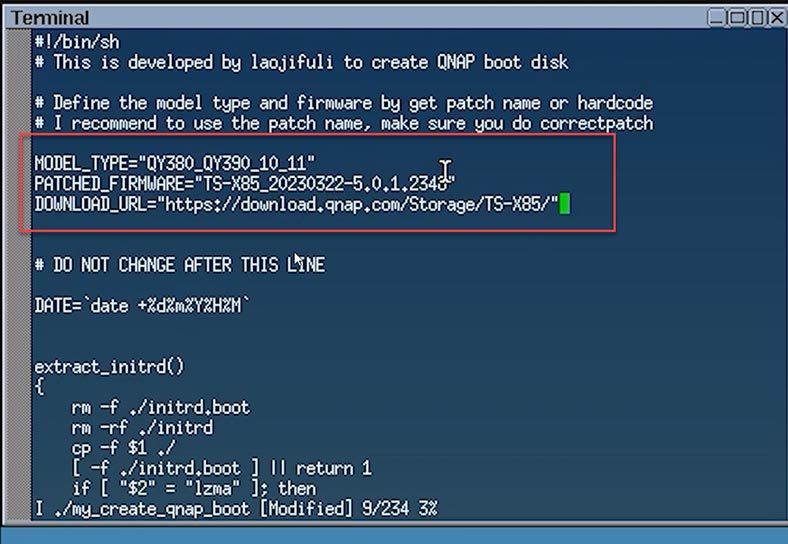
Tak więc edytowaliśmy plik programu ładującego, teraz musimy go uruchomić. Aby to zrobić, uruchomcie następujące polecenie
sudo ./my_create_qnap_boot
i poczekajcie na zakończenie pobierania. Jeśli pobieranie się powiedzie, na ekranie pojawi się raport, w przeciwnym razie system wyświetli błąd.
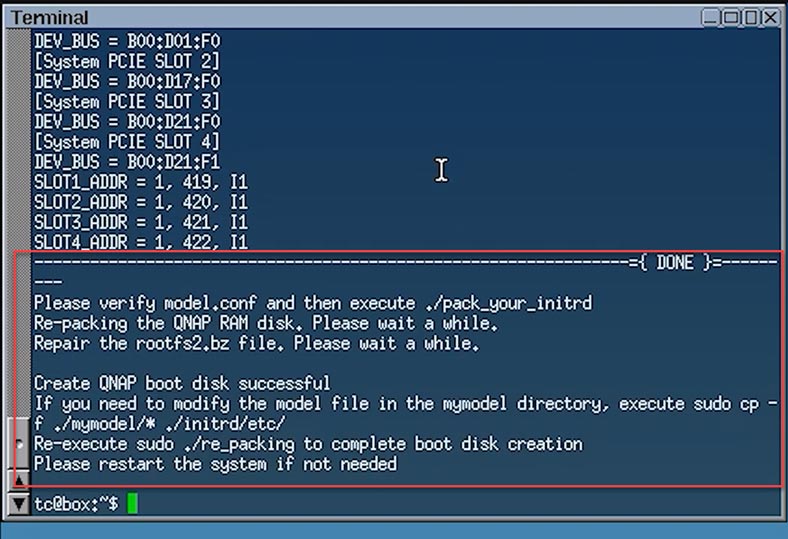
Teraz musicie ponownie uruchomić system i poczekać na załadowanie. Uruchamianie systemu trwa 10-15 minut, a może i więcej, wszystko zależy od parametrów komputera. Jeśli wszystko zrobiłeś poprawnie, system uruchomi się i wyświetli adres IP urządzenia.
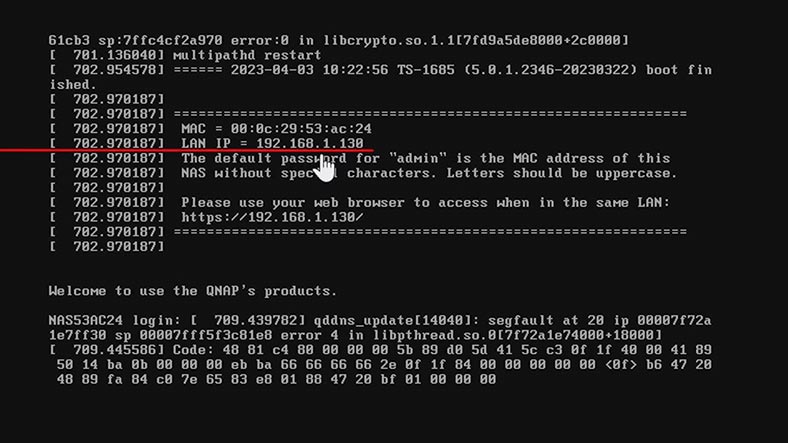
Otwórzcie dowolną przeglądarkę i wprowadźcie adres IP w pasku adresu. Możecie także znaleźć swoje urządzenie sieciowe za pomocą programu Qfinder. W oknie przeglądarki należy zakończyć proces instalacji systemu. W oknie wyboru wersji systemu kliknijcie - Dalej. Następnie ustawcie nazwę administratora i hasło. Następnie możecie ustawić statyczny adres IP. Sprawdźcie parametry i kliknijcie Zastosuj, aby potwierdzić.
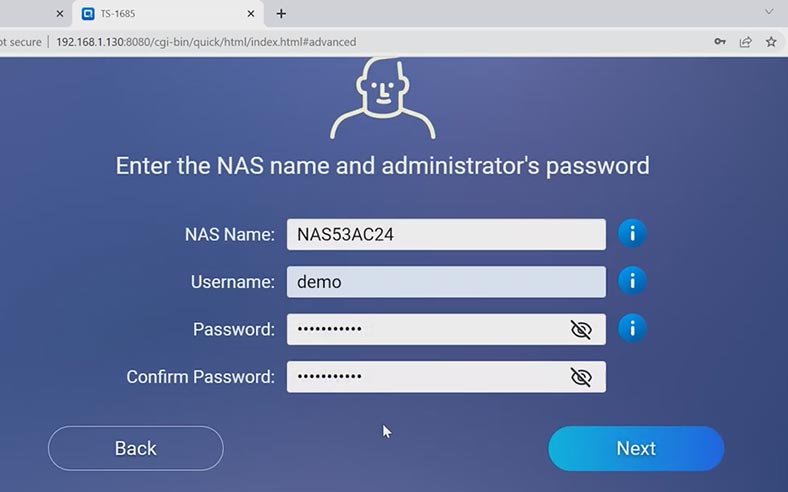
System ostrzeże, że wszystkie dyski zostaną nadpisane w wyniku inicjalizacji. Aby kontynuować, kliknijcie - Inicjalizuj. Następnie rozpocznie się proces stosowania ustawień i zakończenia instalacji systemu. Po zakończeniu zobaczycie okno z gratulacjami pomyślnej instalacji.
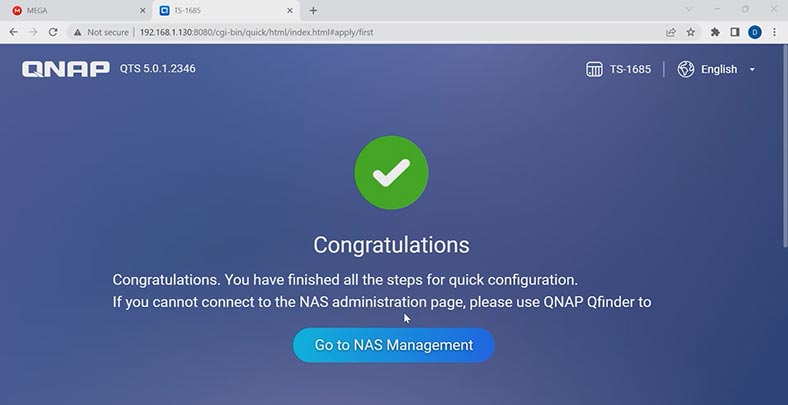
Aby otworzyć menedżera ustawień NAS, kliknijcie ten przycisk - Przejdź do zarządzania NAS.
To kończy proces instalacji, teraz macie maszynę wirtualną z najnowszą wersją QTS. Następnie pozostaje utworzyć wolumin, skonfigurować dostęp i będziecie mieć działającą pamięć sieciową.
Jak zainstalować Qnap QTS 5.0 na komputerze PC
W ten sam sposób możecie utworzyć pamięć masową NAS z systemem operacyjnym qnap ze zwykłego komputera. Jedyne, czego potrzebujecie, to odpowiednia karta sieciowa, ponieważ oprogramowanie układowe zawiera zestaw sterowników sieciowych tylko dla niewielkiej liczby modeli. Potrzebujecie karty sieciowej takiej jak Intel e1000e. W przeciwnym razie urządzenie nie zostanie wykryte w sieci.
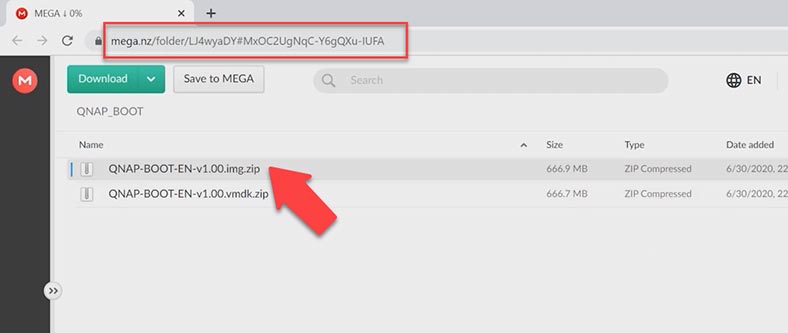
Aby zainstalować na komputerze, musicie pobrać plik .img i nagrać obraz z archiwum na dysk flash USB. Można to zrobić na przykład za pomocą programu Win32 Disk Imager. Następnie musicie uruchomić komputer z dysku flash USB i postępować zgodnie z wyświetlanymi wcześniej instrukcjami.
Jak utworzyć RAID w Qnap TS-1685
Aby utworzyć RAID na urządzeniu tego typu, otwórzcie - Panel sterowania - Pamięć i migawki.
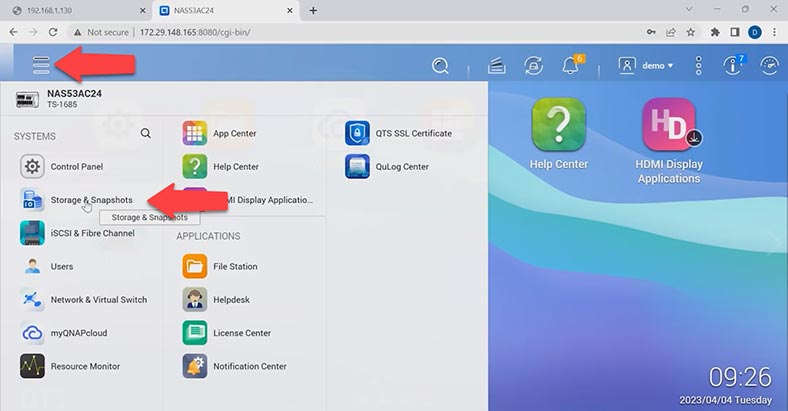
Kliknijcie na ikonę - Nowy wolumen, zaznaczcie dyski, z których będzie się składać macierz, wybierzcie typ RAID i kliknijcie - Dalej i Utwórz. System ostrzeże, że wszystkie dane na wybranych dyskach zostaną nadpisane, kliknijcie OK, aby potwierdzić. Następnie rozpocznie się proces budowania macierzy, resynchronizacji i formatowania dysków.
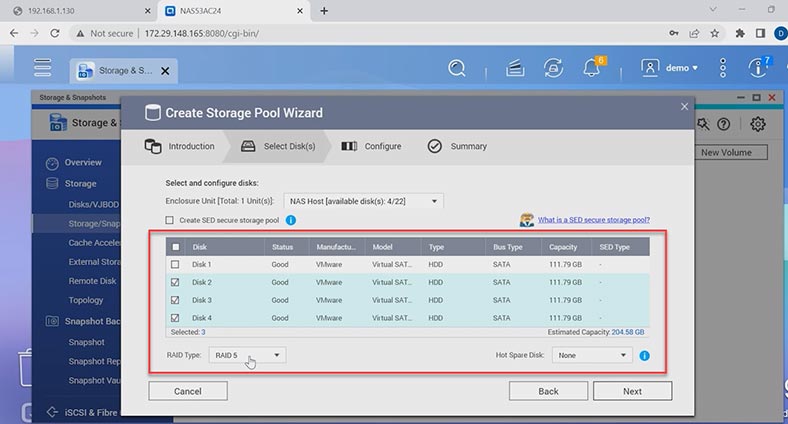
Pula została utworzona, system wyświetli monit o utworzenie nowego wolumenu. Aby to zrobić, kliknijcie przycisk - Nowy wolumin, wybierzcie jeden z trzech proponowanych - OK. Teraz możecie utworzyć folder sieciowy i przesłać dane do pamięci sieciowej.
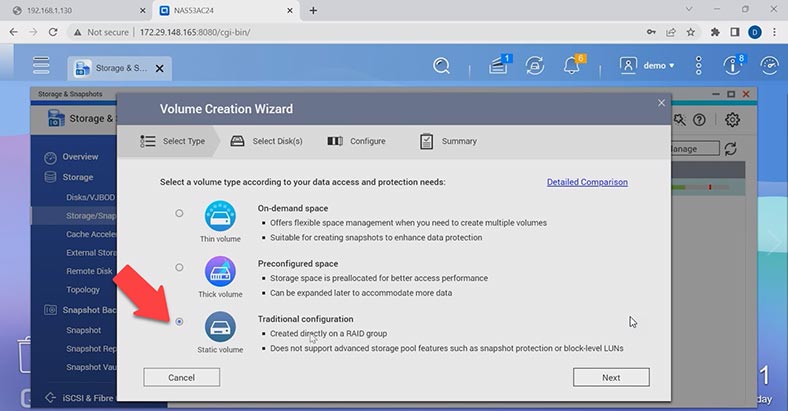
Funkcja Kosza jest domyślnie włączona dla każdego folderu sieciowego. Jeśli przypadkowo usunęłyście ważne pliki, otwórzcie folder kosza w aplikacji File Station i przywróć je. Kliknijcie plik lub folder prawym przyciskiem myszy i kliknijcie - Przywróć.
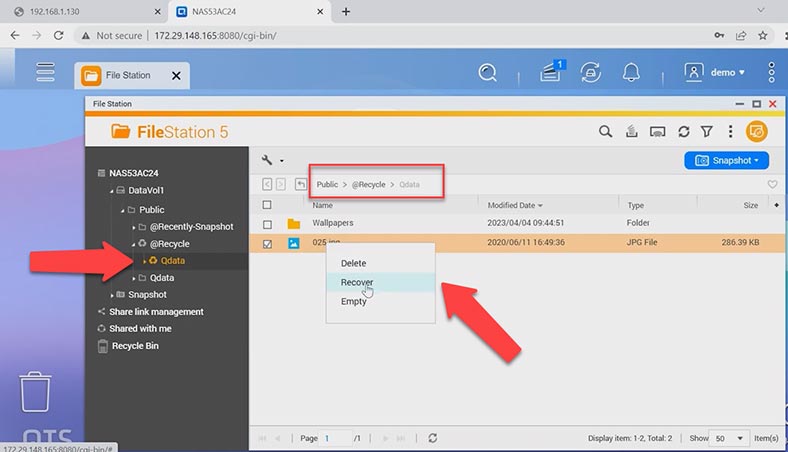
Jeśli funkcja Kosza nie jest aktywna lub usunęłyście pliki z pominięciem Kosza, specjalny program do odzyskiwania pomoże Wam odzyskać usunięte pliki.
Jak odzyskać dane z QNAP RAID
Dane mogą zostać utracone z różnych powodów, takich jak błędy podczas pracy z plikami, awarie sprzętu, w tym dysków twardych, kontrolerów RAID. Jeśli Wasza pamięć sieciowa ulegnie awarii, Wasza macierz RAID zostanie zniszczona, a aby wydobyć z niej dane, potrzebujecie programu, który złoży ją na nowo i umożliwi uzyskanie ważnych plików.
| Numer | Nazwa programu | Zalety | Wady |
|---|---|---|---|
| 1 | Hetman RAID Recovery |
- Odzyskiwanie macierzy RAID w różnych konfiguracjach - Wsparcie dla Qnap QTS 5.1 i VMWare - Łatwy w użyciu - Wysoki współczynnik odzyskiwania danych - Automatyczne rozpoznawanie konfiguracji RAID |
- Wersja próbna nie oferuje minimalnej opcji zapisywania danych |
| 2 | R-Studio | - Wsparcie dla wielu systemów plików - Wysoka dokładność odzyskiwania |
- Złożony interfejs dla początkujących |
| 3 | DiskInternals VMFS Recovery | - Specjalizuje się w odzyskiwaniu maszyn wirtualnych - Obsługuje VMWare VMFS |
- Brak wsparcia dla niektórych rzadkich konfiguracji RAID |
| 4 | UFS Explorer RAID Recovery | - Możliwość odzyskiwania danych z różnych systemów pamięci masowej - Wsparcie dla maszyn wirtualnych i RAID |
- Wysoka cena dla użytkowników domowych |
| 5 | EaseUS Data Recovery Wizard | - Łatwy w obsłudze - Wsparcie dla różnych nośników danych |
- Może być wolny przy skanowaniu dużych ilości danych |
Hetman RAID Recovery obsługuje większość systemów plików i wszystkie popularne typy RAID. Jeśli korzystałeś z dysków fizycznych, podłącz je bezpośrednio do komputera z systemem Windows. Wyjmijcie dyski z pamięci sieciowej i podłączcie je do płyty głównej komputera z systemem Windows.
Jeśli są to dyski wirtualne, załadujcie obrazy do programu. W tym celu otwórzcie menu - Narzędzia, zamontujcie dysk, wybierzcie typ maszyny wirtualnej z listy.
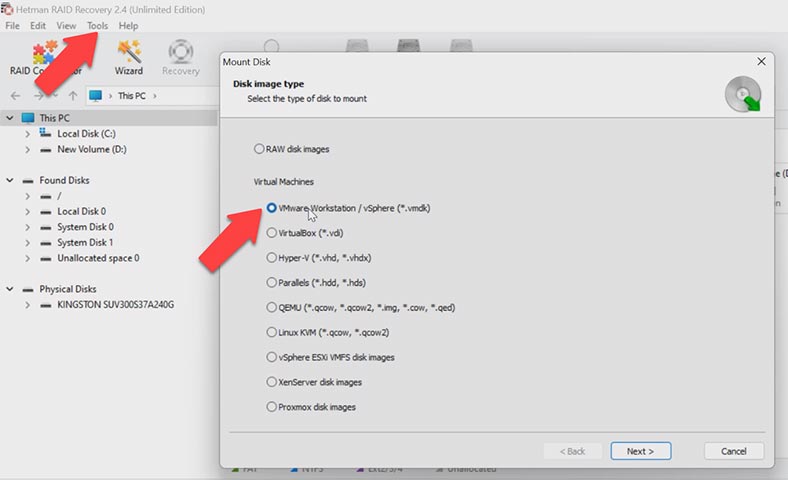
Określcie ścieżkę do plików na dysku wirtualnym — OK i Dalej. Po pojawieniu się w oknie programu.
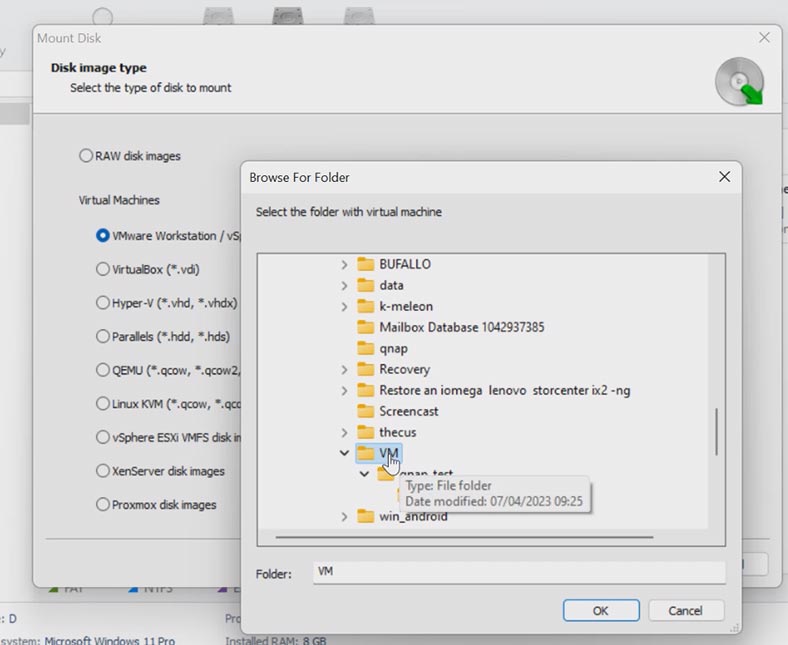
Program automatycznie złoży z nich macierz RAID, którą możecie przeskanować i pobrać potrzebne pliki.
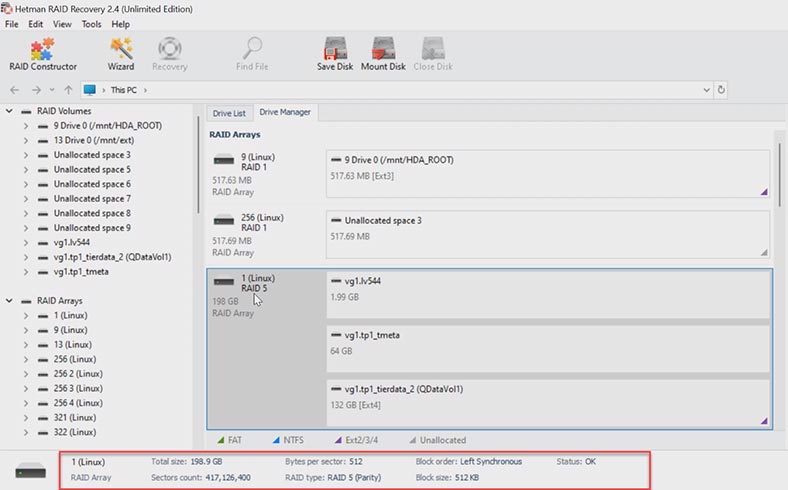
Kliknijcie dysk prawym przyciskiem myszy — Otwórz. Wybierzcie rodzaj wyszukiwania, szybkie skanowanie lub pełną analizę. Do pełnej analizy należy określić system plików dysków. Po zakończeniu otwórzcie folder, w którym znajdowały się twoje pliki, zawartość wszystkich plików można wyświetlić w oknie podglądu. Zaznaczcie pliki, które chcecie przywrócić i kliknijcie przycisk - Przywróć.
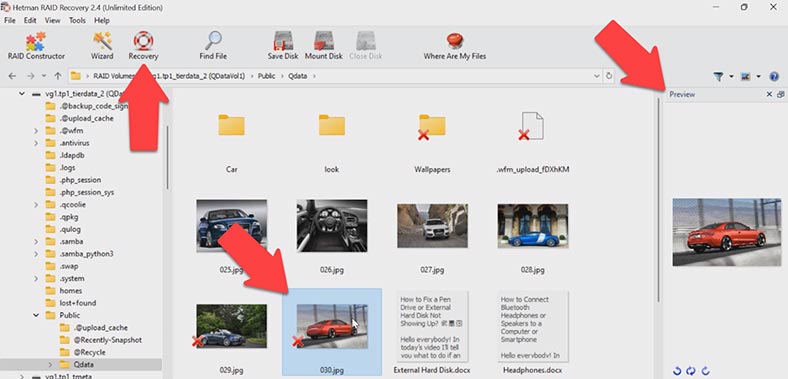
Określcie lokalizację, w której chcecie zapisać dane, dysk, folder i ponownie kliknijcie Przywróć. Po zakończeniu wszystkie pliki znajdą się w określonym katalogu.
Podsumowanie
Podsumowując, tworzenie maszyny wirtualnej z systemem operacyjnym QTS qnap NAS może wydawać się złożonym procesem, ale przy odpowiednim przygotowaniu i instrukcjach nie będzie trudne. W procesie pracy z danymi nie zawsze wszystko idzie gładko i mogą wystąpić przypadki utraty danych. Oprogramowanie do odzyskiwania danych, takie jak Hetman RAID Recovery, może być niezbędnym narzędziem do odzyskiwania ważnych informacji. W każdym razie nie zapomnij regularnie tworzyć kopii zapasowych ważnych danych i przechowywać je w bezpiecznym miejscu.