Як відновити дані віртуальної машини з Qnap QTS 5.1 гіпервізора VMWare
Читайте, як створити віртуальну машину з Qnap QTS 5.1. Як встановити операційну систему QTS версії 5.1 на віртуальну машину VMware. А також, як відновити дані з такої віртуальної машини чи фізичних дисків Qnap NAS.

- Підготовка до створення віртуальної машини з Qnap QTS
- Як створити віртуальну машину з QNAP на VMWare
- Як встановити Qnap QTS 5.0 на ПК
- Як створити RAID у Qnap TS-1685
- Як відновити дані з RAID масиву QNAP
- Висновок
- Питання та відповіді
- Коментарі
Створення віртуальної машини Qnap QTS може бути дуже корисним, якщо ви хочете створити власне сховище даних або використовувати функціональність мережевого сховища QNAP у своєму локальному середовищі, не купуючи окремого обладнання. У цій статті ми обговоримо, як створити віртуальну машину з Qnap у програмі VMWare та налаштувати її для використання як локального сервера. Ви дізнаєтесь, як підготуватися до створення віртуальної машини, як налаштувати параметри, як встановити QTS, а також, як перевірити її роботу. Будемо використовувати модель QNAP TS-1685 з прошивкою – 5.1.0.2348.

Як відновити дані віртуальної машини з Qnap QTS 5.1 гіпервізора VMWare без втрати інформації
Підготовка до створення віртуальної машини з Qnap QTS
Перед тим, як створити віртуальну машину з Qnap QTS, необхідно підготуватися до цього процесу. Ось кілька важливих кроків, які потрібно виконати:
- Переконайтеся, що комп’ютер відповідає мінімальним вимогам для запуску віртуальних машин. Зазвичай це потребує достатнього обсягу оперативної пам’яті, потужного процесора, та місця на жорсткому диску.
- Завантажте та встановіть гіпервізор VMware або Porxmox. Завантажте образ завантажувача Qnap. Після виконання цих кроків ви готові до створення віртуальної машини з Qnap QTS.
Як створити віртуальну машину з QNAP на VMWare
Для створення віртуальної машини, завантажте архів із файлом образу віртуального диска операційної системи QNAP.
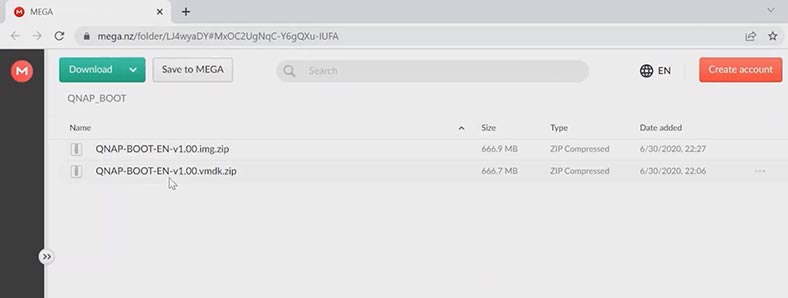
Розархівуйте його в будь-яке зручне місце. Створіть папку для майбутньої віртуальної машини та скопіюйте в неї раніше завантажений файл vmdk. Далі, запустіть програму VMWare і клацніть по кнопці “Створити нову віртуальну машину”. Як операційну систему вкажіть 64 бітну версію Linux. Введіть ім’я та вкажіть розташування, додайте шлях до папки з файлом vmdk.
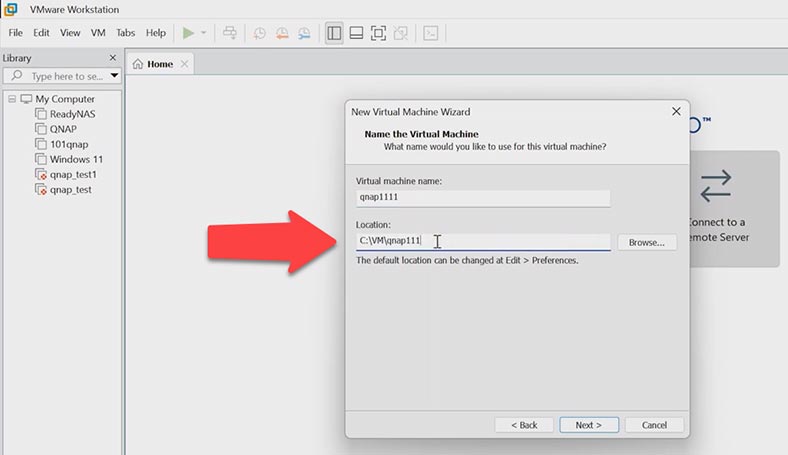
Додамо кілька ядер, обсяг оперативної пам’яті потрібно вказати не менше 6 Гб.
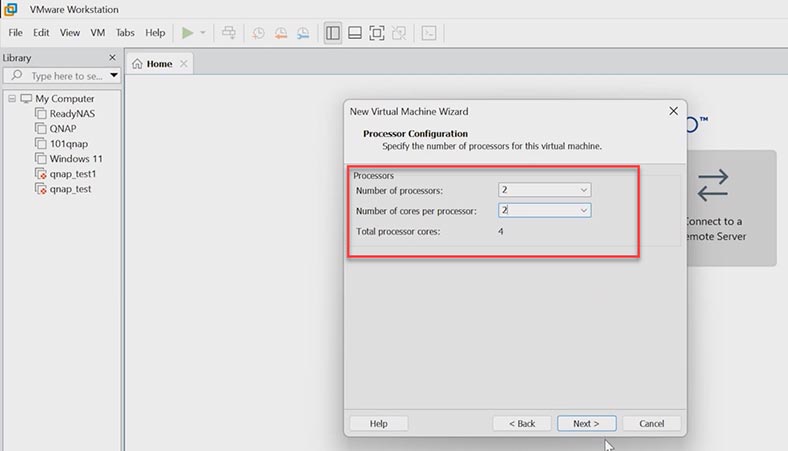
Далі, всі налаштування без змін. Отже, машину створено, тепер потрібно внести деякі зміни до налаштувань.
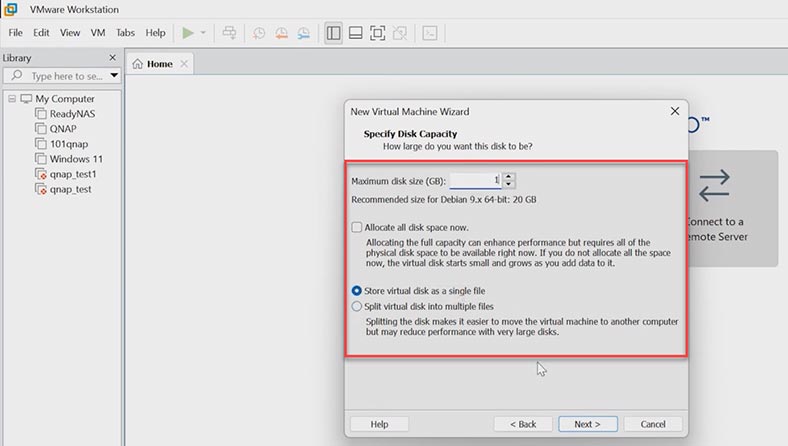
Відкрийте параметри віртуальної машини та видаліть жорсткий диск та CD-привід.
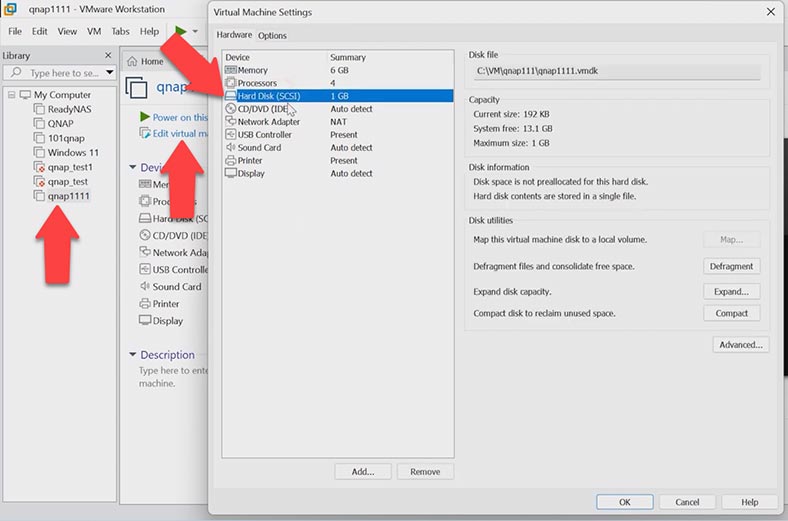
У налаштуваннях мережі змініть підключення NAT на Bridge.
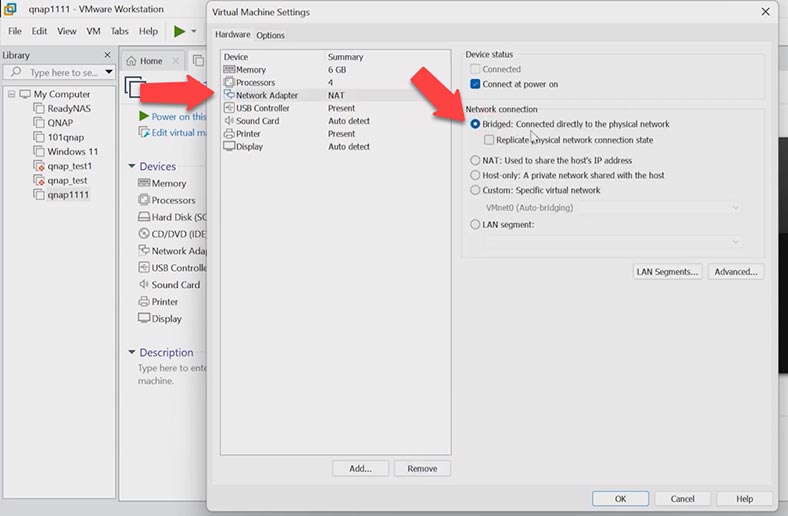
Тепер, потрібно додати системний диск: натисніть Додати, а потім Жорсткий диск.
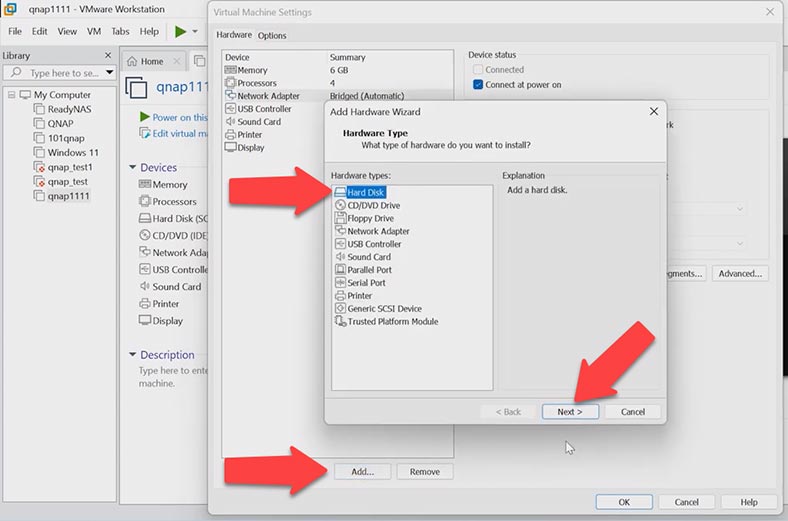
У спливаючому вікні майстра обираємо IDE та Використовувати існуючий віртуальний диск. Вкажіть шлях до файлу образу диска, який ви завантажили раніше, та натисніть – Фініш.
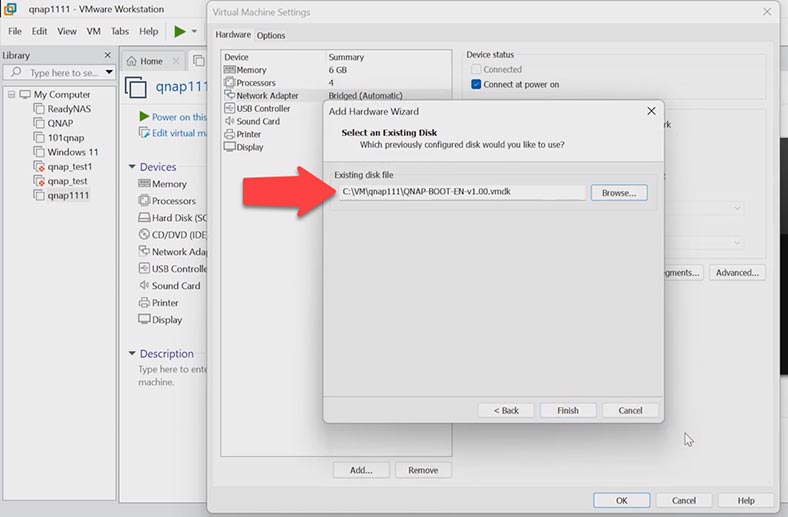
Потім, додайте інші нові жорсткі диски (потрібно 4 фізичні диски).
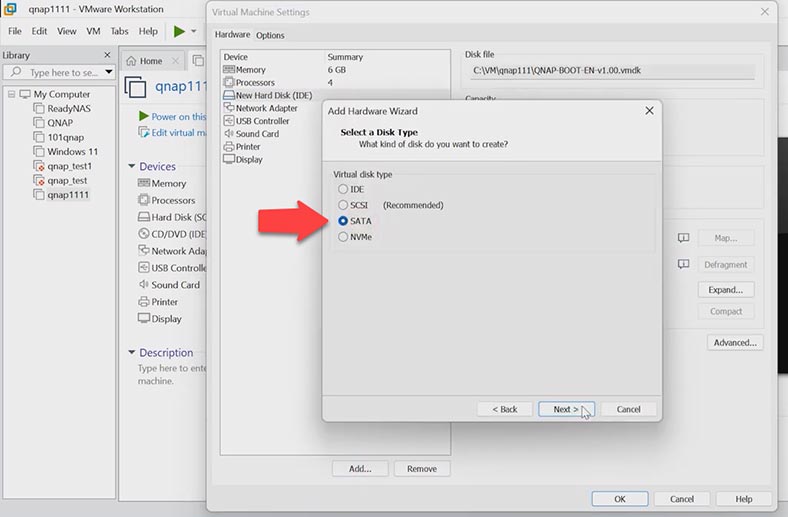
Тип диска обов’язково має бути SATA, інакше система його може не побачити в процесі встановлення.
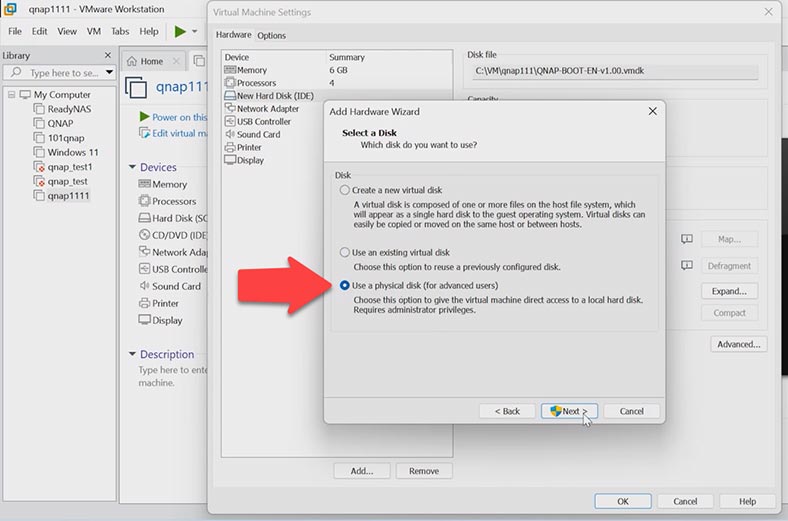
Тепер, потрібно змінити параметри мережного адаптера у файлі параметрів віртуальної машини. Для цього, перейдіть в папку де вона зберігається і відкрийте файл .vmx за допомогою блокнота. Тут змініть значення у рядку – ethernet0.virtualDev= «e1000» на наступне – “e1000e”. Збережіть та закрийте файл.
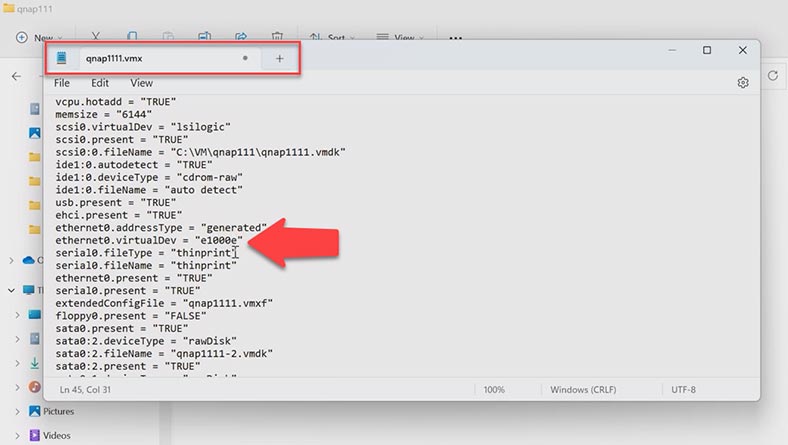
Далі, перейдіть до VMWare та запустіть віртуальну машину. Тут потрібно встигнути натиснути клавішу вниз/вгору при появі початкового вікна завантаження, щоб завантажити систему в режимі відновлення (System rescue production).
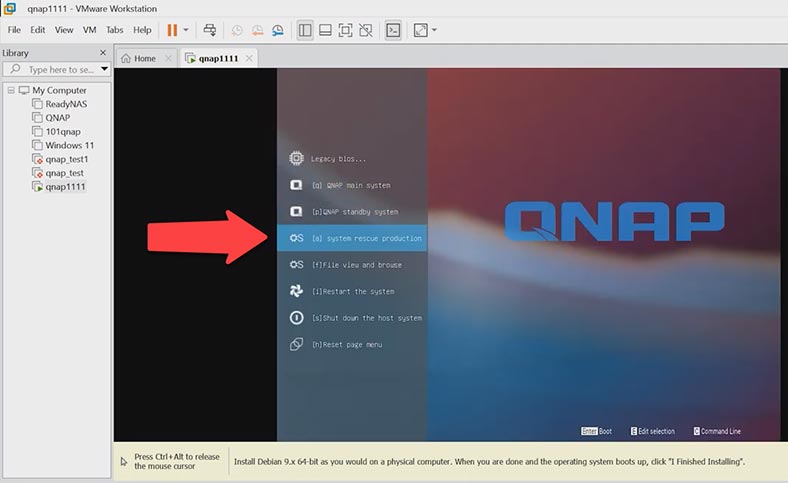
В результаті, завантажиться утиліта -TinyCore. За допомогою цієї утиліти потрібно змінити параметри завантажувача. У параметрах ви можете вибрати модель мережевого сховища та версію операційної системи. Далі, запускаємо термінал.
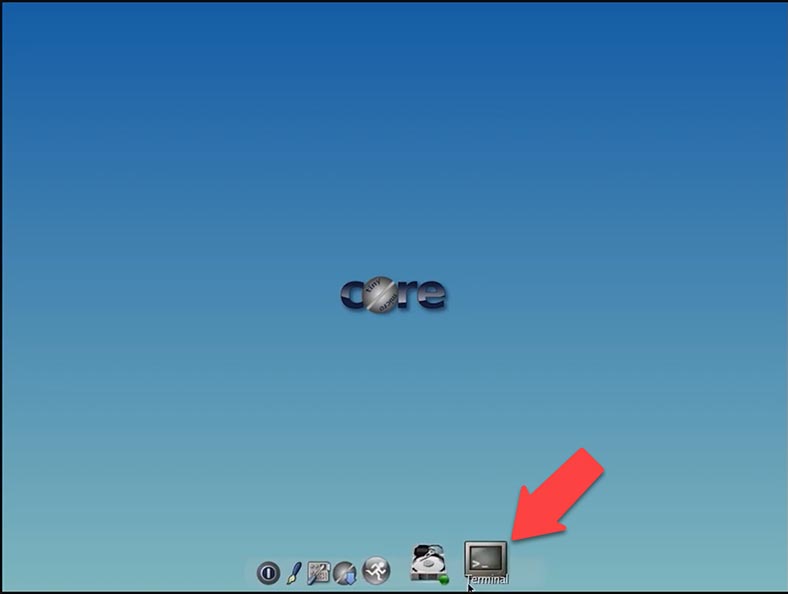
Для початку потрібно перевірити чи бачить пристрій вашу мережу, виконайте команду виведення мережевих адаптерів – ifconfig. Потім перевіримо, чи є доступ до мережі Інтернет, виконавши пінг DNS-сервера.
ifconfig
Ping 8.8.8.8
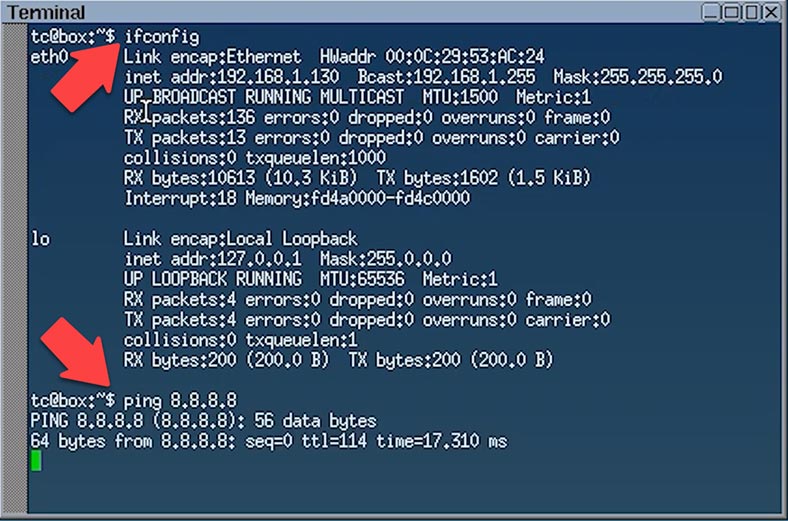
І щоб змінити параметри завантажувача, введіть наступну команду:
vi ./my_create_qnap_boot
Тут є три рядки, які можна змінити:
MODEL_TYPE - модель
PATCHED_FIRMWARE – версія прошивки
DOWNLOAD_URL – адреса завантаження
Вказано перевірену модель, тому її міняти я не буду.
MODEL_TYPE="QY380_QY390_10_11"
Останню версію прошивки можна переглянути на офіційному сайті qnap.
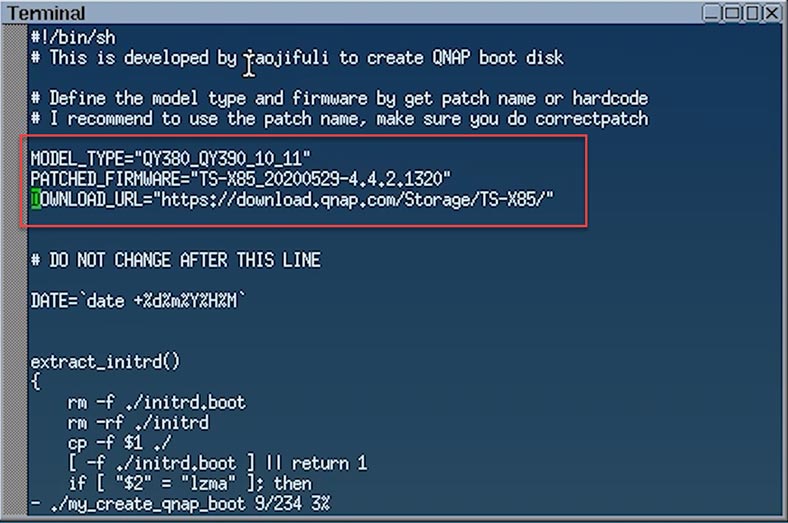
Щоб виправити файл, натисніть i.
Тепер його можна відредагувати. Змініть версію прошивки, я візьму актуальну на даний момент версію - TS-X85_20230322-5.0.1.2346.
Посилання залишаємо без зміни: https://download.qnap.com
Для збереження змін натисніть на кнопку Esc, потім введіть - “:wq”.
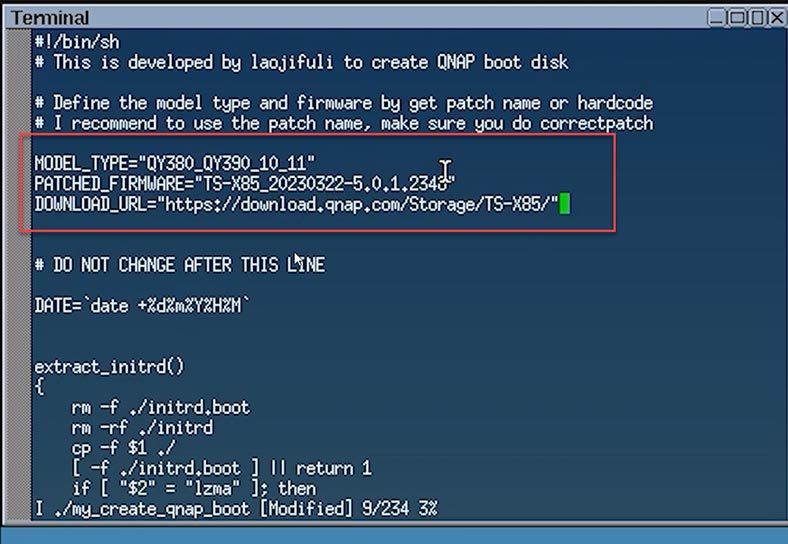
Отже, файл завантажувача ми відредагували тепер потрібно його запустити. Для цього виконайте наведену нижче команду:
sudo ./my_create_qnap_boot
і дочекайтеся закінчення завантаження. При успішному завантаженні ви побачите на екрані звіт. У іншому випадку, система виведе помилку.
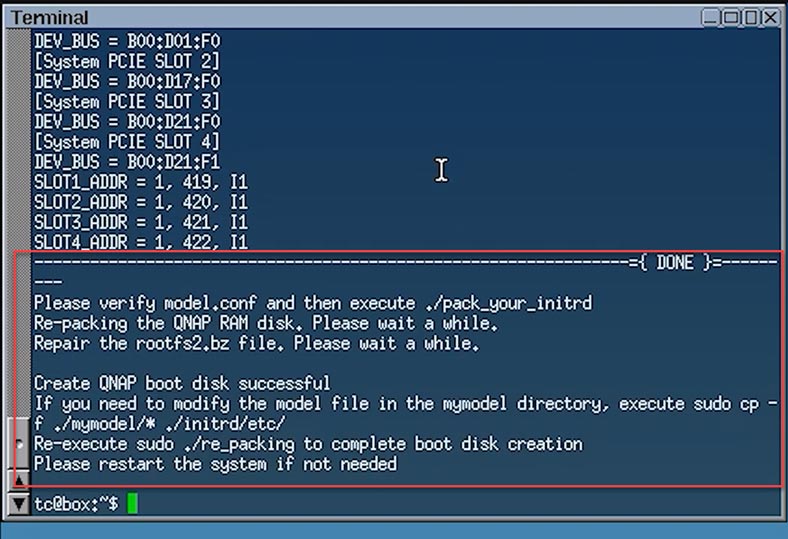
Тепер, потрібно перезавантажити систему та дочекатися її завантаження. Завантаження системи триває 10-15 хвилин, все залежить від параметрів вашого комп'ютера. Якщо ви все зробили правильно, система завантажиться і виведе IP адресу пристрою.
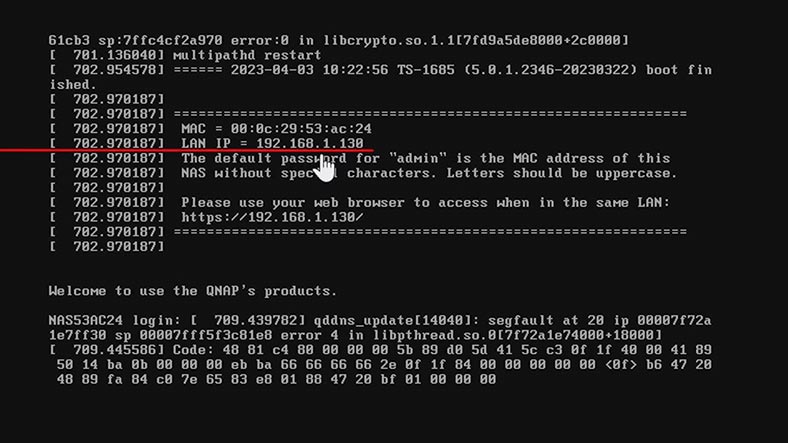
Відкрийте будь-який зручний браузер та введіть IP в адресний рядок. Також, ви зможете виявити ваш мережевий пристрій за допомогою програми Qfinder. У вікні браузера потрібно завершити процес встановлення системи. У вікні вибору версії системи натисніть Далі. Потім введіть ім'я та пароль адміністратора. Далі, можна встановити статичний ІР. Перевіряємо параметри та тиснемо Apply для підтвердження.
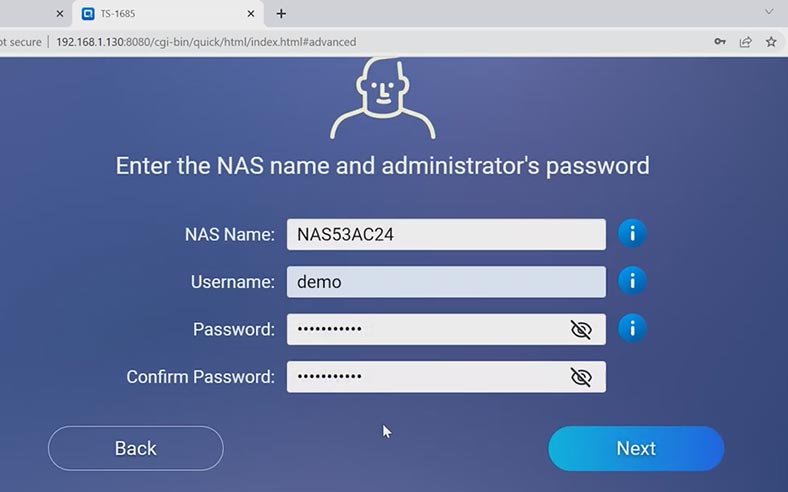
Система попередить, що всі накопичувачі будуть затерті в результаті ініціалізації, для продовження натисніть Ініціалізувати. Після цього розпочнеться процес застосування параметрів та завершення установки системи. Після закінчення ви побачите вікно з вітанням про успішне встановлення.
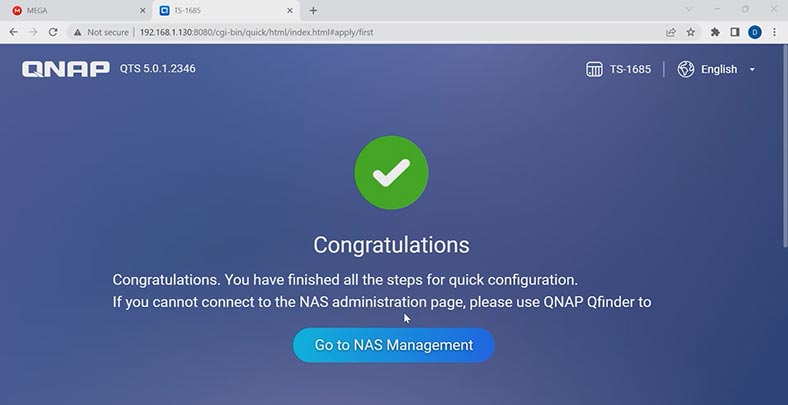
І щоб відкрити менеджер налаштувань NAS, клацніть по кнопці – Go to NAS Management.
На цьому процес установки завершено, тепер у вас є віртуальна машина із актуальною версією QTS. Далі, залишилося створити том та налаштувати доступ, і у вас буде працездатне мережеве сховище.
Як встановити Qnap QTS 5.0 на ПК
Таким самим способом можна зробити NAS сховище з операційною системою qnap із звичайного ПК. Єдиний момент, вам знадобиться відповідна мережева карта, тому що в прошивці є набір мережевих драйверів лише невеликої кількості моделей. Вам потрібна мережева карта на зразок Intel e1000e, інакше пристрій не визначиться в мережі.
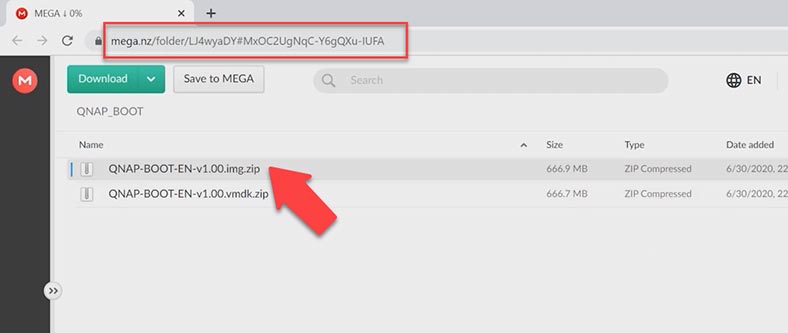
Для встановлення на ПК, потрібно завантажити файл .img і записати образ з архіву на флешку. Це можна зробити, наприклад, за допомогою програми Win32 Disk Imager. Далі, потрібно завантажитися з флешки і дотримуватись раніше показаної інструкції.
Як створити RAID у Qnap TS-1685
Щоб створити RAID на даному типі пристрою, відкрийте – Панель керування – Storage & Snapshots.
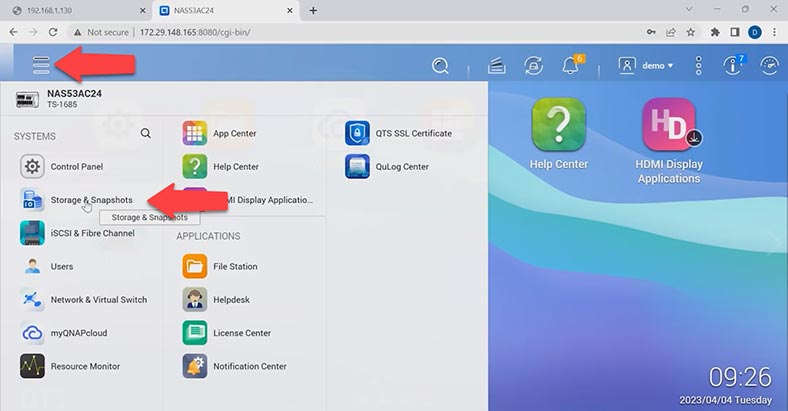
Клікніть по значку – New Volume, позначте диски, з яких складатиметься масив, виберіть тип RAID та натисніть – Далі та Створити. Система попередить про те, що всі дані на вибраних дисках будуть затерті, натисніть ОК для підтвердження. Після цього, розпочнеться процес побудови масиву, ресинхронізації та форматування накопичувачів.
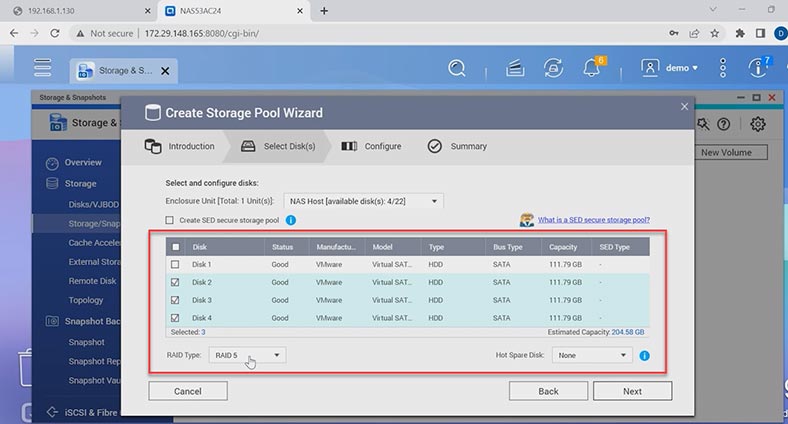
Пул створений, тепер система запропонує створити новий том. Для цього клацніть по кнопці – Новий том, виберіть один із трьох запропонованих – ОК. Тепер ви можете створити мережеву папку та завантажити дані на мережеве сховище.
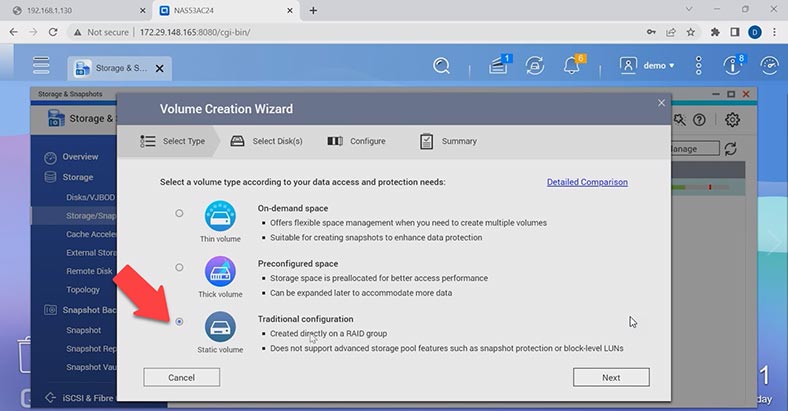
Для кожної з папок мережі за замовчуванням активовано функцію кошика. Якщо ви випадково видалили важливі файли, відрийте папку кошика в File Station та відновіть їх. Клацніть правою кнопкою по файлу або папці та натисніть Відновити.
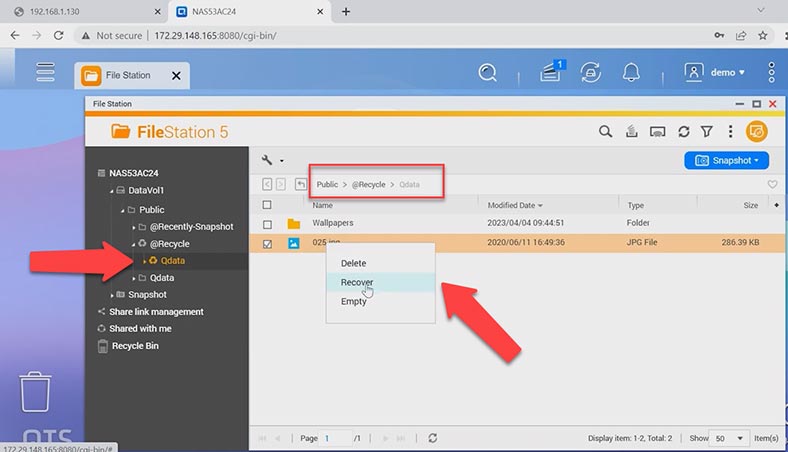
У тому випадку, якщо функція кошика не активована або ви видалили файли мимо кошика, відновити видалені файли вам допоможе спеціальна програма для відновлення.
Як відновити дані з RAID масиву QNAP
Дані можуть бути втрачені з різних причин: помилки при роботі з файлами, несправності обладнання, включаючи жорсткі диски, збою RAID-контролера. При виході з ладу мережевого сховища ваш RAID буде зруйнований, і щоб дістати з нього дані вам знадобиться програма, яка його знову збере його і дасть можливість отримати важливі файли.
| Номер | Назва програми | Переваги | Недоліки |
|---|---|---|---|
| 1 | Hetman RAID Recovery |
- Відновлення RAID масивів різних конфігурацій - Підтримка Qnap QTS 5.1 і VMWare - Проста у використанні - Високий відсоток відновлення даних - Автоматичне визначення конфігурації RAID |
- Пробна версія не має мінімального об'єму даних для зберігання |
| 2 | R-Studio | - Підтримка багатьох файлових систем - Висока точність відновлення |
- Складний інтерфейс для новачків |
| 3 | DiskInternals VMFS Recovery | - Спеціалізується на відновленні віртуальних машин - Підтримка VMWare VMFS |
- Відсутність підтримки деяких рідкісних конфігурацій RAID |
| 4 | UFS Explorer RAID Recovery | - Можливість відновлення з різних систем зберігання - Підтримка віртуальних машин і RAID |
- Висока ціна для домашніх користувачів |
| 5 | EaseUS Data Recovery Wizard | - Простий у використанні - Підтримка різних носіїв даних |
- Може бути повільним під час сканування великих об'ємів даних |
Програма для відновлення даних Hetman RAID Recovery підтримує більшість файлових систем і всі популярні типи RAID. Якщо ви використовували фізичні диски, підключіть їх безпосередньо до ПК з операційною системою Windows. Дістаньте накопичувачі з мережевого сховища та підключіть їх до материнської плати комп'ютера з операційною системою Windows.
Якщо це віртуальні диски, то завантажте образи у програму. Для цього відкрийте меню – Сервіс, Монтувати диск, оберіть зі списку тип віртуальної машини.
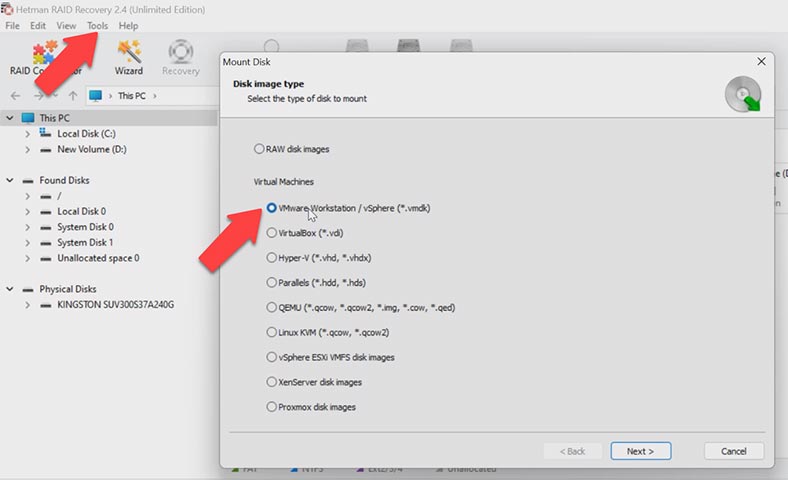
Вкажіть шлях до файлів віртуальних дисків – ОК та Далі. Після цього вони з'являться у вікні програми.
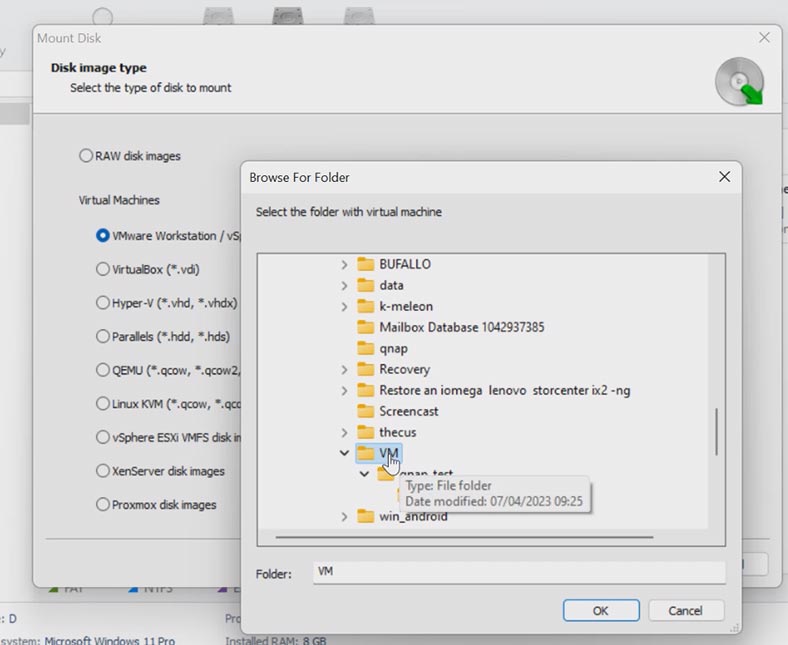
Програма автоматично збере з них RAID і ви зможете його просканувати та дістати потрібні файли.
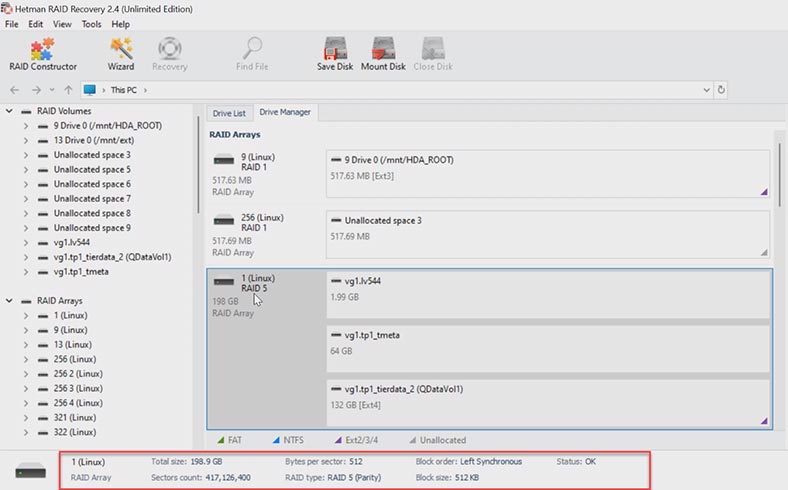
Клікніть правою кнопкою миші по диску – Відкрити. Оберіть тип пошуку: Швидке сканування або Повний аналіз. При повному аналізі необхідно вказати файлову систему дисків. Після завершення - відкрийте папку, де лежали ваші файли.Вміст всіх файлів можна переглянути у вікні попереднього перегляду. Позначте файли, які потрібно повернути, та клацніть по кнопці – Відновити.
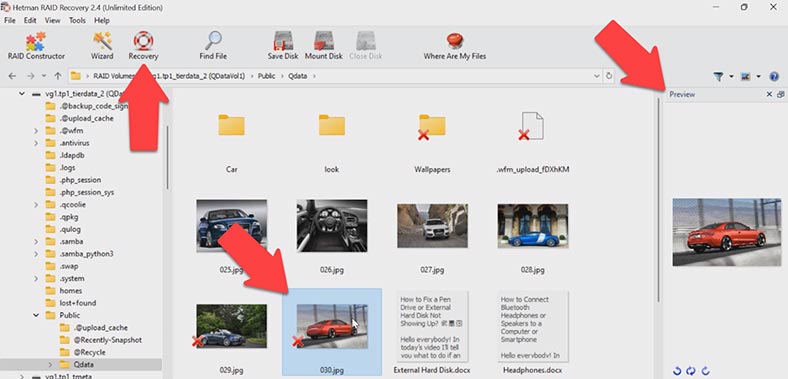
Вкажіть місце для збереження даних та натисніть Відновити. Після завершення, всі файли будуть лежати у вказаному каталозі.
Висновок
У висновку можна сказати, що створення віртуальної машини з операційною системою QTS qnap NAS може здатися складним процесом, але з правильною підготовкою та інструкціями це не складе труднощів. У процесі роботи з даними, не завжди все йде гладко і можливі випадки втрати даних. Програми для відновлення даних, такі як Hetman RAID Recovery, можуть стати незамінним інструментом для відновлення важливої інформації. У будь-якому випадку, не забувайте про регулярне резервне копіювання важливих даних та збереження їх у надійному місці.








