Como restaurar los dados da máquina virtual do Qnap QTS 5.1 Hypervisor VMWare
Neste artigo, falaremos sobre como criar uma máquina virtual com Qnap QTS 5.1. Como instalar o sistema operacional QTS versão 5.1 em uma máquina virtual VMWare. E como recuperar dados de tal máquina virtual ou unidades físicas Qnap NAS.

- Preparando-se para criar uma máquina virtual com Qnap QTS
- Como criar uma máquina virtual com qnap no VMWare
- Como instalar o Qnap QTS 5.0 no PC
- Como criar um RAID no Qnap TS-1685
- Como recuperar dados do QNAP RAID
- Conclusão
- Perguntas e respostas
- Comentários
Criar uma máquina virtual Qnap QTS pode ser muito útil se você quiser criar seu próprio armazenamento de dados ou usar a funcionalidade de armazenamento de rede qnap em seu ambiente local sem comprar hardware separado. Neste artigo, discutiremos como criar uma máquina virtual com Qnap no VMWare, configurá-la para ser usada como servidor local. Você aprenderá como se preparar para criar uma máquina virtual, como definir as configurações, como instalar o QTS e como testá-lo. Usaremos o modelo qnap TS-1685 e o firmware atual no momento é 5.1.0.2348.

☁️ Cómo restaurar datos con RAID5 creados en QNAP TS-412 ☁️
Preparando-se para criar uma máquina virtual com Qnap QTS
Antes de poder criar uma máquina virtual com Qnap QTS, você precisa se preparar para este processo. Aqui estão alguns passos importantes a seguir:
- Certifique-se de que seu computador atenda aos requisitos mínimos para executar máquinas virtuais. Isso geralmente requer RAM, CPU e espaço no disco rígido suficientes.
- Baixe e instale o hypervisor VMware ou Porxmox. Baixe a imagem do carregador de inicialização Qnap. Depois de concluir essas etapas, você está pronto para criar uma máquina virtual com Qnap QTS.
Como criar uma máquina virtual com qnap no VMWare
Para criar uma máquina virtual, baixe o arquivo com o arquivo de imagem do disco virtual do sistema operacional qnap.
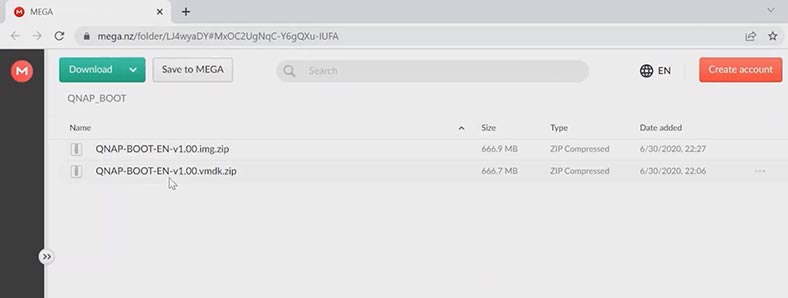
Descompacte-o em qualquer local conveniente. Crie uma pasta para a futura máquina virtual e copie o arquivo vmdk baixado anteriormente para ela. Em seguida, inicie o programa VMWare e clique no botão para criar uma nova máquina virtual. Aqui deixamos as configurações inalteradas, especificamos a versão de 64 bits do Linux como sistema operacional. Especifique um nome e local, adicione o caminho para a pasta com o arquivo vmdk baixado.
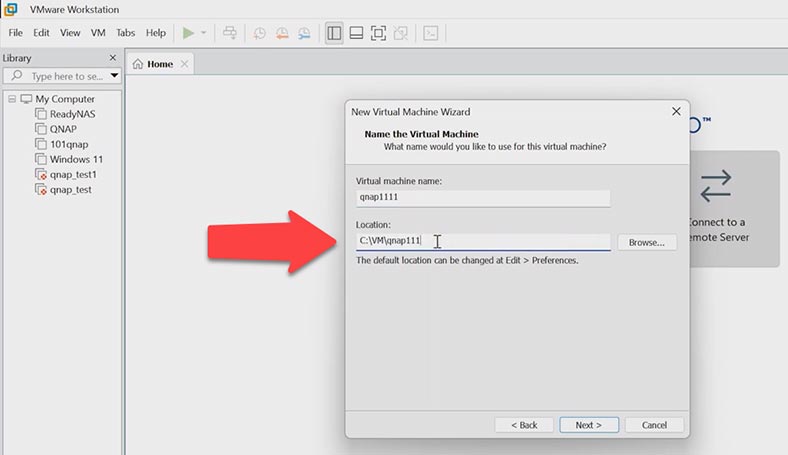
Vamos adicionar vários núcleos, a quantidade de RAM deve ser de pelo menos 6 GB.
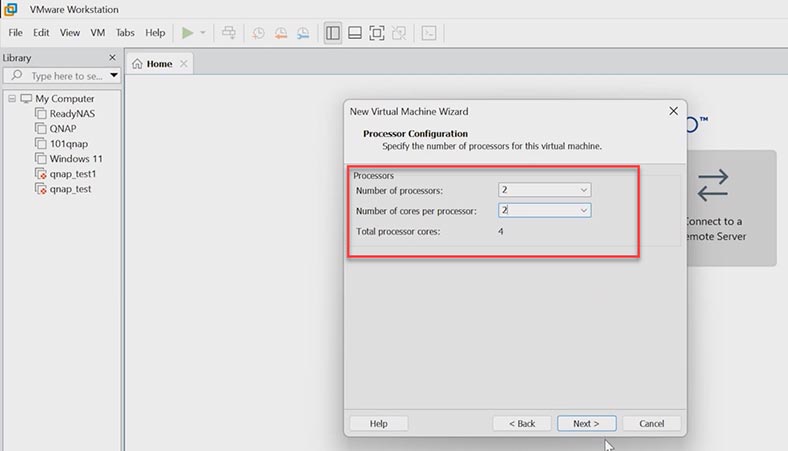
Além disso, todas as configurações permanecem inalteradas, como resultado, este disco criado durante a criação da máquina será excluído para que seus parâmetros também possam ser deixados inalterados. Então, a máquina está criada, agora você precisa fazer algumas alterações nas configurações.
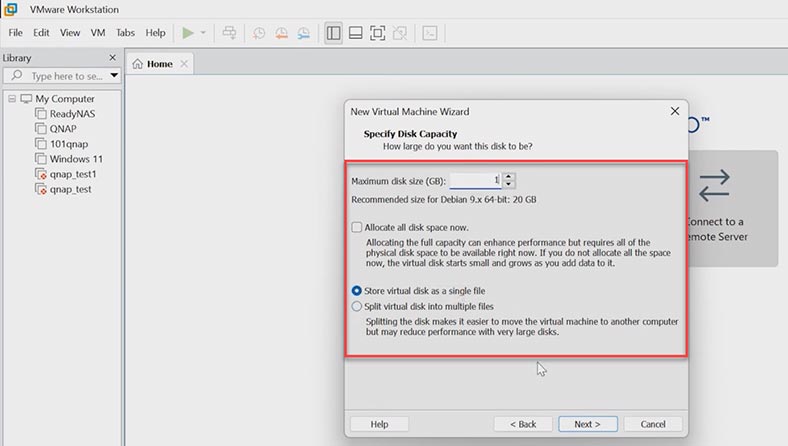
Abra as configurações da máquina virtual, remova aqui o disco rígido e a unidade de CD.
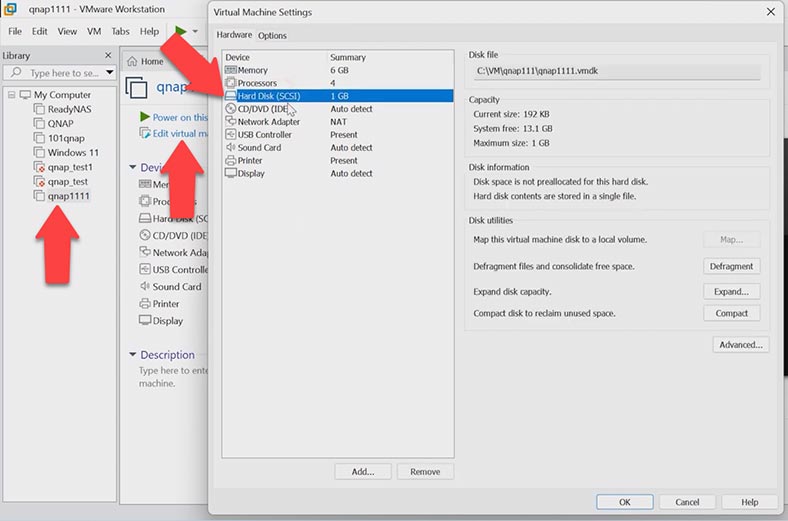
Nas configurações de rede, altere a conexão NAT para ponte.
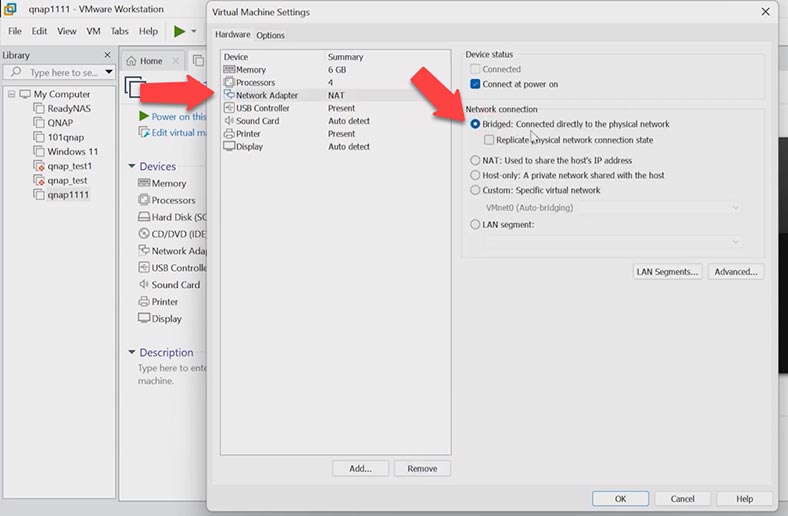
Agora você precisa adicionar uma unidade de sistema, clique em Adicionar e depois em Disco Rígido.
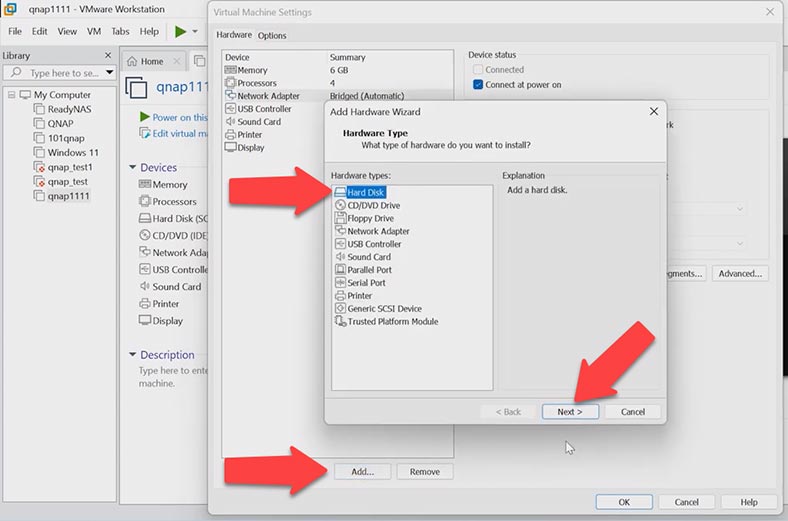
Na janela pop-up do assistente, selecione IDE e Usar um disco virtual existente, depois especifique o caminho para o arquivo de imagem do disco que você baixou anteriormente e clique – Concluir.
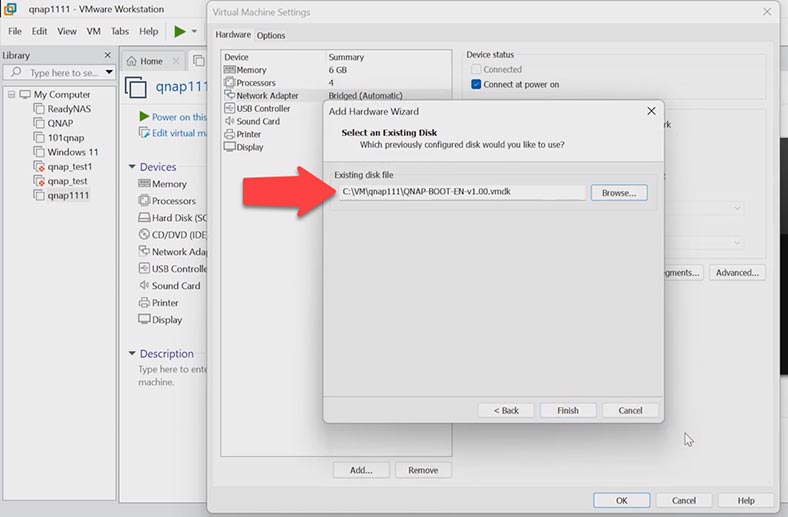
Em seguida, adicione o restante dos novos discos rígidos, você precisa de 4 unidades físicas.
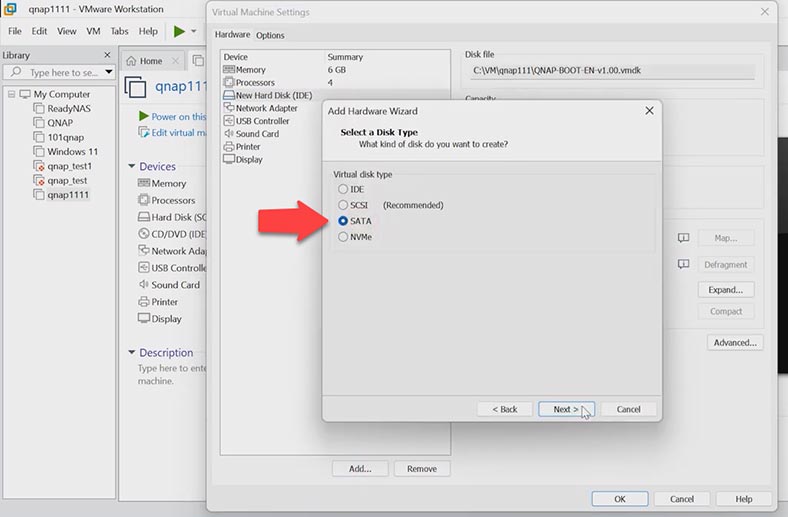
O tipo de disco deve ser SATA, caso contrário, o sistema pode não detectá-lo durante o processo de instalação.
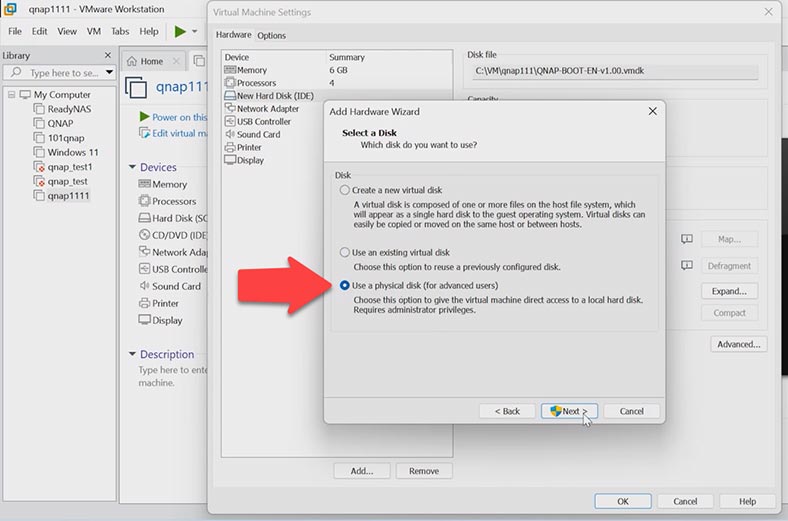
Agora você precisa alterar as configurações do adaptador de rede no arquivo de configurações da máquina virtual. Para fazer isso, vá até a pasta onde está armazenado e abra – arquivo .vmx usando o bloco de notas. Aqui, altere o valor na linha – ethernet0.virtualDev= “e1000” para o seguinte – “e1000e”. Salve e feche o arquivo.
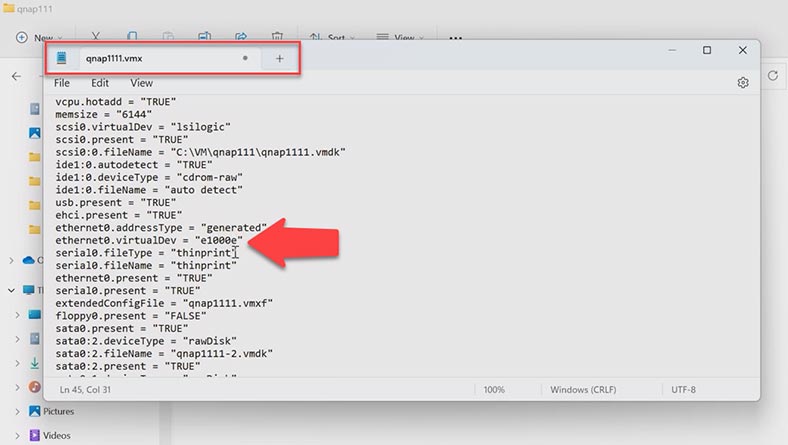
Em seguida, vá para VMWare e inicie a máquina virtual. Aqui você precisa ter tempo para pressionar a tecla para baixo / para cima quando a janela inicial de inicialização aparecer para inicializar o sistema no modo de recuperação (produção de resgate do sistema).
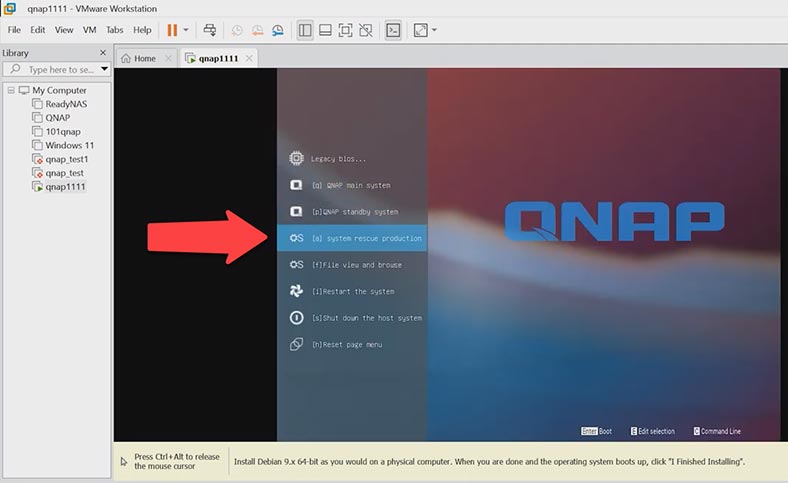
Isso carregará o utilitário -TinyCore. Com este utilitário, você precisa alterar os parâmetros do bootloader. Nos parâmetros, você pode selecionar o modelo de armazenamento de rede e a versão do sistema operacional e, em seguida, iniciar o terminal.
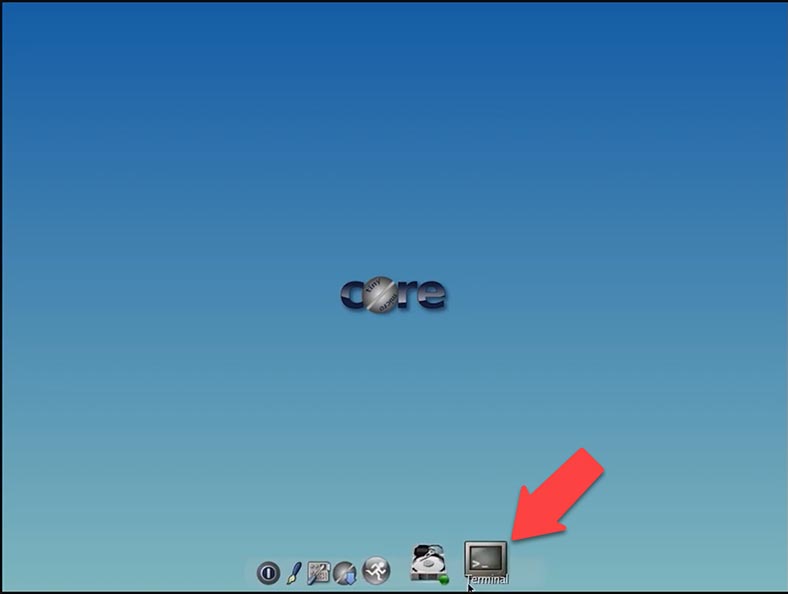
Primeiro você precisa verificar se o dispositivo vê sua rede, execute o comando de saída dos adaptadores de red – ifconfig. Em seguida, verificaremos se há acesso à Internet fazendo ping no servidor DNS.
ifconfig
Ping 8.8.8.8
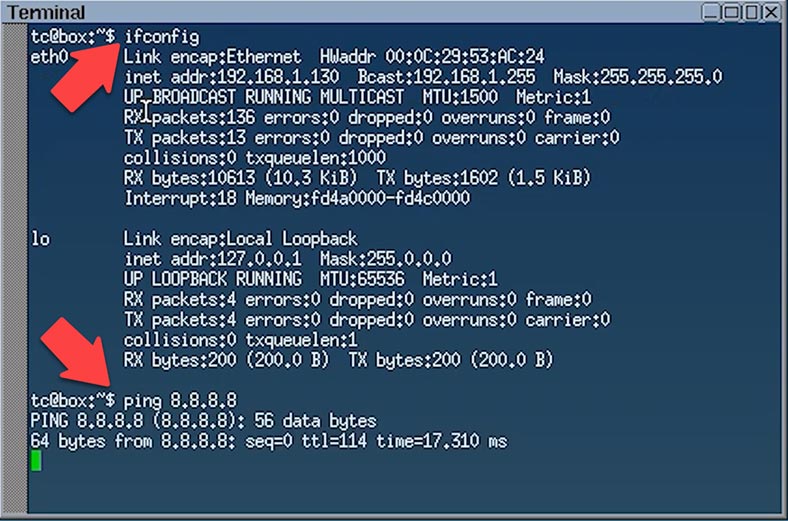
E para alterar as opções do bootloader, digite o seguinte comando:
vi ./my_create_qnap_boot
Existem três linhas aqui que podem mudar isso:
MODEL_TYPE - modelo
PATCHED_FIRMWARE – versão do firmware
DOWNLOAD_URL – endereço de download
Este é um modelo verificado, então não vou alterá-lo.
MODEL_TYPE="QY380_QY390_10_11"
A versão mais recente do firmware pode ser encontrada no site oficial da qnap.
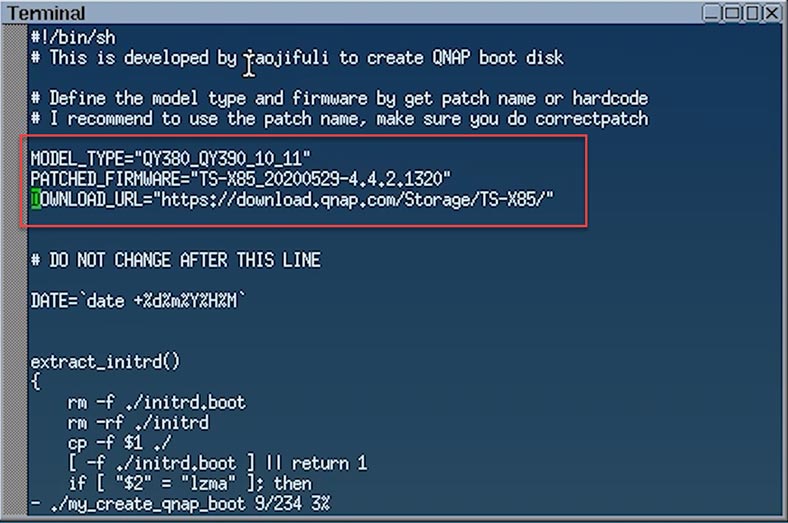
Para editar o arquivo, pressione - i.
Agora você pode editá-lo. Altere a versão do firmware, usarei a versão atual - TS-X85_20230322-5.0.1.2346.
E deixe o link inalterado. https://download.qnap.com/ Armazenamento/TS-X85/
Para salvar as alterações, clique no botão Esc e digite - “:wq”.
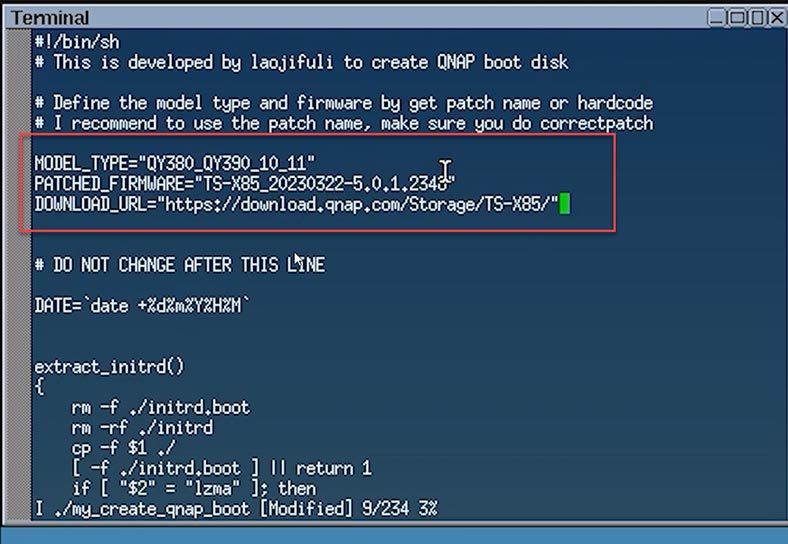
Então, editamos o arquivo bootloader, agora precisamos executá-lo. Para fazer isso, execute o seguinte comando
sudo ./my_create_qnap_boot
e aguarde a conclusão do download. Se o download for bem-sucedido, você verá um relatório na tela, caso contrário, o sistema exibirá um erro.
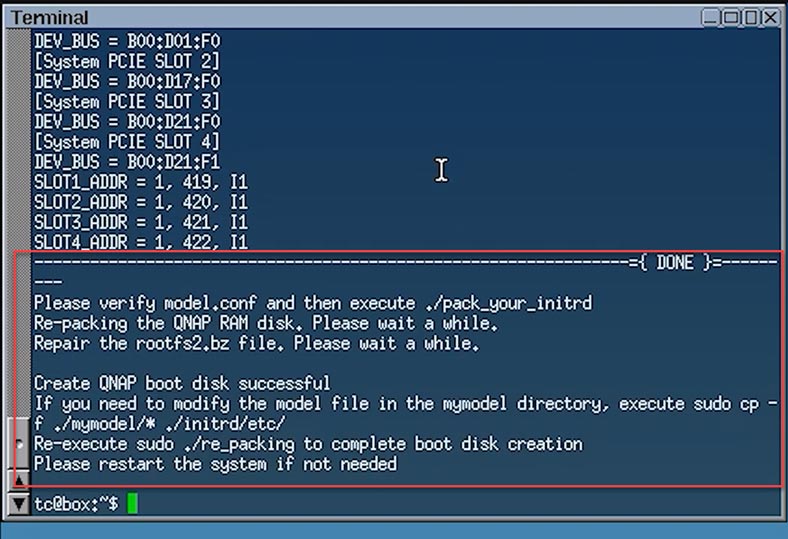
Agora você precisa reiniciar o sistema e aguardar o carregamento. A inicialização do sistema dura de 10 a 15 minutos e talvez mais, tudo depende dos parâmetros do seu computador. Se você fez tudo corretamente, o sistema inicializará e exibirá o endereço IP do dispositivo.
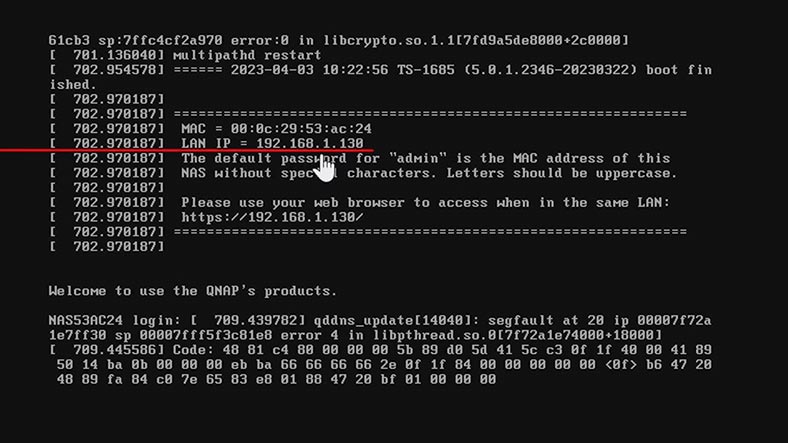
Abra qualquer navegador de sua preferência e digite o IP na barra de endereço. Você também pode encontrar seu dispositivo de rede usando o programa Qfinder. Na janela do navegador, você precisa concluir o processo de instalação do sistema. Na janela de seleção da versão do sistema, clique em - Avançar. Em seguida, defina o nome e a senha do administrador. Em seguida, você pode definir um IP estático. Verifique os parâmetros e clique em Aplicar para confirmar.
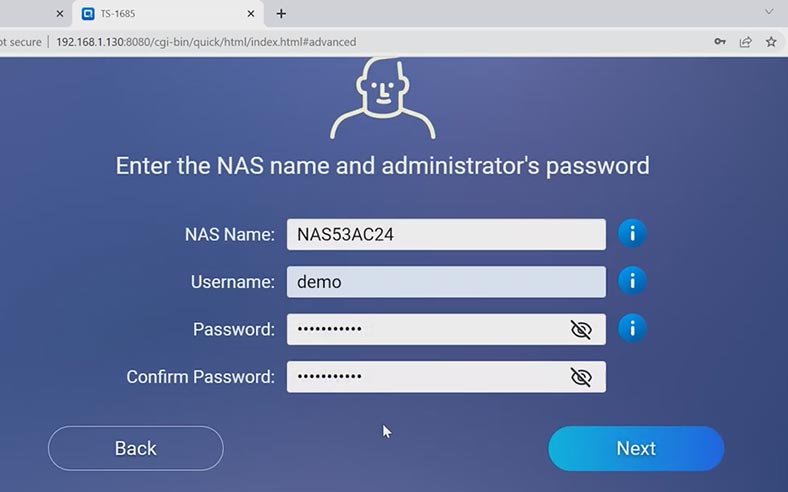
O sistema avisará que todas as unidades serão substituídas como resultado da inicialização, para continuar, clique em - Inicializar. Depois disso, será iniciado o processo de aplicação das configurações e conclusão da instalação do sistema. Após a conclusão, você verá uma janela parabenizando-o pela instalação bem-sucedida.
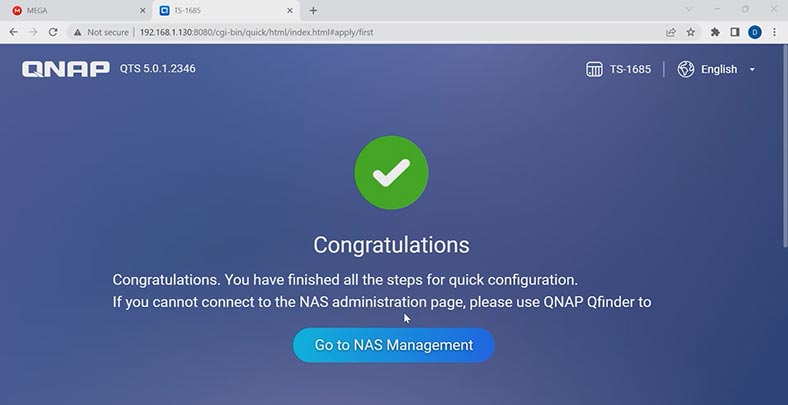
E para abrir o gerenciador de configurações do NAS, clique neste botão - Ir para NAS Management.
Isso conclui o processo de instalação, agora você tem uma máquina virtual com a versão mais recente do QTS. Em seguida, resta criar um volume, configurar o acesso e você terá um armazenamento de rede viável.
Como instalar o Qnap QTS 5.0 no PC
Da mesma forma, você pode fazer um armazenamento NAS com o sistema operacional qnap a partir de um PC normal. A única coisa que você precisa é de uma placa de rede adequada, pois o firmware contém um conjunto de drivers de rede para apenas um pequeno número de modelos. Você precisa de uma placa de rede como a Intel e1000e. Caso contrário, o dispositivo não será detectado na rede.
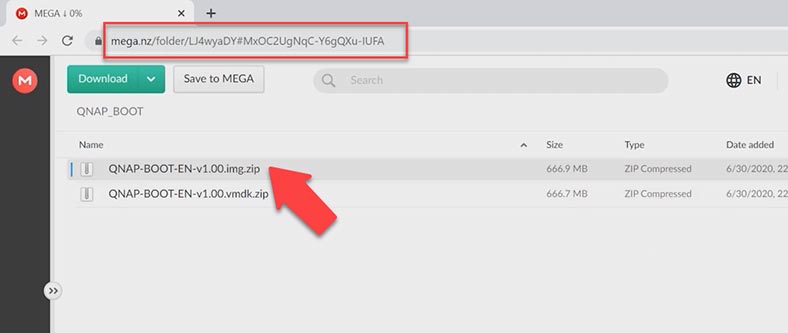
Para instalar em um PC, você precisa baixar o arquivo .img e gravar a imagem do arquivo em uma unidade flash USB. Isso pode ser feito, por exemplo, usando o programa Win32 Disk Imager. Em seguida, você precisa inicializar a partir da unidade flash USB e seguir as instruções mostradas anteriormente.
Como criar um RAID no Qnap TS-1685
Para criar um RAID neste tipo de dispositivo, abra - Painel de controle - – Storage & Snapshots.
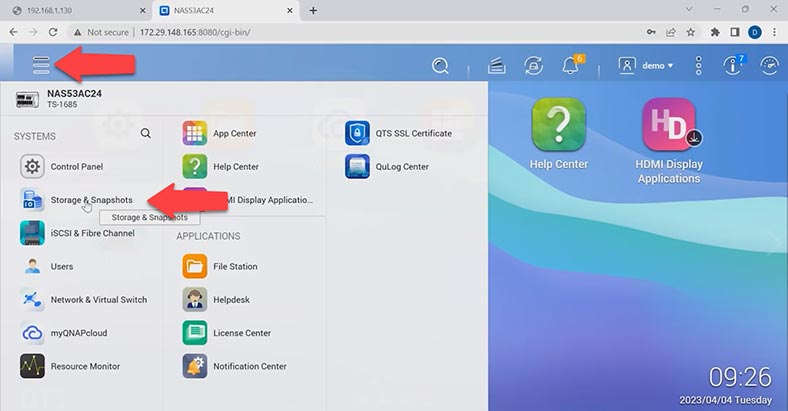
Clique no ícone - New Volume, marque os discos que irão compor o array, selecione o tipo de RAID e clique em - Avançar e Criar. O sistema avisará que todos os dados dos discos selecionados serão substituídos, clique em OK para confirmar. Depois disso, o processo de construção de uma matriz, ressincronização e formatação das unidades será iniciado.
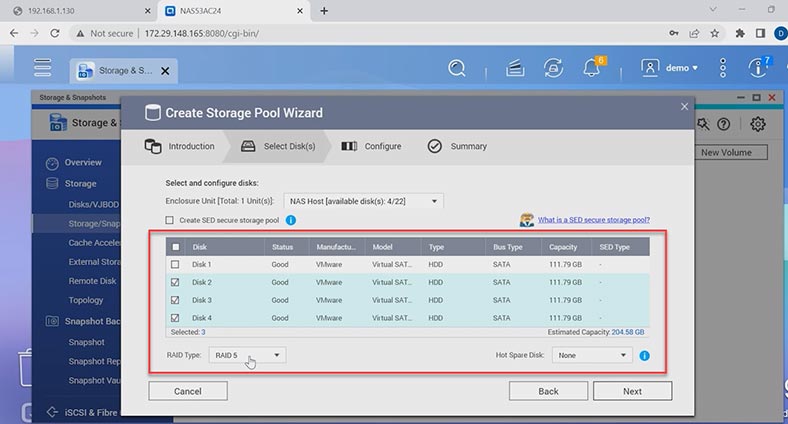
O pool foi criado, o sistema agora solicitará que você crie um novo volume. Para fazer isso, clique no botão - Novo volume, selecione um dos três propostos - OK. Agora você pode criar uma pasta de rede e carregar dados para o armazenamento de rede.
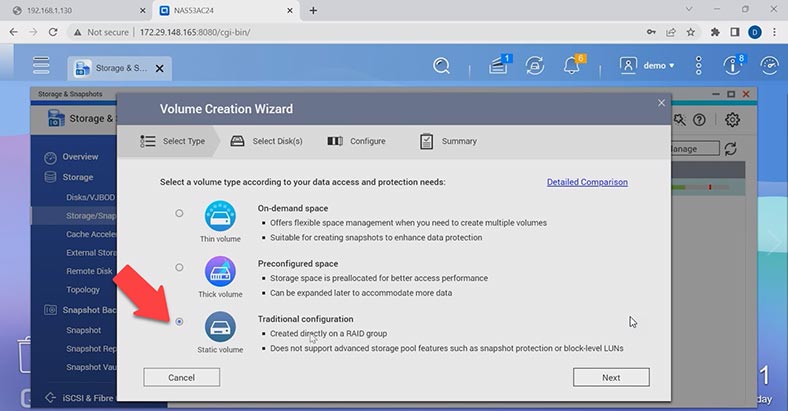
O recurso Lixeira é ativado por padrão para cada uma das pastas de rede. Se você acidentalmente excluiu arquivos importantes, abra a pasta de lixo no File Station e restaure-os. Clique com o botão direito do mouse no arquivo ou pasta e clique em - Restaurar.
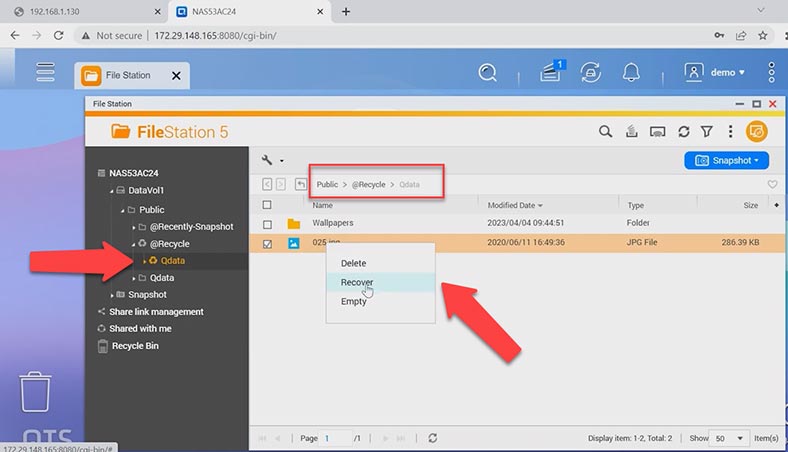
Se a função Lixeira não estiver ativada ou você excluiu arquivos ignorando a Lixeira, um programa de recuperação especial ajudará você a recuperar arquivos excluídos.
Como recuperar dados do QNAP RAID
Os dados podem ser perdidos devido a vários motivos, como erros ao trabalhar com arquivos, falhas de hardware, incluindo discos rígidos, controladores RAID. Se o seu armazenamento de rede falhar, seu RAID será destruído e, para obter dados dele, você precisa de um programa que o remonte e possibilite a obtenção de arquivos importantes.
| Número | Nome do programa | Vantagens | Desvantagens |
|---|---|---|---|
| 1 | Hetman RAID Recovery |
- Recuperação de arrays RAID de várias configurações - Suporte para Qnap QTS 5.1 e VMWare - Fácil de usar - Alta taxa de recuperação de dados - Detecção automática de configuração de RAID |
- A versão de teste não possui uma opção mínima de salvamento de dados |
| 2 | R-Studio | - Suporte para muitos sistemas de arquivos - Alta precisão de recuperação |
- Interface complexa para iniciantes |
| 3 | DiskInternals VMFS Recovery | - Especializado na recuperação de máquinas virtuais - Suporte para VMWare VMFS |
- Falta de suporte para algumas configurações RAID raras |
| 4 | UFS Explorer RAID Recovery | - Capacidade de recuperação de vários sistemas de armazenamento - Suporte para máquinas virtuais e RAID |
- Preço elevado para usuários domésticos |
| 5 | EaseUS Data Recovery Wizard | - Fácil de usar - Suporte para diversos dispositivos de armazenamento |
- Pode ser lento ao escanear grandes volumes de dados |
O software Hetman RAID Recovery suporta a maioria dos sistemas de arquivos e todos os tipos populares de RAID. Se você usou unidades físicas, conecte-as diretamente a um PC com Windows. Remova as unidades do armazenamento de rede e conecte-as à placa-mãe de um computador com sistema operacional Windows.
Se forem discos virtuais, carregue as imagens no programa. Para fazer isso, abra o menu - Ferramentas, monte o disco, selecione o tipo de máquina virtual na lista.
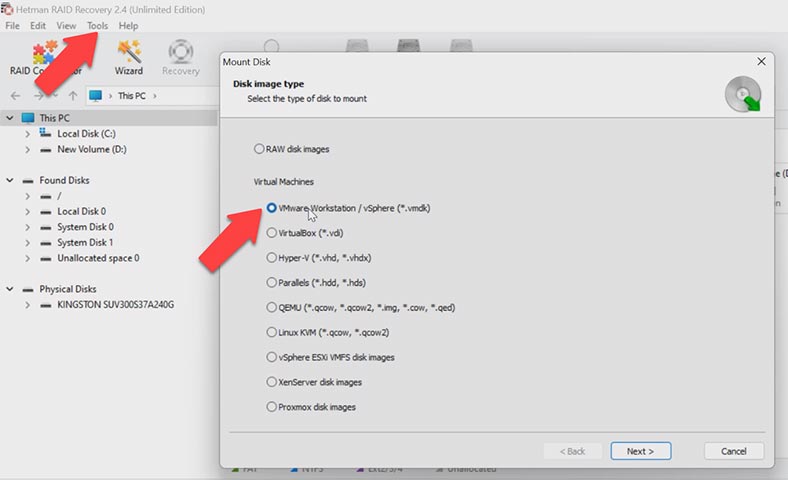
Especifique o caminho para os arquivos do disco virtual - OK e Avançar. Depois que eles aparecem na janela do programa.
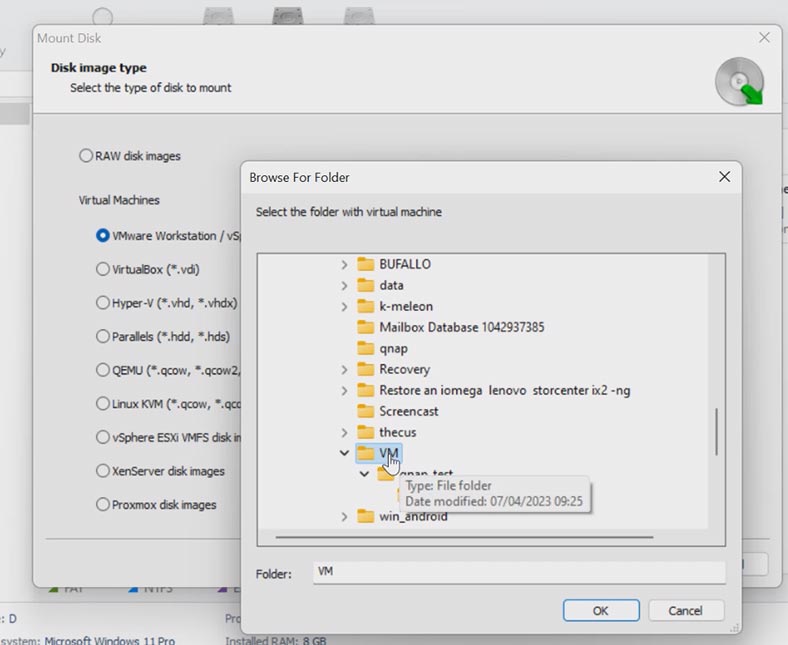
O programa montará automaticamente um RAID a partir deles e você poderá digitalizá-lo e obter os arquivos necessários.
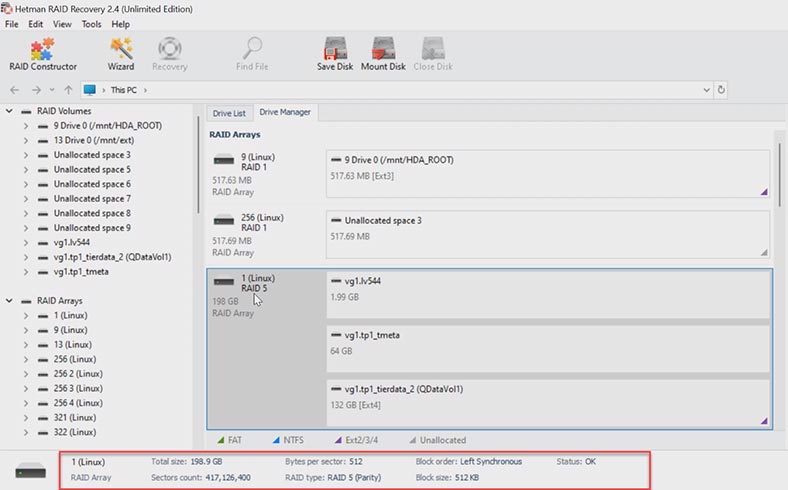
Clique com o botão direito no disco - Abrir. Selecione o tipo de pesquisa, verificação rápida ou análise completa. Para uma análise completa, você precisa especificar o sistema de arquivos dos discos. Quando terminar, abra a pasta onde seus arquivos foram localizados, o conteúdo de todos os arquivos pode ser visualizado na janela de visualização. Marque os arquivos que deseja restaurar e clique no botão - Restaurar.
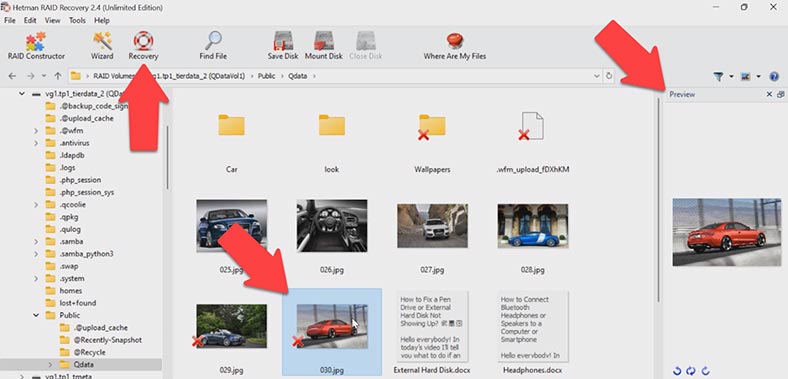
Especifique o local onde salvar os dados, unidade, pasta e clique em Restaurar novamente. Após a conclusão, todos os arquivos estarão no diretório especificado.
Conclusão
Em conclusão, criar uma máquina virtual executando um sistema operacional QTS qnap NAS pode parecer um processo complexo, mas com a preparação e as instruções corretas, não será difícil. No processo de trabalho com dados, nem sempre tudo corre bem e pode haver casos de perda de dados. O software de recuperação de dados, como o Hetman RAID Recovery, pode ser uma ferramenta indispensável para recuperar informações importantes. De qualquer forma, não se esqueça de fazer backup de dados importantes regularmente e armazená-los em um local seguro.









1. Crie backups regulares dos dados armazenados na máquina virtual.
2. Utilize um sistema de backup eficaz para garantir que os dados sejam restaurados rapidamente em caso de perda.
3. Mantenha o sistema operacional da máquina virtual atualizado para evitar falhas de segurança que possam levar à perda de dados.
4. Utilize recursos de segurança adicionais, como criptografia, para proteger os dados armazenados na máquina virtual.
5. Utilize ferramentas de monitoramento para detectar falhas de hardware que possam levar à perda de dados.
6. Verifique periodicamente o armazenamento de dados para garantir que não haja problemas de corrupção.