Guide ultime pour récupérer les données d’une machine virtuelle à partir d’une RAID1 en miroir sur l’hyperviseur XCP-ng
Dans cet article, nous vous expliquerons comment récupérer les données d’une machine virtuelle XCP-ng (Xen Cloud Platform nouvelle génération) à partir d’une RAID1 en miroir.


🚀 How to Recover Virtual Machine Data from a Mirrored RAID1 on XCP-ng Hypervisor
- Installation de XCP-ng
- Comment créer une machine virtuelle
- Comment récupérer les données d'une machine virtuelle
- Questions et réponses
- Commentaires
XCP-ng est une distribution Linux avec un hyperviseur Xen préconfiguré et un projet API Xen prêt à l’emploi. XCP-ng signifie Xen Cloud Platform – nouvelle génération.
L’objectif principal de ce projet est de fournir un moyen simple de déployer une infrastructure basée sur des machines virtuelles utilisant Xen comme hyperviseur et une puissante XenAPI pour proposer des solutions prêtes à l’emploi. XCP-ng est compatible avec la plupart des serveurs et c’est pourquoi il jouit d’une grande popularité. Cependant, comme pour tout autre hyperviseur, certains facteurs peuvent entraîner une perte d’accès à la machine virtuelle, à la fois en raison d’une erreur système ou d’une panne de serveur.
Par conséquent, vous ne pourrez pas restaurer l’accès aux données de la machine virtuelle sans recourir à des outils logiciels tiers.
| Caractéristique | Description |
|---|---|
| Type de produit | Solution de virtualisation open source basée sur Xen qui prend en charge toutes les fonctionnalités d’un hyperviseur. |
| Développeur | Entreprise Vates (soutenue par la communauté). |
| Licence | Logiciel open source (GPLv2). |
| Plateformes | Supporte les systèmes d’exploitation serveurs basés sur Linux et Windows. |
| Architecture | Fonctionne sur l’hyperviseur Xen, offrant une gestion des VM via API ou GUI. |
| Fonctions principales | Virtualisation des serveurs, support des VM, migration des VM, sauvegarde et récupération. |
| Support matériel | Large prise en charge du matériel serveur avec les processeurs Intel et AMD. |
| Intégration | Intégration possible avec des solutions de gestion telles que Xen Orchestra pour un contrôle centralisé. |
| Scalabilité | Prend en charge le clustering et la gestion des grandes infrastructures virtualisées. |
| Avantages | Gratuit, évolutif, communauté active, prise en charge des normes de sécurité modernes. |
| Utilisation | Utilisé pour les infrastructures cloud, la virtualisation d’entreprise, les environnements de test. |
Installation de XCP-ng
En tant que distribution Xen prête à l’emploi, le moyen le plus simple de déployer XCP-ng est d’utiliser une image ISO, disponible sur le site Web du projet.
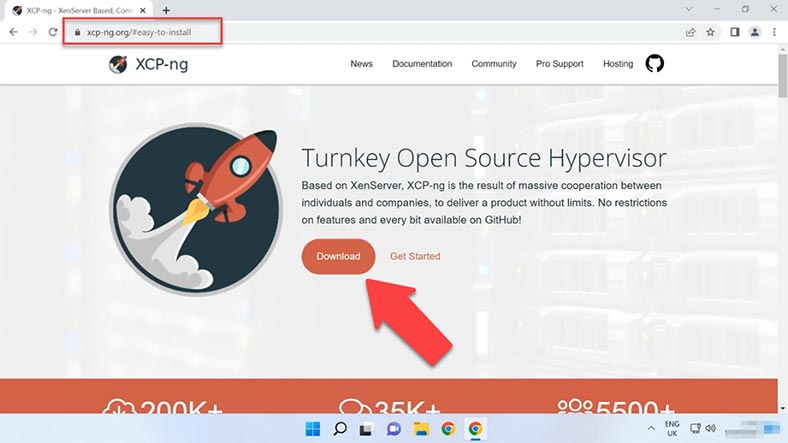
L’installation de XCP n’est pas très différente de l’installation de l’hyperviseur Xen.
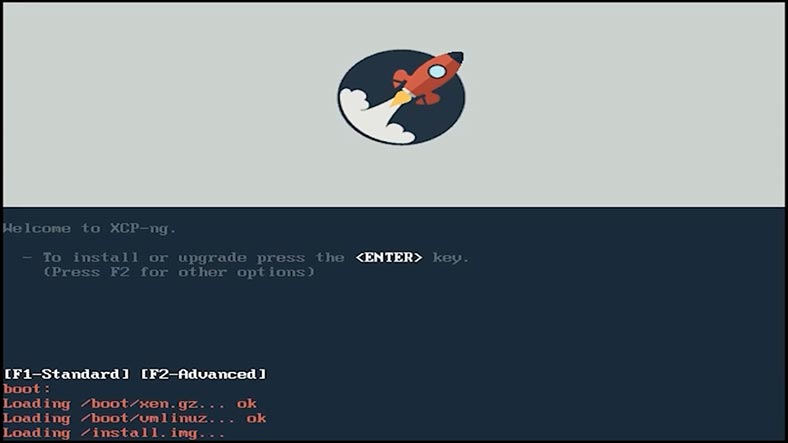
Sur notre chaîne, nous avons une vidéo très détaillée sur l’installation de XEN Hypervisor.
La seule différence est que je vais installer le système sur une RAID en miroir. Lors de l’installation, vous devez spécifier les disques et les utiliser pour créer une matrice.
Comment créer une machine virtuelle
Quant à la création de machines virtuelles, elle est également très similaire à la façon dont nous le faisons avec XEN Hypervisor. Pour gérer les machines virtuelles, nous utiliserons XCP Center. Le programme a une interface similaire à XEN Center.
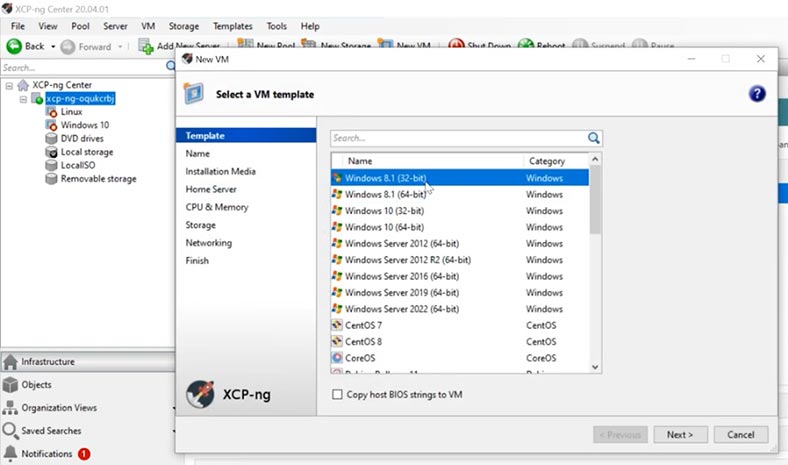
Vous pouvez en savoir plus sur la création d’une machine virtuelle en regardant une vidéo sur XEN Hypervisor. Puisque ce processus est absolument identique, je ne vais pas me concentrer là-dessus, mais plutôt passer aux aspects de récupération.
Sur cet hyperviseur, j’ai configuré deux machines virtuelles, une avec Windows 10 et une autre avec Linux Ubuntu. Je vais vous montrer comment extraire des données de chacun d’eux.
Comment récupérer les données d’une machine virtuelle
Si rien ne se passe lors du démarrage d’une machine virtuelle, s’il affiche une erreur qui ne peut pas être corrigée, ou s’il y a une panne matérielle ou une erreur système dans le travail de votre serveur – quelle qu’en soit la raison, mais vous ne pouvez pas démarrer la machine virtuelle. Utilisez un outil spécialisé de récupération de données, Hetman RAID Recovery: il prend en charge la récupération à partir de tous les types RAID courants et à partir de disques virtuels de divers hyperviseurs, y compris XCP.
Par défaut, XCP-ng utilise le stockage LVM pour ses machines virtuelles. Cette méthode de stockage présente de nombreux avantages par rapport aux fichiers VHD, mais vous devez parfois utiliser le mode de stockage basé sur des fichiers comme dans VMware ESX, et cela peut également créer des difficultés supplémentaires pour le processus de récupération.
Dans mon cas, ce système est basé sur une RAID miroir, ce qui rend la récupération encore plus compliquée.
Pour commencer le processus de récupération, vous devez retirer les disques du serveur et les connecter à la carte mère d’un ordinateur Windows. Si votre carte mère ne dispose pas de ports SATA ou de connecteurs d’alimentation pour utiliser tous les disques dont vous avez besoin, vous pouvez ajouter des adaptateurs ou des cartes d’extension pour résoudre le problème.

Lorsque vous connectez les disques physiques qui constituaient le RAID où sont stockés les fichiers de la machine virtuelle, Hetman RAID Recovery affichera immédiatement les disques de la machine virtuelle et leur taille.
| № | Étape | Description |
|---|---|---|
| 1 | Éteindre l’hyperviseur | Éteignez en toute sécurité l’hyperviseur XCP-ng pour éviter d’autres dommages aux données. |
| 2 | Déconnecter les disques | Éteignez et déconnectez les disques qui faisaient partie du RAID1 miroir. |
| 3 | Connecter les disques au PC | Connectez les disques à un ordinateur Windows à l’aide d’adaptateurs SATA ou USB. |
| 4 | Installer Hetman RAID Recovery | Téléchargez et installez Hetman RAID Recovery sur le PC Windows. |
| 5 | Exécuter le programme | Ouvrez Hetman RAID Recovery et laissez le programme détecter automatiquement la configuration RAID1. |
| 6 | Analyse des données | Sélectionnez le tableau RAID1 détecté et effectuez une analyse complète pour rechercher des données perdues. |
| 7 | Examen et récupération | Examinez les fichiers trouvés et sélectionnez ceux que vous souhaitez récupérer. Enregistrez-les sur un autre support. |
| 8 | Récupérer la machine virtuelle | Transférez les données récupérées sur l’hyperviseur XCP-ng ou restaurez-les sur une nouvelle machine virtuelle. |
Comment trouver des disques de machine virtuelle
Si vous avez stocké beaucoup de machines virtuelles sur votre hyperviseur et qu’il est difficile de les distinguer, quelques commandes peuvent vous aider. Vous pouvez le faire tant que le serveur est opérationnel.
Pour voir quels disques virtuels appartiennent à une machine virtuelle spécifique, vous devez exécuter certaines commandes sur le serveur pour trouver l’UUID (Universal Unique Identifier) de la machine virtuelle, l’UUID de son disque et l’UUID SR (Universal Unique Identifier of the Référentiel de stockage).
Pour cela, connectez-vous au serveur par SSH et tapez la première commande:
xe vm-list
En conséquence, vous avez trouvé l’UUID de la machine virtuelle;
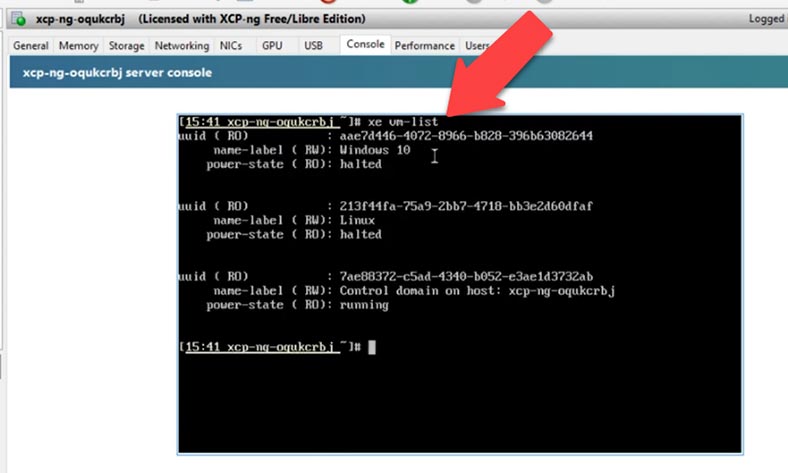
Déterminons l'identifiant de la machine virtuelle avec Windows 10 et Linux.
Now you can use this identifier to view the connected disks, with the help of this command:
xe vm-disk-list uuid= aae7d446-4072-8966-b828-396b63082644
Le dernier élément est l'UUID de la machine virtuelle.
En conséquence, vous obtenez l’UUID du disque virtuel, qui, à son tour, peut être utilisé pour trouver l’UUID du référentiel de stockage.
xe sr-list name-label=Local\ storage
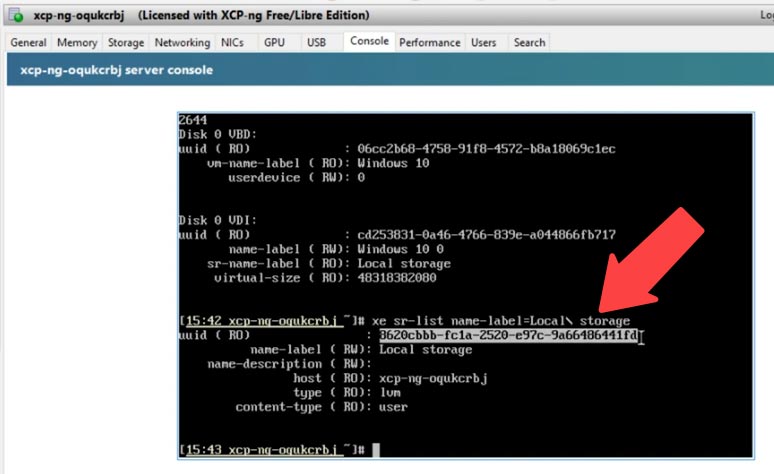
Maintenant que nous avons l'identifiant du référentiel, il est facile de comprendre à quels disques spécifiques de la machine virtuelle appartiennent, et vous pourrez identifier ces disques dans l'utilitaire de récupération de données.
C'est le nom du disque dont nous avons besoin -
8620cbbb-fc1a-2520-e97c-9a66486441fd.VHD
Analyse d'un disque de machine virtuelle Windows
Très bien, nous avons maintenant retiré les disques du serveur et les avons connectés à un ordinateur Windows. Téléchargez, installez et démarrez Hetman RAID Recovery.
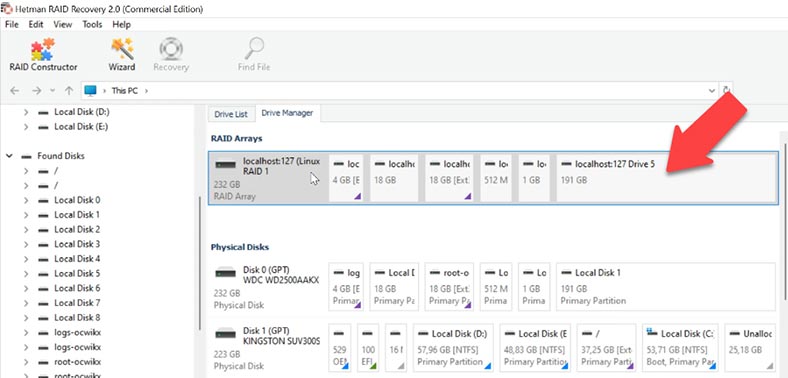
Le programme a construit le système RAID où les fichiers de la machine virtuelle sont stockés; ci-dessous, vous pouvez voir les informations qu’il a réussi à identifier. Un peu plus bas, sous la RAID, tous les disques des machines virtuelles sont affichés; s'il est difficile de comprendre lequel d'entre eux vous avez besoin, recherchez-le grâce à son identifiant. Dans mon cas, il n'y a que deux machines virtuelles. Pour commencer, analysons le disque de la machine virtuelle Windows.
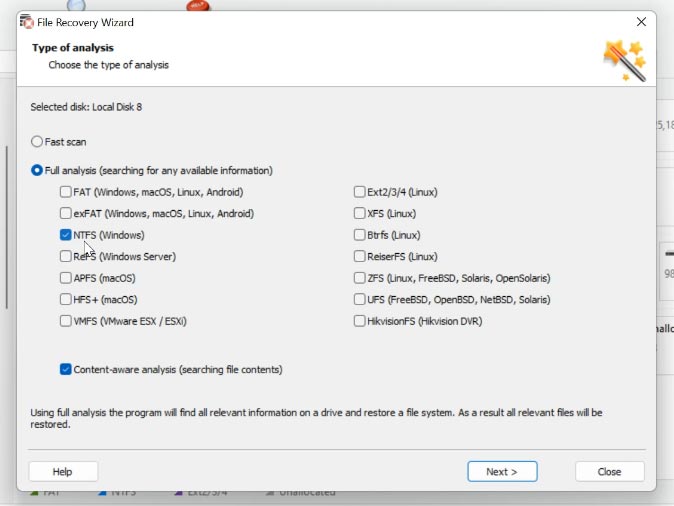
Faites un clic droit sur le disque et sélectionnez Ouvrir.
Sélectionnez le type d'analyse; commencez par «Analyse rapide». Si l'«Analyse rapide» ne parvient pas à trouver les fichiers requis, optez pour «Analyse complète». Pour ce faire, revenez au menu principal, faites un clic droit sur le disque et choisissez «Analyser à nouveau». Vous devez également sélectionner un système de fichiers: choisissez NTFS, car il s'agit d'une machine virtuelle avec Windows 10, et lancez l'analyse.
Accédez ensuite au dossier dans lequel les fichiers ont été stockés, sélectionnez les fichiers que vous souhaitez restaurer, cliquez sur Récupération, spécifiez le disque et le dossier dans lesquels vous souhaitez enregistrer les fichiers, puis cliquez sur Récupération. encore une fois.
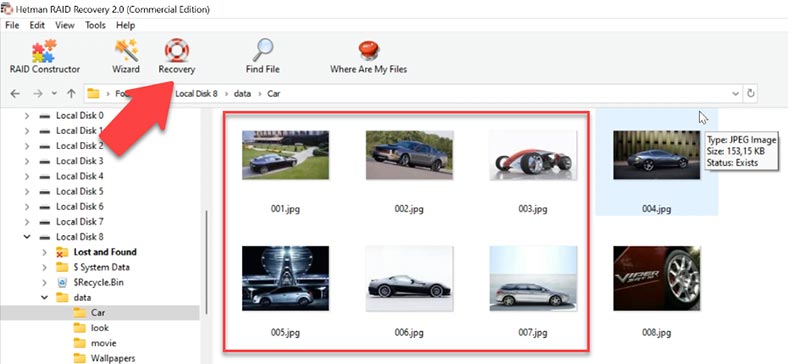
Une fois l'ensemble du processus terminé, vous trouverez les fichiers récupérés dans le dossier que vous avez choisi.
Vous pouvez voir que le programme n'a aucune difficulté à trouver les fichiers qui étaient stockés sur le disque virtuel. Pour faciliter la recherche, tous nos programmes proposent la possibilité de rechercher par nom de fichier. En outre, vous pourrez prévisualiser le contenu du fichier pour vous assurer que c'est celui dont vous avez besoin.
Analyser le disque d'une machine virtuelle Linux
Voyons maintenant à quel point ce programme est efficace pour récupérer des fichiers à partir d'une machine virtuelle Linux. Ouvrez le disque et choisissez Analyse rapide pour commencer. Comme vous pouvez le voir, il a trouvé les fichiers – toutes les données stockées sur le disque de la machine virtuelle.
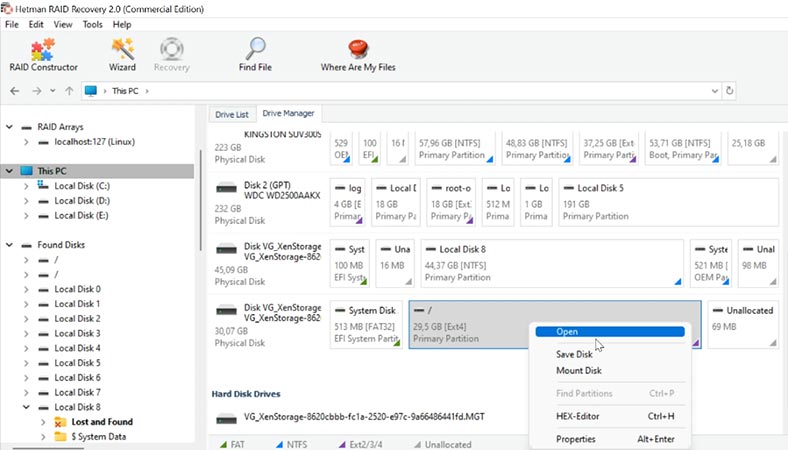
En conséquence, le programme a même réussi à retrouver les fichiers supprimés et tout ce que vous avez à faire est de les restaurer. Hetman RAID Recovery prend en charge tous les systèmes de fichiers, types RAID et la majorité des hyperviseurs courants. Si le système RAID en question est endommagé, le programme le reconstruira automatiquement et vous permettra de récupérer les données critiques que vous recherchez.
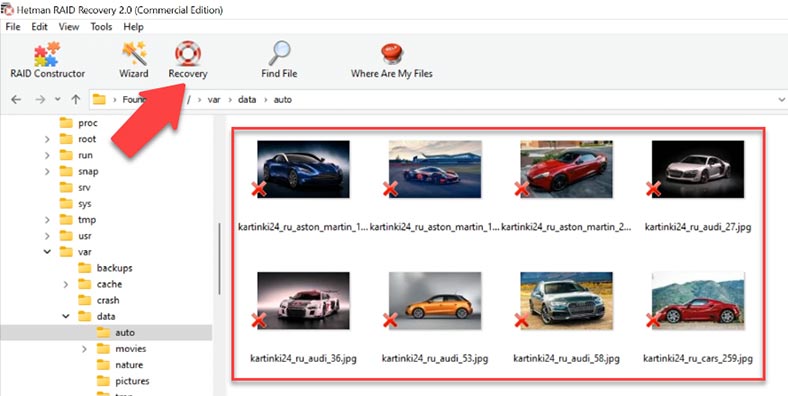
Comment récupérer des données manuellement, avec le constructeur RAID
Lorsqu'un disque est endommagé ou que les informations de service sont effacées, le programme peut avoir des difficultés à reconstruire automatiquement la RAID; cependant, vous pouvez le faire manuellement avec le constructeur RAID si vous connaissez les propriétés de cette matrice endommagée.
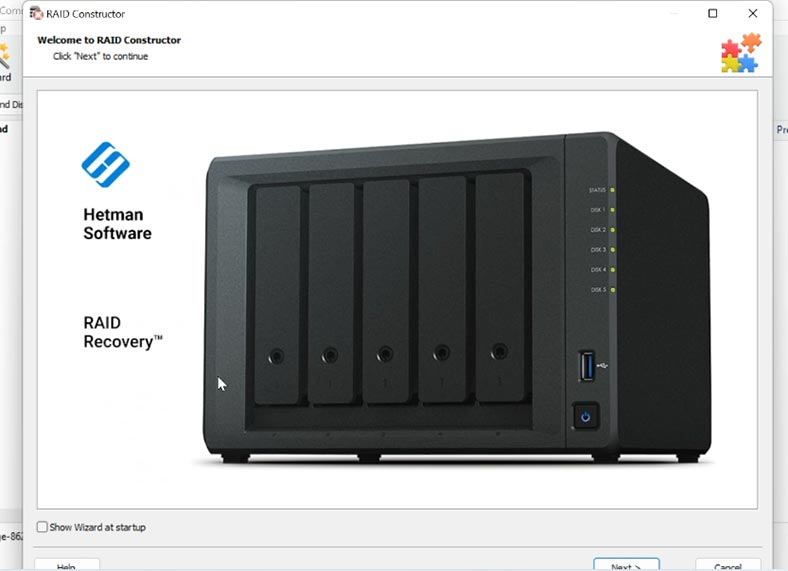
Ouvrez le constructeur, sélectionnez «Mode manuel» et remplissez toutes les informations que vous connaissez sur cette matrice de disques: le type de RAID, l'ordre des blocs et la taille.
Ajoutez les disques qu'il incluait, utilisez les flèches pour spécifier leur ordre et remplacez les disques manquants par des disques vides en cliquant sur le bouton «plus». Vous pouvez également spécifier le décalage qui permet de localiser le début du disque. Parfois, le programme peut avoir des difficultés à l’identifier automatiquement, vous devrez donc saisir la valeur de décalage manuellement.
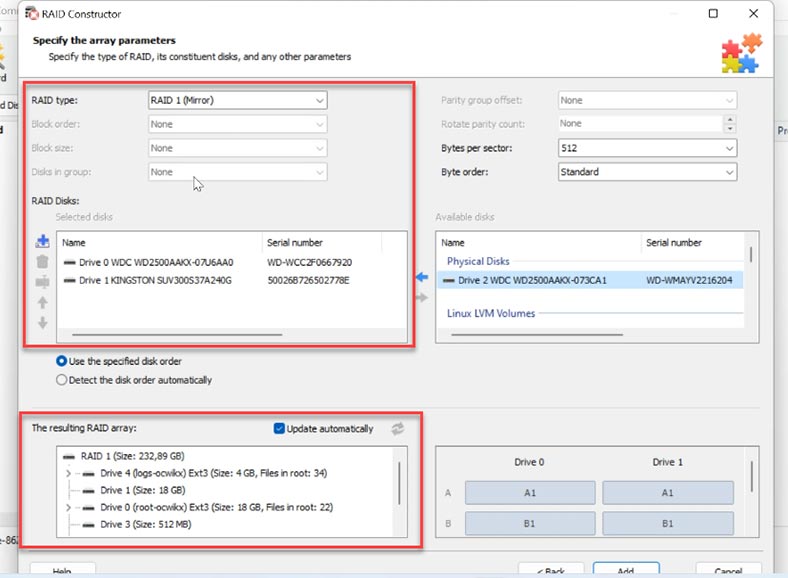
Habituellement, si vous indiquez les propriétés correctes, le système RAID nouvellement construit possède au moins une partition. Développez-le pour rechercher les dossiers dont vous avez besoin. Si les dossiers que vous recherchez sont affichés, alors vous avez correctement construit ce RAID.
Lorsque vous spécifiez toutes les propriétés que vous connaissez, cliquez sur «Ajouter» et la matrice apparaîtra dans Gestionnaire de lecteurs.
Pour récupérer les données, la dernière étape consiste à analyser la matrice, à rechercher les fichiers que vous souhaitez restaurer, à les sélectionner et à les restaurer dans le dossier de votre choix.








