Recuperar Datos de Máquinas Virtuales de un Hipervisor RAID1 XCP-ng Reflejado
En este artículo le mostraremos cómo recuperar datos de máquinas virtuales de hipervisor XCP-ng (Xen Cloud Platform next gen) de un RAID1 reflejado.


🚀 Cómo recuperar datos de máquinas virtuales de un hipervisor XCP-ng RAID1 en espejo
- Instalación XCP-ng
- Cómo crear una máquina virtual
- Cómo recuperar datos de una máquina virtual
- Preguntas y respuestas
- Comentarios
XCP-ng es una distribución de Linux con un hipervisor Xen preconfigurado y un proyecto de API Xen prediseñado. XCP-ng significa Xen Cloud Platform – next gen.
El objetivo principal de este proyecto es proporcionar una manera fácil de implementar una infraestructura basada en máquinas virtuales utilizando Xen como hipervisor y un potente XenAPI para proporcionar una solución llave en mano. XCP-ng es compatible con la mayoría de los servidores y, por lo tanto, es muy popular. Al igual que con cualquier otro hipervisor, existen varias razones por las que puede perder el acceso a una máquina virtual, ya sea como resultado de una falla del sistema o una falla del servidor.
Como resultado, no podrá devolver el acceso a los datos de la máquina virtual sin software de terceros.
| Característica | Descripción |
|---|---|
| Tipo de producto | Una solución de virtualización de código abierto basada en Xen que admite todas las funciones de un hipervisor. |
| Desarrollador | Compañía Vates (con el apoyo de la comunidad). |
| Licencia | Software de código abierto (GPLv2). |
| Plataformas | Soporta sistemas operativos de servidor basados en Linux y Windows. |
| Arquitectura | Funciona sobre el hipervisor Xen, proporcionando gestión de VM a través de API o GUI. |
| Funciones principales | Virtualización de servidores, soporte para VM, migración de VM, copia de seguridad y recuperación. |
| Soporte de hardware | Amplio soporte para hardware de servidor con procesadores Intel y AMD. |
| Integración | Posible integración con soluciones de gestión como Xen Orchestra para control centralizado. |
| Escalabilidad | Soporte para clustering y gestión de grandes infraestructuras virtualizadas. |
| Ventajas | Gratis, escalable, comunidad activa, soporte para estándares modernos de seguridad. |
| Uso | Utilizado para infraestructura en la nube, virtualización corporativa, entornos de prueba. |
Instalación XCP-ng
Como una distribución de Xen lista para usar, la forma más fácil de implementar XCP-ng es usar la imagen ISO disponible del proyecto sitio web.
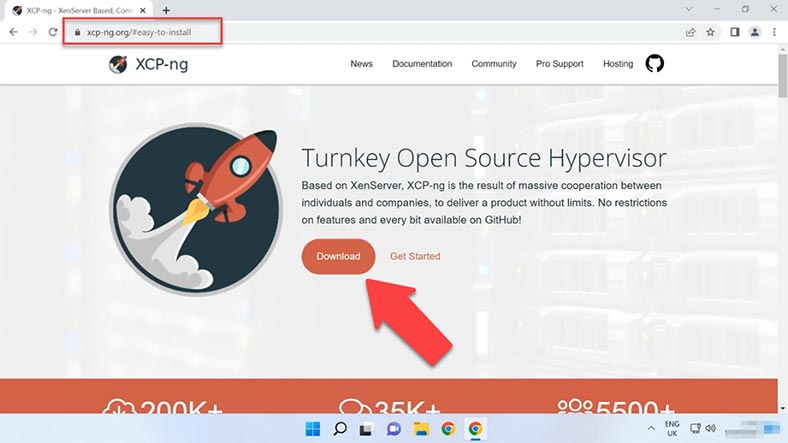
Instalar XCP es casi lo mismo que instalar el hipervisor Xen.
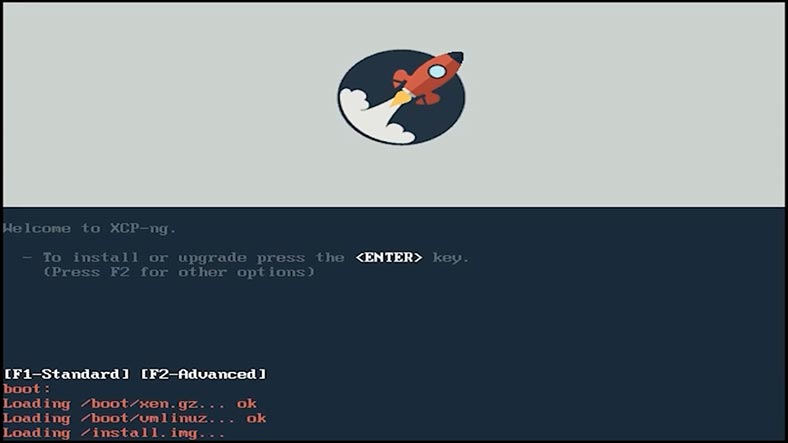
Ya tenemos un video con una instalación detallada de XEN Hypervisor en nuestro canal de Youtube.
La única diferencia en el proceso de instalación es que instalaré el sistema en un RAID reflejado. Durante el proceso de instalación, debe especificar los discos y ensamblar una matriz a partir de ellos.
Cómo crear una máquina virtual
En cuanto al proceso de creación de máquinas virtuales, tampoco es diferente del hipervisor XEN. XCP Center se utiliza para administrar máquinas virtuales. La interfaz del programa es la misma que en XEN Center.
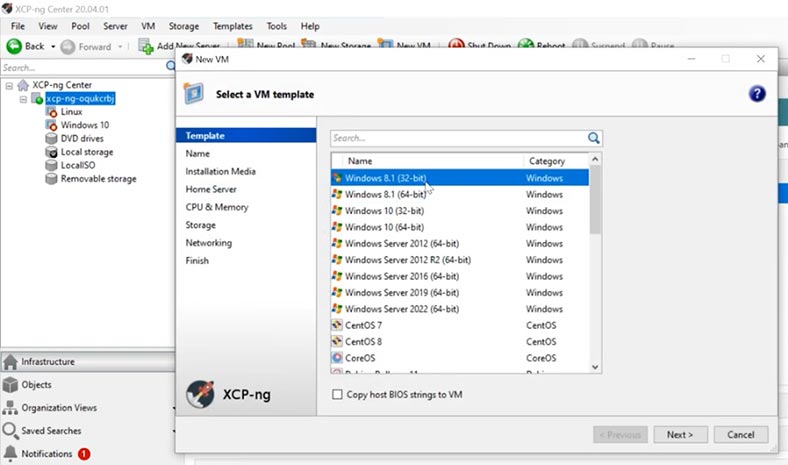
Para obtener detalles sobre cómo crear una máquina virtual, vea el video anterior sobre el hipervisor XEN. Dado que el proceso es completamente idéntico, no me detendré en esto. E inmediatamente proceder al proceso de recuperación.
Tengo dos máquinas virtuales configuradas en este hipervisor, la primera con Windows 10 y la segunda con Linux Ubuntu. Te mostraré cómo obtener información de cada una de estas máquinas.
Cómo recuperar datos de una máquina virtual
Si no sucede nada al iniciar la máquina virtual, arroja un error que no se puede corregir, o hay una falla de hardware o del sistema en el servidor, como resultado, no puede iniciar la máquina virtual. Utilice el programa Hetman RAID Recovery para la recuperación de datos, admite la recuperación de datos de todos los tipos populares de matrices RAID y discos virtuales de varios hipervisores, incluido XCP.
De forma predeterminada, XCP-ng utiliza sistemas de almacenamiento LVM para máquinas virtuales en el almacenamiento local. Esta opción de almacenamiento tiene muchas ventajas sobre los archivos VHD, pero a veces es necesario usar el modo de almacenamiento de archivos, similar a VMware ESX, para crear un almacenamiento compartido, como resultado, el proceso de recuperación puede causar una serie de dificultades.
Y dado que en mi caso este sistema se basa en un RAID duplicado, esto complica aún más el proceso de recuperación.
Para iniciar el proceso de recuperación, debemos quitar las unidades del servidor y conectarlas a la placa base de una PC con Windows. Si su placa no tiene suficientes puertos SATA o conectores de alimentación para conectar unidades, use varios adaptadores y expansores.

Hetman RAID Recovery, cuando conecta las unidades físicas que componían la matriz RAID donde se almacenaron los archivos de la máquina virtual, muestra inmediatamente las unidades de la máquina virtual con el tamaño adecuado.
| № | Paso | Descripción |
|---|---|---|
| 1 | Apagar el hipervisor | Apague de manera segura el hipervisor XCP-ng para evitar daños adicionales en los datos. |
| 2 | Desconectar los discos | Apague y desconecte los discos que formaban parte del RAID1 reflejado. |
| 3 | Conectar los discos al PC | Conecte los discos a una computadora con Windows usando adaptadores SATA o USB. |
| 4 | Instalar Hetman RAID Recovery | Descargue e instale Hetman RAID Recovery en el PC con Windows. |
| 5 | Ejecutar el programa | Abra Hetman RAID Recovery y permita que el programa detecte automáticamente la configuración RAID1. |
| 6 | Escaneo de datos | Seleccione el arreglo RAID1 detectado y realice un escaneo completo para buscar datos perdidos. |
| 7 | Revisar y recuperar | Revise los archivos encontrados y seleccione aquellos que desea recuperar. Guárdelos en otro medio. |
| 8 | Recuperar la máquina virtual | Transfiera los datos recuperados de vuelta al hipervisor XCP-ng o recupérelo en una nueva máquina virtual. |
Cómo encontrar discos de máquinas virtuales
Si tienes un gran número de máquinas virtuales almacenadas en tu hipervisor y tienes dificultades para identificar la correcta, hay algunos comandos que te ayudarán. Esto es mientras el servidor esté en funcionamiento.
Para saber qué discos virtuales pertenecen a una máquina virtual concreta, los comandos de búsqueda en el servidor son el (UUID) de la máquina virtual, el (UUID) del disco y el (UUID SR) del repositorio.
Para ello, conéctate al servidor mediante SSH e introduce el primer comando:
xe vm-list
Como resultado nosotros encontramos el UUID de la máquina virtual,
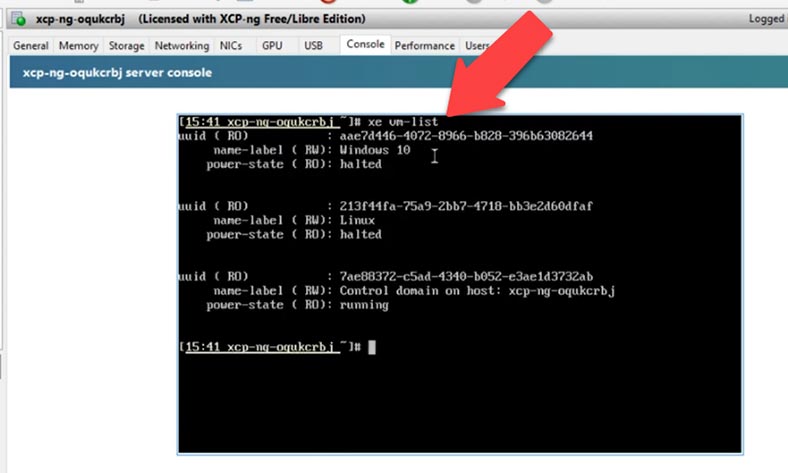
Definimos el UUID de la máquina virtual con Windows 10 y Linux.
Con este UUID ahora puedes descubrir las unidades conectadas ejecutando el siguiente comando:
xe vm-disk-list uuid= aae7d446-4072-8966-b828-396b63082644
El UUID de la máquina virtual se especifica al final.
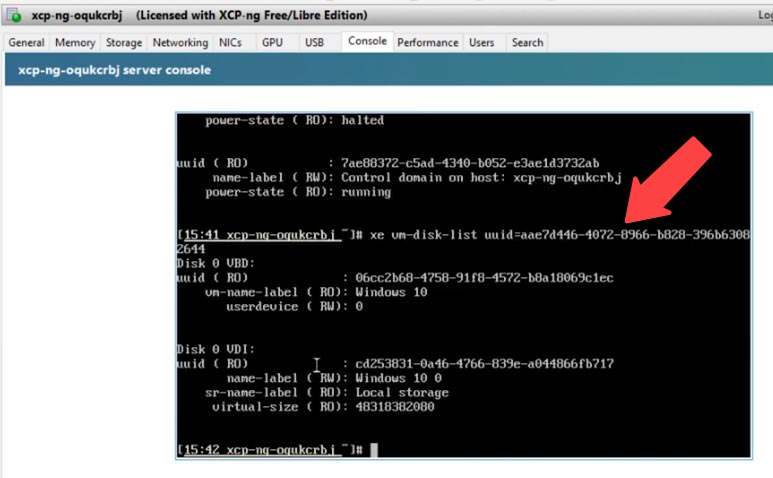
Como resultado obtendremos el UUID del disco virtual, que usaremos para encontrar el UUID del repositorio SR.
xe sr-list name-label=Local\ storage
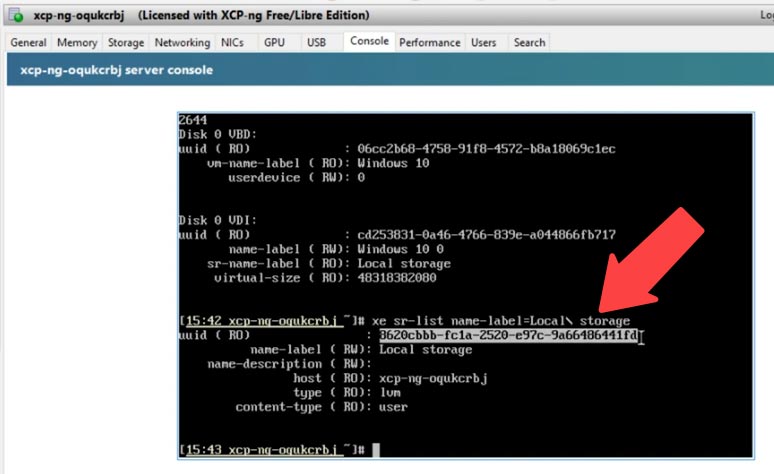
Ahora podemos utilizar el identificador del repositorio para determinar a qué máquina virtual pertenecen las unidades específicas, e identificarlas en el software.
El disco que necesitamos se llama -
8620cbbb-fc1a-2520-e97c-9a66486441fd.VHD
Análisis del disco de la máquina virtual con Windows
Así que ya hemos desconectado las unidades del servidor y las hemos conectado a la máquina Windows. Ahora descargue, instale y ejecute el software Hetman RAID Recovery.
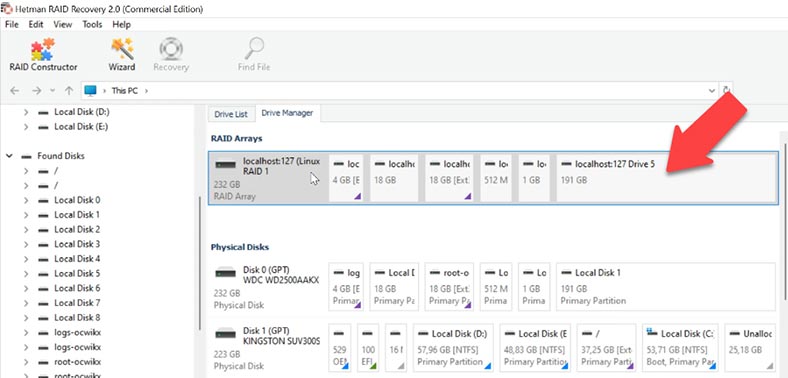
La utilidad ha montado nuestro RAID a partir de los discos en los que se encuentran los archivos de la máquina virtual, en la parte inferior podéis ver la información que ha podido determinar. Justo debajo del RAID puedes ver todos los discos de las máquinas virtuales; si no encuentras el correcto, busca por ID. Sólo tengo dos máquinas virtuales. Comencemos por escanear el disco de la máquina virtual de Windows.
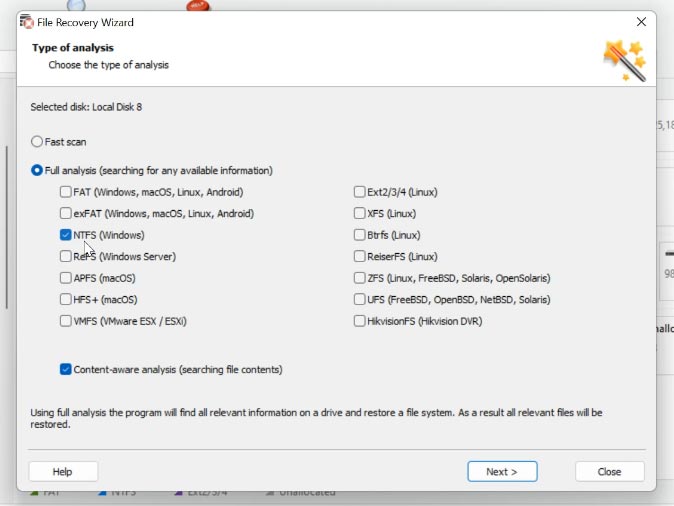
Haga clic derecho en la unidad y seleccione abrir.
A continuación, seleccione el tipo de análisis, primero lanzamos un escaneo rápido, si como resultado el programa no pudo encontrar los archivos que necesita, realice Análisis completo. Para hacer esto, regrese al menú principal, haga clic derecho en el disco y seleccione analizar nuevamente. Aquí debe seleccionar el sistema de archivos, seleccionar - NTFS ya que esta es una máquina con Windows 10 y ejecutar el análisis.
A continuación, vaya a la carpeta donde se almacenó la información que debe devolverse, marque los archivos que necesita obtener y haga clic en - Restaurar, especifique la unidad, carpeta donde guardar los datos , y de nuevo - Restaurar.
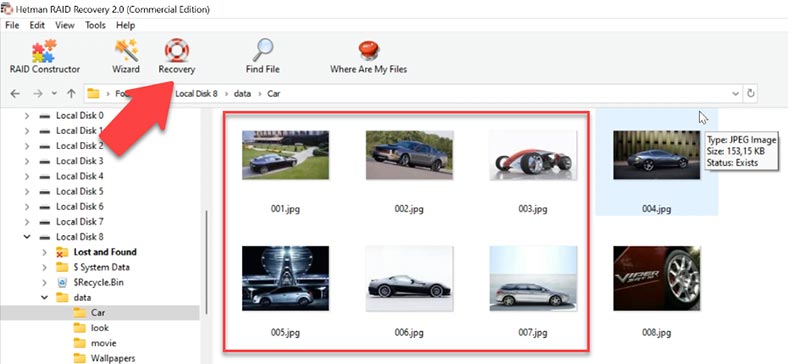
Cuando se complete, los archivos estarán en el directorio especificado.
Como puede ver, el programa encontró y restauró fácilmente todos los archivos que estaban almacenados en la máquina virtual. Para facilitar la búsqueda de los archivos necesarios en cada uno de los programas, se implementa una búsqueda por nombre. También puede ver el contenido del archivo en la vista previa.
Análisis de disco de máquina virtual Linux
Ahora veamos cómo el programa puede recuperar archivos de la máquina virtual Linux. Abra el disco, para empezar - Análisis rápido. El programa encontró archivos, todos los datos que estaban en el disco de la máquina virtual.
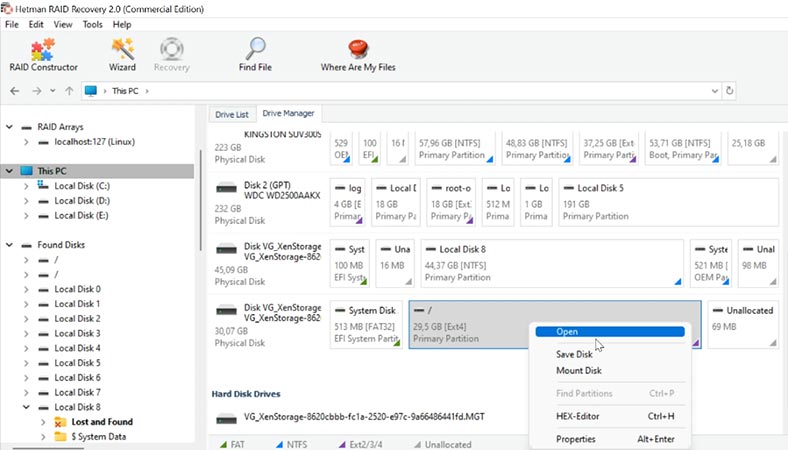
Como resultado, el programa incluso encontró archivos eliminados, solo queda restaurarlos. Hetman RAID Recovery es compatible con todos los sistemas de archivos populares, tipos de RAID y la mayoría de los tipos de hipervisores. En el caso de un RAID destruido, lo recopilará automáticamente y le permitirá obtener información crítica.
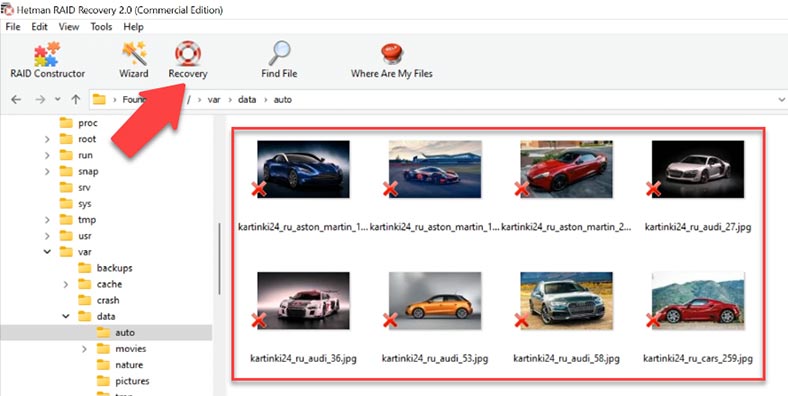
Cómo recuperar información manualmente, constructor RAID
Si el disco está dañado o se sobrescribe la información del servicio, es posible que el programa no ensamble el RAID automáticamente, si conoce los parámetros del arreglo dañado, puede hacerlo manualmente usando el constructor de RAID.
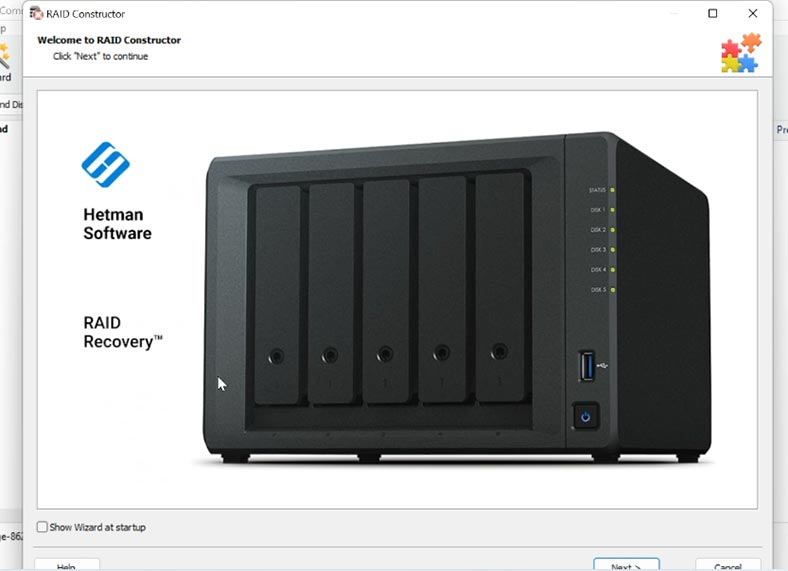
Abra el generador, seleccione Creación manual, luego complete los campos de datos RAID: tipo, orden de bloque, tamaño.
Agregue los discos que lo componían, use las flechas para indicar su orden, complete los que faltan con los vacíos usando el botón más. También puede especificar el desplazamiento en el que se encuentra el comienzo del disco. En algunos casos, el programa no puede determinarlo automáticamente y debe ingresarse manualmente.
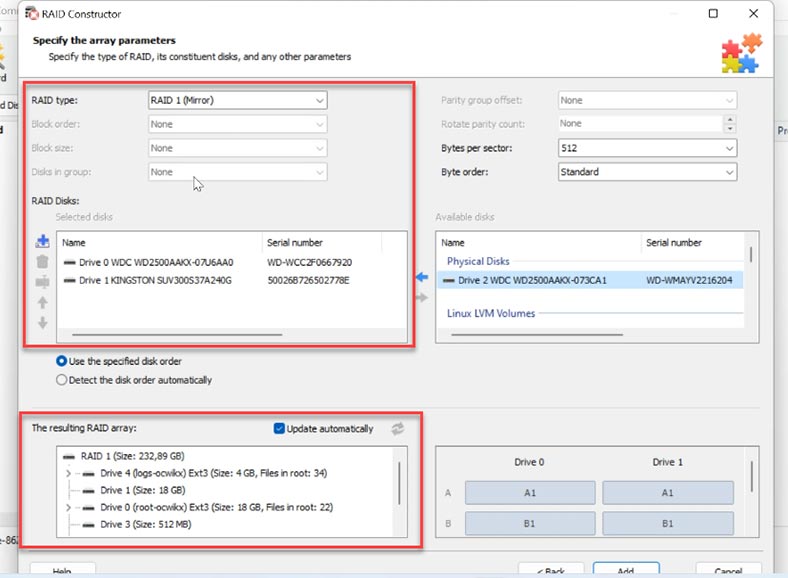
Si los parámetros son correctos, por regla general, el RAID tendrá al menos una partición en la parte inferior. Expanda para verificar si las carpetas requeridas están presentes. Si se muestran las carpetas correctas, el RAID se creó correctamente.
Después de completar todos los parámetros conocidos, haga clic en "Agregar", luego de lo cual será llevado al administrador de discos, donde se mostrará el RAID agregado.
Para restaurar, queda analizarlo, encontrar los archivos que deben devolverse, seleccionarlos y restaurar, especificando la carpeta de destino.







Uno de los principales tipos de datos o información que se pueden recuperar de una máquina virtual utilizando este método son los archivos almacenados en la máquina virtual. Estos archivos incluyen documentos, imágenes, videos, aplicaciones y otros archivos relacionados.
También se pueden recuperar los registros de actividad de la máquina virtual, como el historial de uso de la CPU, memoria y disco.
Además, se pueden recuperar los ajustes de configuración y los datos de los usuarios, como nombres de usuario, contraseñas y direcciones IP. Finalmente, se pueden recuperar los datos del sistema operativo, como el número de versión y los parches instalados.
Sí. Al llevar a cabo la recuperación de datos según las instrucciones del artículo, hay varios riesgos y precauciones que deben tenerse en cuenta. Estos incluyen:
El enfoque o método recomendado para recuperar datos de una máquina virtual en un entorno RAID1 con XCP-ng Hypervisor es el uso de herramientas de recuperación de datos. Estas herramientas le permiten recuperar los datos perdidos sin tener que reinstalar el sistema operativo y los datos de la máquina virtual.
Estas herramientas también le permiten recuperar los datos de los discos duros en caso de fallo del RAID1. Las herramientas de recuperación de datos le permiten recuperar los datos de la máquina virtual sin tener que reinstalar el sistema operativo y los datos de la máquina virtual.