كيفية إسترداد بيانات الجهاز الإفتراضي من مصفوفة RAID1 معكوسة على XCP-ng Hypervisor
في هذا المقال، سنخبرك بكيفية إسترداد بيانات جهاز الإفتراضي XCP-ng (Xen Cloud Platform – الجيل التالي) من مصفوفة RAID1 المعكوسة.


🚀 How to Recover Virtual Machine Data from a Mirrored RAID1 on XCP-ng Hypervisor
XCP-ng هو توزيعة نظام التشغيل Linux مع برنامج Xen hypervisor معد مسبقًا ومشروع Xen API جاهز للإستخدام. XCP-ng تعني Xen Cloud Platform – الجيل التالي.
الهدف الرئيسي من هذا المشروع هو توفير طريقة بسيطة لنشر البنية التحتية القائمة على الأجهزة الإفتراضية التي تستخدم Xen كبرنامج Hypervisor و XenAPI قوي لتقديم حلول جاهزة. يتوافق XCP-ng مع معظم الخوادم ولهذا يتمتع بشعبية كبيرة. ومع ذلك، تمامًا كما هو الحال مع أي برنامج Hypervisor آخر، قد تكون هناك عوامل تسبب فقدان الوصول إلى الجهاز الإفتراضي – نتيجة لخطأ في النظام أو تعطل الخادم.
نتيجةً لذلك، لن تتمكن من إسترداد الوصول إلى بيانات الجهاز الإفتراضي دون اللجوء إلى أدوات برامج الجهات الخارجية.
| الخاصية | الوصف |
|---|---|
| نوع المنتج | حل افتراضي مفتوح المصدر يعتمد على Xen ويدعم جميع ميزات الـ Hypervisor. |
| المطور | شركة Vates (بدعم من المجتمع). |
| الترخيص | برنامج مفتوح المصدر (GPLv2). |
| المنصات | يدعم أنظمة التشغيل الخادم المستندة إلى Linux و Windows. |
| البنية | يعمل على Hypervisor Xen ويوفر إدارة الـ VM من خلال API أو GUI. |
| الميزات الرئيسية | تخزين الخوادم الافتراضية، دعم VM، ترحيل VM، النسخ الاحتياطي واستعادة البيانات. |
| دعم الأجهزة | دعم واسع للأجهزة الخادم مع معالجات Intel و AMD. |
| التكامل | يمكن تكامله مع حلول الإدارة مثل Xen Orchestra للتحكم المركزي. |
| القدرة على التوسع | يدعم العنقدة وإدارة البنى التحتية الافتراضية الكبيرة. |
| الفوائد | مجاني، قابل للتوسع، مجتمع نشط، دعم لمعايير الأمان الحديثة. |
| الاستخدام | يستخدم للبنية التحتية السحابية، افتراضية الشركات، بيئات الاختبار. |
تثبيت XCP-ng
كتوزيع Xen جاهز، فإن أسهل طريقة لنشر XCP-ng هي إستخدام صورة ISO، المتاحة على موقع المشروع على الويب.
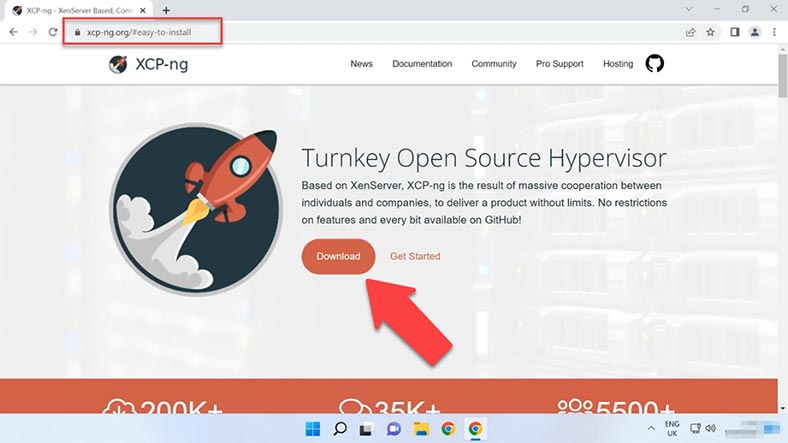
لا يختلف تثبيت XCP كثيرًا عن تثبيت Xen Hypervisor.
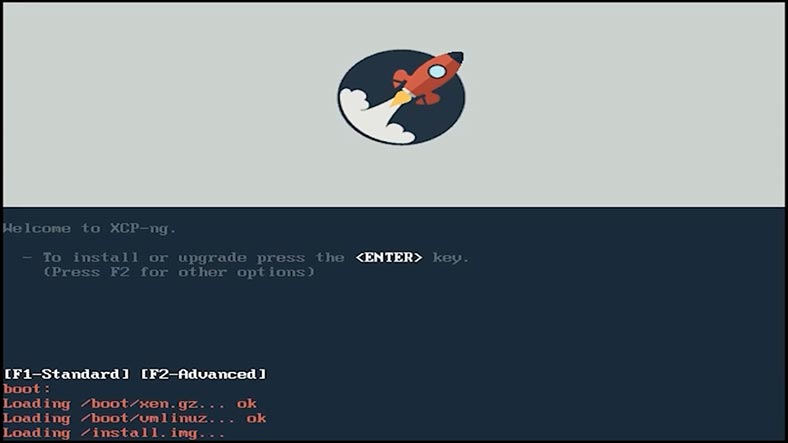
في قناتنا، لدينا مقطع فيديو مفصل للغاية حول عملية تثبيت XEN Hypervisor.
الإختلاف الوحيد هو أنني سأقوم بتثبيت النظام على RAID معكوس. أثناء عملية التثبيت، تحتاج إلى تحديد الأقراص وإستخدامها لبناء مصفوفة.
كيفية إنشاء جهاز إفتراضي
فيما يتعلق بإنشاء أجهزة إفتراضية، فهو أيضًا مشابه جدًا لكيفية قيامنا بذلك بإستخدام XEN Hypervisor. لإدارة الأجهزة الإفتراضية، سوف نستخدم XCP Center. البرنامج له واجهة مشابهة لـ XEN Center.
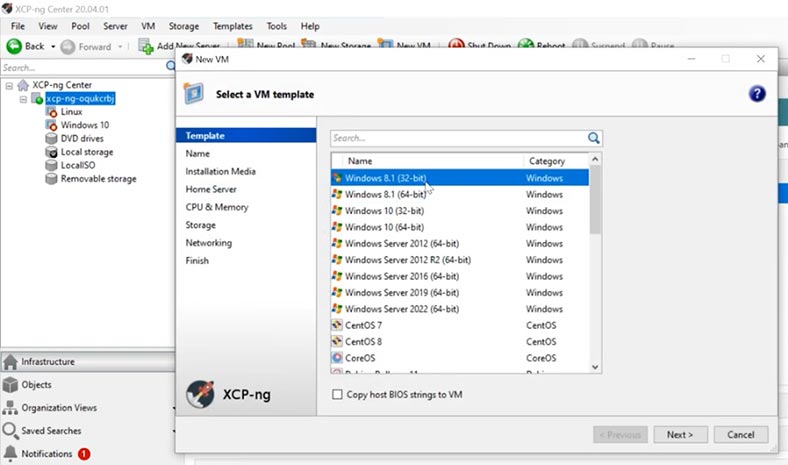
يمكنك معرفة المزيد حول إنشاء جهاز إفتراضي من خلال مشاهدة فيديو حول XEN Hypervisor. نظرًا لأن هذه العملية متطابقة تمامًا، فلن أركز على ذلك، ولكني سأنتقل إلى جوانب الإسترداد بدلاً من ذلك.
في برنامج Hypervisor هذا، قمت بضبط إعدادات جهازين إفتراضيين، أحدهما يعمل بنظام التشغيل Windows 10 والآخر مع نظام التشغيل Linux Ubuntu. سأوضح لك كيفية إستخراج البيانات من كل منها.
كيفية إسترداد البيانات من جهاز إفتراضي
إذا لم يحدث شيء عند تشغيل جهاز إفتراضي، أو إذا ظهر خطأ لا يمكن إصلاحه، أو إذا كان هناك عطل في الجهاز أو خطأ في النظام في عمل الخادم الخاص بك – مهما كان السبب، ولكن لا يمكنك تشغيل الجهاز الإفتراضي. قم بإستخدام أداة متخصصة لإسترداد البيانات، Hetman RAID Recovery: هو برنامج يدعم الإسترداد من جميع أنواع مصفوفات RAID الشائعة ومن الأقراص الإفتراضية للعديد من برامج Hypervisor، بما في ذلك XCP.
بشكل إفتراضي، يستخدم XCP-ng تخزين LVM للأجهزة الإفتراضية الخاصة به. تتميز طريقة التخزين هذه بالكثير من المزايا إذا ما قورنت بملفات VHD، ولكن في بعض الأحيان تحتاج إلى إستخدام وضع التخزين المستند إلى الملفات كما هو الحال في VMware ESX، وقد يؤدي أيضًا إلى خلق صعوبات إضافية لعملية الإسترداد.
في حالتنا، يعتمد هذا النظام على مصفوفة RAID معكوسة، مما يجعل عملية الإسترداد أكثر تعقيدًا.
لبدء عملية الإسترداد، يجب إخراج الأقراص من الخادم وتوصيلها باللوحة الأم لجهاز كمبيوتر يعمل بنظام Windows. إذا كانت اللوحة الأم تفتقر إلى منافذ SATA أو موصلات الطاقة لإستخدام جميع الأقراص التي تحتاجها، فيمكنك إضافة محولات أو بطاقات توسعة لحل المشكلة.

عندما تقوم بتوصيل الأقراص المادية التي تستخدم لضبط إعدادات مصفوفة RAID حيث يتم تخزين ملفات الجهاز الإفتراضي، سيعرض برنامج Hetman RAID Recovery على الفور أقراص الجهاز الإفتراضي وحجمها.
| № | خطوة | وصف |
|---|---|---|
| 1 | إيقاف تشغيل المحاكي | قم بإيقاف تشغيل المحاكي XCP-ng بأمان لتجنب المزيد من تلف البيانات. |
| 2 | فصل الأقراص | قم بإيقاف تشغيل وفصل الأقراص التي كانت جزءًا من RAID1 المرآة. |
| 3 | توصيل الأقراص بالكمبيوتر | قم بتوصيل الأقراص بجهاز كمبيوتر يعمل بنظام Windows باستخدام محولات SATA أو USB. |
| 4 | تثبيت Hetman RAID Recovery | قم بتنزيل وتثبيت Hetman RAID Recovery على الكمبيوتر الذي يعمل بنظام Windows. |
| 5 | تشغيل البرنامج | افتح Hetman RAID Recovery واترك البرنامج يكتشف تلقائيًا تكوين RAID1. |
| 6 | فحص البيانات | حدد مصفوفة RAID1 المكتشفة وقم بإجراء فحص كامل للبحث عن البيانات المفقودة. |
| 7 | مراجعة واستعادة | راجع الملفات التي تم العثور عليها واختر تلك التي ترغب في استعادتها. احفظها على وسائط أخرى. |
| 8 | استعادة الجهاز الافتراضي | قم بنقل البيانات المستعادة مرة أخرى إلى المحاكي XCP-ng أو استعدها إلى جهاز افتراضي جديد. |
كيفية البحث عن أقراص الجهاز الإفتراضي
إذا قمت بتخزين الكثير من الأجهزة الإفتراضي على برنامج Hypervisor الخاص بك وكان من الصعب التمييز بينها، فهناك بعض الأوامر لمساعدتك. يمكنك القيام بذلك طالما أن الخادم يعمل.
لمعرفة الأقراص الإفتراضية التي تنتمي إلى جهاز إفتراضي معين، يجب عليك تشغيل بعض الأوامر على الخادم للعثور على UUID (المعرف العالمي الوحيد) للجهاز الإفتراضي، و UUID الخاص بالقرص الخاص به، و UUID SR (المعرف العالمي الوحيد لمستودع التخزين).
للقيام بذلك، إتصل بالخادم عن طريق SSH واكتب الأمر الأول:
xe vm-list
نتيجةً لذلك، وجدت UUID للجهاز الإفتراضي؛
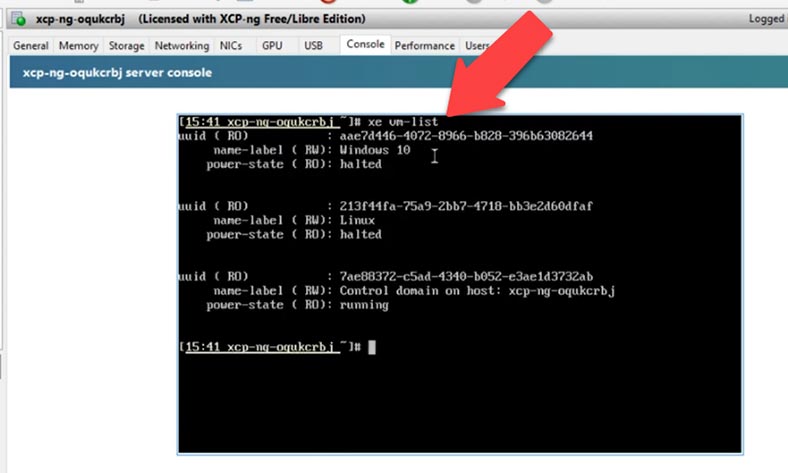
دعنا نحدد معرّف الجهاز الإفتراضي مع نظامي التشغيل Windows 10 و Linux.
يمكنك الآن إستخدام هذا المعرف لعرض الأقراص المتصلة، بمساعدة هذا الأمر:
xe vm-disk-list uuid= aae7d446-4072-8966-b828-396b63082644
العنصر الأخير هو UUID الخاص بالجهاز الإفتراضي .
نتيجة لذلك، تحصل على UUID للقرص الإفتراضي، والذي بدوره يمكن إستخدامه للعثور على UUID الخاص بمستودع التخزين.
xe sr-list name-label=Local\ storage
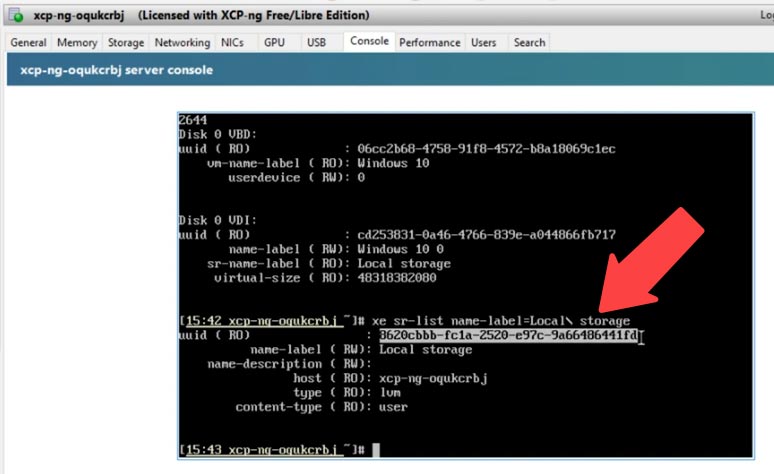
الآن بعد أن أصبح لدينا معرّف مستودع التخزين، أصبح من السهل فهم الأقراص التي تنتمي إلى جهاز إفتراضي معين، وستكون قادرًا على تحديد هذه الأقراص في الأداة المساعدة لإسترداد البيانات.
هذا هو إسم القرص الذي نحتاجه -
8620cbbb-fc1a-2520-e97c-9a66486441fd.VHD
فحص قرص جهاز إفتراضي يعمل بنظام التشغيل Windows
حسنًا، لقد قمنا الآن بإخراج الأقراص من الخادم وقمنا بتوصيلها بجهاز كمبيوتر يعمل بنظام التشغيل Windows. قم بتنزيل برنامج Hetman RAID Recovery وتثبيته وإبدأ تشغيله.
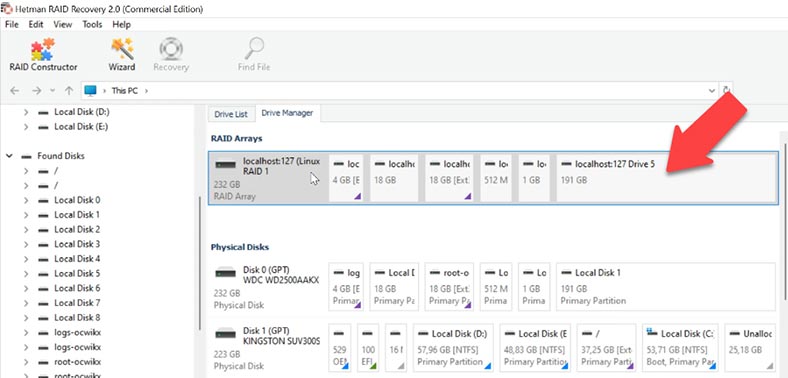
قام البرنامج بإنشاء نظام RAID حيث يتم تخزين ملفات الجهاز الإفتراضي؛ أدناه، يمكنك الإطلاع على المعلومات التي تمكن من التعرف عليها. أقل قليلاً ، تحت نظام RAID، يتم عرض جميع أقراص الجهاز الإفتراضي؛ إذا كان من الصعب فهم أي منها تحتاج إليه، فإبحث عنه بواسطة المعرف. في حالتنا، لا يوجد سوى جهازين إفتراضيين. بالنسبة للمبتدئين، دعنا نفحص قرص الجهاز الإفتراضي لنظام التشغيل Windows.
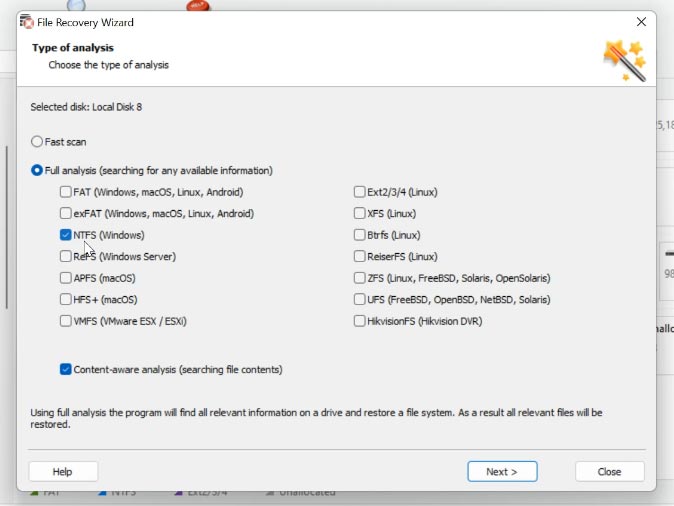
إنقر بزر الماوس الأيمن على القرص وقم بتحديد إفتح.
قم بتحديد نوع الفحص؛ إبدأ بـ "الفحص السريع". إذا تعذر على "الفحص السريع" العثور على الملفات المطلوبة، فإنتقل إلى “الفحص الكامل”. للقيام بذلك، عد إلى القائمة الرئيسية، وإنقر بزر الماوس الأيمن على القرص وإختر "الفحص مرة أخرى". تحتاج أيضًا إلى تحديد نظام ملفات: إختر NTFS، لأن هذا جهاز إفتراضي يعمل بنظام التشغيل Windows 10، وإبدأ عملية الفحص.
ثم إنتقل إلى المجلد حيث تم تخزين الملفات، وقم بتحديد الملفات التي تريد إستردادها، وإنقر فوق الإسترداد، وقم بتحديد القرص والمجلد الذي تريد حفظ الملفات فيه، وإنقر فوق الإسترداد مرة أخرى.
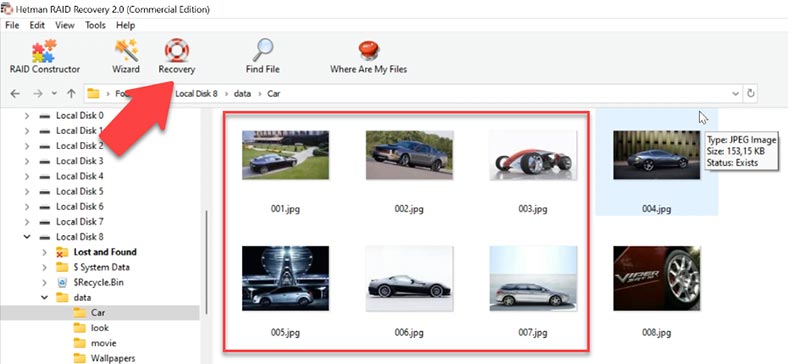
عند إنتهاء العملية بأكملها، ستجد الملفات المستردة في المجلد الذي إخترته سابقا.
يمكنك أن ترى أن البرنامج لا يواجه صعوبة في العثور على الملفات التي كانت مخزنة على القرص الإفتراضي. لتسهيل البحث، تتميز جميع برامجنا بخيار البحث حسب أسماء الملفات. أيضًا، ستتمكن من معاينة محتويات الملف للتأكد من أن هذا هو المحتوى الذي تحتاجه.
فحص قرص جهاز إفتراضي Linux
الآن دعونا نرى مدى جودة هذا البرنامج في إسترداد الملفات من جهاز Linux الإفتراضي. إفتح القرص وإختر الفحص السريع لتبدأ به. كما ترى، فقد عثر على الملفات - جميع البيانات التي تم تخزينها على قرص الجهاز الإفتراضي.
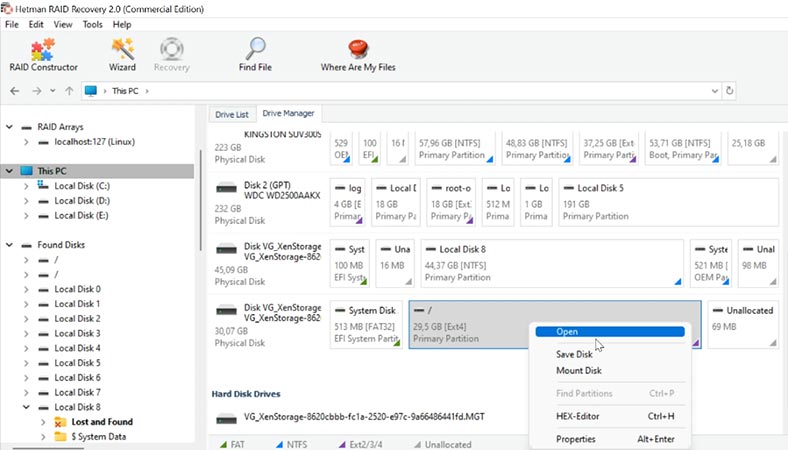
نتيجة لذلك، تمكن البرنامج من العثور على الملفات المحذوفة، وكل ما عليك فعله هو إستردادها. يدعم برنامج Hetman RAID Recovery جميع أنظمة الملفات الشائعة وأنواع مصفوفة RAID وأغلبية برامج Hypervisor. في حالة تلف نظام RAID المعني، سيقوم البرنامج بإعادة إنشاءه تلقائيًا، ويسمح لك بإسترداد البيانات الهامة التي تبحث عنها.
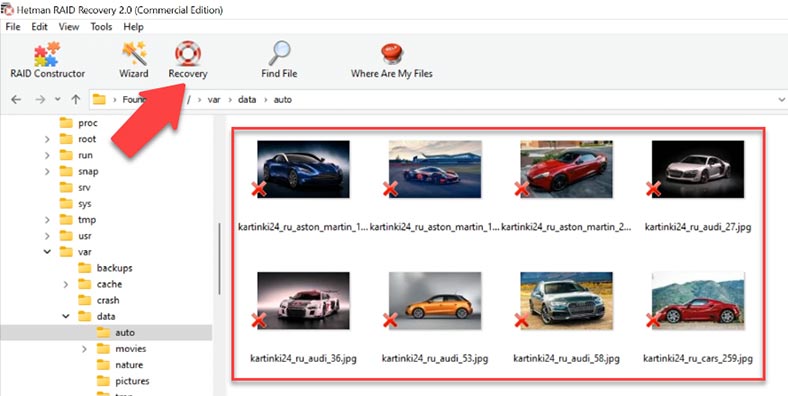
كيفية إسترداد البيانات يدويًا بإستخدام مُنشئ RAID
عند تلف قرص أو حذف معلومات الخدمة، قد يواجه البرنامج صعوبات في إعادة إنشاء مصفوفة RAID تلقائيًا؛ ومع ذلك، يمكنك القيام بذلك يدويًا بإستخدام مُنشئ RAID إذا كنت تعرف خصائص هذه المصفوفة التالفة.
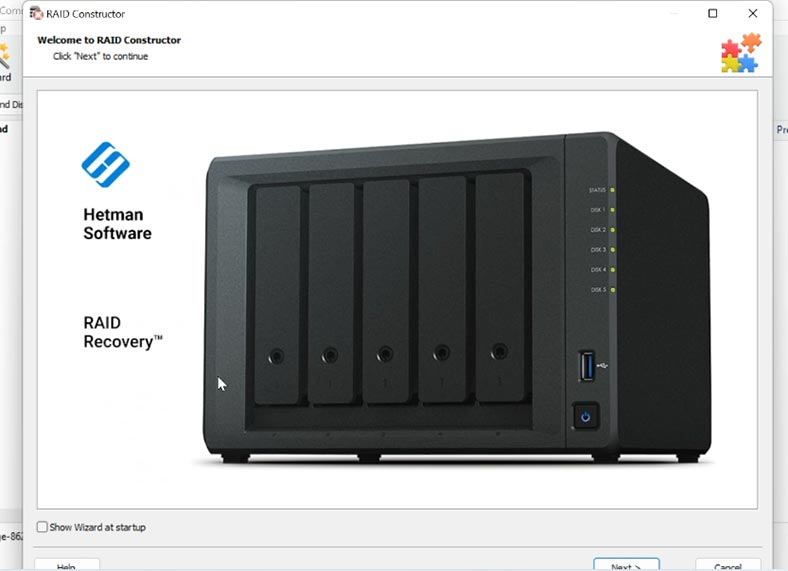
إفتح المُنشئ، وقم بتحديد "الوضع اليدوي"، وإملأ جميع المعلومات التي تعرفها عن مصفوفة الأقراص هذه: نوع RAID وترتيب الكتلة وحجمها.
أضف الأقراص التي إستخدمتها لتضمينها، وإستخدم الأسهم لتحديد ترتيبها، وإستبدل الأقراص المفقودة بمحركات أقراص فارغة بالنقر فوق الزر "+". أيضًا، يمكنك تحديد الإزاحة التي تساعد في تحديد بداية القرص. في بعض الأحيان، قد يواجه البرنامج صعوبة في تحديده تلقائيًا، لذا سيتعين عليك إدخال قيمة الإزاحة يدويًا.
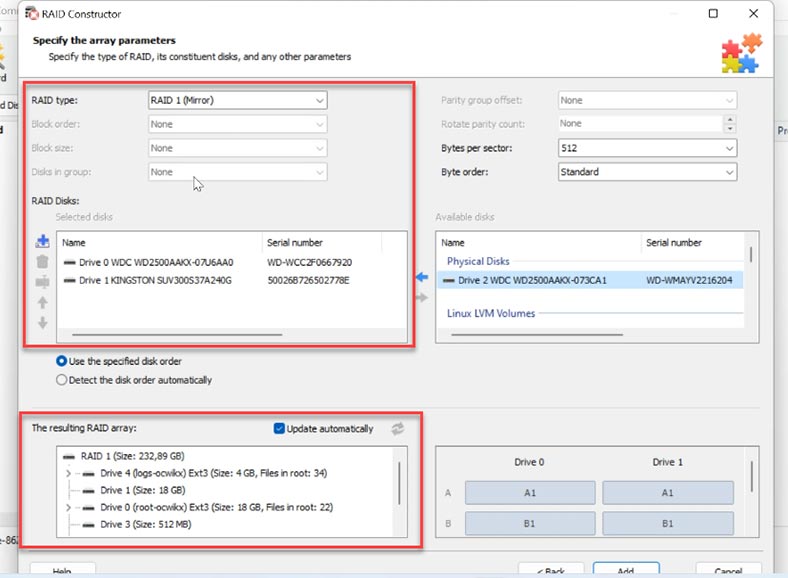
عادة، إذا قمت بإدخال الخصائص الصحيحة، فإن نظام RAID المنشئ حديثًا يحتوي على قسم واحد على الأقل. قم بتوسيعه للتحقق من المجلدات التي تحتاجها. إذا تم عرض المجلدات التي تبحث عنها، فهذا يعني أنك قمت بإنشاء مصفوفة RAID بشكل صحيح.
عندما تحدد جميع الخصائص التي تعرفها، انقر فوق "إضافة"، وستظهر المصفوفة في قسم إدارة الأقراص.
لإسترداد البيانات، فإن الخطوة الأخيرة هي فحص المصفوفة والعثور على الملفات التي تريد إستعادتها وتحديدها وإستردادها إلى المجلد الذي تختاره بنفسك.








نعم، هناك عدة تحديات ومشاكل محتملة تواجه استعادة بيانات الآلة الافتراضية من نظام Mirrored RAID1 على XCP-ng Hypervisor. هذه التحديات والمشاكل قد تتضمن: