Praktischer Leitfaden zur Sicherung & Wiederherstellung auf Windows Server
In diesem Artikel zeige ich, wie man mit dem Windows Server Backup Tool eine Sicherung erstellt und diese wieder auf einem Exchange Server einsetzt. Ich zeige Ihnen auch, wie Sie eine Wiederherstellungsdatenbank aus einer Sicherungskopie erstellen und E-Mails auf einen neuen Server verschieben können und wie Sie beschädigte oder gelöschte Postfachdatenbanken wiederherstellen können.

- Sicherung mit Windows Server Backup
- Wiederherstellen von Windows Exchange Server
- Methode 1. Wie stelle ich die Exchange Server-Datenbank aus einer Server-Sicherung wieder her?
- Methode 2. Wie kann ich ein Postfach aus der Wiederherstellungsbasis wiederherstellen?
- Methode 3. Wiederherstellung von Datenbanken
- Methode 4. Wiederherstellen einer Postfachdatenbank von einem nicht funktionsfähigen Server Exchange
- Fragen und Antworten
- Bemerkungen
Ein lokaler Exchange Server ist ein effizienter E-Mail-Server mit allen von Microsoft bereitgestellten Sicherheitsfunktionen. Aufgrund von Missmanagement, physischen oder logischen Fehlern kann die Datenbank jedoch beschädigt werden. Das ist in Ordnung, denn wenn Sie ein Backup Ihres Servers haben, kann eine beschädigte Exchange-Datenbank schnell und einfach wiederhergestellt werden. Obwohl ein Administrator die Beschädigung der Datenbank minimieren kann, kann sie nicht verhindert werden. Daher ist es immer eine gute Idee, eine Sicherungskopie zu erstellen, damit Sie im Falle einer Katastrophe keine wichtigen Daten verlieren.
| Eigenschaft | Beschreibung |
|---|---|
| Produkttyp | Ein Software-Server für E-Mail und Kalender, entwickelt von Microsoft. |
| Hauptzweck | Bietet E-Mail, Kontaktverwaltung, Kalender, Aufgaben und gemeinsame Ordner in Unternehmensumgebungen. |
| Protokolle | Unterstützt verschiedene E-Mail-Protokolle, einschließlich IMAP, POP3 und SMTP. |
| Zusammenarbeitsfunktionen | Bietet die Möglichkeit, Kalender, Kontakte und Dokumente zwischen Benutzern innerhalb der Organisation zu teilen. |
| Sicherheit | Enthält Verschlüsselung, Authentifizierung und Schutz vor Viren und Spam. |
| Unterstützung für mobile Geräte | Kompatibel mit mobilen Geräten über das ActiveSync-Protokoll zur Synchronisierung von E-Mails, Kontakten und Kalendern. |
| Webzugriff | Zugriff auf E-Mails über eine Webschnittstelle mit Outlook Web Access (OWA). |
| Architektur | Kann lokal auf einem Server oder in der Cloud über Microsoft 365 betrieben werden. |
| Verwaltung | Bietet eine zentrale Verwaltung von E-Mail und verwandten Diensten über eine Administratorkonsole. |
| Integration | Integriert sich nahtlos mit anderen Microsoft-Produkten wie Outlook, SharePoint und Teams. |

Wie kann ich Exchange Server 2019. Active Directory Domain Services installieren und konfigurieren?
Sicherung mit Windows Server Backup
Es gibt viele spezielle Softwareprogramme für die Sicherung von Exchange Server 2019, aber Windows Server verfügt über integrierte Funktionen für diese Lösung – es ist die Windows Server Backup-Komponente.
Windows Server Backup bietet Administratoren die Möglichkeit, den gesamten Server, ausgewählte Volumes oder bestimmte Ordner zu sichern.
Windows Server Backup ist ein integriertes Backup für das Windows Server-Betriebssystem.
| Eigenschaft | Beschreibung |
|---|---|
| Backup-Typ | Unterstützt vollständige Backups, inkrementelle Backups und Backups ausgewählter Dateien/Ordner. |
| Planung | Ermöglicht die Einrichtung automatischer Backups nach einem Zeitplan. |
| Festplattenkompatibilität | Unterstützt Festplatten, USB-Laufwerke und optische Medien (DVD/Blu-ray). |
| Systemwiederherstellung | Ermöglicht die Wiederherstellung des Systems auf einen früheren Zustand, einschließlich Betriebssystem und Daten. |
| Datei- und Ordnerwiederherstellung | Ermöglicht die Wiederherstellung einzelner Dateien und Ordner aus Backups. |
| Flexibilität der Einstellungen | Ermöglicht das Backup von lokalen und entfernten Ressourcen. |
| Verschlüsselung | Unterstützt die Verschlüsselung von Backups zum Schutz der Daten. |
| Protokolle und Berichte | Erstellt Berichte und Protokolle über den Backup-Erfolg oder aufgetretene Fehler. |
| Benutzeroberfläche | Grafische Benutzeroberfläche mit Befehlszeilenoption für fortgeschrittene Benutzer. |

🗄️ So richten Sie die Datensicherung ein, erstellen Sie Backup und setzen Sie Windows Server zurück
So fügen Sie die Windows Server Backup-Rolle zu einem Server hinzu
Da die Sicherungsfunktion standardmäßig nicht installiert ist, müssen Sie sie zuerst installieren. Öffnen Sie dazu – Server-Manager, klicken Sie auf die Menüschaltfläche – Verwalten (Manage)- Rollen und Funktionen hinzufügen (Add Roles and Features).
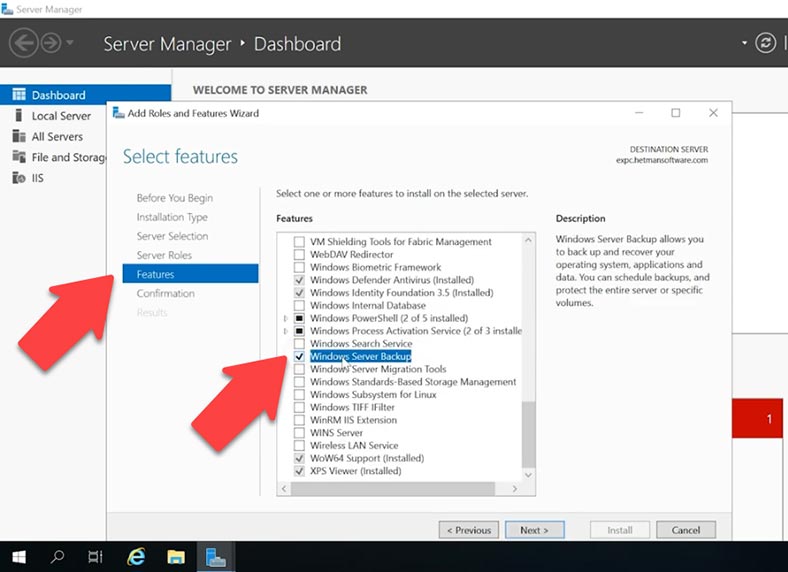
Gehen Sie in dem sich öffnenden Fenster zum Abschnitt – Funktionen (Features) und aktivieren Sie das Kontrollkästchen gegenüber – Windows Server-Sicherung (Windows Server Backup), dann Weiter (Next) und Installieren (Install).
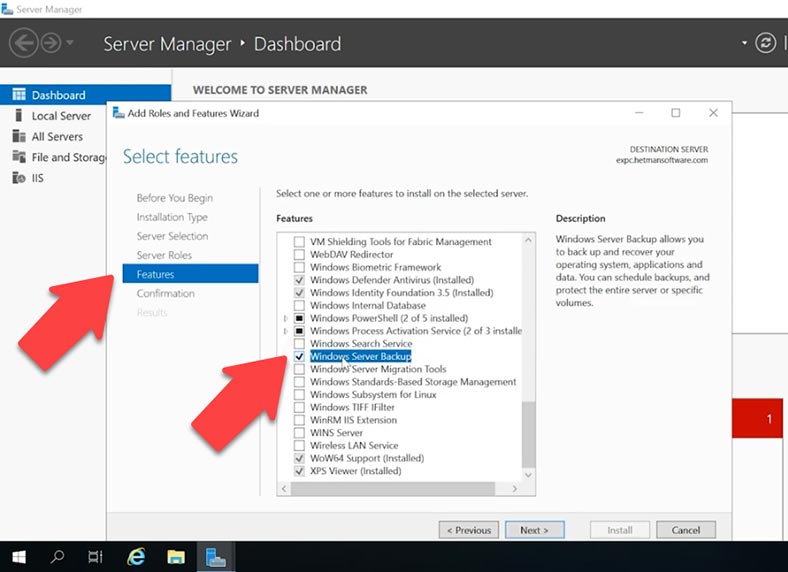
Wie erstelle ich eine Sicherung mit Windows Server Backup?
Öffnen Sie nach der Installation des Dienstprogramms – Tools und führen Sie – Windows Server-Sicherung aus.
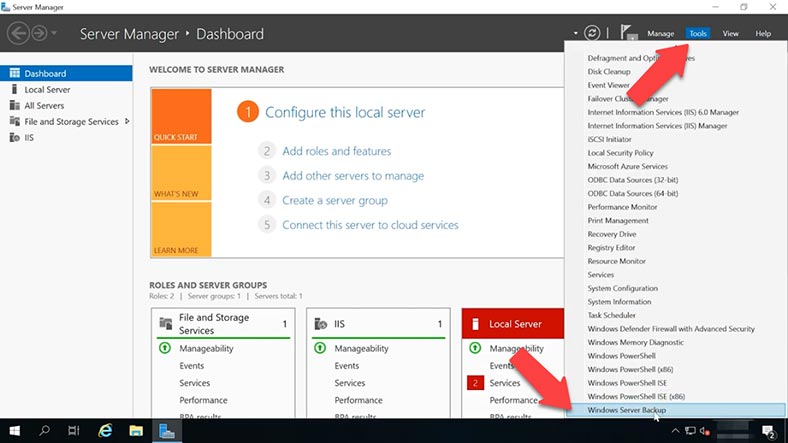
Microsoft sagt, dass Sie Exchange-Datenbanken mit Backup sichern und wiederherstellen können. Vor dem Erstellen eines Backups wird empfohlen, die Datenbank zu unmounten. Öffnen Sie dazu das Exchange Admin Panel, gehen Sie zum Abschnitt Servers und öffnen Sie die Registerkarte Databases , markieren Sie die Datenbank, klicken Sie auf die drei Punkte und drücken Sie – Dismount .
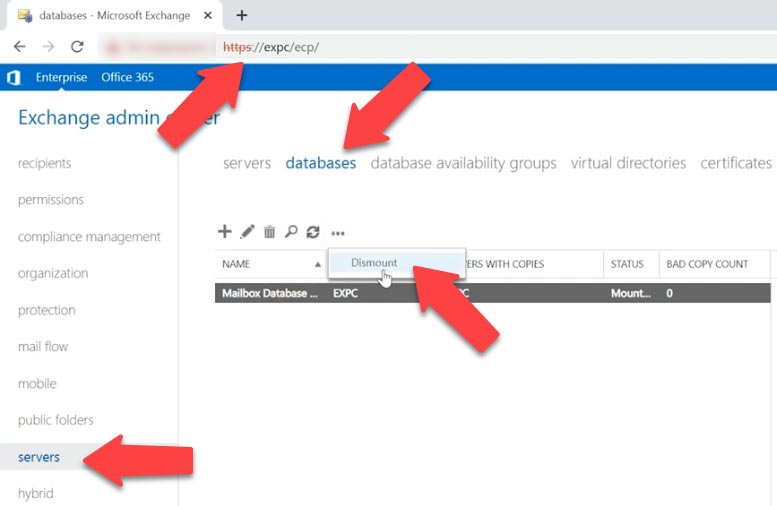
Wählen Sie im sich öffnenden Fenster Windows Server-Sicherung – Lokale Sicherung und rechts im Aktionsbereich – Backup Once . Aktivieren Sie in den Einstellungen der Archivierungsoptionen – Verschiedene Optionen (Different options) und klicken Sie auf – Weiter.
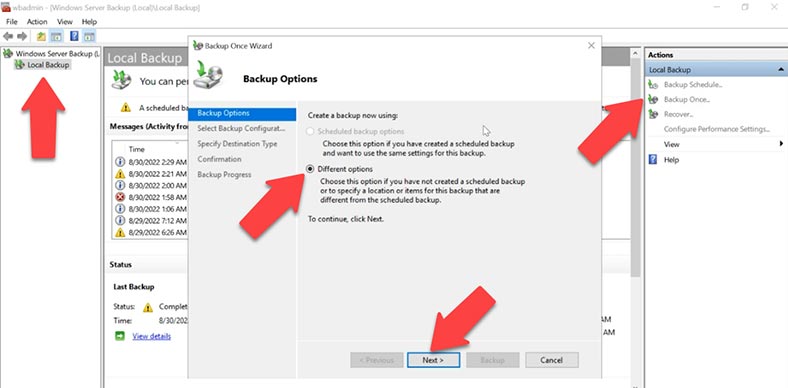
Wählen Sie in der Archivierungskonfiguration – Benutzerdefiniert (Custom) und klicken Sie auf – Weiter. Klicken Sie auf der Objektauswahlseite auf – Elemente hinzufügen (Add items), markieren Sie den Datenträger, auf dem sich Ihre Exchange-Datenbank befindet, und OK. Klicken Sie dann auf die Schaltfläche – Erweiterte Einstellungen (Advance Settings).
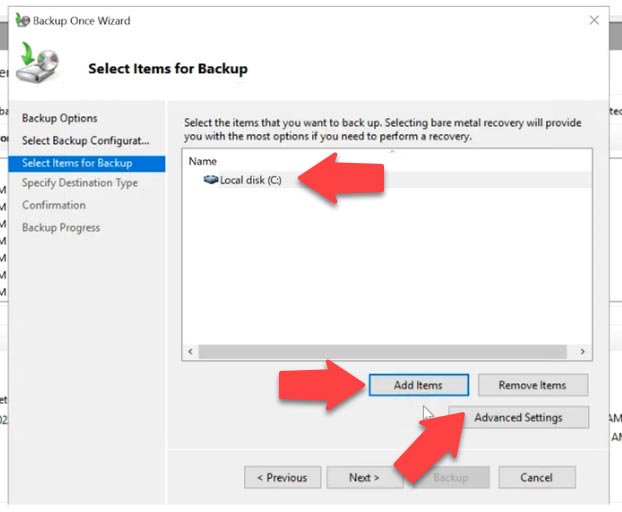
Hier können Sie Festplattenausschlüsse hinzufügen, die nicht kopiert werden. Gehen Sie dann zur Registerkarte – VSS-Einstellungen (VSS Settings) und aktivieren Sie das Kontrollkästchen nebenstehend – Vollständige VSS-Sicherung (VSS full backup), Ok und Weiter.
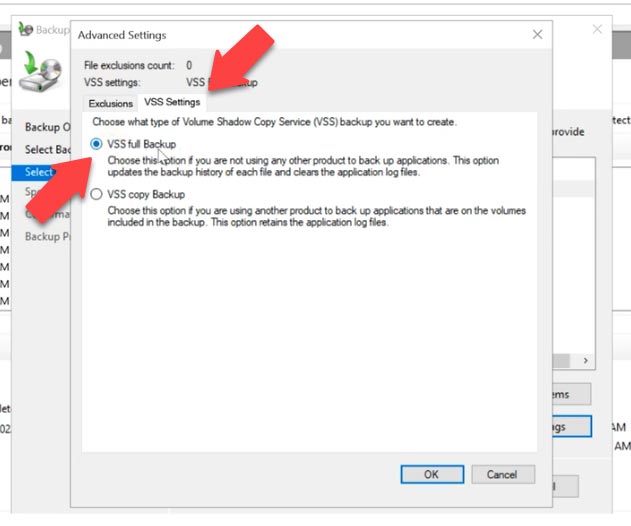
Geben Sie im nächsten Schritt den Speicherort für die Sicherung an – lokales Laufwerk oder entfernter Arbeitsordner. Überprüfen Sie dann die Optionen und klicken Sie auf – Sichern, um den Sicherungsvorgang zu starten. Sie haben jetzt eine Sicherung Ihrer Exchange-Postfachdatenbank.
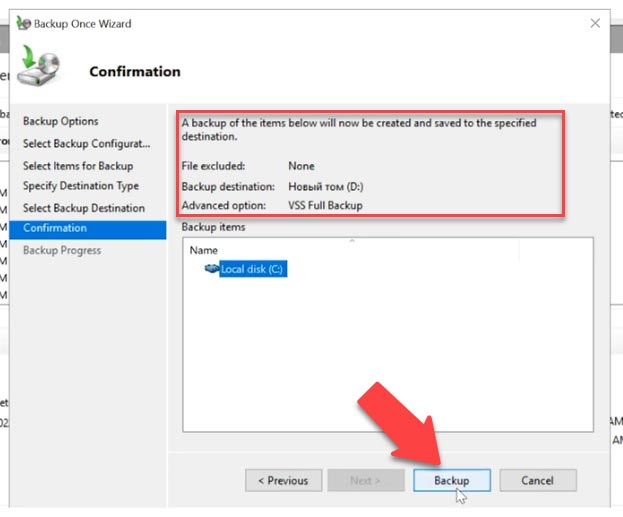
Sehen Sie danach in Ihrem Postfach nach und löschen Sie alle E-Mails, Sie können sie auch aus dem Papierkorb löschen. Prüfen Sie, ob Sie sie aus einer Sicherungskopie wiederherstellen können.
Wiederherstellen von Windows Exchange Server
Methode 1. Wie stelle ich die Exchange Server-Datenbank aus einer Server-Sicherung wieder her?
Lassen Sie uns nun die Datenbank aus der letzten Windows Server-Sicherung wiederherstellen. Öffnen Sie dazu – Server-Manager, Tools, Windows Server-Sicherung. Aktivieren Sie im Programmfenster – Lokale Sicherung, dann im Aktionsfenster – Wiederherstellen (Recover).
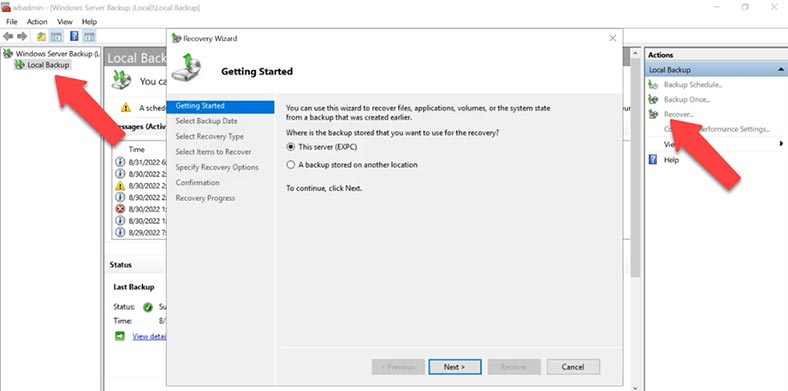
Geben Sie an, wo Ihre Sicherung gespeichert ist, auf einem lokalen Laufwerk oder in einem entfernten Verzeichnis, und klicken Sie auf – Weiter. Geben Sie den genauen Speicherort des Archivs an – Weiter. Wählen Sie als Nächstes den Server und das Datum des Archivs aus, dessen Zustand Sie wiederherstellen möchten.
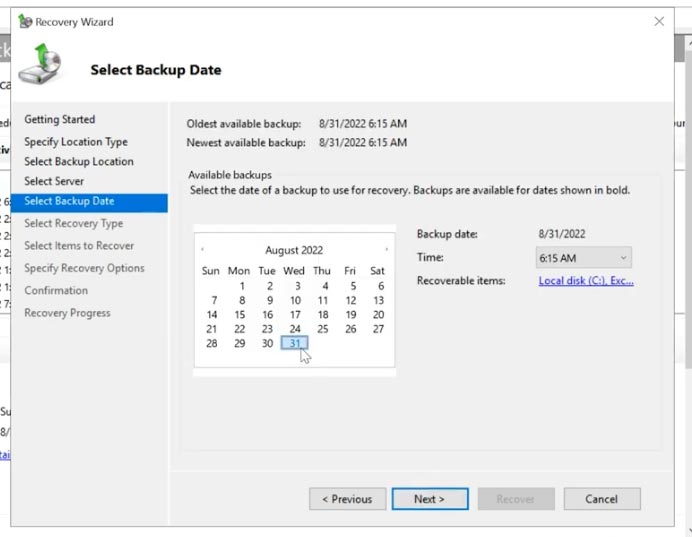
Aktivieren Sie auf der Seite Wiederherstellungstyp das Kontrollkästchen – Applications und klicken Sie auf – Weiter. Stellen Sie im nächsten Fenster sicher, dass die Anwendung ausgewählt ist – Exchange und klicken Sie auf – Weiter.
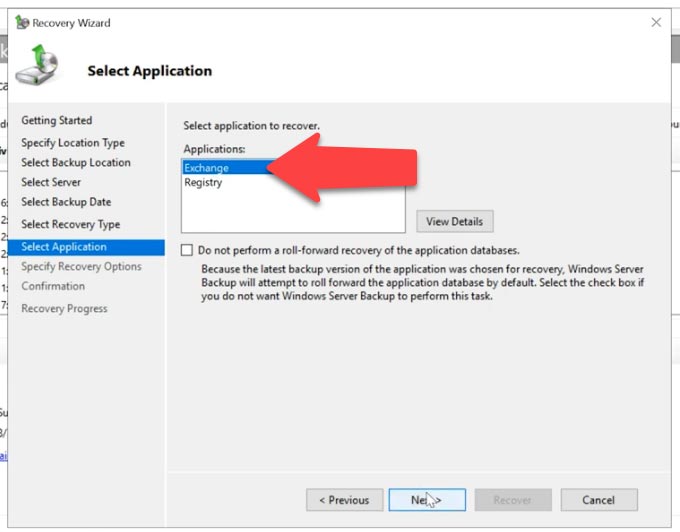
Wählen Sie als Nächstes – Recover to original location aus, wenn Sie Exchange-Daten am ursprünglichen Speicherort wiederherstellen möchten, oder – Recover to another location , wenn Sie einzelne Datenbanken wiederherstellen möchten . Und um den Wiederherstellungsprozess zu starten, klicken Sie auf die Schaltfläche – Wiederherstellung (Recovery). Klicken Sie nach Abschluss des Vorgangs auf die Schaltfläche – Schließen (Close).
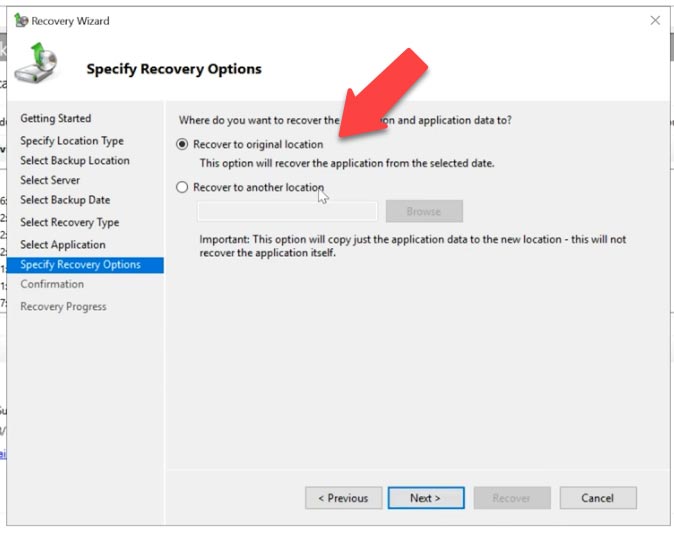
Jetzt werden alle Änderungen und gelöschten E-Mails in dem Zustand wiederhergestellt, den sie zum Zeitpunkt der Sicherung hatten. Überprüfen wir unsere E-Mails, so wurden alle E-Mails, die sich vor dem Zeitpunkt der Sicherung in der Mailbox befanden, wiederhergestellt.
Auf diese Weise können Sie wichtige Nachrichten, die dauerhaft aus Ihrem Postfach gelöscht wurden, wiederherstellen, aber es kann sein, dass spätere Nachrichten, die nach der Sicherung wiederhergestellt wurden, überschrieben werden.
Wenn das Postfach jedoch vollständig gelöscht wurde, können Sie die E-Mails auf diese Weise nicht wiederherstellen. Um Nachrichten abzurufen, müssen Sie ein neues Postfach erstellen und die Nachrichten aus der Wiederherstellungsdatenbank abrufen.
Methode 2. Wie kann ich ein Postfach aus der Wiederherstellungsbasis wiederherstellen?
Eine weitere Möglichkeit zur Wiederherstellung von Postfächern aus der Wiederherstellungsdatenbank. Wenn Sie Ihre Mails auf dem neuen Server wiederherstellen müssen oder die erste Methode nicht geholfen hat, können Sie versuchen, die verlorenen Mails aus der Wiederherstellungsdatenbank zu retten.
Bevor Sie die Datenbank auf dem neuen Exchange-Server wiederherstellen, müssen Sie sie erneut installieren und konfigurieren. Ich werde Ihnen nur den Prozess der Postfachwiederherstellung zeigen, vorausgesetzt, Sie haben bereits einen sauber laufenden Exchange-Server mit Active Directory.
Wir haben also eine Sicherung mit Windows Server Backup erstellt. Ich zeige Ihnen, wie Sie damit die Datenbank und den Protokollordner auf einem anderen Datenträger wiederherstellen und dann auf einen Server mit einem sauberen Exchange Server importieren können.
Zunächst müssen Sie Ihre Exchange-Datenbank aus einer Sicherung wiederherstellen. Dies kann eine Kopie der Windows Server-Sicherung oder eines anderen Programms sein. Wir müssen einen Ordner mit einer Datenbank und Transaktionsprotokollen aus der Sicherung abrufen. Wir betrachten diesen Vorgang am Beispiel einer Sicherung mit Windows Server Backup:
- Öffnen Sie den Server-Manager, klicken Sie oben rechts auf die Schaltfläche – Tools, ganz unten in der Dropdown-Liste, führen Sie – Windows Server-Sicherung (Windows Server Backup aus).
- Wählen Sie im sich öffnenden Utility-Fenster – Lokales Backup und klicken Sie auf – Wiederherstellen.
- Geben Sie den Backup-Speicherort an, diesen Computer oder einen anderen, und klicken Sie auf – Weiter.
- Wählen Sie ein Laufwerk oder einen Netzwerkordner aus, geben Sie ein Volume an, markieren Sie Ihren Server und klicken Sie auf – Weiter.
- Als nächstes wählen Sie das Datum der letzten Sicherung – Weiter.
- Aktivieren Sie im nächsten Schritt den Punkt – Application und klicken Sie auf – Weiter.
- Aktivieren Sie dann – Exchange, Weiter und geben Sie an, wo die Exchange Server-Daten wiederhergestellt werden sollen.
- Klicken Sie dazu auf – Browse , wählen Sie das Laufwerk und den Ordner aus und dann – Weiter und Wiederherstellen.
- Jetzt warten wir auf das Ende des Vorgangs und schließen das Utility-Fenster – Schließen (Close).
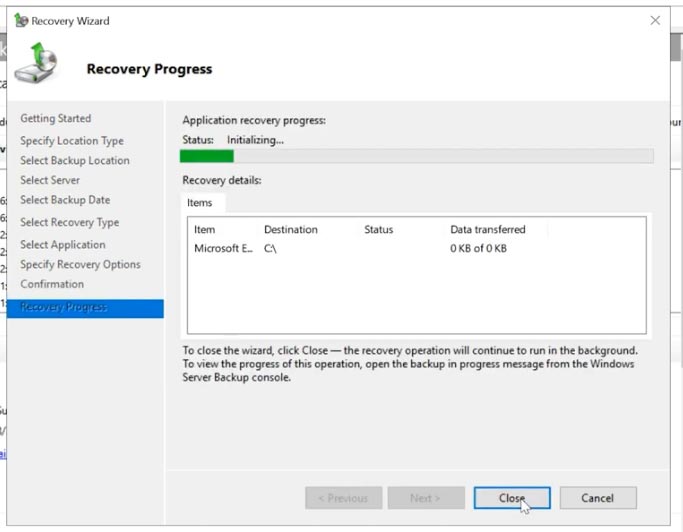
So erhalten Sie eine Kopie der Mailbox-Datenbank und des Ordners mit den Protokolldateien. Ich kopiere die Datenbankdateien und verschiebe sie in einen anderen Ordner, der sich im Stammverzeichnis des Systemlaufwerks befindet. Sie können auch den Namen des Ordners und der Datenbankdatei ändern, damit Sie den Pfad in Zukunft leichter wiederfinden.
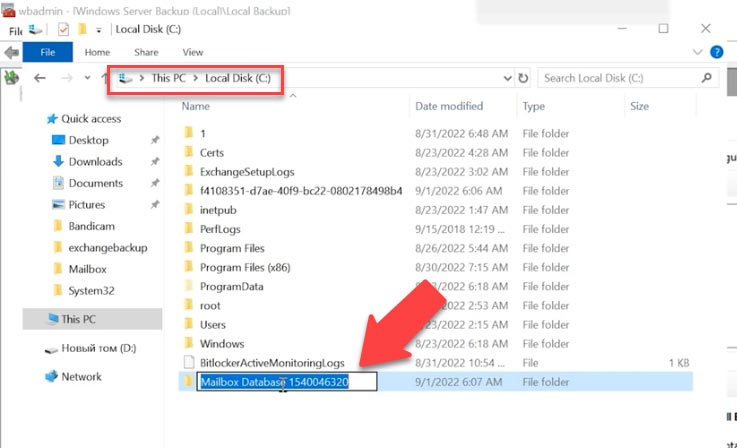
Um die E-Mails wiederherzustellen, müssen Sie eine Wiederherstellungsdatenbank erstellen, die die wiederhergestellten Dateien aus der Archivdatenbank und den Protokollen importiert, und dann die E-Mails in die bestehende Datenbank übertragen.
Dazu verwenden wir die Exchange Management Shell (EMS) und das Cmdlet New-MailboxDatabase.
Rufen Sie den Datenbankordner auf:
Cd C:\test
Und geben Sie den Befehl ein:
New-MailboxDatabase -Recovery -Name DBR -Server expc -EdbFilePath "C:\test\Mailbox Database 1540046320.edb" -LogFolderPath C:\test
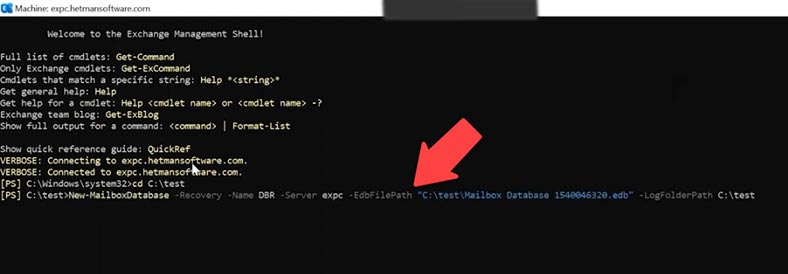
Dabei ist,
- DBR der Name der neuen Wiederherstellungsdatenbank,
- Mailbox Database 1540046320.edb ist der Name der Datenbankdatei
- und am Ende steht der Pfad zum Ordner mit den Transaktionsprotokolldateien.
New-MailboxDatabase -Recovery -Name -Server -EdbFilepath "Pfad zur Datenbankdatei" -LogfolderPath "Pfad zum Ordner der Transaktionsprotokolle"
Nach dem Ausführen dieses Befehls starten Sie Exchange Information Services neu.
Öffnen Sie dazu das Dienste-Fenster, suchen Sie in der Liste - Microsoft Exchange-Informationsspeicher (Microsoft Exchange Information Store), wählen Sie ihn aus und klicken Sie auf - Neu starten (Restart).
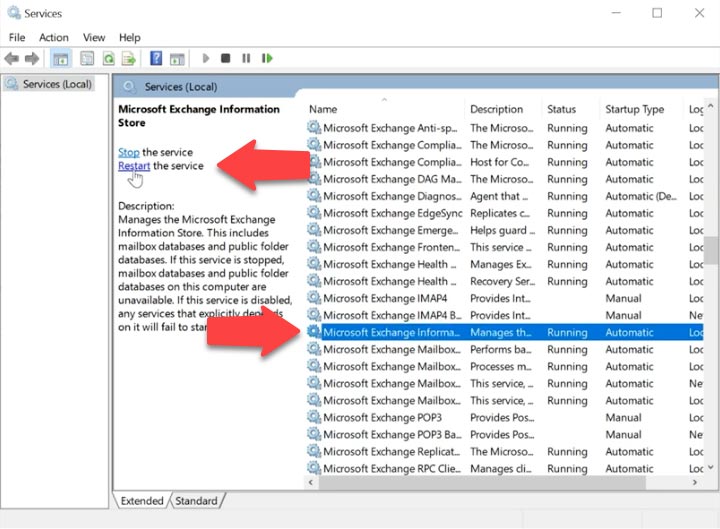
Nun werden wir den Status der wiederhergestellten Basis überprüfen, indem wir den Befehl eseutil mit dem Schlüssel MH ausführen:
Eseutil /MH "Mailbox Database 1540046320.edb"
Wenn Sie sich in einem anderen Ordner befinden, müssen Sie dem Befehl den Pfad zur Datei hinzufügen. In meinem Fall habe ich nur den Dateinamen angegeben, da ich mich im selben Ordner wie die Basisdatei befinde.
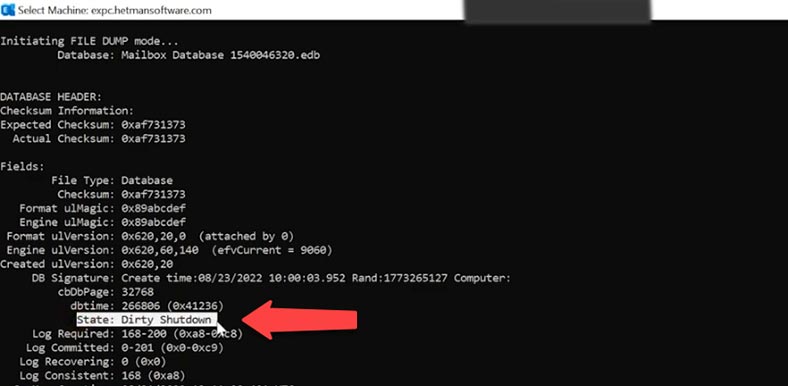
Wenn der Basisstatus "Dirty Shutdown" lautet, muss er zunächst mit dem folgenden Befehl wiederhergestellt werden.
Im Dienstprogramm eseutil mit der Schlüssel - R.
Eseutil /R "E00"
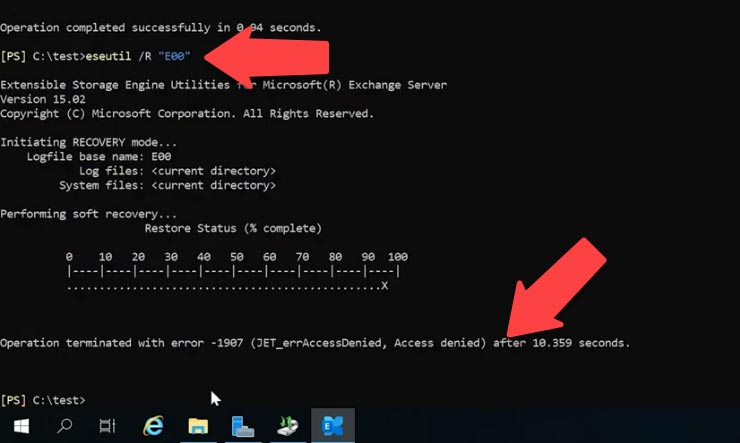
Hier geben Sie das Präfix für die Transaktionsprotokolle an, in meinem Fall ist es E00. Gehen Sie zum Ordner logs und suchen Sie nach dem Präfix im Dateinamen.
Wenn der erste Befehl nicht hilft, führen Sie den folgenden Befehl aus
esetuil /r E00 /l C:\test /d c:\test
Hier geben Sie das Präfix für die Transaktionsprotokolle an und geben dann den Pfad zu den Protokollen und Datenbankordnern an.
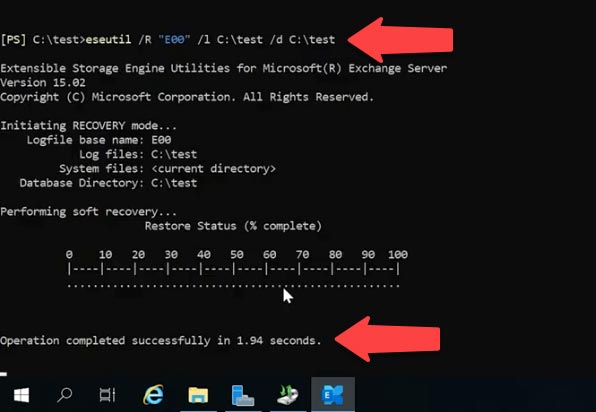
Nach erfolgreicher Wiederherstellung können Sie fortfahren, es zu mounten.
Dazu führen Sie den Befehl aus:
Mount-Database DBR
Um zu sehen, ob die Sicherung Daten enthält, können Sie den Befehl Get-mailboxStatistics ausführen
Get-MailboxStatistics -Database DBR | Format-Table DisplayName,MailboxGUID -AutoSize
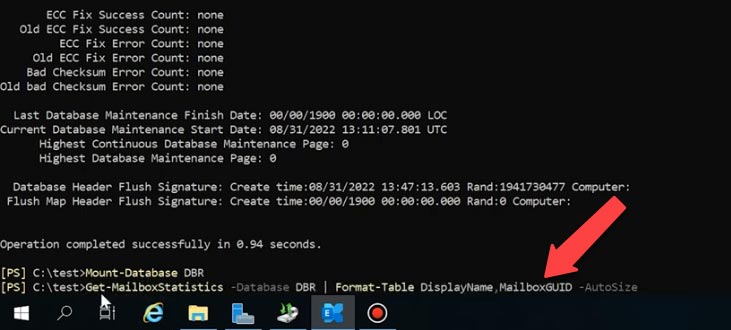
Damit erhalten Sie eine Liste der Postfächer, die in der Wiederherstellungsdatenbank gespeichert sind, und deren IDs, die Sie später benötigen, um die Post in das neue Postfach zu übertragen.
Um die Mail zu übertragen, führen Sie den folgenden Befehl aus:
New-MailboxRestoreRequest -SourceDatabase DBR -SourceStoreMailbox 9dd88bc5-cf83-4f26-81f4-77540e638f73 -TargetMailbox DBRtest
Dabei geben Sie den Namen der Quelldatenbank (Wiederherstellungsdatenbank), die ID des Quellpostfachs und am Ende des Befehls den Namen des Zielpostfachs an.
Wenn während der Ausführung ein Fehler auftritt:
Source mailbox legacuexchangedn doesn’t match
Am Ende des Befehls fügen Sie den Wert:
New-MailboxRestoreRequest -SourceDatabase DBR -SourceStoreMailbox 9dd88bc5-cf83-4f26-81f4-77540e638f73 -TargetMailbox DBRtest -AllowLegacyDNMismatch
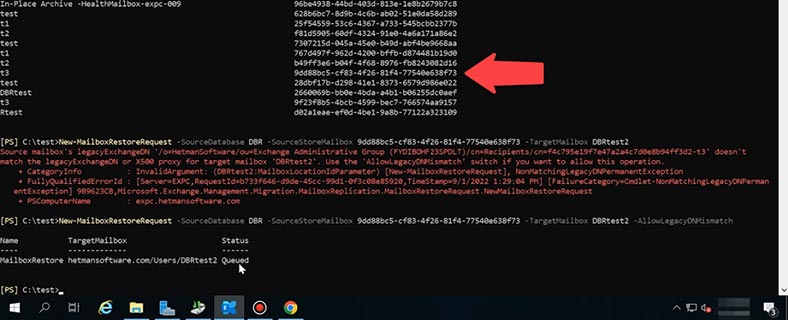
Nun prüfen wir den neuen Briefkasten. Alle E-Mails, die in der verlorenen Mailbox gespeichert waren, wurden in die neue Mailbox übertragen. Es ist uns gelungen, die Daten aus dem Backup zu ziehen und auf den neuen Server zu importieren. Das gleiche Verfahren kann nun mit den übrigen Postfächern wiederholt werden.
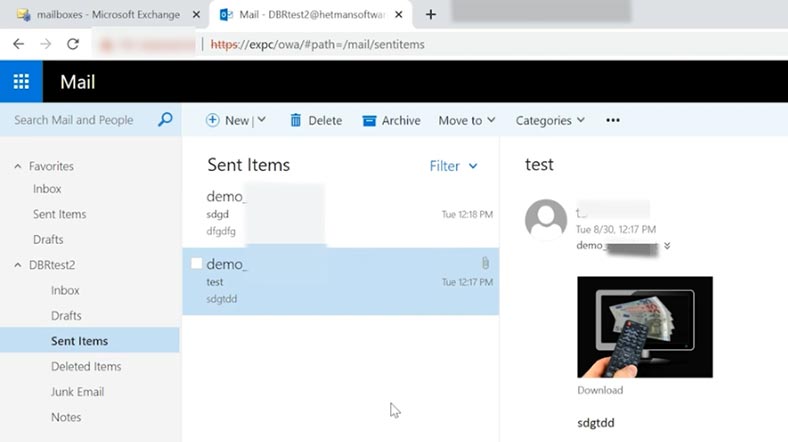
Methode 3. Wiederherstellung von Datenbanken
Wenn die Datenbank selbst beschädigt ist oder die Protokolle fehlen, muss sie möglicherweise mit dem Befehl des Dienstprogramms eseutil mit dem Schlüssel wiederhergestellt werden.
eseutil /p "Mailbox Database 1540046320.edb"
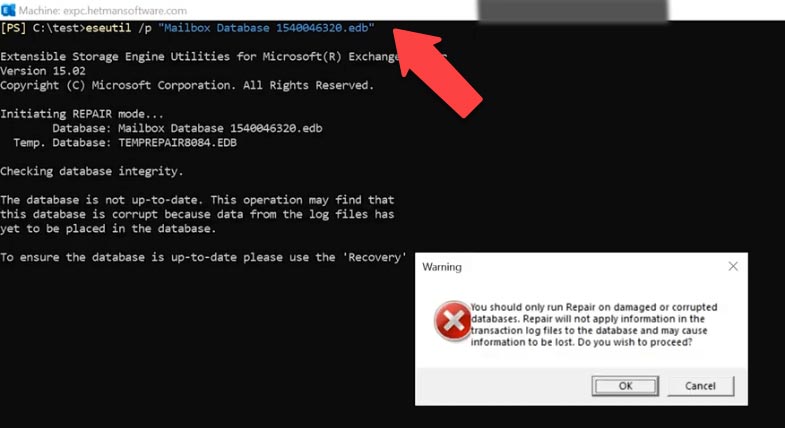
Dies führt zu einem Warnfenster, da dieser Vorgang nicht rückgängig gemacht werden kann und ohnehin ein Datenverlust die Folge ist.
Der nächste Schritt besteht darin, zu überprüfen, ob die Datenbank einwandfrei ist:
eseutil /mh Mailbox Database 1540046320.edb
Der Status sollte sich in "Clean Shutdown" ändern.
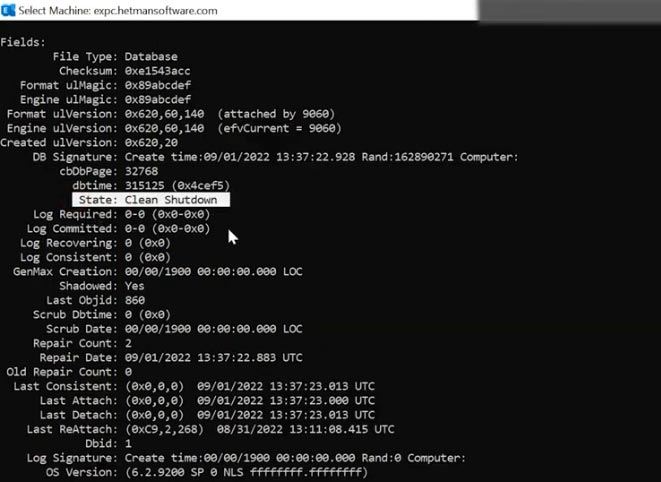
Danach müssen Sie die Datenbank defragmentieren.
eseutil /d "Mailbox Database 1540046320.edb"
Der Defragmentierungsprozess erstellt eine neue Datenbank, in die alle fehlerhaften Daten verschoben werden.
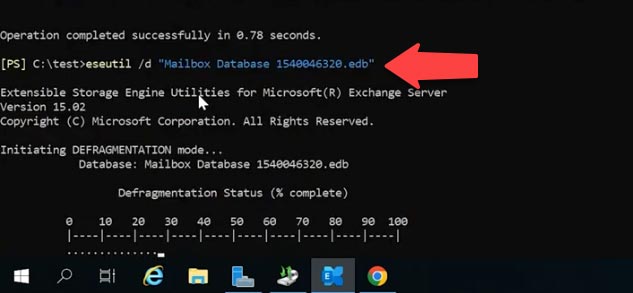
Wenn die Defragmentierung abgeschlossen ist, wird die ursprüngliche Datenbankdatei gelöscht.
Jetzt müssen Sie nur noch die Datei mounten und den Testbefehl ausführen.
Um sie zu mounten, führen Sie folgenden Befehl aus:
Mount-Database "Mailbox Database 1540046320.edb"
Und um die Prüfung durchzuführen, geben Sie folgenden Befehl ein:
Get-MailboxRepairRequest -Database "Mailbox Database 1540046320.edb"
Der Wiederherstellungsprozess der Exchange Server-Datenbank ist nun abgeschlossen.
Methode 4. Wiederherstellen einer Postfachdatenbank von einem nicht funktionsfähigen Server Exchange

So stellen Sie die Windows Exchange Server-Datenbank wieder her
Für den Fall, dass Ihr Server ausgefallen ist und Ihre Mailbox-Datenbank oder Ihr Transaktionsprotokoll-Ordner beschädigt oder gelöscht wurde, kann Hetman Partition Recovery Ihnen helfen, verlorene Dateien wiederherzustellen. Es kann Ihre Festplatte scannen, die gelöschten Dateien finden, sie wiederherstellen und sie auf Ihren Exchange-Server übertragen.
Hetman Partition Recovery unterstützt die meisten gängigen Dateisysteme. Wenn Ihre Datenbank auf einem RAID-Array gespeichert war, verwenden Sie RAID Recovery. Das Tool stellt die verlorenen RAID-Festplatten automatisch wieder her, so dass Sie Ihre Exchange-E-Mail-Datenbankdateien davon wiederherstellen können.
Betrachten wir die Wiederherstellung mit Hetman Partition Recovery und dem Standard-Datenbank-Speicherort als Beispiel.
Laden Sie die Wiederherstellungssoftware herunter, installieren Sie sie und führen Sie sie aus. Sie scannt automatisch Ihr System und zeigt Ihnen die angeschlossenen Laufwerke an.
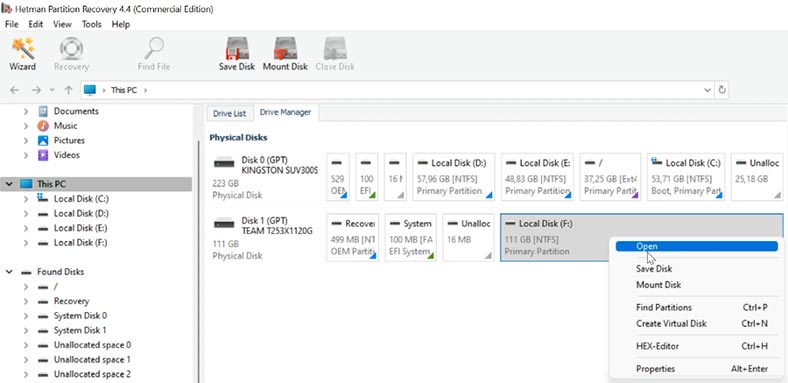
Klicken Sie mit der rechten Maustaste auf das Laufwerk, auf dem die Datenbank gespeichert war, und wählen Sie - Öffnen, dann wählen Sie die Art der Analyse, Schneller Scan oder Vollständige Analyse b> . Es wird empfohlen, zuerst einen schnellen Scan durchzuführen, da dies weniger Zeit in Anspruch nimmt.
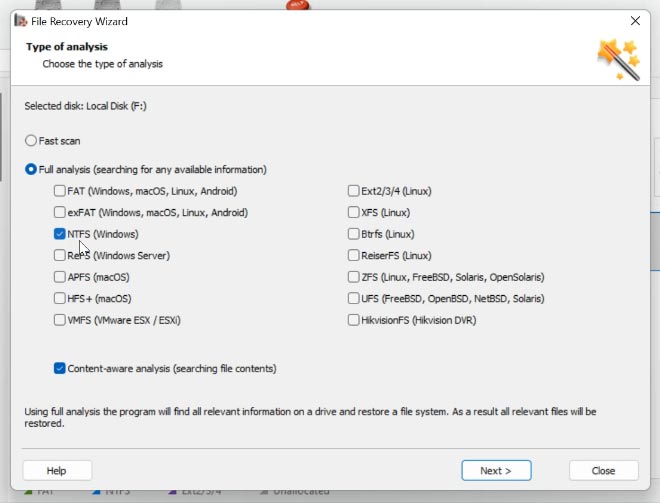
Wenn die Software die benötigten Dateien nicht findet, führen Sie - Vollständige Analyse aus. Klicken Sie mit der rechten Maustaste auf das Laufwerk - Re-analyze, Full Analysis, geben Sie das Dateisystem an und klicken Sie auf - Next.
Gehen Sie zu dem Ordner, in dem die Exchange Server-Maildatenbank gespeichert war, markieren Sie das Verzeichnis und klicken Sie auf - Wiederherstellen. Geben Sie dann den Datenträger und den Ordner an, in dem die Datei gespeichert werden soll, und klicken Sie auf - Wiederherstellen. Danach befindet sich der Ordner mit den Dateien unter dem angegebenen Pfad.
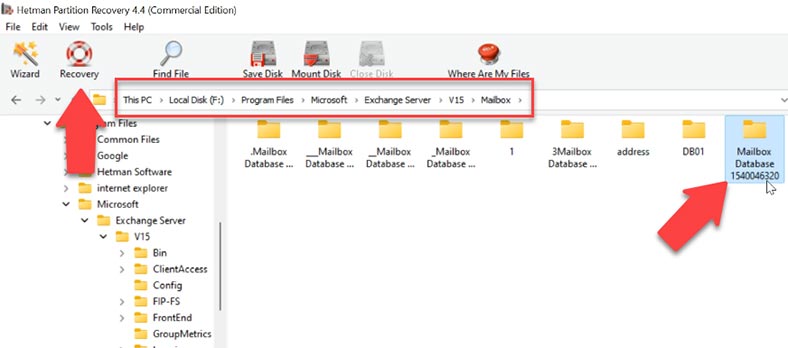
Die Datenbank wird standardmäßig in diesem Pfad gespeichert.
C:\Program Files\Microsoft\Exchange Server\V15\Mailbox
Zu Ihrer Bequemlichkeit enthält die Software eine Dateinamensuche, die die Zeit, die Sie zum Auffinden der benötigten Dateien benötigen würden, drastisch verkürzt, und eine Option zum Speichern eines Disk-Images, damit Sie das Image später analysieren können.
Nun können Sie eine Wiederherstellungsdatenbank aus der wiederhergestellten Datenbank erstellen und die erforderlichen E-Mails auf den neuen Server übertragen. Wie das geht, haben wir bereits besprochen.
Bevor Sie die Basis auf dem neuen Exchange-Server wiederherstellen können, müssen Sie diesen neu installieren und konfigurieren, bevor Sie einen Exchange-Server mit Active Directory installieren und konfigurieren können.

Hinzufügen von SPF-, DKIM- und DMARC-DNS-Einträgen | Konfigurieren der E-Mail-Protokolle POP3/IMAP4




Microsoft Exchange Server-Alternativen: