Jak odzyskać dane maszyny wirtualnej z lustrzanego hiperwizora RAID1 XCP-ng?
W tym artykule dowiecie się, jak odzyskać dane maszyny wirtualnej z hipernadzorcy XCP-ng (Xen Cloud Platform nowej generacji) z lustrzanego RAID1.

- Instalowanie XCP-ng
- Jak stworzyć maszynę wirtualną
- Jak odzyskać dane z maszyny wirtualnej
- Pytania i odpowiedzi
- Komentarze

🚀 Jak odzyskać dane maszyny wirtualnej z lustrzanej macierzy RAID1 XCP-ng hypervisor
XCP-ng to dystrybucja Linuksa ze wstępnie skonfigurowanym hiperwizorem Xen i gotowym projektem Xen API. XCP-ng oznacza Xen Cloud Platform – następna generacja.
Głównym celem tego projektu jest zapewnienie łatwego sposobu wdrożenia infrastruktury opartej na maszynach wirtualnych przy użyciu Xen jako hipernadzorcy i potężnego XenAPI aby dostarczyć gotowe rozwiązanie. XCP-ng jest kompatybilny z większością serwerów i dlatego jest bardzo popularny. Podobnie jak w przypadku każdego innego hipernadzorcy, istnieje wiele powodów, dla których możesz utracić dostęp do maszyny wirtualnej, w wyniku awarii systemu lub awarii serwera.
W rezultacie nie będziesz w stanie przywrócić dostępu do danych maszyny wirtualnej bez oprogramowania innych firm.
| Cecha | Opis |
|---|---|
| Typ produktu | Otwarte rozwiązanie do wirtualizacji oparte na Xen, obsługujące pełne funkcje hypervisora. |
| Deweloper | Firma Vates (wspierana przez społeczność). |
| Licencja | Oprogramowanie open-source (GPLv2). |
| Platformy | Obsługuje serwerowe systemy operacyjne oparte na Linuxie i Windowsie. |
| Architektura | Działa na hypervisorze Xen, oferuje zarządzanie VM poprzez API lub GUI. |
| Główne funkcje | Wirtualizacja serwerów, obsługa VM, migracja VM, kopia zapasowa i odzyskiwanie. |
| Obsługa sprzętu | Szeroka obsługa sprzętu serwerowego z procesorami Intel i AMD. |
| Integracja | Możliwa integracja z rozwiązaniami zarządzania, takimi jak Xen Orchestra do scentralizowanej kontroli. |
| Skalowalność | Obsługuje klastrowanie i zarządzanie dużymi infrastrukturami wirtualnymi. |
| Zalety | Darmowy, skalowalny, aktywna społeczność, wsparcie dla nowoczesnych standardów bezpieczeństwa. |
| Użycie | Używany do infrastruktury chmurowej, wirtualizacji korporacyjnej, środowisk testowych. |
Instalowanie XCP-ng
Jako gotowa dystrybucja Xen, najprostszym sposobem na wdrożenie XCP-ng jest użycie obrazu ISO dostępnego w projekcie strona internetowa.
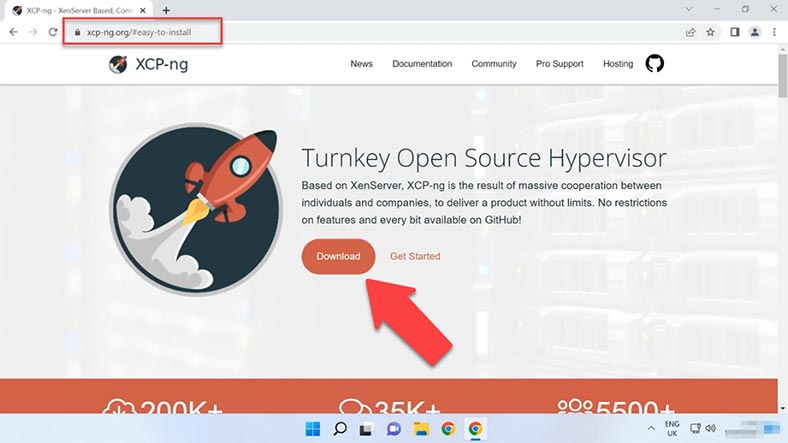
Instalacja XCP jest taka sama jak instalacja hipernadzorcy Xen.
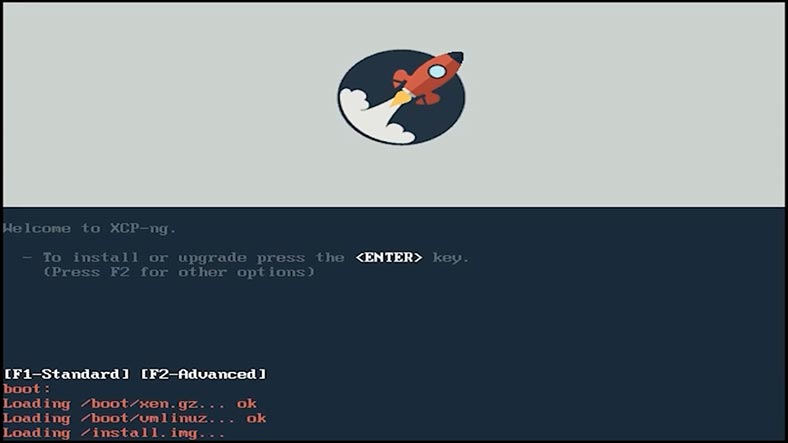
Mamy już film ze szczegółową instalacją XEN Hypervisor na naszym kanale Youtube.
Jedyna różnica w procesie instalacji polega na tym, że zainstaluję system na lustrzanym RAID. Podczas procesu instalacji musicie określić dyski i złożyć z nich macierz.
Jak stworzyć maszynę wirtualną
Jeśli chodzi o proces tworzenia maszyn wirtualnych, również nie różni się on od hiperwizora XEN. XCP Center służy do zarządzania maszynami wirtualnymi. Interfejs programu jest taki sam jak w XEN Center.
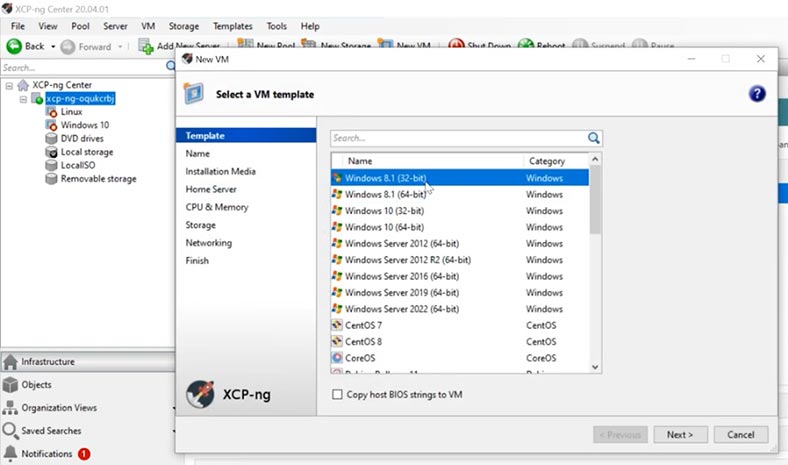
Szczegółowe informacje na temat tworzenia maszyny wirtualnej można znaleźć w powyższym filmie dotyczącym hiperwizora XEN. Ponieważ proces jest całkowicie identyczny, nie będę się nad tym rozwodził. I natychmiast przejdźcie do procesu odzyskiwania.
Mam dwie maszyny wirtualne skonfigurowane na tym hipernadzorcy, pierwsza z systemem Windows 10, a druga z systemem Linux Ubuntu. Pokażę Wam, jak uzyskać informacje z każdej z tych maszyn.
Jak odzyskać dane z maszyny wirtualnej
Jeśli nic się nie dzieje podczas uruchamiania maszyny wirtualnej, zgłaszany jest błąd, którego nie można naprawić, lub wystąpiła awaria sprzętu lub systemu na serwerze, w wyniku czego nie można uruchomić maszyny wirtualnej. Użyjcie programu Hetman RAID Recovery do odzyskiwania danych, obsługuje on odzyskiwanie danych ze wszystkich popularnych typów macierzy RAID i dysków wirtualnych różnych hipernadzorców, w tym XCP.
Domyślnie XCP-ng używa systemów pamięci masowej LVM dla maszyn wirtualnych w pamięci lokalnej. Ta opcja przechowywania ma wiele zalet w porównaniu z plikami VHD, ale czasami trzeba użyć trybu przechowywania plików, podobnego do VMware ESX, aby utworzyć współdzieloną pamięć, w wyniku czego proces odzyskiwania może powodować szereg trudności.
A ponieważ w moim przypadku ten system jest zbudowany na lustrzanym RAID, to jeszcze bardziej komplikuje proces odzyskiwania.
Aby rozpocząć proces odzyskiwania, musimy usunąć dyski z serwera i podłączyć je do płyty głównej komputera z systemem Windows. Jeśli twoja płyta nie ma wystarczającej liczby portów SATA lub złączy zasilania do podłączenia napędów, użyj różnych adapterów i ekspanderów.

Hetman RAID Recovery, gdy podłączycie fizyczne dyski, które tworzą macierz RAID, w której przechowywane były pliki maszyny wirtualnej, natychmiast wyświetla dyski maszyny wirtualnej o odpowiednim rozmiarze.
| № | Krok | Opis |
|---|---|---|
| 1 | Wyłącz hipernadzorcę | Bezpiecznie wyłącz hipernadzorcę XCP-ng, aby uniknąć dodatkowych uszkodzeń danych. |
| 2 | Odłącz dyski | Wyłącz i odłącz dyski, które były częścią lustrzanego RAID1. |
| 3 | Podłącz dyski do komputera | Podłącz dyski do komputera z Windows za pomocą adapterów SATA lub USB. |
| 4 | Zainstaluj Hetman RAID Recovery | Pobierz i zainstaluj Hetman RAID Recovery na komputerze z Windows. |
| 5 | Uruchom program | Otwórz Hetman RAID Recovery i pozwól programowi automatycznie wykryć konfigurację RAID1. |
| 6 | Skanowanie danych | Wybierz wykryty zbiór RAID1 i wykonaj pełne skanowanie, aby znaleźć utracone dane. |
| 7 | Przegląd i przywracanie | Przejrzyj znalezione pliki i wybierz te, które chcesz przywrócić. Zapisz je na innym nośniku. |
| 8 | Przywrócenie maszyny wirtualnej | Przenieś odzyskane dane z powrotem na hipernadzorcę XCP-ng lub przywróć je do nowej maszyny wirtualnej. |
Jak znaleźć dyski maszyn wirtualnych
Jeśli macie dużą liczbę maszyn wirtualnych przechowywanych na hipernadzorcy i trudno jest określić właściwą, istnieje kilka poleceń, które ci pomogą. Można to zrobić pod warunkiem, że serwer działa.
Aby zobaczyć, które dyski wirtualne należą do określonej maszyny wirtualnej, musicie uruchomić polecenia na serwerze, aby znaleźć identyfikator (UUID) maszyny wirtualnej, (UUID) dysku i (UUID SR) repozytorium.
Aby to zrobić, połączcie się z serwerem przez SSH, wpiszcie pierwsze polecenie:
xe vm-list
w rezultacie znaleźliśmy UUID maszyny wirtualnej,
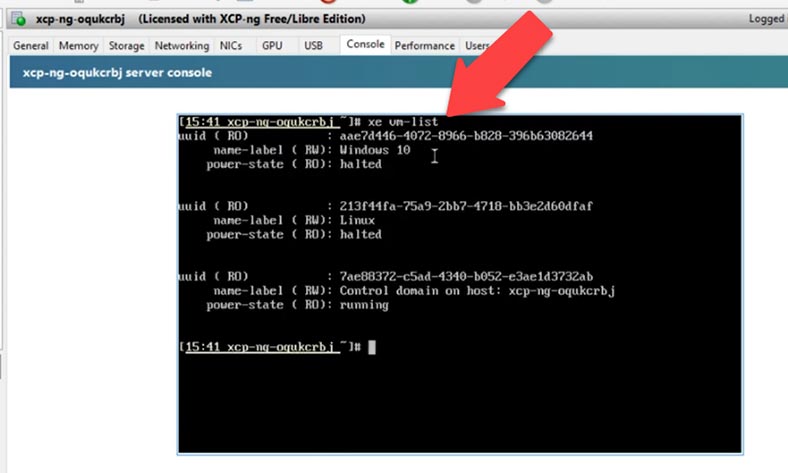
Określcie identyfikator maszyny wirtualnej w systemie Windows 10 i Linux.
Teraz możecie zobaczyć podłączone dyski według tego identyfikatora, uruchamiając następujące polecenie:
xe vm-disk-list uuid= aae7d446-4072-8966-b828-396b63082644
- UUID maszyny wirtualnej jest wskazany na końcu.
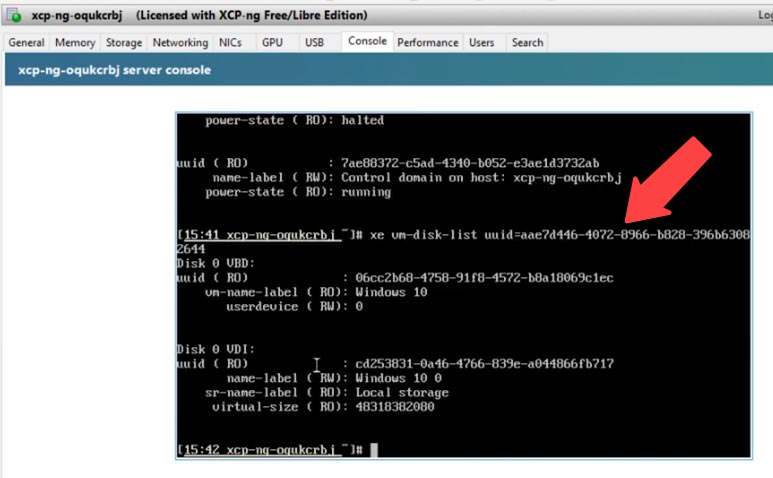
W rezultacie otrzymamy UUID dysku wirtualnego, za pomocą którego znajdziemy UUID repozytorium SR.
xe sr-list name-label=Local\ storage
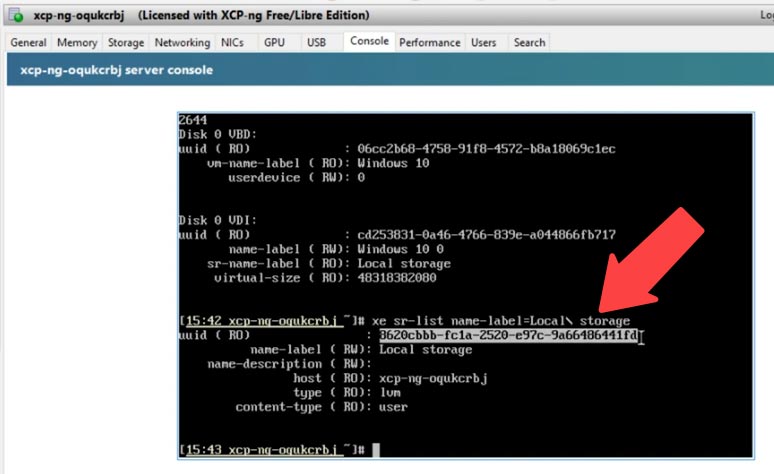
Teraz, za pomocą identyfikatora repozytorium, możemy określić, do której maszyny wirtualnej należą określone dyski, a także zidentyfikować je w programie.
Dysk, którego potrzebujemy, nazywa się -
8620cbbb-fc1a-2520-e97c-9a66486441fd.VHD
Analiza dysku maszyny wirtualnej Windows
Więc odłączyliśmy już dyski od serwera i podłączyliśmy je do komputera z systemem operacyjnym Windows. Pobierzcie, zainstalujcie i uruchomcie Hetman RAID Recovery.
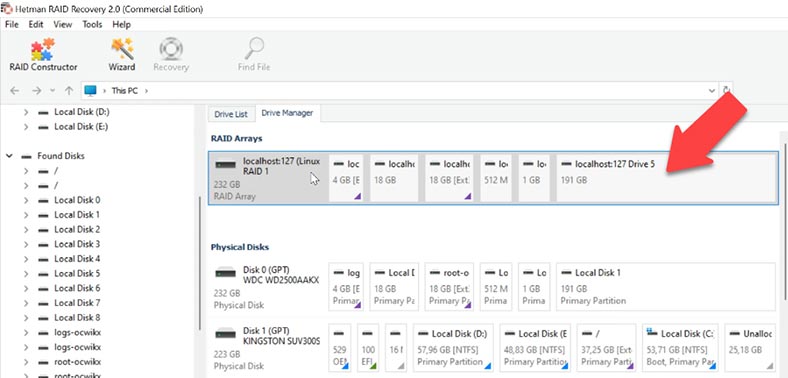
Narzędzie pobrało nasz RAID z dysków, na których znajdują się pliki maszyny wirtualnej, poniżej możecie zobaczyć informacje, które udało się ustalić. Tuż pod macierzą RAID wyświetlane są wszystkie dyski maszyn wirtualnych, jeśli trudno Wam określić ten, którego potrzebujecie, poszukajcie go po identyfikatorze. Mam tylko dwie maszyny wirtualne. Najpierw przeskanujmy dysk maszyny wirtualnej w systemie Windows.
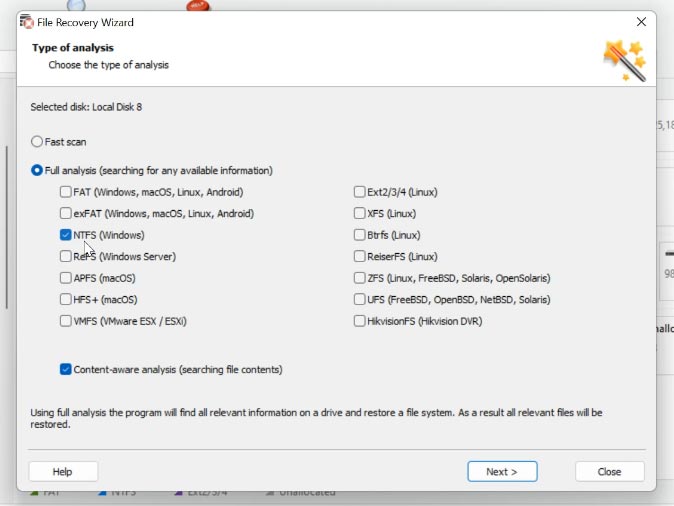
Kliknijcie dysk prawym przyciskiem myszy i wybierzcie Otwórz.
Następnie wybierzcie typ analizy, najpierw uruchamiamy szybkie skanowanie, jeśli w rezultacie program nie mógł znaleźć potrzebnych plików, wykonajcie Pełną analizę. Aby to zrobić, wróć do menu głównego, kliknijcie dysk prawym przyciskiem myszy i ponownie wybierzcie analizuj. Tutaj musicie wybrać system plików, wybierzcie - NTFS, ponieważ jest to maszyna z systemem Windows 10 i uruchomcie analizę.
Następnie przejdźcie do folderu, w którym przechowywane były informacje, które mają zostać zwrócone, zaznaczcie pliki, które chcecie pobrać i kliknijcie - Przywróć, określcie dysk, folder, w którym chcecie zapisać dane i ponownie - Przywróć.
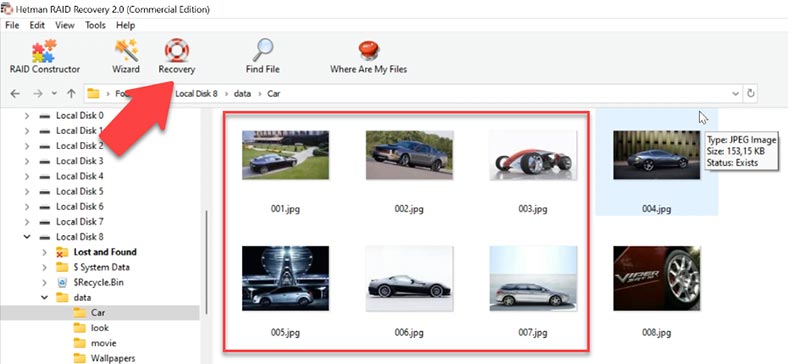
Po zakończeniu pliki będą znajdować się w określonym katalogu.
Jak widać, program łatwo znalazł i przywrócił wszystkie pliki, które były przechowywane na maszynie wirtualnej. Aby ułatwić wyszukiwanie niezbędnych plików w każdym z programów, zaimplementowano wyszukiwanie według nazwy. Możecie także zobaczyć zawartość pliku w podglądzie.
Analiza dysku maszyny wirtualnej Linux
Teraz zobaczmy, jak program może pobierać pliki z maszyny wirtualnej Linux. Otwórzcie dysk, na początek - Szybka analiza. Program znalazł pliki, wszystkie dane, które znajdowały się na dysku maszyny wirtualnej.
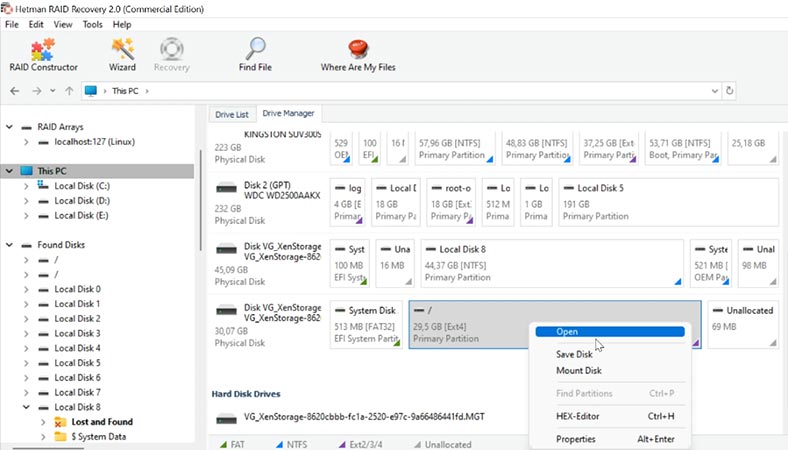
W rezultacie program znalazł nawet usunięte pliki, pozostaje tylko je przywrócić. Hetman RAID Recovery obsługuje wszystkie popularne systemy plików, typy RAID i większość typów hipernadzorców. W przypadku zniszczonej macierzy RAID automatycznie ją zbierze i umożliwi uzyskanie krytycznych informacji.
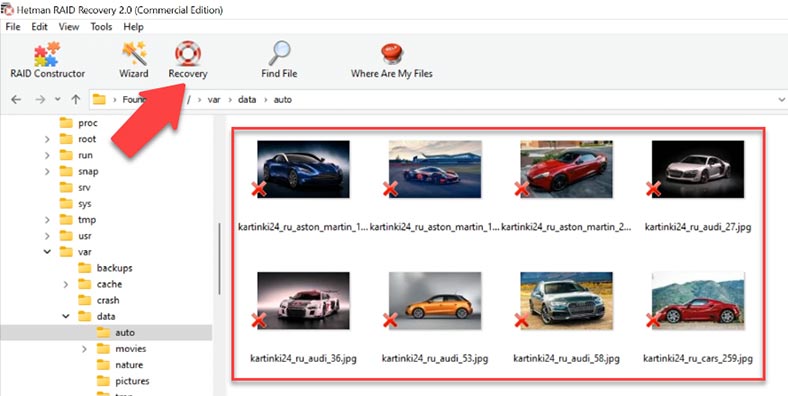
Jak odzyskać informacje ręcznie, konstruktor RAID
Jeśli dysk jest uszkodzony lub informacje serwisowe zostaną nadpisane, program może nie złożyć macierzy RAID automatycznie, jeśli znacie parametry uszkodzonej tablicy, możecie to zrobić ręcznie za pomocą konstruktora RAID.
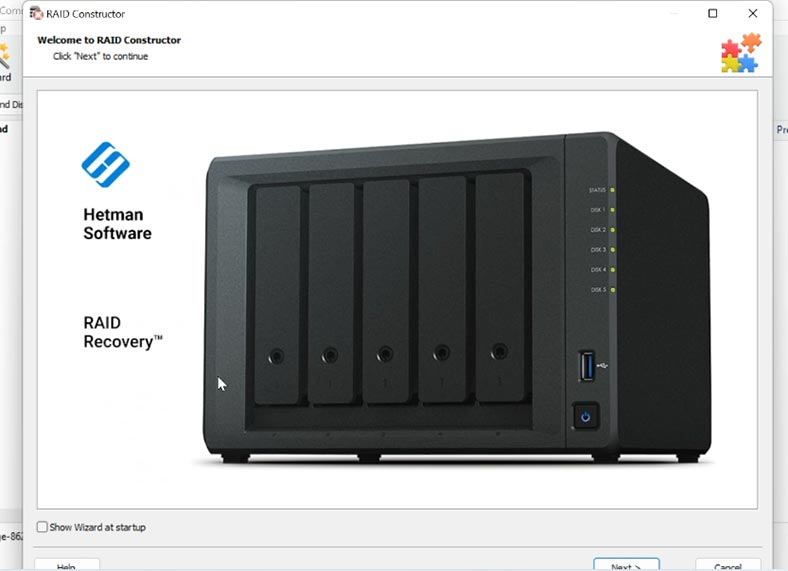
Otwórzcie kreatora, wybierzcie Tworzenie ręczne, a następnie wypełnijcie pola danych RAID: typ, kolejność bloków, rozmiar.
Dodajcie dyski, z których się składał, użyjcie strzałek, aby wskazać ich kolejność, uzupełnijcie brakujące pustymi za pomocą przycisku plus. Możecie również określić przesunięcie, w którym znajduje się początek dysku. W niektórych przypadkach program nie może określić tego automatycznie i musi zostać wprowadzony ręcznie.
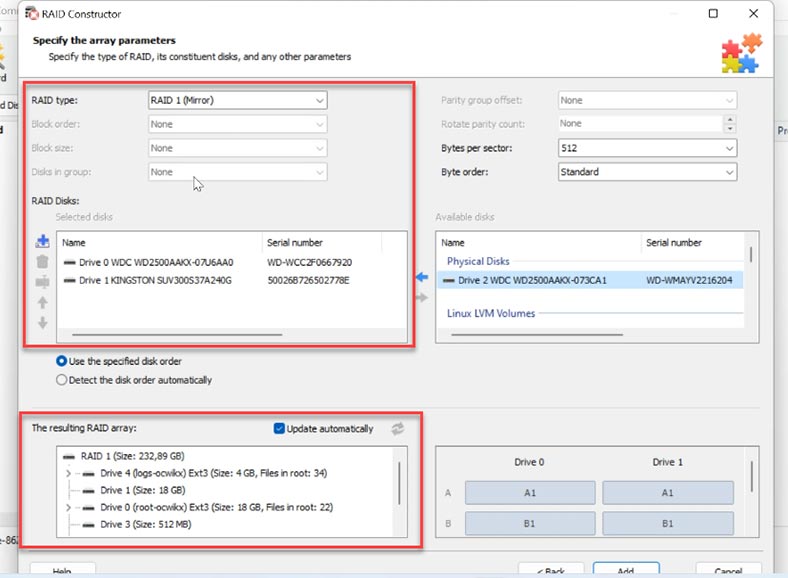
Jeśli parametry są poprawne, z reguły RAID będzie miał co najmniej jedną partycję na dole. Rozwiń go, aby sprawdzić, czy wymagane foldery są obecne. Jeśli wyświetlane są prawidłowe foldery, RAID został poprawnie zbudowany.
Po wypełnieniu wszystkich znanych parametrów, kliknijcie „Dodaj”, po czym zostaniecie przeniesione do menedżera dysków, gdzie zostanie wyświetlony dodany RAID.
Aby przywrócić, pozostaje je przeanalizować, znaleźć pliki, które mają zostać zwrócone, wybrać je i przywrócić, określając folder docelowy.



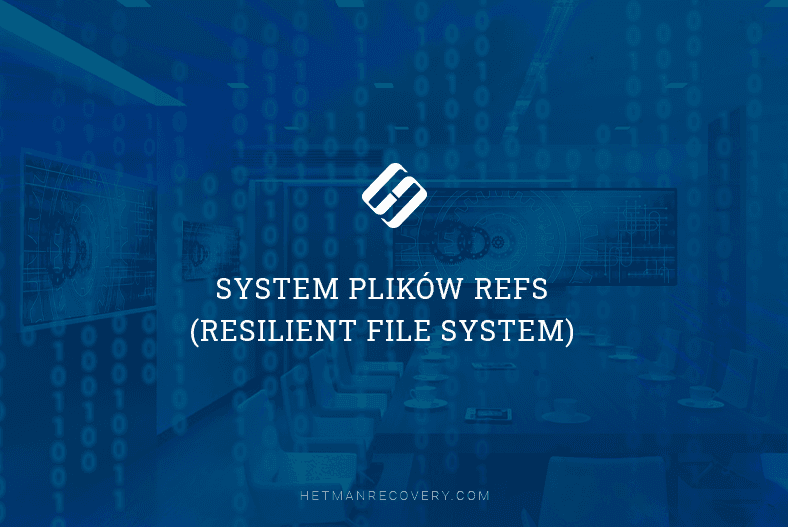





Maszyny wirtualne mogą przechowywać różne typy danych, w tym: