Як відновити дані віртуальної машини із дзеркального RAID1 XCP-ng гіпервізора
У цій статті розповімо, як відновити дані віртуальної машини XCP-ng (Xen Cloud Platform next gen) гіпервізора з дзеркального RAID1.

- Встановлення XCP-ng
- Як створити віртуальну машину
- Як відновити дані з віртуальної машини
- Питання та відповіді
- Коментарі
XCP-ng — це Linux-дистрибутив із попередньо налаштованим гіпервізором Xen та готовим проектом Xen API. XCP-ng розшифровується як Xen Cloud Platform – next gen.
Основна мета даного проекту – надати простий спосіб розгортання інфраструктури на основі віртуальних машин з використанням Xen як гіпервізор та потужний XenAPI для надання готового рішення. XCP-ng сумісний з більшістю серверів, тому дуже популярний. Як і в будь-якому іншому гіпервізорі є ряд причин, з яких ви можете втратити доступ до віртуальної машини, як в результаті системного збою, так і виходу з ладу сервера.
В результаті, повернути доступ до даних віртуальної машини без стороннього програмного забезпечення у вас не вийде.
| Характеристика | Опис |
|---|---|
| Тип продукту | Відкрите рішення для віртуалізації на основі Xen, яке підтримує повноцінні функції гіпервізора. |
| Розробник | Компанія Vates (за підтримки спільноти). |
| Ліцензія | Відкрите програмне забезпечення (GPLv2). |
| Платформи | Підтримує серверні операційні системи на базі Linux та Windows. |
| Архітектура | Працює на основі Xen гіпервізора, забезпечує керування віртуальними машинами через API або GUI. |
| Основні функції | Віртуалізація серверів, підтримка VM, міграція VM, резервне копіювання та відновлення. |
| Підтримка апаратного забезпечення | Широка підтримка серверного обладнання з процесорами Intel і AMD. |
| Інтеграція | Можлива інтеграція з рішеннями управління, такими як Xen Orchestra для централізованого контролю. |
| Масштабованість | Підтримка кластеризації та управління великими віртуалізованими інфраструктурами. |
| Переваги | Безкоштовність, масштабованість, активна спільнота, підтримка сучасних стандартів безпеки. |
| Використання | Використовується для хмарної інфраструктури, корпоративної віртуалізації, тестових середовищ. |
Встановлення XCP-ng
В якості готового дистрибутива Xen, найпростіший спосіб розгорнути XCP-ng — використовувати ISO-образ, доступний на веб-сайті проекту.
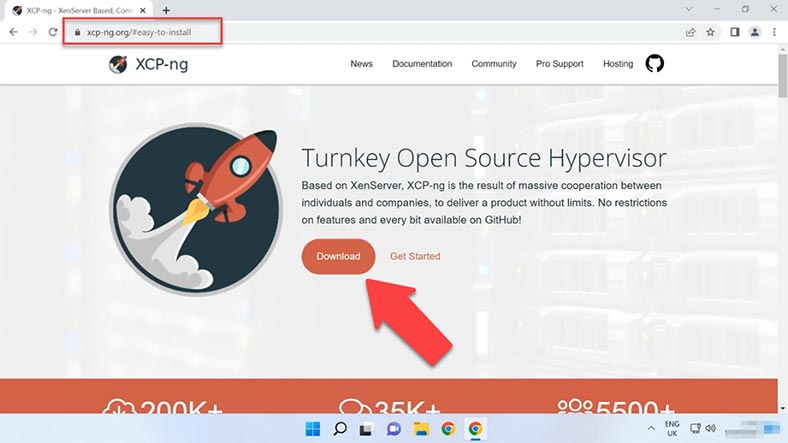
Встановлення XCP особливо не відрізняється від установки Xen hypervisor.
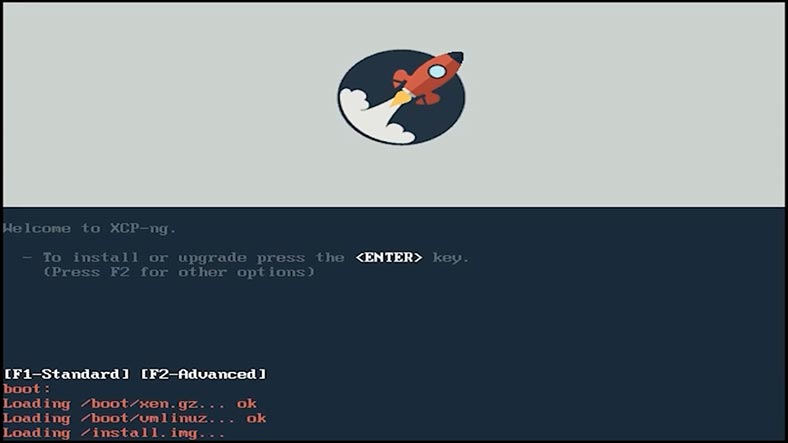
Відео з детальною установкою XEN Hypervisor вже є у нас на Youtube каналі.

Як відновити дані віртуальної машини із дзеркального RAID1 XCP-ng гіпервізора
Єдина відмінність, що у процесі встановлення я встановлю систему на дзеркальний RAID. У процесі встановлення потрібно вказати диски та зібрати з них масив.
Як створити віртуальну машину
Щодо процесу створення віртуальних машин, то вона також нічим не відрізняється від XEN hypervisor. Для керування віртуальними машинами використовується XCP Center. Інтерфейс програми такий самий як у XEN Center.
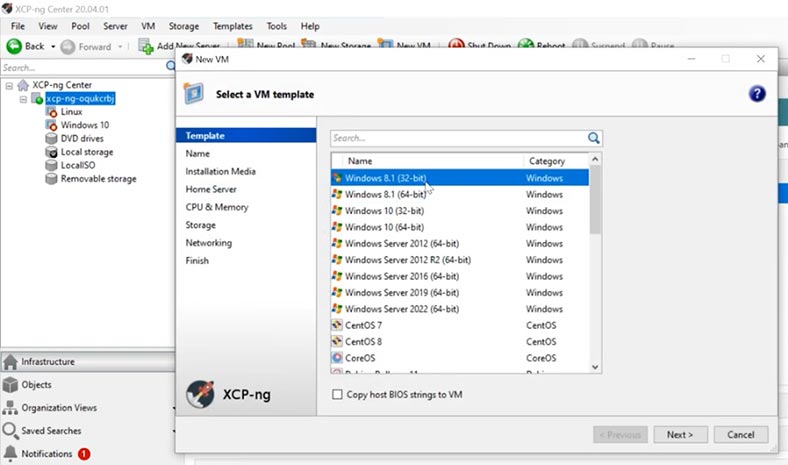
Докладно про те, як створити віртуальну машину, можете подивитися у відео вгорі по XEN гіпервізору. Так як процес повністю ідентичний я не на цьому зупинятимуся. А одразу перейдемо до процесу відновлення.
На даному гіпервізорі у мене налаштовано дві віртуальні машини: першу з операційною системою Windows 10, і другу з Linux Ubuntu. Я покажу, як отримати інформацію з кожної з цих машин.
Як відновити дані з віртуальної машини
Якщо при завантаженні віртуальної машини нічого не відбувається, вона видає помилку, яку не можна виправити, або ж відбувся апаратний або системний збій у роботі сервера, і в результаті ви не можете завантажити віртуальну машину. В такому випадку, скористайтеся програмою для відновлення даних – Hetman RAID Recovery, вона підтримує відновлення даних з усіх популярних типів RAID масивів та віртуальних дисків різних гіпервізорів, включно з XCP.
За промовчанням XCP-ng використовує LVM системи зберігання віртуальних машин на локальному сховищі. Даний варіант зберігання має масу переваг перед VHD-файлами, але часом для створення загального сховища необхідно використовувати файловий режим зберігання за аналогією з VMware ESX, в результаті чого, процес відновлення може спричинити ряд труднощів.
А оскільки в моєму випадку ця система побудована на дзеркальному RAID, то це іще більше ускладнює процес відновлення.
Для початку процесу відновлення нам потрібно дістати накопичувачі із сервера та підключити до материнської плати ПК з операційною системою Windows. Якщо на вашій платі недостатньо портів SATA або роз’ємів живлення для підключення дисків, то скористайтеся різними перехідниками та розширювачами.

Hetman RAID Recovery при підключенні фізичних накопичувачів, з яких складався RAID масив, де зберігалися файли віртуальних машин, відразу відображає диски віртуальних машин із відповідним розміром.
| № | Крок | Опис |
|---|---|---|
| 1 | Вимкніть гіпервізор | Безпечно вимкніть XCP-ng гіпервізор, щоб уникнути додаткових пошкоджень даних. |
| 2 | Від’єднайте диски | Вимкніть і від’єднайте диски, які були частиною дзеркального RAID1. |
| 3 | Підключіть диски до ПК | Підключіть диски до комп’ютера з Windows за допомогою SATA або USB адаптерів. |
| 4 | Встановіть Hetman RAID Recovery | Завантажте та встановіть Hetman RAID Recovery на ПК з Windows. |
| 5 | Запустіть програму | Відкрийте Hetman RAID Recovery і дозвольте програмі автоматично визначити конфігурацію RAID1. |
| 6 | Сканування даних | Виберіть виявлений RAID1 масив і виконайте повне сканування для пошуку втрачених даних. |
| 7 | Перегляд та відновлення | Перегляньте знайдені файли та виберіть ті, які хочете відновити. Збережіть їх на іншому носії. |
| 8 | Відновлення віртуальної машини | Перенесіть відновлені дані назад на XCP-ng гіпервізор або відновіть їх до нової віртуальної машини. |
Як знайти диски віртуальної машини
Якщо на вашому гіпервізорі зберігалася велика кількість віртуальних машин і складно визначити потрібну, то є декілька команд, які вам допоможуть. Зробити це можна за умови працездатності сервера.
Щоб подивитися які віртуальні диски належать до конкретної віртуальної машини, на сервері потрібно виконати команди для пошуку – ідентифікатора (UUID) віртуальної машини, (UUID) диска та (UUID SR) репозиторія.
Для цього підключаємося до сервера SSH, та вводимо першу команду:
xe vm-list
в результаті, ми знайшли UUID віртуальної машини,
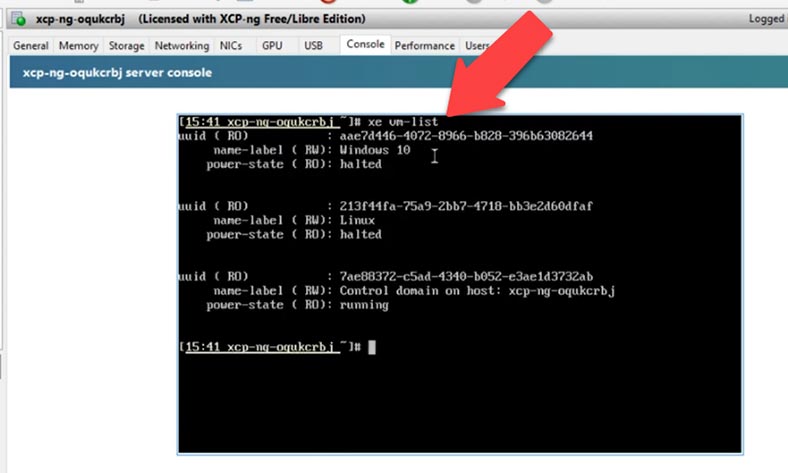
Визначаємо ідентифікатор віртуальної машини з Windows 10 та Linux.
Тепер цим ідентифікатором можна переглянути підключені диски, виконавши таку команду:
xe vm-disk-list uuid= aae7d446-4072-8966-b828-396b63082644
- в кінці вказано UUID віртуальної машини.
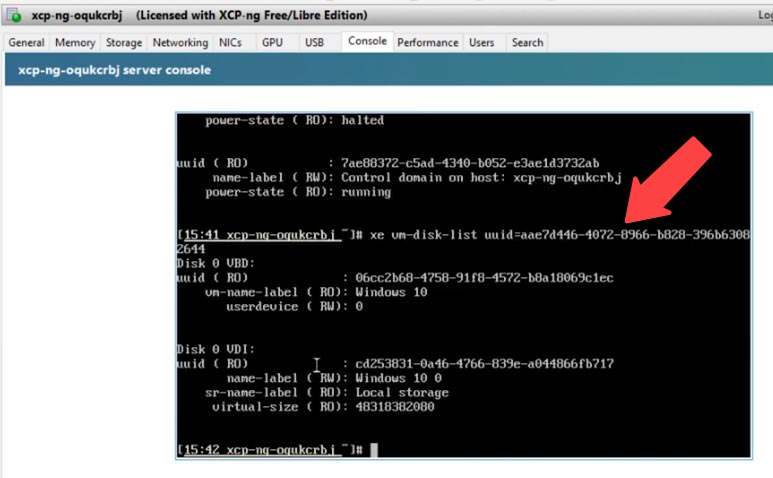
В результаті, ми отримаємо ідентифікатор UUID віртуального диска, за допомогою якого знайдемо UUID SR репозиторію.
xe sr-list name-label=Local\ storage
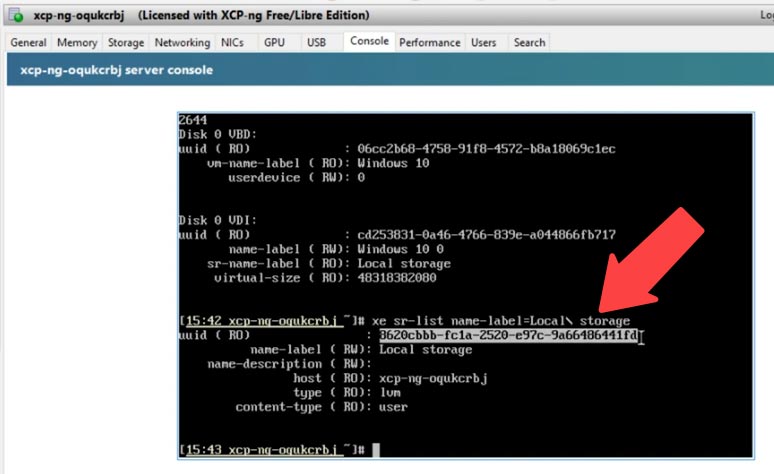
Тепер, за ідентифікатором репозиторію зможемо визначити, якій віртуальній машині належать конкретні диски, а також ідентифікувати їх у програмі.
Потрібний нам диск називається -
8620cbbb-fc1a-2520-e97c-9a66486441fd.VHD
Аналіз диска віртуальної машини з Windows
Отже, ми вже відключили диски від сервера та підключили їх до комп'ютера з операційною системою Windows. Завантажуємо, встановлюємо та запускаємо програму Hetman RAID Recovery.
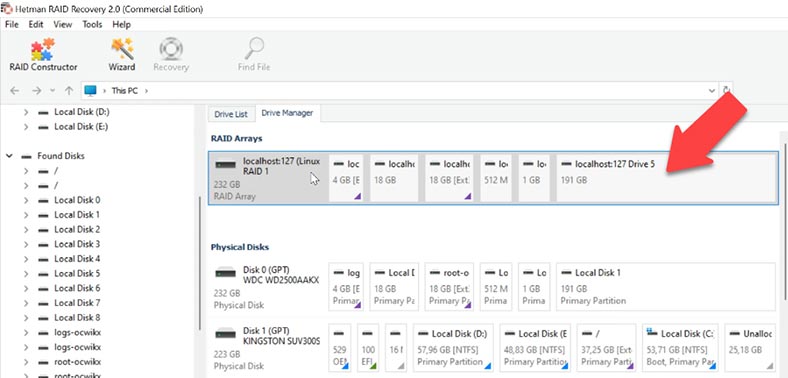
Утиліта зібрала з дисків наш RAID, на якому лежать файли віртуальних машин. Внизу можна подивитися інформацію, яку їй вдалося визначити. Нижче RAID масиву відображені всі диски віртуальних машин, якщо вам складно визначити потрібний, шукайте за ідентифікатором. У мене лише дві віртуальні машини. Спочатку проскануємо диск віртуальної машини з Windows.
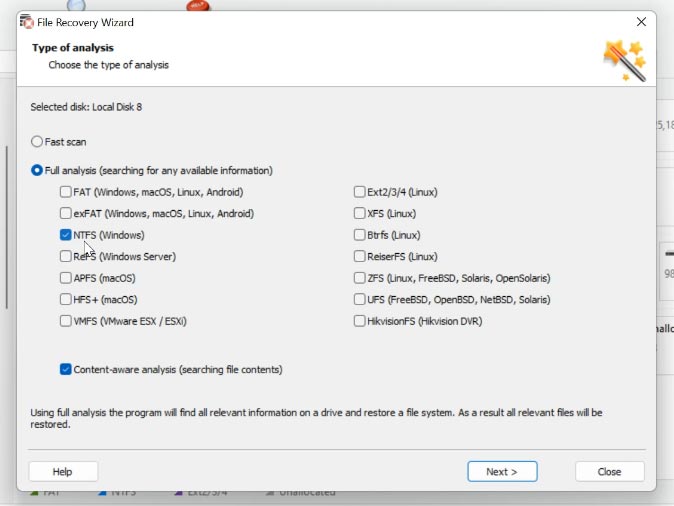
Тиснемо по диску правою кнопкою миші та обираємо – Відкрити.
Далі, обираємо тип аналізу: спочатку запускаємо швидке сканування, якщо в результаті цього програмі не вдалося знайти потрібних вам файлів, виконайте Повний аналіз. Для цього поверніться в головне меню, клацніть правою кнопкою миші по диску та оберіть "Проаналізувати заново". Тут потрібно вибрати файлову систему, обираємо – NTFS, оскільки це машина з Windows 10, та запускаємо аналіз.
Далі переходимо в папку, де зберігалася інформація яку потрібно повернути. Позначте файли, які потрібно дістати та натисніть – Відновити, вкажіть диск, папку, куди зберегти дані та іще раз - Відновити.
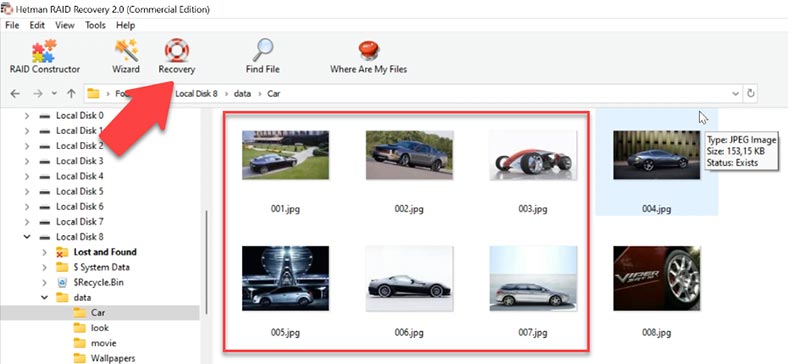
Після завершення, файли будуть лежати у вказаному каталозі.
Як бачите, програма легко знайшла та відновила всі файли, які зберігалися на віртуальній машині. Для полегшення пошуку потрібних файлів у програмі реалізовано пошук за іменем. Також, ви можете переглянути вміст файлу в попередньому перегляді.
Аналіз диска віртуальної машини з Linux
Тепер подивимося, як вдасться програмі повернути файли з віртуальної машини з Linux. Відкриваємо диск, спершу – Швидкий аналіз. Програма знайшла файли, всі дані, які лежали на диску віртуальної машини.
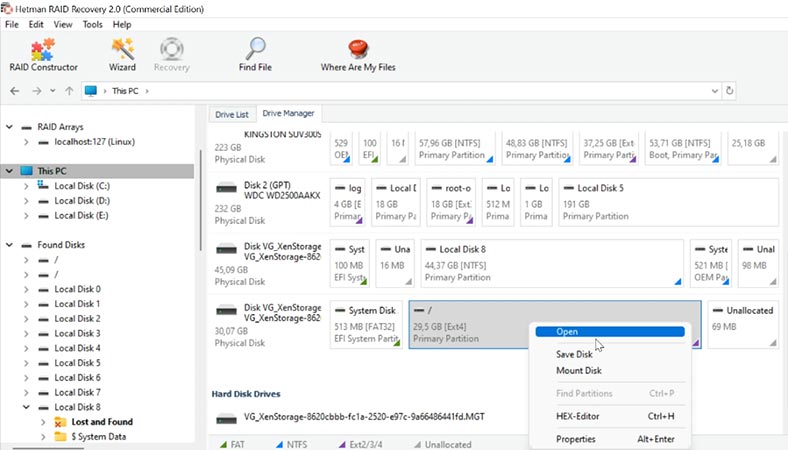
В результаті, програма знайшла навіть видалені файли, залишилося лише їх відновити. Hetman RAID Recovery підтримує всі популярні файлові системи, типи RAID та більшість видів гіпервізорів. У випадку зі зруйнованим RAID, в автоматичному режимі збере його та дозволить дістати критично важливу інформацію.
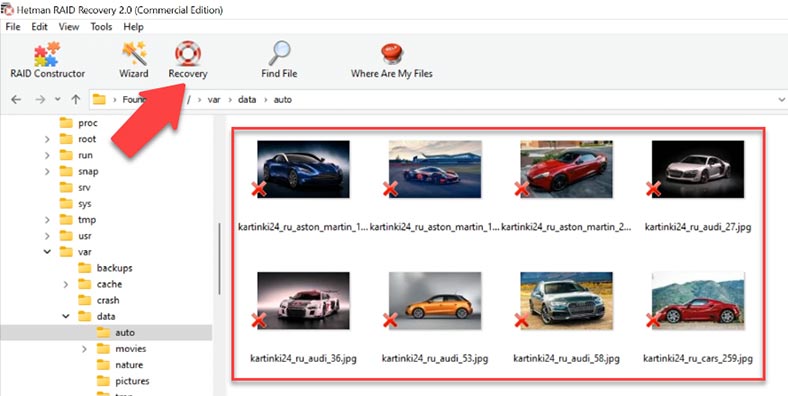
Як відновити інформацію в ручному режимі. RAID-конструктор
При пошкодженні диска або затиранні службової інформації, програма може не зібрати RAID в автоматичному режимі. Якщо вам відомі параметри пошкодженого масиву, то ви зможете зробити це вручну за допомогою RAID-конструктора.
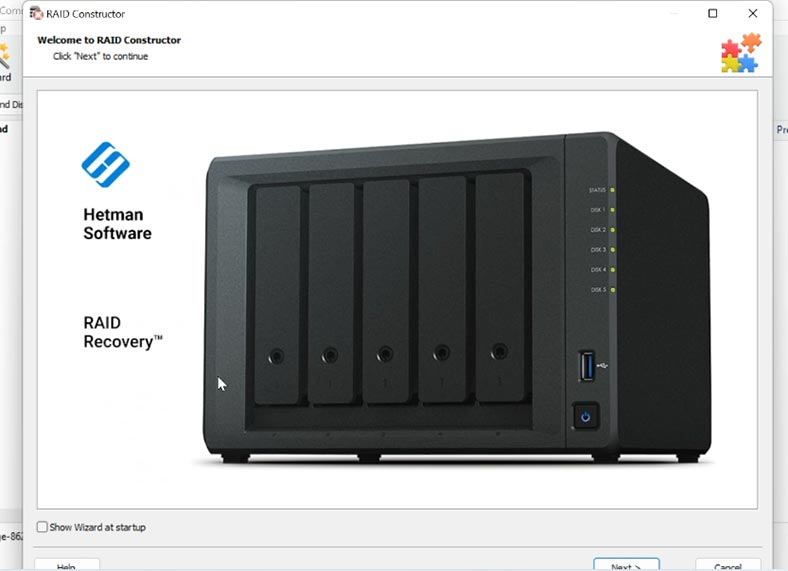
Відкрийте конструктор, оберіть «Створення вручну», потім заповніть поля з даними про RAID: тип, порядок блоків, розмір.
Додайте диски, з яких він складався, за допомогою стрілок вкажіть їх порядок, відсутні - заповніть порожніми (кнопкою плюс). Також, тут можна вказати зміщення, за яким лежить початок диска. У деяких випадках програмі не вдається визначити його автоматично і потрібно ввести вручну.
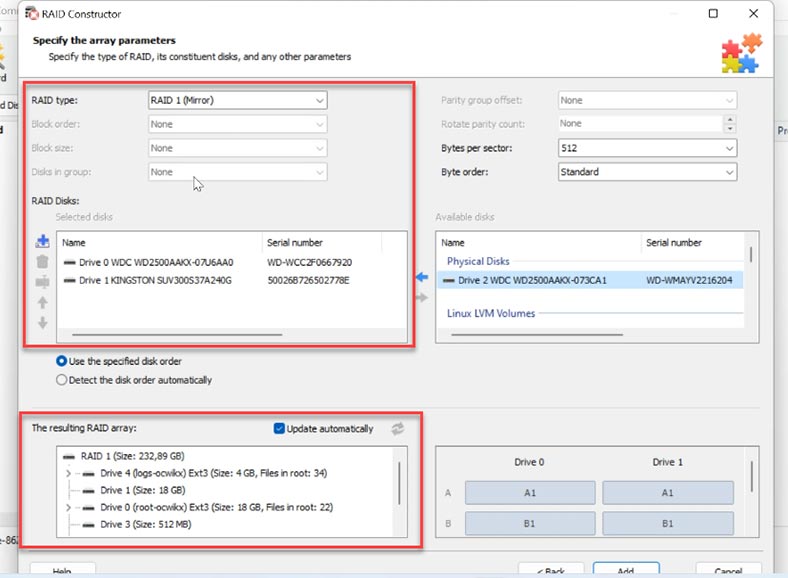
Якщо параметри вказані правильно, то внизу RAID матиме хоч один розділ. Розгорніть його, щоб перевірити наявність потрібних папок. Якщо потрібні папки відображаються, RAID було збудовано правильно.
Заповнивши всі відомі параметри, натисніть «Додати», після чого ви потрапите в менеджер дисків, де буде відображатися доданий RAID.
Для відновлення залишилося його проаналізувати, знайти файли, які потрібно повернути, виділити їх та відновити, вказавши кінцеву папку.

💽 Програма для відновлення даних із пошкоджених RAID масивів 💽









1. Завантажте і встановіть програмне забезпечення для створення резервних копій. Для цього можна використовувати будь-яку програму, яка підтримує віртуальні машини, такі як Acronis True Image, Veeam Backup & Replication і т.д.
2. Після встановлення програми створіть резервну копію віртуальної машини.
3. Виберіть цільовий диск, на який буде здійснено копіювання.
4. Натисніть «Копіювати» щоб розпочати процес.
5. Після завершення копіювання, перевірте, що усе скопійовано правильно.
1. Знайдіть і підключіть два диски, які були використані для створення RAID1.
2. Перевірте стан дисків і визначте, який з них є підключеним як активний, а який - як пасивний.
3. Запустіть програму відновлення RAID, яка дозволяє вам просканувати та відновити дані з дисків.
4. Перевірте, щоб програма RAID відновлення правильно синхронізувала дані між двома дисками.
5. Видаліть стару RAID1-конфігурацію та створіть нову.
6. Виконайте тестування, щоб переконатися, що RAID1-масив роботи безупинно.
7. Збережіть дані, які було вдало відновлено.