Recuperar dados de máquinas virtuais de um Hipervisor RAID1 XCP-ng Espelhado
Neste artigo, mostraremos como recuperar dados de máquinas virtuais hipervisores XCP-ng (Xen Cloud Platform de próxima geração) a partir de um RAID1 espelhado.


🚀 Domina la recuperación de datos en XCP-ng con RAID1 en espejo: Soluciones efectivas
- Instalação do XCP-ng
- Como criar uma máquina virtual
- Como recuperar dados de uma máquina virtual
- Perguntas e respostas
- Comentários
XCP-ng é uma distribuição Linux com um hipervisor Xen pré-configurado e um projeto de API Xen pré-construído. XCP-ng significa Xen Cloud Platform – next gen.
O principal objetivo deste projeto é fornecer uma maneira fácil de implementar uma infraestrutura baseada em máquina virtual usando Xen como hipervisor e um poderoso XenAPI para fornecer uma solução pronta para uso. XCP-ng é suportado pela maioria dos servidores e, portanto, é muito popular. Tal como acontece com qualquer outro hipervisor, existem vários motivos pelos quais você pode perder o acesso a uma máquina virtual, seja como resultado de uma falha no sistema ou no servidor.
Como resultado, você não poderá retornar o acesso aos dados da máquina virtual sem software de terceiros.
| Característica | Descrição |
|---|---|
| Tipo de produto | Solução de virtualização de código aberto baseada no Xen que suporta todas as funcionalidades de um hipervisor. |
| Desenvolvedor | Empresa Vates (com o apoio da comunidade). |
| Licença | Software de código aberto (GPLv2). |
| Plataformas | Suporta sistemas operacionais de servidor baseados em Linux e Windows. |
| Arquitetura | Funciona sobre o hipervisor Xen, fornecendo gerenciamento de VM através de API ou GUI. |
| Principais funcionalidades | Virtualização de servidores, suporte para VM, migração de VM, backup e recuperação. |
| Suporte de hardware | Amplo suporte para hardware de servidor com processadores Intel e AMD. |
| Integração | Possível integração com soluções de gerenciamento, como Xen Orchestra, para controle centralizado. |
| Escalabilidade | Suporte para clustering e gerenciamento de grandes infraestruturas virtualizadas. |
| Vantagens | Gratuito, escalável, comunidade ativa, suporte para padrões modernos de segurança. |
| Uso | Utilizado para infraestrutura em nuvem, virtualização corporativa, ambientes de teste. |
Instalação do XCP-ng
Como uma distribuição Xen pronta para uso, a maneira mais fácil de implementar o XCP-ng é usar a imagem ISO disponível no projeto site.
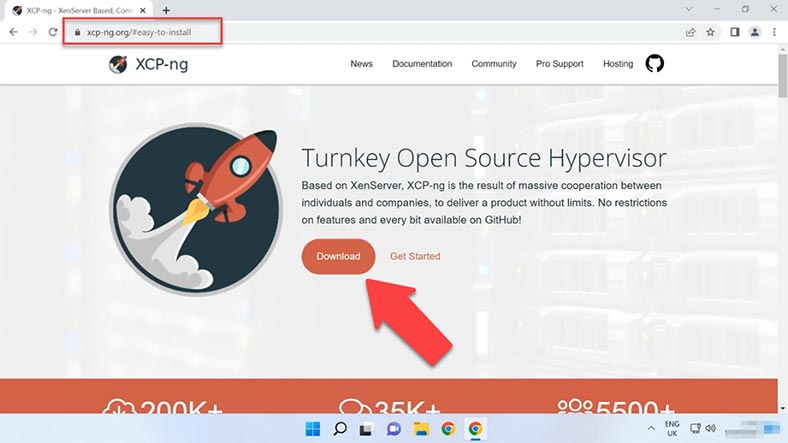
Instalar o XCP é quase o mesmo que instalar o hipervisor Xen.
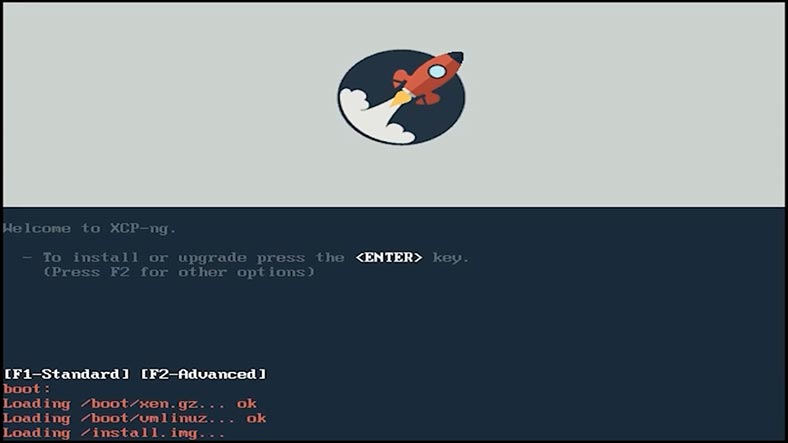
Já temos um vídeo com a instalação detalhada do XEN Hypervisor em nosso canal do YouTube.
A única diferença no processo de instalação é que instalarei o sistema em um RAID espelhado. Durante o processo de instalação, você deve especificar os discos e montar um array a partir deles.
Como criar uma máquina virtual
Quanto ao processo de criação da máquina virtual, também não é diferente do hipervisor XEN. O XCP Center é usado para gerenciar máquinas virtuais. A interface do programa é a mesma do XEN Center.
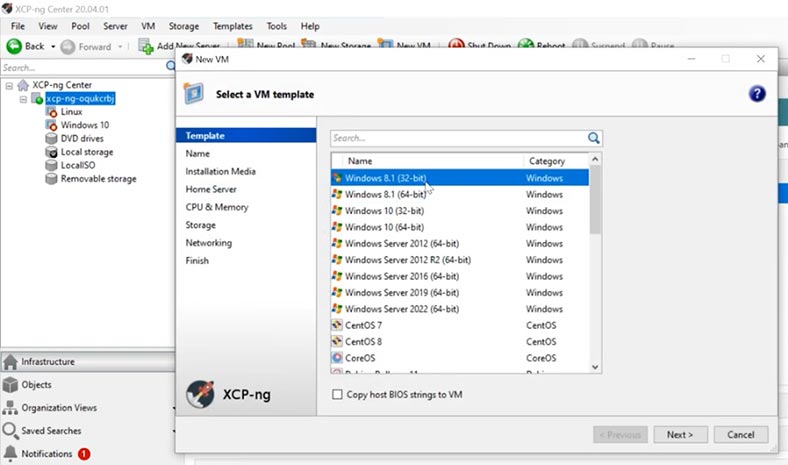
Para obter detalhes sobre como criar uma máquina virtual, consulte o vídeo anterior sobre o hipervisor XEN. Como o processo é completamente idêntico, não vou me alongar sobre isso. E prossiga imediatamente para o processo de recuperação.
Tenho duas máquinas virtuais configuradas neste hipervisor, a primeira com o Windows 10 e a segunda com o Linux Ubuntu. Vou mostrar-vos como obter informações de cada uma destas máquinas.
Como recuperar dados de uma máquina virtual
Se nada acontecer quando você iniciar a máquina virtual, ocorrerá um erro que não pode ser corrigido ou haverá uma falha de hardware ou sistema no servidor e, como resultado, você não poderá iniciar a máquina virtual. Use o programa Hetman RAID Recovery para recuperação de dados, suporta recuperação de dados de todos os tipos populares de matrizes RAID e discos virtuais de vários hipervisores, incluindo XCP.
Por padrão, o XCP-ng usa sistemas de armazenamento LVM para máquinas virtuais em armazenamento local. Esta opção de armazenamento tem muitas vantagens em relação aos arquivos VHD, mas às vezes é necessário usar o modo de armazenamento de arquivos, semelhante ao VMware ESX, para criar armazenamento compartilhado, como resultado, o processo de recuperação pode causar uma série de dificuldades.
E como no meu caso este sistema é baseado em RAID espelhado, isso complica ainda mais o processo de recuperação.
Para iniciar o processo de recuperação, é necessário remover as unidades do servidor e ligá-las à placa-mãe de um PC com Windows. Se a sua placa-mãe não tiver portas SATA ou conectores de alimentação suficientes para ligar as unidades, utilize vários adaptadores e expansores.

O Hetman RAID Recovery, ao ligar as unidades físicas que compunham a matriz RAID onde estavam armazenados os ficheiros da máquina virtual, apresenta imediatamente as unidades da máquina virtual com o tamanho adequado.
| № | Passo | Descrição |
|---|---|---|
| 1 | Desligue o hipervisor | Desligue com segurança o hipervisor XCP-ng para evitar danos adicionais aos dados. |
| 2 | Desconecte os discos | Desligue e desconecte os discos que faziam parte do RAID1 espelhado. |
| 3 | Conecte os discos ao PC | Conecte os discos a um computador com Windows usando adaptadores SATA ou USB. |
| 4 | Instale o Hetman RAID Recovery | Baixe e instale o Hetman RAID Recovery no PC com Windows. |
| 5 | Execute o programa | Abra o Hetman RAID Recovery e permita que o programa detecte automaticamente a configuração RAID1. |
| 6 | Escaneamento de dados | Selecione o array RAID1 detectado e execute uma varredura completa para encontrar dados perdidos. |
| 7 | Revisar e recuperar | Revise os arquivos encontrados e selecione os que deseja recuperar. Salve-os em outro meio. |
| 8 | Recuperar a máquina virtual | Transfira os dados recuperados de volta para o hipervisor XCP-ng ou recupere-os em uma nova máquina virtual. |
Como encontrar discos de máquinas virtuais
Se você possui um grande número de máquinas virtuais armazenadas em seu hipervisor e está tendo dificuldades para identificar a correta, existem alguns comandos que irão ajudá-lo. Isso ocorre enquanto o servidor está instalado e funcionando.
Para descobrir quais discos virtuais pertencem a uma máquina virtual específica, os comandos de pesquisa no servidor são o (UUID) da máquina virtual, o (UUID) do disco e o (UUID SR) do repositório.
Para fazer isso, conecte-se ao servidor usando SSH e digite o primeiro comando:
xe vm-list
Como resultado, encontramos o UUID da máquina virtual,
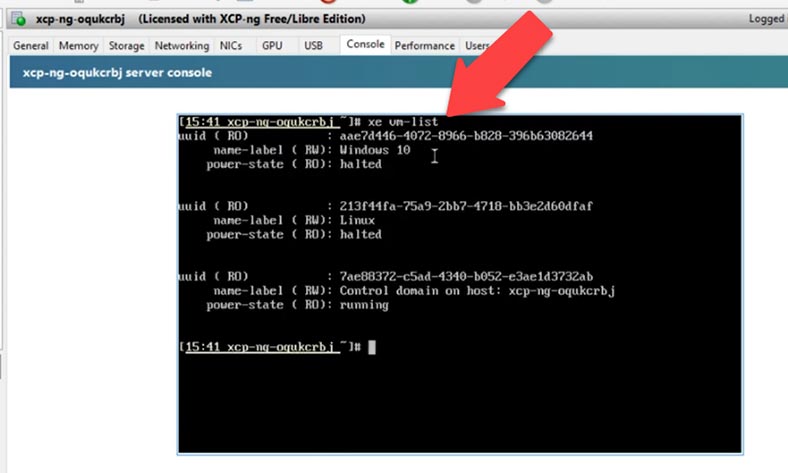
Definimos o UUID da máquina virtual com Windows 10 e Linux.
Com este UUID agora você pode descobrir as unidades conectadas executando o seguinte comando:
xe vm-disk-list uuid= aae7d446-4072-8966-b828-396b63082644
O UUID da máquina virtual é especificado no final.
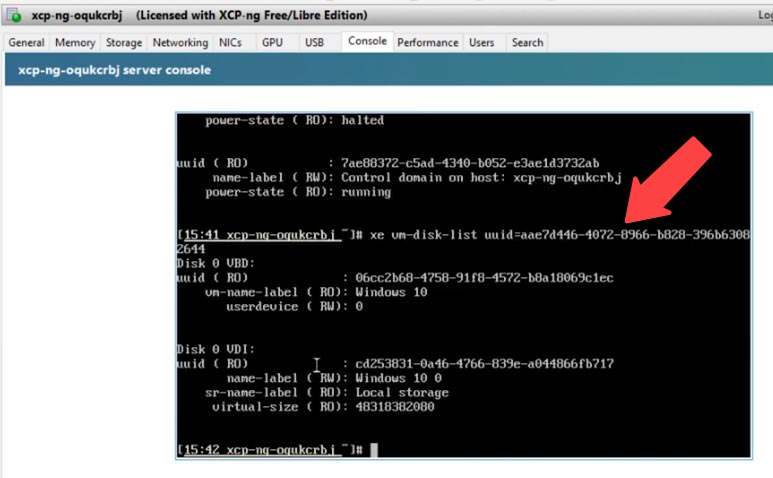
Como resultado obteremos o UUID do disco virtual, que usaremos para encontrar o UUID do repositório SR.
xe sr-list name-label=Local\ storage
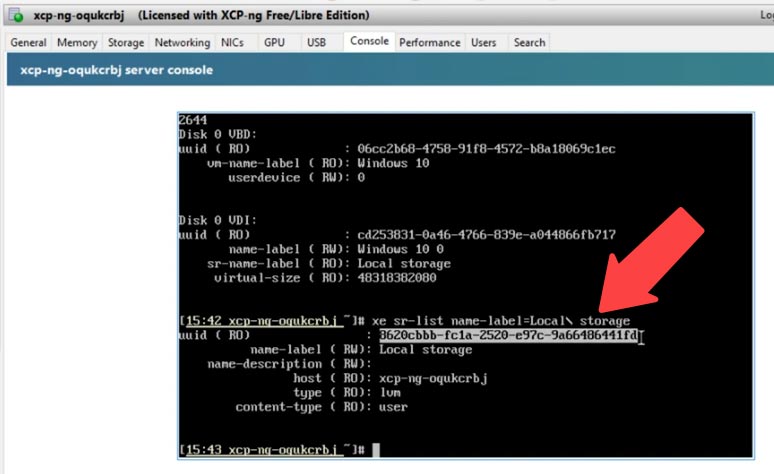
Agora podemos usar o identificador do repositório para determinar a quais unidades específicas da máquina virtual pertencem e identificá-las no software.
O disco que precisamos é chamado -
8620cbbb-fc1a-2520-e97c-9a66486441fd.VHD
Verificação de disco da máquina virtual do Windows
Agora desconectamos as unidades do servidor e as conectamos à máquina Windows. Agora baixe, instale e execute o software Hetman RAID Recovery.
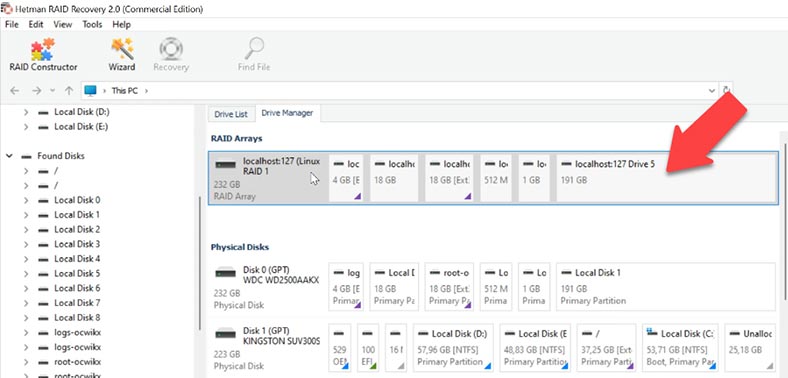
O utilitário montou o nosso RAID a partir dos discos onde estão localizados os ficheiros das máquinas virtuais, na parte inferior pode ver as informações que conseguiu determinar. Logo abaixo do RAID, é possível ver todos os discos das máquinas virtuais; se não encontrar o disco certo, pesquise por ID. Eu só tenho duas máquinas virtuais. Vamos começar examinando o disco da máquina virtual Windows.
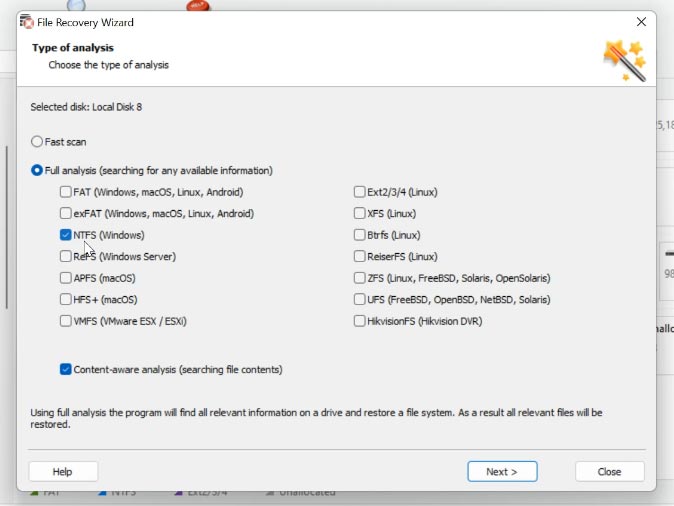
Clique com o botão direito na unidade e selecione abrir.
A seguir, selecione o tipo de verificação, primeiro iniciamos uma verificação rápida, se como resultado o programa não conseguiu encontrar os arquivos que você precisa, execute a Verificação completa. Para fazer isso, volte ao menu principal, clique com o botão direito no disco e selecione analisar novamente. Aqui você precisa selecionar o sistema de arquivos, selecionar - NTFS, pois esta é uma máquina com Windows 10 e executar a verificação.
Em seguida, vá até a pasta onde foram armazenadas as informações que precisam ser retornadas, verifique os arquivos que você precisa obter e clique em - Restaurar, especifique a unidade, pasta onde salvar os dados, e novamente - Restaurar.
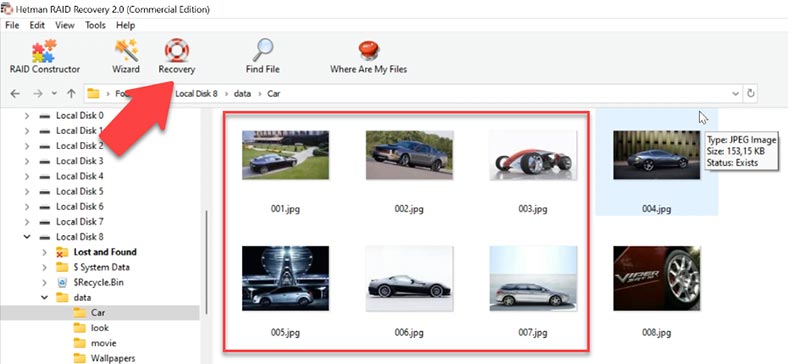
Quando concluído, os arquivos estarão no diretório especificado.
Como você pode ver, o programa encontrou e restaurou facilmente todos os arquivos que estavam armazenados na máquina virtual. Para facilitar a busca dos arquivos necessários em cada um dos programas, é implementada uma busca por nome. Você também pode ver o conteúdo do arquivo na visualização.
Análise de disco de máquina virtual Linux
Agora vamos ver como o programa pode recuperar arquivos da máquina virtual Linux. Abra o disco, para iniciar - Análise Rápida. O programa encontrou arquivos, todos os dados que estavam no disco da máquina virtual.
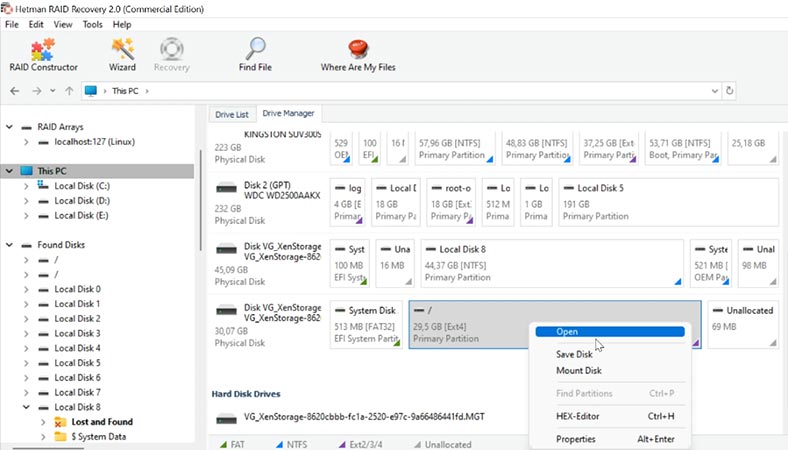
Como resultado, o programa até encontrou arquivos excluídos, resta restaurá-los. Hetman RAID Recovery suporta todos os sistemas de arquivos populares, tipos de RAID e a maioria dos tipos de hipervisores. No caso de um RAID destruído, ele irá coletá-lo automaticamente e permitir que você obtenha informações críticas.
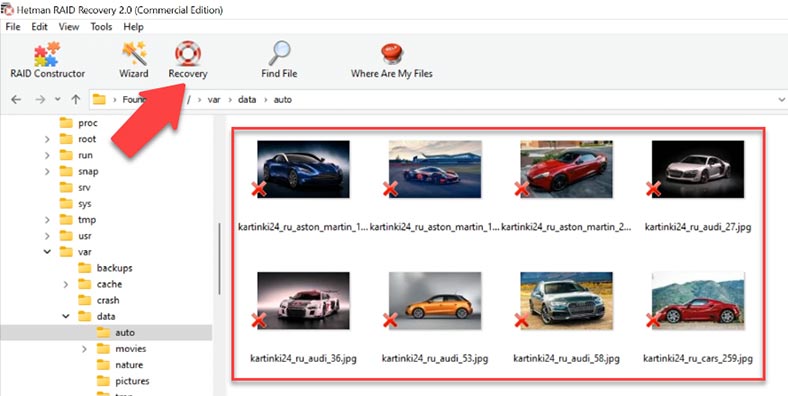
Como recuperar informações manualmente, construtor RAID
Se o disco estiver danificado ou as informações de serviço forem sobrescritas, o programa pode não montar o RAID automaticamente. Se você conhece os parâmetros do array danificado, pode fazê-lo manualmente usando o construtor RAID.
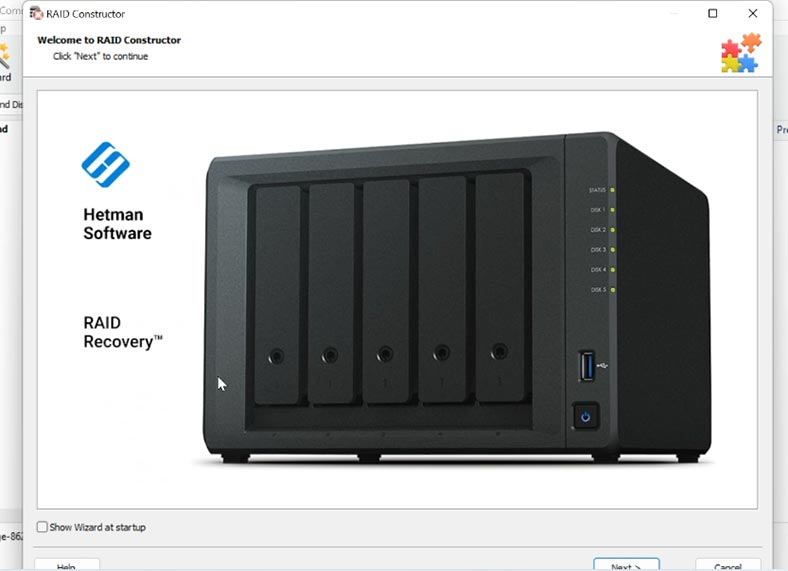
Abra o construtor, selecione Criação manual e preencha os campos de dados do RAID: tipo, ordem de bloco, tamanho.
Adicione os discos que o compõem, utilize as setas para indicar a sua ordem, preencha os que faltam com os que estão vazios utilizando o botão mais. Também pode especificar o offset em que se encontra o início do disco. Em alguns casos, isto não pode ser determinado automaticamente pelo programa e deve ser introduzido manualmente.
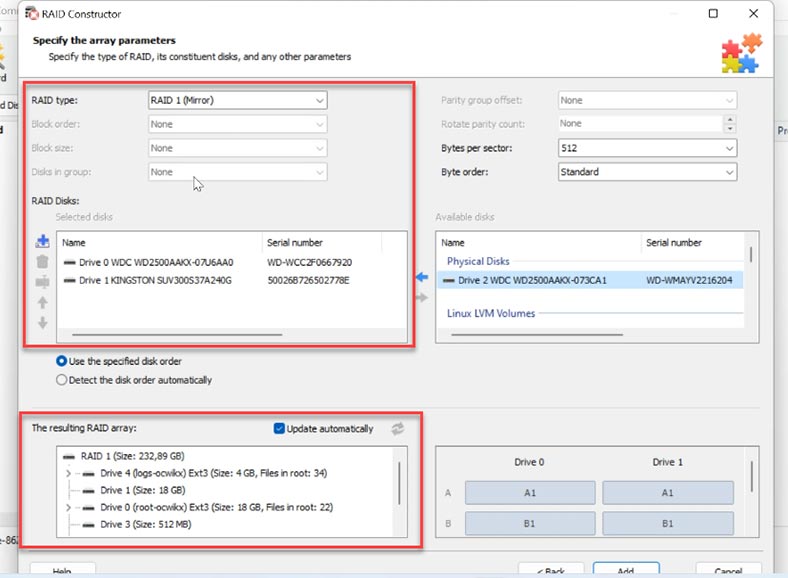
Se os parâmetros estiverem correctos, como regra geral, o RAID terá pelo menos uma partição na parte inferior. Expanda para verificar se as pastas necessárias estão presentes. Se as pastas corretas forem mostradas, o RAID foi criado com sucesso.
Depois de completar todos os parâmetros conhecidos, clique em “Adicionar”, após o que será levado para o gestor de discos, onde o RAID adicionado será apresentado.
Para restaurar, resta digitalizá-lo, encontrar os ficheiros que precisam de ser devolvidos, seleccioná-los e restaurar, especificando a pasta de destino.








