Восстановление данных с зеркального RAID1: подробное руководство для гипервизора XCP-ng
В этой статье мы рассмотрим, как восстановить данные виртуальной машины с зеркального RAID1 на гипервизоре XCP-ng (Xen Cloud Platform next gen). Наши эксперты представят вам шаги и советы, которые помогут вернуть вашу ценную информацию без стресса и риска потери данных!

- Установка XCP-ng
- Как создать виртуальную машину
- Как восстановить данные с виртуальной машины
- Вопросы и ответы
- Комментарии
XCP-ng — это Linux-дистрибутив с предварительно настроенным гипервизором Xen и готовым проектом Xen API. XCP-ng расшифровывается как Xen Cloud Platform — next gen.

Как восстановить данные виртуальной машины с зеркального RAID1 XCP-ng гипервизора
Основная цель данного проекта – предоставить простой способ развертывания инфраструктуры на основе виртуальных машин с использованием Xen в качестве гипервизора и мощного XenAPI для предоставления готового решения. XCP-ng совместим с большинством серверов поэтому весьма популярен. Как и в любом другом гипервизоре есть ряд причин, по которым вы можете потерять доступ к виртуальной машине, в результате как системного сбоя, так и выхода из строя сервера.
В результате вернуть доступ к данным виртуальной машины без стороннего программного обеспечения у вас не получится.
| Характеристика | Описание |
|---|---|
| Тип продукта | Открытое решение для виртуализации на основе Xen, которое поддерживает полноценные функции гипервизора. |
| Разработчик | Компания Vates (при поддержке сообщества). |
| Лицензия | Открытое программное обеспечение (GPLv2). |
| Платформы | Поддерживает серверные операционные системы на базе Linux и Windows. |
| Архитектура | Работает на основе Xen гипервизора, обеспечивает управление виртуальными машинами через API или GUI. |
| Основные функции | Виртуализация серверов, поддержка VM, миграция VM, резервное копирование и восстановление. |
| Поддержка аппаратного обеспечения | Широкая поддержка серверного оборудования с процессорами Intel и AMD. |
| Интеграция | Возможна интеграция с решениями управления, такими как Xen Orchestra для централизованного контроля. |
| Масштабируемость | Поддержка кластеризации и управления крупными виртуализированными инфраструктурами. |
| Преимущества | Бесплатность, масштабируемость, активное сообщество, поддержка современных стандартов безопасности. |
| Использование | Используется для облачной инфраструктуры, корпоративной виртуализации, тестовых сред. |
Установка XCP-ng
В качестве готового дистрибутива Xen самый простой способ развернуть XCP-ng — использовать ISO-образ, доступный на веб- сайте проекта.
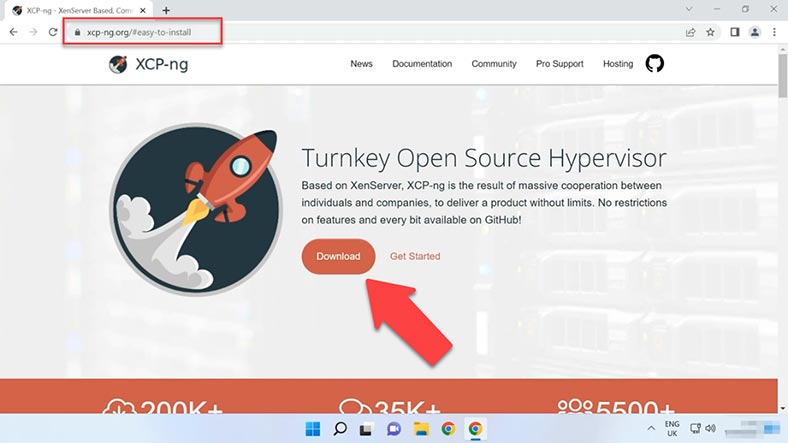
Установка XCP особо не отличается от установки Xen hypervisor.
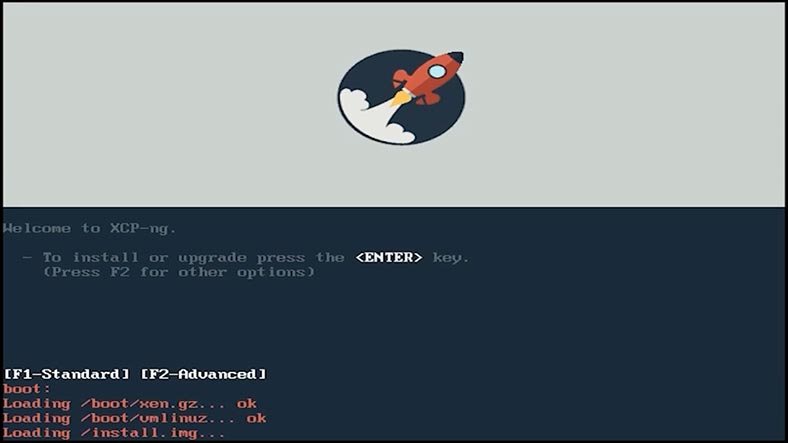
Видео с подробной установкой XEN Hypervisor уже есть у нас на Youtube канале.

Как восстановить данные виртуальной машины с Citrix Hypervisor XenServer
Единственное отличие в процессе установки я установлю систему на зеркальный RAID. В процессе установки нужно указать диски и собрать из них массив.
Как создать виртуальную машину
Что касается процесса создания виртуальных машин, она также ничем не отличается с XEN hypervisor. Для управления виртуальными машинами используется XCP Center. Интерфейс программы такой же как в XEN Center.
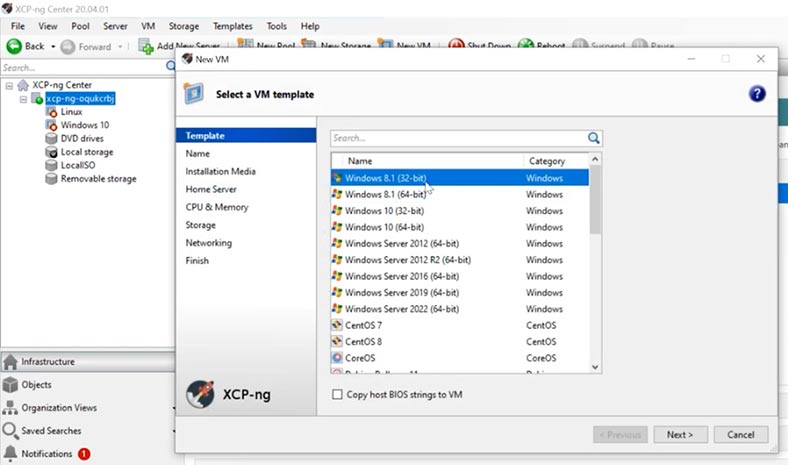
Подробно о том, как создать виртуальную машину можете посмотреть в видео вверху по XEN гипервизору. Так как процесс полностью идентичен я не буду на этом останавливаться. А сразу перейдем к процессу восстановления.
На данном гипервизоре у меня настроено две виртуальные машины, первая с операционной системой Windows 10 и вторая с Linux Ubuntu. Я покажу как достать информацию с каждой из данных машин.
Как восстановить данные с виртуальной машины
Если при загрузке виртуальной машины ничего не происходит, она выдает ошибку, которую нельзя исправить, или же произошел аппаратный или системный сбой в работе сервера, в результате вы не можете загрузить виртуальную машину. Воспользуйтесь программой для восстановления данных Hetman RAID Recovery, она поддерживает восстановления данных со всех популярных типов RAID массивов и виртуальных дисков различных гипервизоров включая XCP.
По умолчанию XCP-ng использует LVM системы хранения виртуальных машин на локальном хранилище. Данный вариант хранения имеет массу преимуществ перед VHD-файлами, но порой для создания общего хранилища необходимо использовать файловый режим хранения по аналогии с VMware ESX, в результате процесс восстановления может вызвать ряд трудностей.
А так как в моем случае данная система построена на зеркальном RAID это еще более усложняет процесс восстановления.
Для начала процесса восстановления нам нужно достать накопители из сервера и подключить к материнской плате ПК с операционной системой Windows. Если на вашей плате недостаточно SATA портов или разъёмов питания для подключения дисков, воспользуйтесь различными переходниками и расширителями.

Hetman RAID Recovery при подключении физических накопителей, из которых состоял RAID массив, где хранились файлы виртуальных машин, сразу отображает диски виртуальных машин с соответствующим размером.
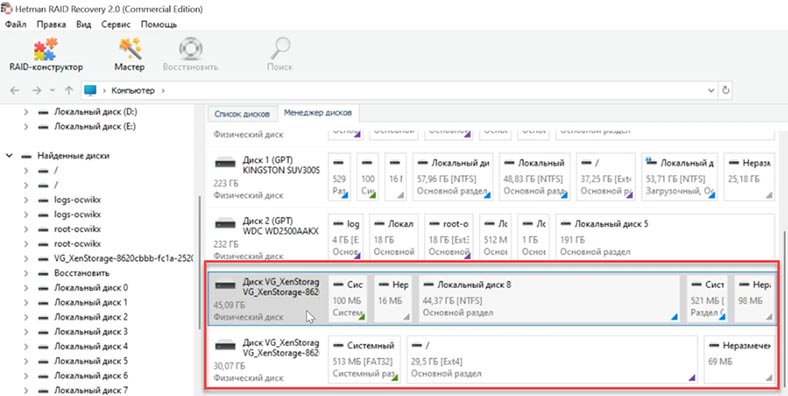
| № | Шаг | Описание |
|---|---|---|
| 1 | Выключите гипервизор | Безопасно выключите гипервизор XCP-ng, чтобы избежать дополнительных повреждений данных. |
| 2 | Отключите диски | Выключите и отключите диски, которые были частью зеркального RAID1. |
| 3 | Подключите диски к ПК | Подключите диски к компьютеру с Windows с помощью SATA или USB адаптеров. |
| 4 | Установите Hetman RAID Recovery | Скачайте и установите Hetman RAID Recovery на ПК с Windows. |
| 5 | Запустите программу | Откройте Hetman RAID Recovery и позвольте программе автоматически определить конфигурацию RAID1. |
| 6 | Сканирование данных | Выберите обнаруженный RAID1 массив и выполните полное сканирование для поиска потерянных данных. |
| 7 | Просмотр и восстановление | Просмотрите найденные файлы и выберите те, которые хотите восстановить. Сохраните их на другом носителе. |
| 8 | Восстановление виртуальной машины | Перенесите восстановленные данные обратно на гипервизор XCP-ng или восстановите их на новой виртуальной машине. |
Как найти диски виртуальной машины
Если на вашем гипервизоре хранилось большое количество виртуальных машин и сложно определить нужную, есть несколько команд которые вам помогут. Сделать это можно при условии работоспособности сервера.
Чтобы посмотреть какие виртуальные диски принадлежат конкретной виртуальной машине, на сервере нужно выполнить команды для поиска – идентификатора (UUID) виртуальной машины, (UUID) диска и (UUID SR) репозитория.
Для этого подключаемся к серверу по SSH, вводим первую команду:
xe vm-list
в результате мы нашли UUID виртуальной машины,
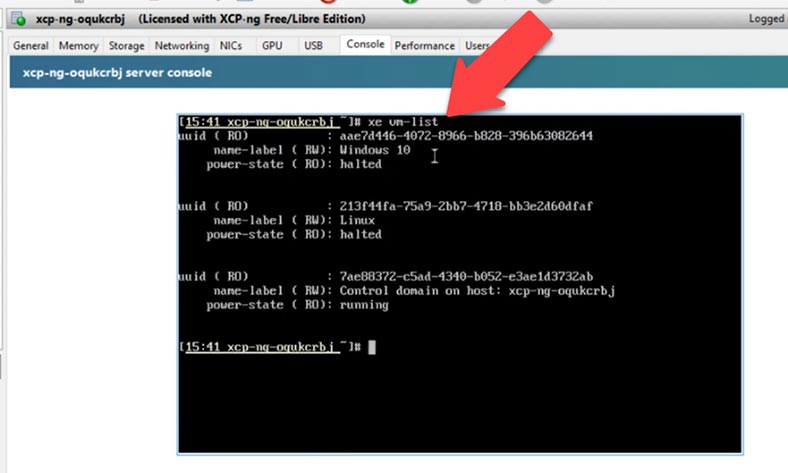
Определяем идентификатор виртуальной машины с Windows 10 и Linux.
Теперь по этому идентификатору можно посмотреть подключенные диски, выполнив такую команду:
xe vm-disk-list uuid= aae7d446-4072-8966-b828-396b63082644
- в конце указан UUID виртуальной машины.
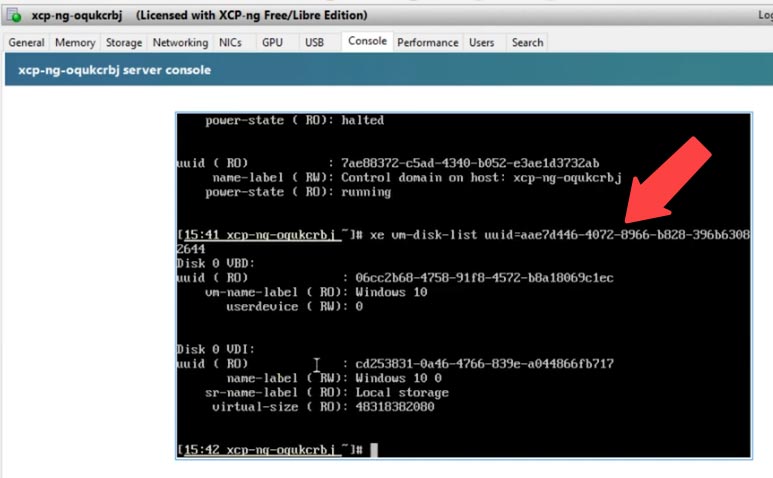
В результате мы получим идентификатор UUID виртуального диска, с помощью которого найдем UUID SR репозитория.
xe sr-list name-label=Local\ storage
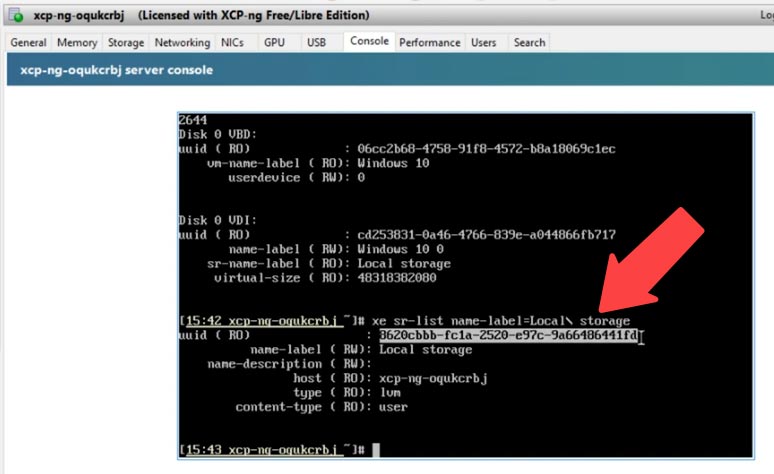
Теперь по идентификатору репозитория сможем определить какой виртуальной машине принадлежат конкретные диски, а также идентифицировать их в программе.
Нужный нам диск называется -
8620cbbb-fc1a-2520-e97c-9a66486441fd.VHD
Анализ диска виртуальной машины c Windows
Итак, мы уже отключили диски от сервера и подключили к компьютеру с операционной системой Windows. Скачиваем, устанавливаем и запускаем программу Hetman RAID Recovery.
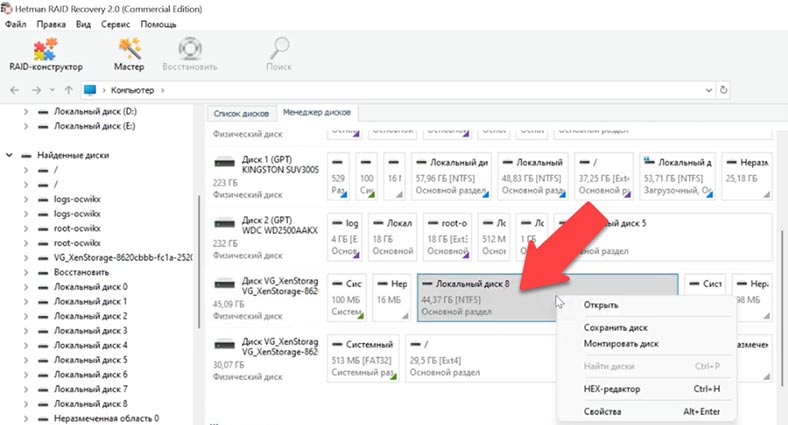
Утилита собрала из дисков наш RAID на котором лежат файлы виртуальных машин, внизу можно посмотреть информацию, которую ей удалось определить. Чуть ниже RAID массива отображены все диски виртуальных машин, если вам сложно определить нужный ищите по идентификатору. У меня только две виртуальных машины. Для начала просканируем диск виртуальной машины с Windows.
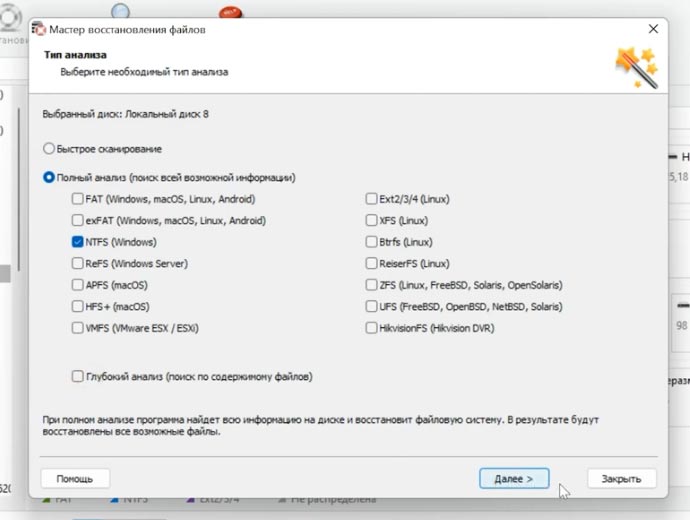
Жмем по диску правой кнопкой мыши и выбираем – открыть.
Далее выбираем тип анализа, для начала запускаем быстрое сканирование, если в результате программе не удалось найти нужным вам файлов, выполните Полный анализ. Для этого вернитесь в главное меню, кликните по диску правой кнопкой мыши и выберите проанализировать заново. Здесь нужно выбрать файловую систему, выбираем – NTFS так как это машина с Windows 10 и запускаем анализ.
Далее переходим в папку, где хранилась информация, которую нужно вернуть, отметьте файлы, которые нужно достать и нажмите – Восстановить, укажите диск, папку, куда сохранить данные, и еще раз - Восстановить.
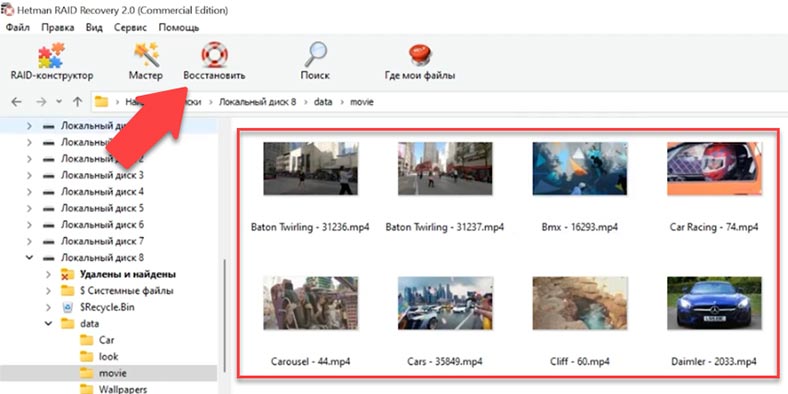
По завершении файлы будут лежать в указанном каталоге.
Как видите программа без труда нашла и восстановила все файлы, которые хранились на виртуальной машине. Для облегчения поиска нужных файлов в каждой из программ реализован поиск по имени. Также вы сможете посмотреть содержимое файла в предварительном просмотре.
Анализ диска виртуальной машины c Linux
Теперь посмотрим, как удастся программе вернуть файлы с виртуальной машины с Linux. Открываем диск, для начала – Быстрый анализ. Программа нашла файлы, все данные которые лежали на диске виртуальной машины.
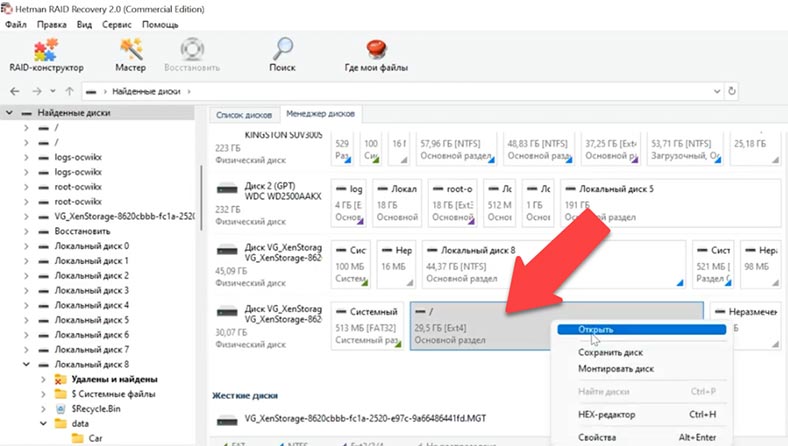
В результате программа нашла даже удаленные файлы, осталось лишь их восстановить. Hetman RAID Recovery поддерживает все популярные файловые системы, типы RAID и большинство видов гипервизоров. В случае с разрушенный RAID в автоматическом режиме соберет его и позволит достать критически важную информацию.
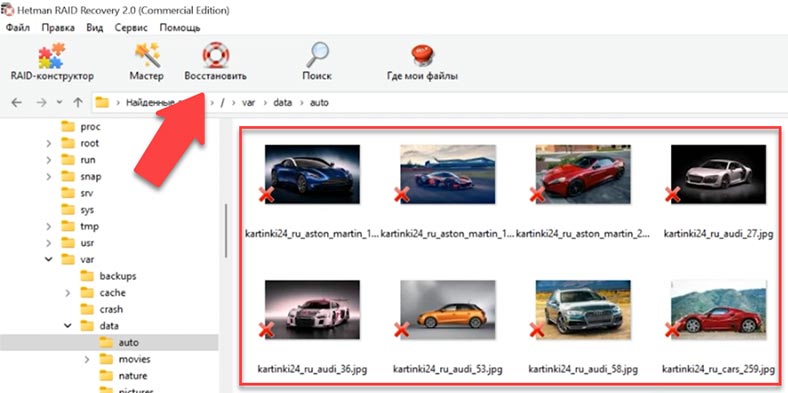
Как восстановить информацию в ручном режиме, RAID-конструктор
При повреждении диска или затирании служебной информации программа может не собрать RAID в автоматическом режиме, если вам известны параметры поврежденного массива вы сможете сделать это вручную с помощью RAID-конструктора.
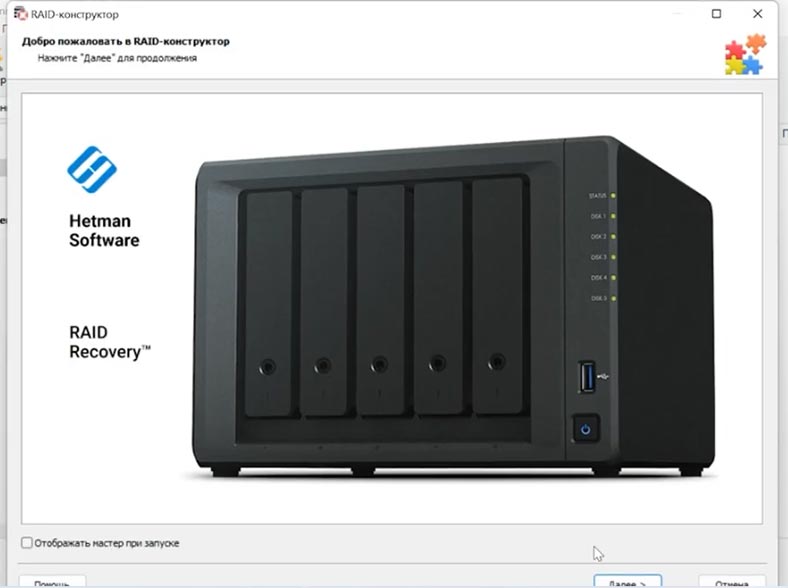
Откройте конструктор, выберите пункт «Создание вручную», затем заполните поля с данными о RAID: тип, порядок блоков, размер.
Добавьте диски, из которых он состоял, с помощью стрелок укажите их порядок, недостающие –заполните пустыми – кнопкой плюс. Также здесь можно указать смещение, по которому лежит начало диска. В некоторых случаях программе не удается определить его автоматически и его нужно ввести вручную.
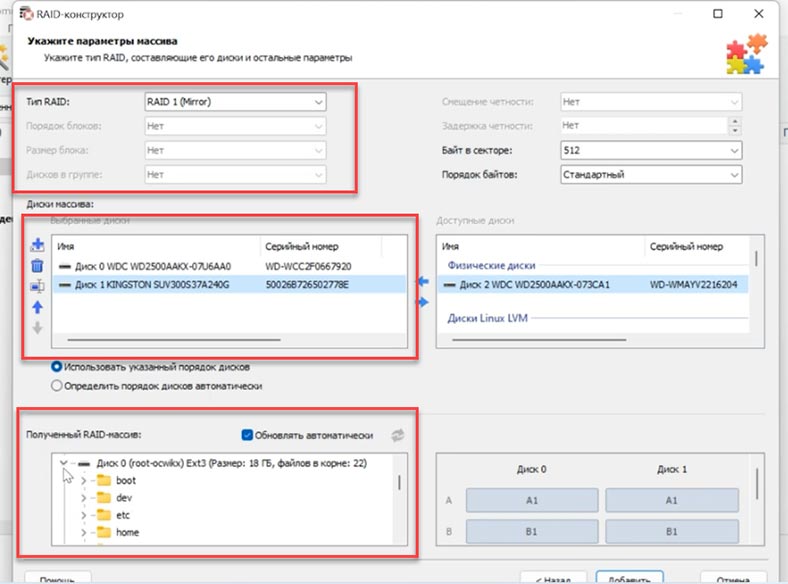
Если параметры указаны верно, как правило, внизу RAID будет иметь хоть один раздел. Разверните его чтобы проверить наличие нужных папок. Если нужные папки отображаются, RAID было построено правильно.
Заполнив все известные параметры нажмите «Добавить», после чего вы попадете в менеджер дисков, где будет отображаться добавленный RAID.
Для восстановления осталось его проанализировать, найти файлы, которые нужно вернуть, выделить их и восстановить, указав конечную папку.









1. Сначала необходимо сделать резервную копию виртуальной машины.
2. Затем нужно скачать последнюю версию операционной системы, которую требуется установить.
3. Далее, установить обновления, драйверы, утилиты, программы, ядро, языковые пакеты, службы Windows, службы IIS (Internet Information Services) и т.д., чтобы обновить виртуальную машину.