Wie bekomme ich Dateien zurück, die nach der Verwendung von CHKDSK gelöscht wurden?
Lesen Sie, wie Sie Dateien wiederherstellen, die nach der Ausführung des CHKDSK-Befehls gelöscht wurden. Sehen wir uns an, wie das Systemdienstprogramm funktioniert, wie Sie sich vor Datenverlust schützen und wie Sie verlorene Dateien wiederherstellen, nachdem Sie das Dienstprogramm CHKDSK in Windows verwendet haben.

- CHKDSK
- Gründe für das Löschen von Daten mit dem CHKDSK-Dienstprogramm
- Wahrscheinlichkeit der Datenwiederherstellung nach CHKDSK
- Methode 1. So stellen Sie von CHKDSK gelöschte Dateien wieder her: Hetman Partition Recovery
- Methode 2. Windows-Dateiverlauf
- Methode 3. Wiederherstellung aus dem gefundenen Systemordner.000
- Fazit
- Fragen und Antworten
- Bemerkungen
Das Dienstprogramm CHKDSK wird häufig zum Beheben von Fehlern auf Speichergeräten verwendet. In einigen Fällen kann die Ausführung dieses Dienstprogramms jedoch zu Datenverlust führen. Durch die Korrektur von Fehlern auf der Festplatte können einige Informationen gelöscht werden, was dazu führen kann, dass die Datei beschädigt wird oder ganz fehlt.

Wie kann ich Dateien wiederherstellen, die nach der Ausführung des CHKDSK-Befehls gelöscht wurden
CHKDSK
CHKDSK ist ein integriertes Windows-Systemdienstprogramm, das zum Überprüfen und Beheben von Dateisystem- und Festplattenfehlern entwickelt wurde. Es dient zur Diagnose und Behebung von Problemen mit Dateien, Ordnern und fehlerhaften Sektoren auf der Festplatte.
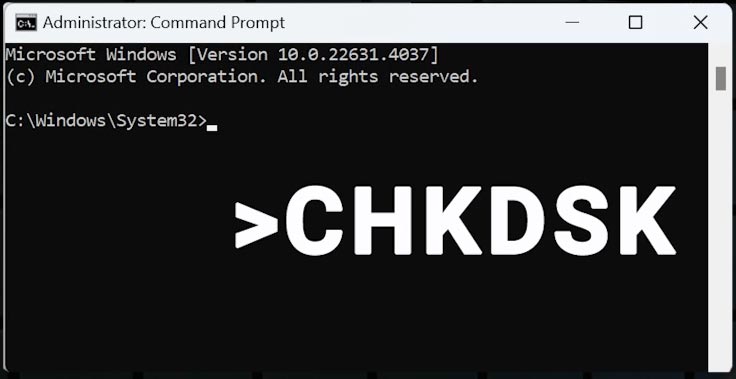
CHKDSK durchsucht das Dateisystem und die physischen Sektoren der Festplatte nach Fehlern, beschädigten Dateien oder Fehlern in der Dateisystemstruktur. Es kann beschädigte Systemdateien oder Ordner reparieren und Fehler in der Dateisystemstruktur beheben.
CHKDSK kann erkennen fehlerhafte Sektoren auf der Festplatte und markieren Sie sie als unbrauchbar, damit das Betriebssystem sie nicht mehr zur Datenspeicherung verwendet.
Wenn CHKDSK das Löschen wichtiger Dateien auf Ihrem Computer verursacht hat, gibt es mehrere Möglichkeiten, diese wiederherzustellen.
Je früher Sie versuchen, Ihre Dateien wiederherzustellen, desto wahrscheinlicher ist es, dass sie wiederhergestellt werden. Beim Löschen wird der Bereich auf dem Speichergerät, in dem die Datei gespeichert ist, als beschreibbar markiert, sodass sie im Laufe der Zeit möglicherweise vollständig überschrieben wird.
Gründe für das Löschen von Daten mit dem CHKDSK-Dienstprogramm
Die Verwendung des Dienstprogramms chkdsk kann in den folgenden Fällen zum Löschen von Dateien führen:
- Unterbrechung des chkdsk-Prozesses. Datenverlust kann auftreten, wenn der Computer ausgeschaltet oder neu gestartet wird, während chkdsk ausgeführt wird.
- CHKDSK auf einer beschädigten oder problematischen Festplatte ausführen. Wenn CHKDSK fehlerhafte Sektoren findet, markiert es diese als fehlerhaft. Daher speichert oder liest das System keine Daten aus diesen Sektoren. Wenn Daten darauf gespeichert werden, können diese für immer verloren gehen.
Um das Risiko eines Datenverlusts durch die Verwendung des Dienstprogramms chkdsk zu verringern, befolgen Sie diese Empfehlungen:
| Empfehlung | Beschreibung |
|---|---|
| Sichern Sie wichtige Daten regelmäßig | Stellen Sie sicher, dass wichtige Dateien auf externen Medien oder im Cloud-Speicher gespeichert werden, um bei Festplattenproblemen einen Verlust zu verhindern. |
| Schalten Sie den Computer nicht aus, während CHKDSK ausgeführt wird | Schalten Sie Ihren Computer nicht aus, während CHKDSK ausgeführt wird, da dies zu unvollständigen oder falschen Prüfungen und Datenverlust führen kann. |
| Überprüfen Sie die Parameter und Befehle, die zum Ausführen von CHKDSK verwendet werden | Stellen Sie sicher, dass Sie die richtigen Parameter verwenden, um CHKDSK auszuführen, um unerwünschte Änderungen oder Datenbeschädigungen zu vermeiden. |
| Datenwiederherstellungstools verwenden | Wenn Sie nach der Verwendung von CHKDSK einen Datenverlust bemerken, verwenden Sie spezielle Datenwiederherstellungsprogramme. Zum Beispiel: Hetman Partition Recovery |
Wahrscheinlichkeit der Datenwiederherstellung nach CHKDSK
Ist es möglich, Daten von einem Laufwerk wiederherzustellen, dessen Dateien mit dem Befehl CHKDSK gelöscht wurden?
Eine Wiederherstellung ist auch dann möglich, wenn das Problem mit dem Vorhandensein fehlerhafter Sektoren zusammenhängt. Dank komplexer Dateisuchalgorithmen hilft Ihnen das Datenwiederherstellungsprogramm Hetman Partition Recovery bei der Wiederherstellung Ihrer Dateien, selbst wenn die Dateien durch die Ausführung dieses Befehls systematisch gelöscht werden.
Wenn die Daten von der SSD-Festplatte gelöscht wurden, gibt es eine Einschränkung. SSD-Laufwerke nutzen Technologie TRIM. Wenn es nicht deaktiviert ist, teilt das System dem Laufwerk mit, welche Datenblöcke nicht mehr verwendet werden, und nach kurzer Zeit werden die darin enthaltenen Daten vollständig gelöscht. Infolgedessen ist ihre Wiederherstellung nicht mehr verfügbar.
Wenn beim Betrieb einer SSD mit aktiver TRIM-Funktion Probleme festgestellt werden, müssen Sie so schnell wie möglich ein Image davon entfernen. Da es jederzeit völlig scheitern kann. Und starten Sie dann den Wiederherstellungsprozess vom Image.
Laden Sie das Programm herunter, installieren Sie es und führen Sie es aus. Markieren Sie im Hauptfenster das problematische Laufwerk und klicken Sie oben auf – Datenträger speichern (Sie müssen über genügend freien Speicherplatz auf Ihrem Computer verfügen, um das Image zu speichern).
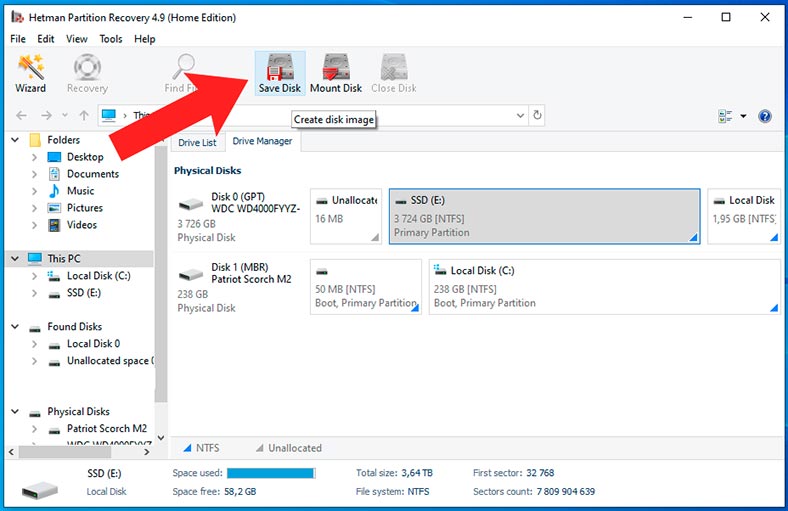
Geben Sie als Nächstes den Speicherort an und warten Sie, bis der Vorgang abgeschlossen ist.
Danach können Sie das Bild in das Programm laden und scannen. Klicken Sie dazu auf: Disc laden – RAW und geben Sie den Pfad zum Bild an.
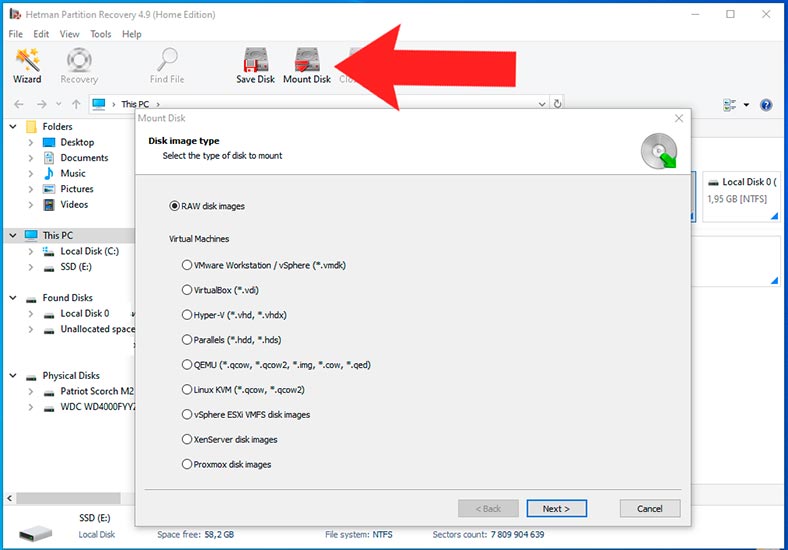
Methode 1. So stellen Sie von CHKDSK gelöschte Dateien wieder her: Hetman Partition Recovery
Dateien werden nach dem Löschen nicht sofort auf der Festplatte überschrieben. Wenn die Festplatte nicht aktiv genutzt wurde, können sie trotzdem wiederhergestellt werden.
Hetman Partition Recovery hilft Ihnen bei der Wiederherstellung von Dateien, die durch versehentliches Löschen oder Formatieren der Festplatte entstanden sind. Das Programm ist in der Lage, Dateien in vielen verschiedenen Datenverlustszenarien wiederherzustellen, einschließlich Löschungen aufgrund von CHKDSK.
Klicken Sie dazu im Programm mit der rechten Maustaste auf das Laufwerk, von dem die Dateien gelöscht wurden, und wählen Sie – Öffnen.
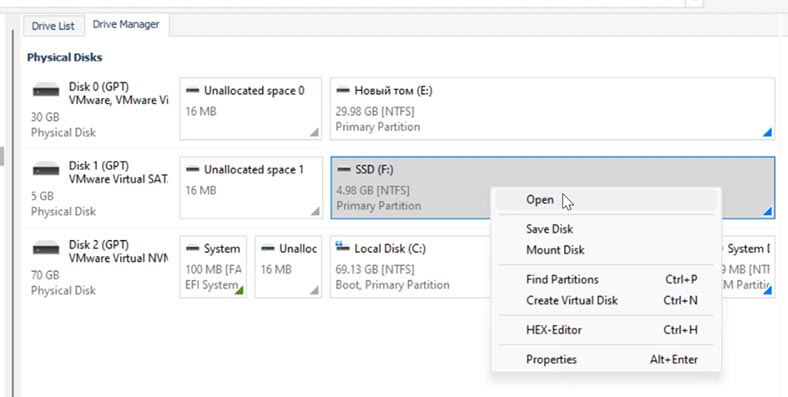
Analysetyp auswählen: Schnellscan oder Vollständige Analyse.
Für die meisten einfachen Situationen ist Quick Scan geeignet; das Programm scannt daher sofort die Festplatte und zeigt alle gefundenen Dateien an.
Wenn das Programm die erforderlichen Dateien nicht finden kann, führen Sie eine vollständige Analyse durch. Kehren Sie dazu zum Hauptmenü des Programms zurück, klicken Sie mit der rechten Maustaste auf die Festplatte und wählen Sie – Erneut analysieren – Vollständige Analyse und geben Sie den Dateisystemtyp an.
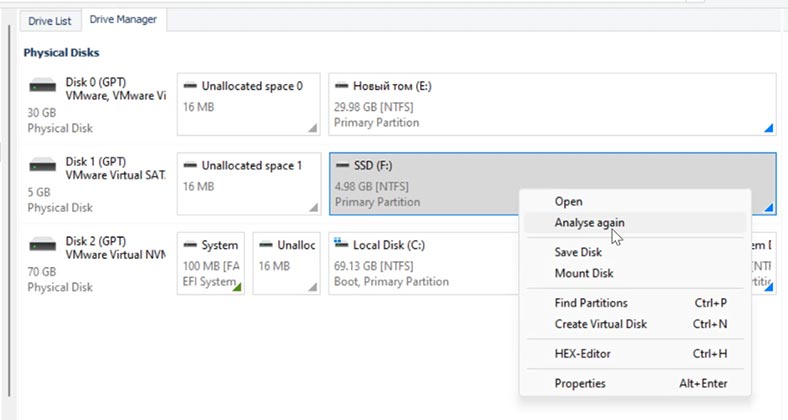
Dieser Vorgang dauert je nach Größe des gescannten Laufwerks recht lange.
Wenn Sie fertig sind, öffnen Sie den Ordner, in dem die erforderlichen Dateien gespeichert wurden. Wie Sie sehen, werden zuvor gelöschte Dateien entsprechend markiert. Wählen Sie alles aus, was zurückgegeben werden muss, und klicken Sie auf die Schaltfläche – Wiederherstellen.
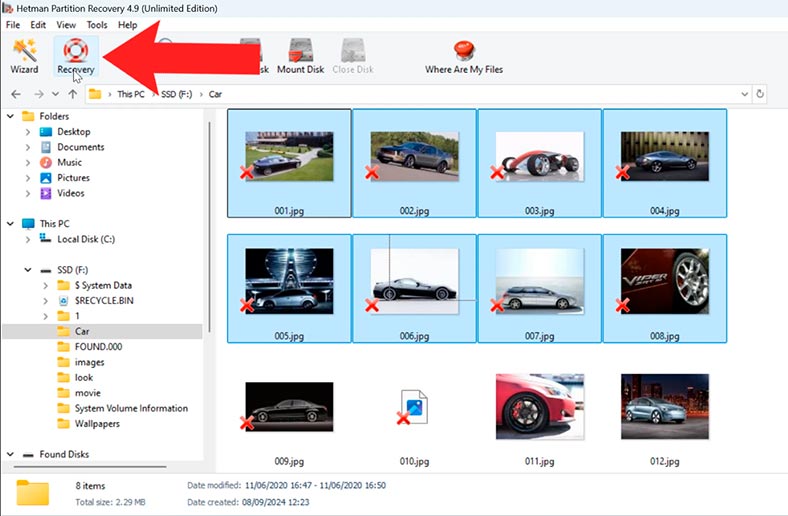
Geben Sie den Speicherort an (Festplatte und Ordner) und klicken Sie erneut auf Wiederherstellen.
Dadurch befinden sich alle Dateien im zuvor angegebenen Pfad. Somit konnten wir Dateien zurückgeben, nachdem sie mit dem Befehl chkdsk gelöscht wurden.
Methode 2. Windows-Dateiverlauf
Eine weitere Möglichkeit, Dateien wiederherzustellen, nachdem Sie sie mit dem Befehl chkdsk gelöscht haben, ist die Verwendung des Tools Dateiversionsverlauf.
Wenn die Funktion vor dem Löschen der Dateien konfiguriert wurde, können Sie sie wiederherstellen. Wenn es nicht aktiv war, ist es nicht möglich, verlorene Dateien auf diese Weise wiederherzustellen.
Um das Dienstprogramm zu starten, geben Sie in die Suchleiste ein: Dateiversionsverlauf. Oder öffnen Sie Systemsteuerung – Dateiversionsverlauf.
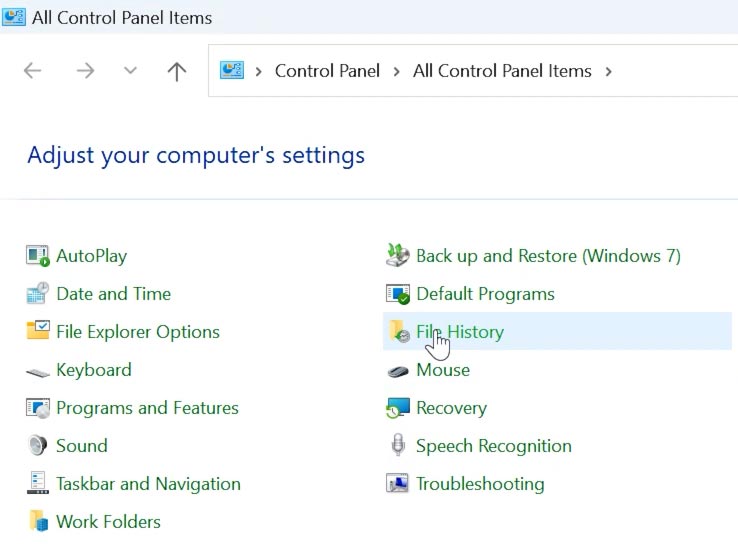
Suchen Sie den Ordner, in dem die verlorenen Dateien zuvor gespeichert wurden. Navigieren Sie im neuen Fenster, das sich öffnet, zu dem Ordner, der Ihre gelöschten Dateien enthält. Sie können die linke und rechte Navigationsschaltfläche unten verwenden, um zwischen Backups zu wechseln.
Wählen Sie die Dateien aus, die Sie zurückgeben möchten. Klicken Sie dann auf die grüne Schaltfläche Wiederherstellen.
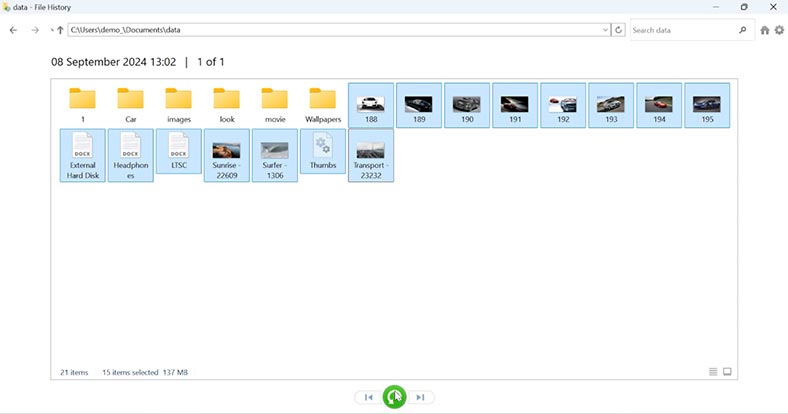
Methode 3. Wiederherstellung aus dem gefundenen Systemordner.000
Eine andere Möglichkeit, Dateien nach dem Löschen nach dem Befehl chkdsk wiederherzustellen, besteht darin, .chk-Dateien aus dem Ordner „found.000“ zu überprüfen und wiederherzustellen. Dies ist der Ordner, den CHKDSK erstellt, um beschädigte Dateien zu speichern.
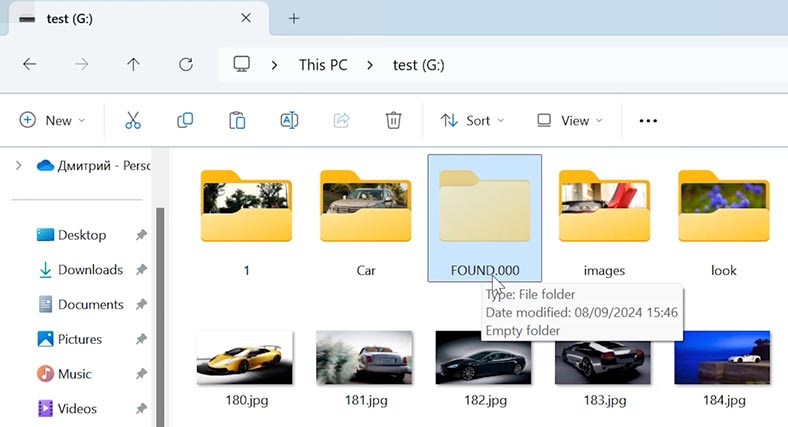
Öffnen Sie den Windows Explorer. Wählen Sie im oberen Bereich Ansicht aus und aktivieren Sie dann das Kontrollkästchen für Ausgeblendete Elemente.
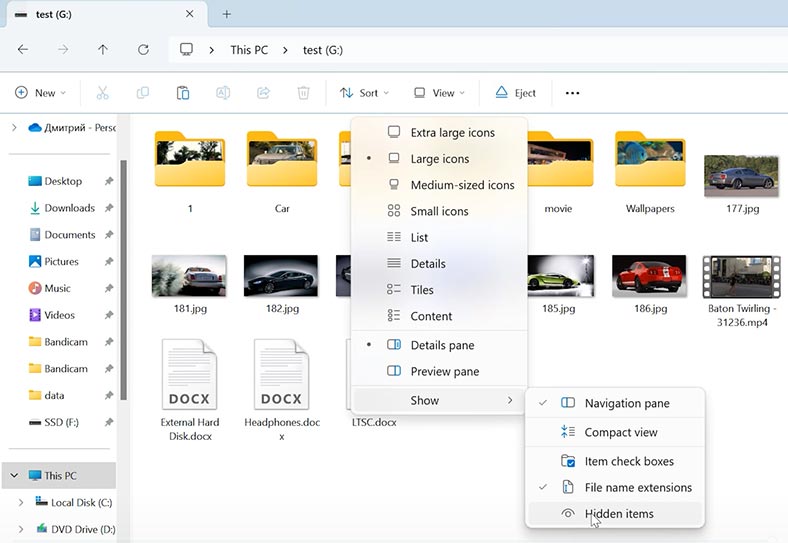
Öffnen Sie die Festplatte, auf der Sie CHKDSK ausgeführt haben, und prüfen Sie, ob es einen Ordner mit demselben Namen gibt – FOUND.000. Wenn Sie den Ordner öffnen, sehen Sie Dateien mit der Erweiterung .CHK.
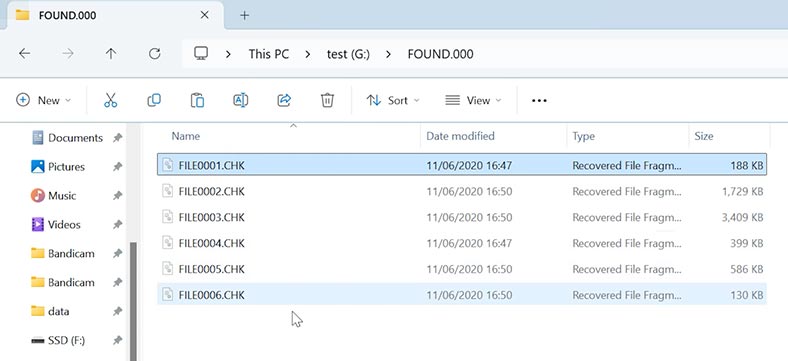
Um sie wieder in den Normalzustand zu versetzen, gibt es spezielle kostenlose Lösungen, die helfen können. Beispielsweise hilft das Dienstprogramm UnCHK oder FileCHK dabei, den Inhalt dieser Dateien zu erkennen und sie wieder in ihre ursprünglichen Formate zu konvertieren.
Führen Sie das Dienstprogramm aus und wählen Sie den Ordner FOUND.000 als Speicherort für die Suche nach Dateien aus.
Klicken Sie auf Start und das Programm wird versuchen, Ihre Daten wiederherzustellen.
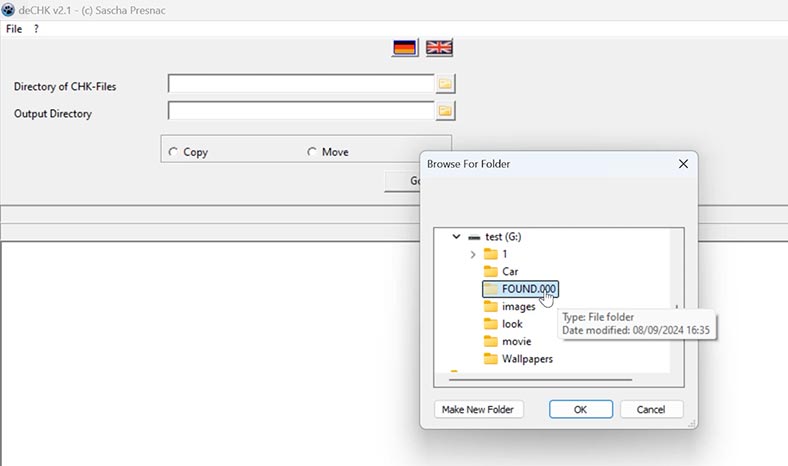
Wenn die Originaldateien stark beschädigt sind, können sie nicht mit UnCHK konvertiert werden.
Wenn der Ordner fehlt oder leer ist oder die Dateien auf diese Weise nicht wiederhergestellt werden konnten, verwenden Sie das Datenwiederherstellungsprogramm Hetman Partition Recovery, das Ihnen garantiert bei der Wiederherstellung verlorener Daten hilft .
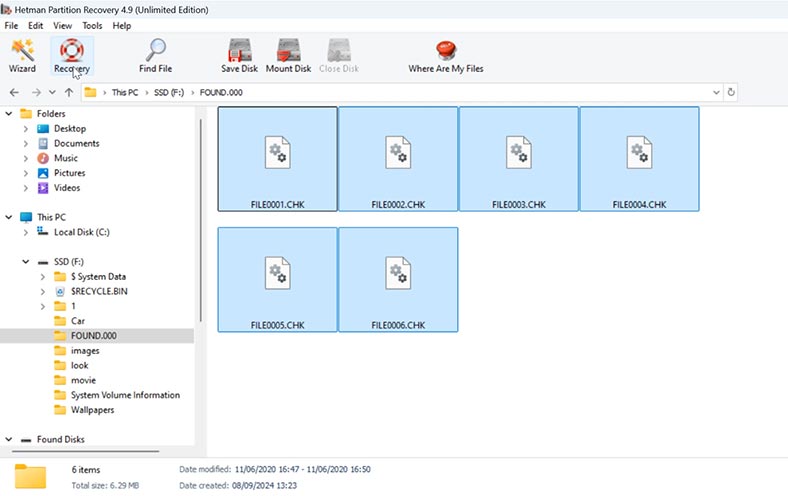
Mit seiner Hilfe können Sie Dateien wiederherstellen, die zuvor aus dem Ordner „found.000“ gelöscht wurden, oder sie aus dem ursprünglichen Ordner wiederherstellen, aus dem sie verschwunden sind.
Sie können diese Dateien auch manuell ändern. Um die Dateierweiterung zu ermitteln, öffnen Sie sie mit Notepad. In meinem Fall ist JFIF eine .jpg-Datei. Daher CHK in JPG ändern.
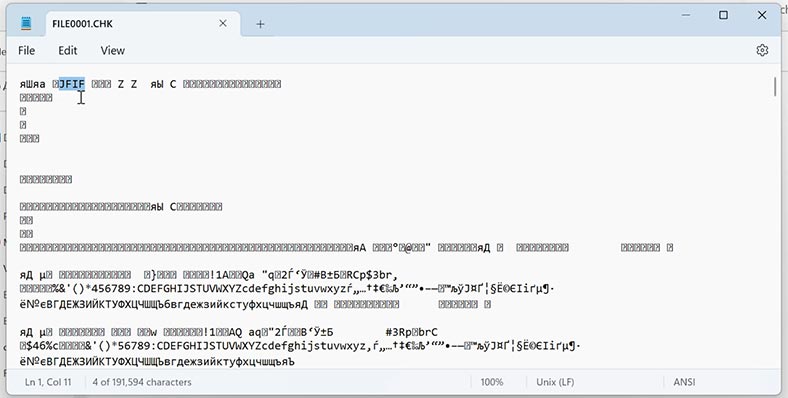
Fazit
Zusammenfassend lässt sich sagen, dass CHKDSK ein nützliches Dienstprogramm ist, aber unter bestimmten Umständen zu Datenverlust führen kann.
Die vorgestellten Methoden sollen Ihnen helfen, das Problem mit verlorenen Dateien nach der Ausführung des Befehls chkdsk zu lösen.
Und denken Sie daran: Die beste Lösung, um Ihre verlorenen Dateien wiederherzustellen, ist ein Backup. Vergessen Sie nicht, Ihre wichtigen Dateien regelmäßig zu sichern.








