Як повернути файли, які видалені після використання CHKDSK
Читайте про те, як відновити файли, які виддалені після виконання команди CHKDSK. Розглянемо роботу системної утиліти, як убезпечити себе від втрати даних, і як відновити файли, які втрачені після використання утиліти CHKDSK у Windows.

- CHKDSK
- Причини видалення даних утилітою CHKDSK
- Вірогідність відновлення даних після CHKDSK
- Спосіб 1. Як відновити файли, які видалені CHKDSK: Hetman Partition Recovery
- Спосіб 2. Банк файлів Windows
- Спосіб 3. Відновлення із системної папки found.000
- Висновок
- Питання та відповіді
- Коментарі
Утиліта CHKDSK зазвичай використовується для виправлення помилок на пристроях зберігання даних. Однак у деяких випадках запуск цієї утиліти може призвести до втрати даних. Через виправлення помилок на диску, частина інформації може затертися, в результаті файл буде битим або зовсім відсутнім.

Помилка Windows 11: «Щоб використовувати диск у дисководі, спочатку відформатуйте його»
CHKDSK
CHKDSK — це вбудована системна утиліта ОС Windows, яка призначена для перевірки та виправлення помилок файлової системи та жорсткого диска. Вона служить для діагностики та виправлення проблем із файлами, папками та битими секторами на диску.
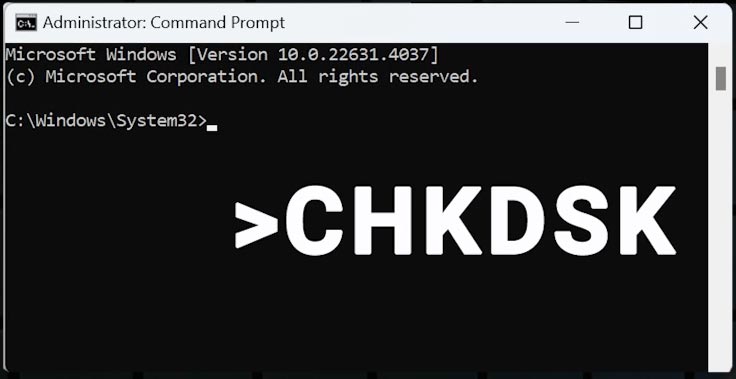
CHKDSK сканує файлову систему та фізичні сектори диска на наявність помилок, пошкоджених файлів або збоїв у структурі файлової системи. Вона може відновити пошкоджені системні файли або папки, та виправити помилки у структурі файлової системи.
CHKDSK може виявити пошкоджені сектори на диску та позначити їх як непридатні для використання, щоб операційна система більше не використовувала їх для зберігання даних.
Якщо CHKDSK спричинила видалення важливих файлів на вашому комп’ютері, то є кілька варіантів їх відновлення.
Чим раніше ви спробуєте відновити свої файли, тим більша ймовірність їх відновлення. При видаленні, область на пристрої зберігання, де зберігається файл, позначається як доступна для перезапису, тому з часом він може бути повністю перезаписаний.
Причини видалення даних утилітою CHKDSK
Використання утиліти chkdsk може призвести до видалення файлів у таких випадках:
- Переривання процесу chkdsk. Втрата даних може статися якщо під час виконання chkdsk комп’ютер було вимкнено або перезавантажено.
- Запуск CHKDSK на пошкодженому або проблемному жорсткому диску. Якщо CHKDSK знаходить биті сектори, він позначає їх як пошкоджені. В результаті система не зберігатиме або зчитуватиме дані з цих секторів. Якщо дані зберігаються, то вони можуть бути втрачені назавжди.
Щоб зменшити ризик втрати даних внаслідок використання утиліти chkdsk, дотримуйтесь наступних рекомендацій:
| Рекомендація | Опис |
|---|---|
| Регулярно створюйте резервні копії важливих даних | Забезпечте збереження важливих файлів на зовнішніх носіях або в хмарному сховищі, для запобігання втратам у разі проблем з диском. |
| Не вимикайте комп’ютер під час виконання CHKDSK | Під час виконання CHKDSK не вимикайте комп’ютер, оскільки це може призвести до неповної або некоректної перевірки, та втрати даних. |
| Перевіряйте параметри та команди, які використовуються для запуску CHKDSK | Переконайтеся, що ви використовуєте правильні параметри для запуску CHKDSK, щоб уникнути небажаних змін або пошкоджень даних. |
| Використовуйте інструменти для відновлення даних | Якщо ви помітили втрату даних після використання CHKDSK, то скористайтеся спеціалізованими програмами для відновлення даних. Наприклад: Hetman Partition Recovery |
Вірогідність відновлення даних після CHKDSK
Чи можна відновити дані з накопичувача, файли якого були видалені командою CHKDSK?
Відновлення можливе навіть якщо проблема пов’язана з наявністю битих секторів. Завдяки складним алгоритмам пошуку файлів, програма для відновлення даних Hetman Partition Recovery допоможе відновити ваші файли навіть при системному видаленні файлів, в результаті виконання цієї команди.
Якщо дані були видалені з диска SSD, то є один нюанс. SSD накопичувачі використовують технологію TRIM. Якщо вона не відключена, то система повідомляє накопичувачу про те, які блоки даних більше не використовуються, і через невеликий відрізок часу, дані в них будуть повністю видалені. В результаті, їх відновлення стане недоступним.
При виявленні проблем у роботі SSD з активною функцією TRIM, потрібно якнайшвидше зняти з нього образ. Бо будь-якої миті він може повністю вийти з ладу. А потім, запускати процес відновлення вже з образу.
Завантажте, встановіть та запустіть програму. У головному вікні позначте проблемний накопичувач і натисніть – Зберегти диск (Для збереження образу у вас на комп’ютері повинно бути достатньо вільного місця).
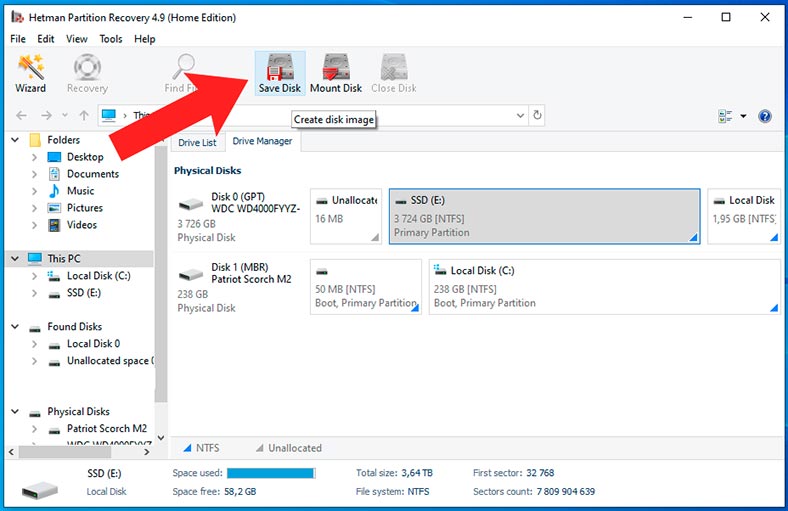
Далі, вкажіть місце, куди його зберегти, і дочекайтеся закінчення процесу.
Після цього, ви зможете завантажити образ у програму та виконати сканування образу. Для цього, натисніть: Монтувати диск – RAW і вкажіть шлях до образу.
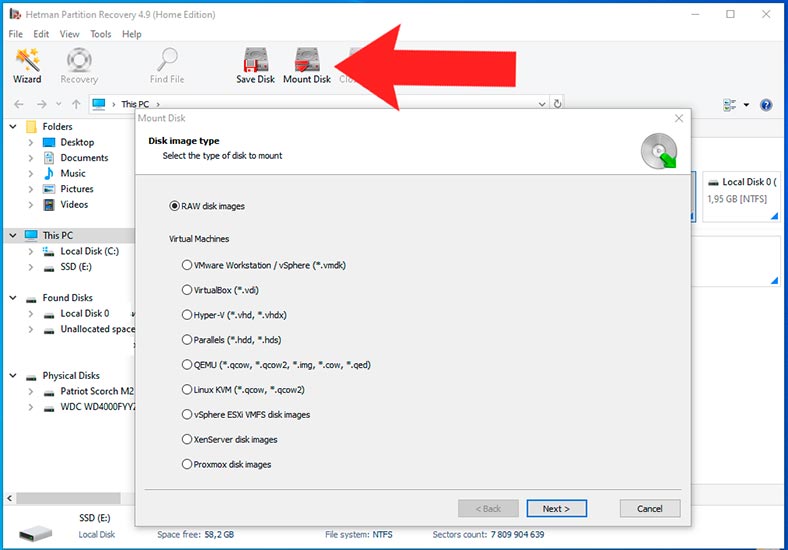
Спосіб 1. Як відновити файли, які видалені CHKDSK: Hetman Partition Recovery
Файли не відразу затираються на диску після їх видалення. Якщо диск активно не використовувався, то їх іще можна відновити.
Hetman Partition Recovery допоможе відновити файли в результаті випадкового видалення або форматування диска. Програма здатна повернути файли в різних сценаріях втрати даних, включаючи видалення в результаті виконання CHKDSK.
Для цього, у програмі клацніть правою кнопкою миші по накопичувачу, з якого були видалені файли, та виберіть – Відкрити.
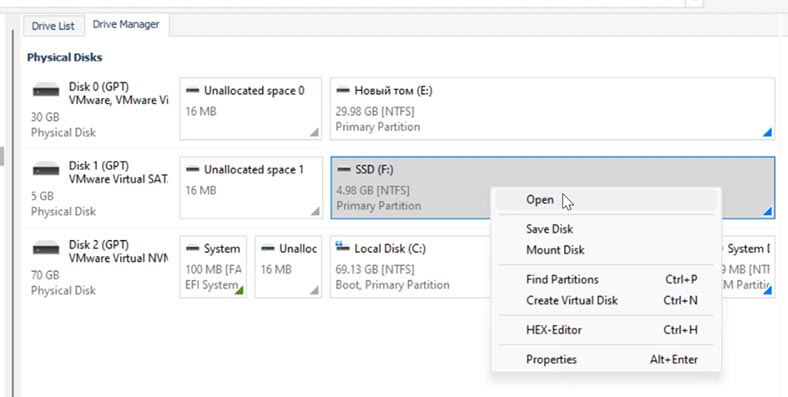
Виберіть тип аналізу: Швидке сканування або Повний аналіз.
Для більшості нескладних ситуацій підійде Швидке сканування. В результаті, програма миттєвої просканує диск та відобразить усі знайдені файли.
Якщо програмі не вдалося знайти потрібні файли, то виконайте Повний аналіз. Для цього, поверніться в головне меню програми, клацніть по диску правою кнопкою миші та виберіть – Проаналізувати заново – Повний аналіз, та вкажіть тип файлової системи.
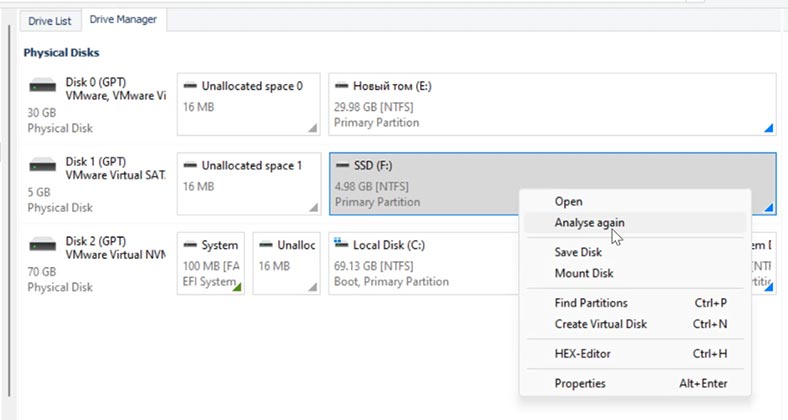
Цей процес може бути достатньо тривалим – це залежить від обсягу сканованого накопичувача.
По завершенні відкрийте папку, де зберігалися потрібні файли. Як бачите, раніше видалені файли мають відповідну позначку. Виділіть все, що потрібно повернути, та натисніть на кнопку – Відновити.
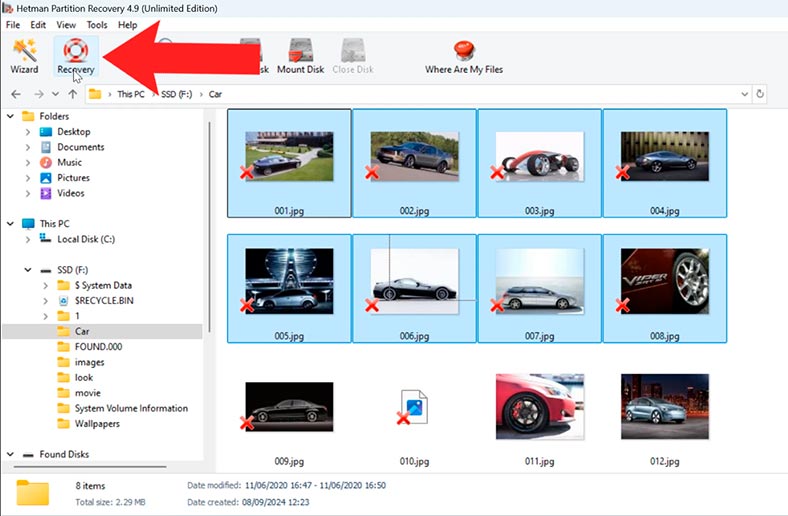
Вкажіть місце, де їх зберегти (диск та папку), і натисніть ще раз Відновити.
У результаті всі файли будуть лежати за вказаним раніше шляхом. Таким чином, нам вдалося повернути файли після їх видалення командою chkdsk.
Спосіб 2. Банк файлів Windows
Ще один спосіб, який допоможе повернути файли після їх видалення командою chkdsk – скористатися інструментом Банк файлів.
Якщо дана функція була налаштована до видалення файлів, то ви зможете їх повернути. Якщо вона не була активною, то в такий спосіб повернути втрачені файли не вийде.
Для запуску утиліти напишіть у рядку пошуку – Банк файлів. Або відкрийте Панель керування – Банк файлів.
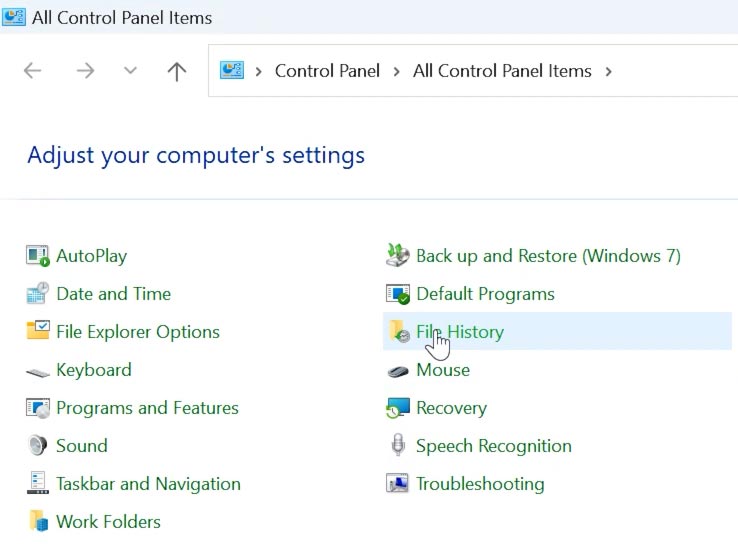
Знайдіть папку, де раніше зберігалися втрачені файли. У новому вікні перейдіть в папку, що містить ваші видалені файли. Ви можете використовувати ліву та праву навігаційні кнопки внизу для перемикання між резервними копіями.
Виберіть файли, які потрібно повернути. Потім натисніть на зеленій кнопці Відновити.
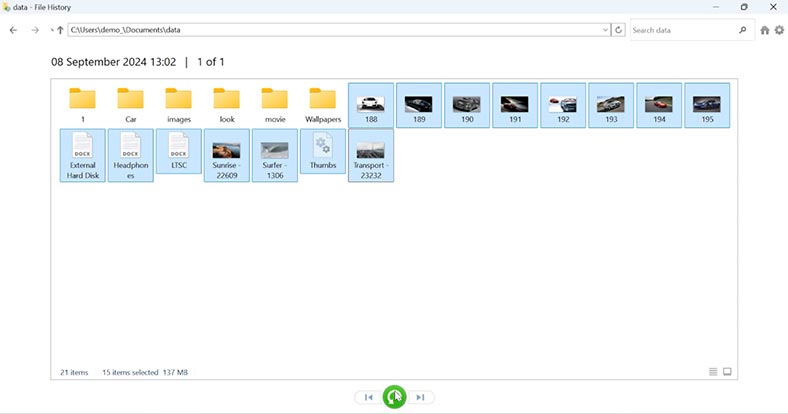
Спосіб 3. Відновлення із системної папки found.000
Ще один із способів відновити файли в результаті видалення їх після команди chkdsk, перевірка та відновлення файлів .chk з папки found.000. Це папка, яку CHKDSK створює для зберігання пошкоджених файлів.
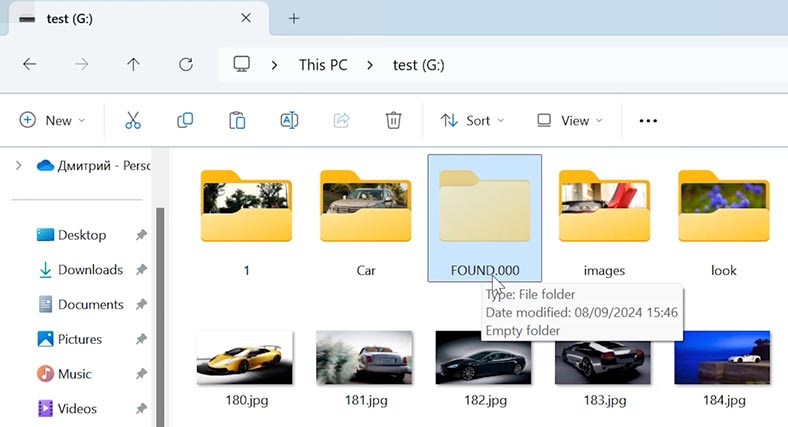
Відкрийте Провідник Windows. У верхній панелі виберіть Вигляд, потім поставте галочку на Приховані елементи.
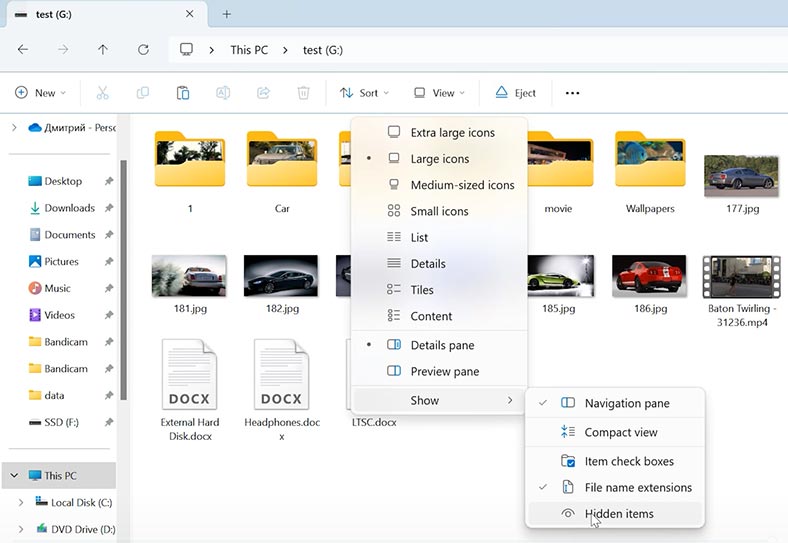
Відкрийте диск, на якому ви запускали CHKDSK, і перевірте, чи є тут папка з таким ім’ям – FOUND.000. Відкривши папку, ви побачите файли з розширенням .CHK.
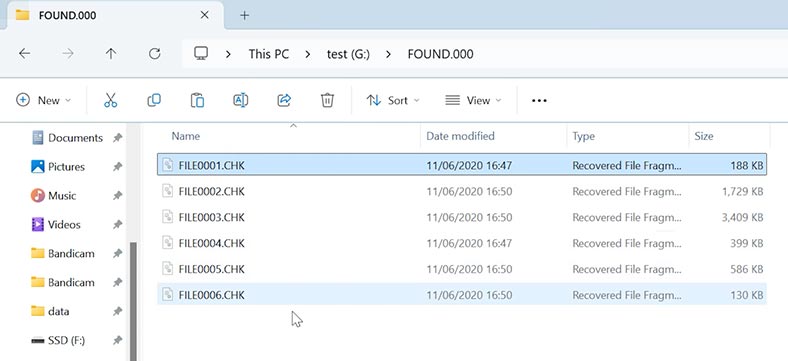
Щоб повернути їх у нормальний вигляд, є спеціальні безкоштовні рішення, які зможуть допомогти. Наприклад, утиліта UnCHK або FileCHK допоможе розпізнати вміст цих файлів і перетворити їх назад у вихідні формати.
Запустіть утиліту та виберіть папку FOUND.000, як місце для пошуку файлів.
Натисніть Старт, і програма намагатиметься відновити ваші дані.
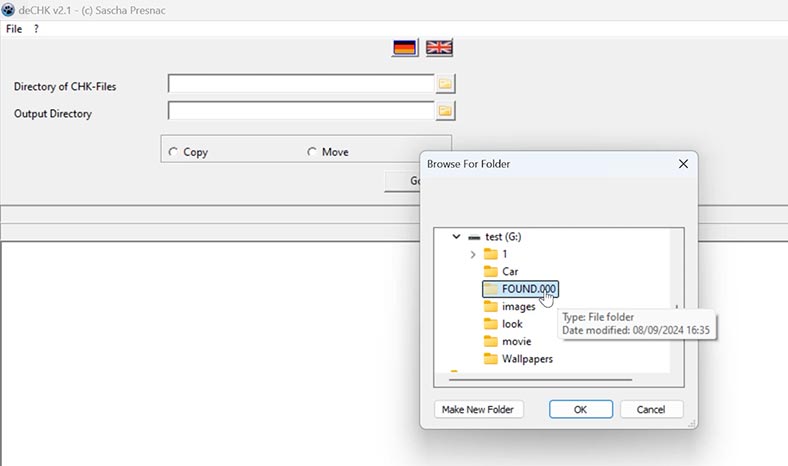
Якщо оригінальні файли сильно пошкоджені, то вони не можуть бути конвертовані за допомогою UnCHK.
Якщо папки немає, вона порожня, або таким чином відновити файли не вдалося, то скористайтеся програмою для відновлення даних Hetman Partition Recovery, вона гарантовано допоможе повернути втрачені дані.
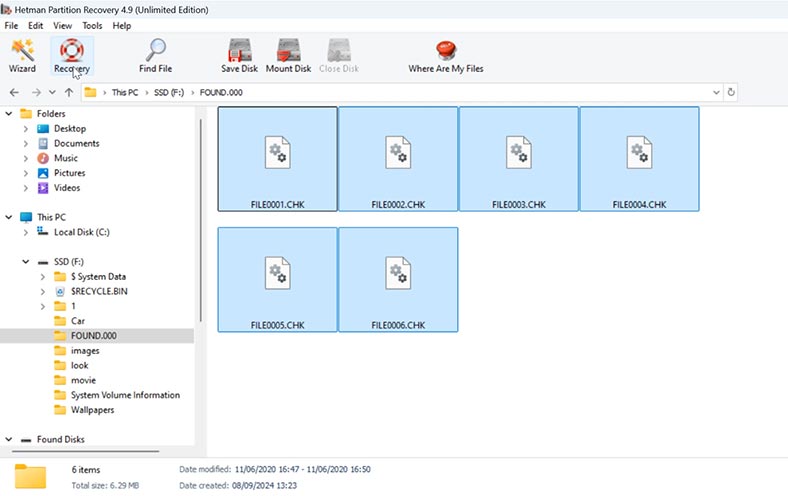
З її допомогою ви зможете відновити файли, які були видалені раніше з папки found.000, або відновити їх з вихідної папки, з якої вони зникли.
Ці файли також можна змінити вручну. Щоб визначити розширення файлу, відкрийте його за допомогою блокнота. В моєму випадку JFIF – це файл .jpg. Тому, змінюємо CHK на JPG.
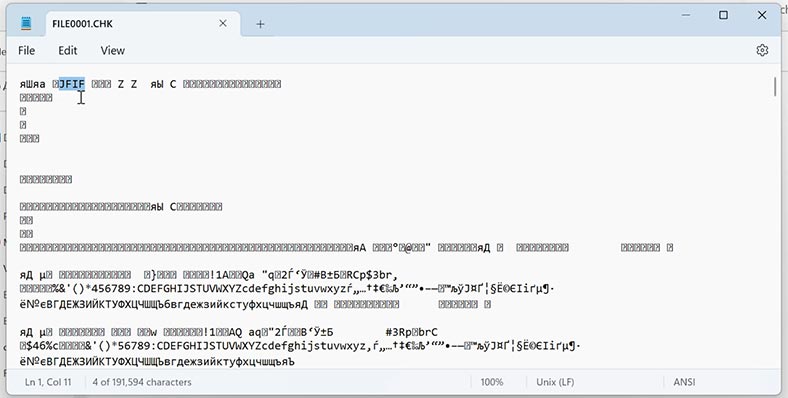
Висновок
На завершення можна сказати, що CHKDSK є корисною утилітою, але за деяких обставин вона може призвести до втрати даних.
Наведені способи повинні допомогти вам вирішити проблему зі втраченими файлами після виконання команди chkdsk.
І пам’ятайте, найкраще рішення повернути втрачені файли — це резервна копія, тому не забувайте регулярно робити резервне копіювання важливих файлів.








