Como recuperar ficheiros apagados depois de utilizar o CHKDSK
Leia sobre como recuperar ficheiros eliminados após executar o comando CHKDSK. Vejamos como funciona o utilitário de sistema, como se proteger contra a perda de dados e como recuperar ficheiros perdidos após a utilização do utilitário CHKDSK no Windows.

- CHKDSK
- Motivos para eliminar dados com o utilitário CHKDSK
- Probabilidade de recuperação de dados após CHKDSK
- Método 1. Como recuperar ficheiros eliminados pelo CHKDSK: Hetman Partition Recovery
- Método 2. Histórico de ficheiros do Windows
- Método 3. Encontrado restauro da pasta do sistema. 000
- Conclusão
- Perguntas e respostas
- Comentários
O utilitário CHKDSK é normalmente utilizado para corrigir erros em dispositivos de armazenamento. No entanto, em alguns casos, a execução deste utilitário pode resultar na perda de dados. Como resultado da correcção de erros no disco, algumas informações podem ser apagadas, resultando na corrupção ou na perda total do ficheiro.

⚕️ Recuperación de Datos: Cómo Restaurar la Información después del Comando Clean en Diskpart ⚕️
CHKDSK
CHKDSK é um utilitário integrado do sistema Windows concebido para verificar e corrigir erros do sistema de ficheiros e do disco rígido. É utilizado para diagnosticar e corrigir problemas com ficheiros, pastas e setores defeituosos no disco.
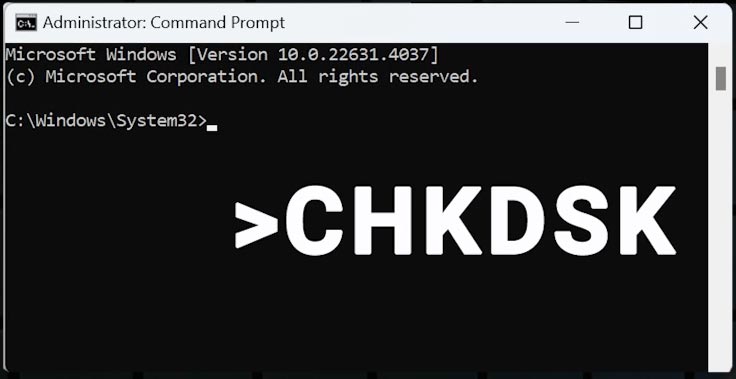
O CHKDSK verifica o sistema de ficheiros e os sectores físicos do disco em busca de erros, ficheiros corrompidos ou falhas na estrutura do sistema de ficheiros. Pode reparar ficheiros ou pastas danificadas do sistema e corrigir erros na estrutura do sistema de ficheiros.
O CHKDSK pode detectar setores defeituososno disco e marcá-los como inutilizáveis para que o sistema operativo deixe de os utilizar para armazenar dados.
Se o CHKDSK provocou a eliminação de ficheiros importantes do seu computador, existem várias opções para os restaurar.
Quanto mais cedo tentar recuperar os seus ficheiros, maior será a probabilidade de estes serem recuperados. Quando eliminado, a área do dispositivo de armazenamento onde o ficheiro está armazenado é marcada como gravável, pelo que pode ser completamente substituída com o tempo.
Motivos para eliminar dados com o utilitário CHKDSK
A utilização do utilitário chkdsk pode levar à eliminação de ficheiros nos seguintes casos:
- Interrompendo o processo chkdsk. Pode ocorrer perda de dados se o computador for desligado ou reiniciado enquanto o chkdsk estiver a ser executado.
- Executar o CHKDSK num disco rígido danificado ou problemático. Se o CHKDSK encontrar setores defeituosos, irá marcá-los como defeituosos. Como resultado, o sistema não armazenará nem lerá dados destes setores. Se os dados forem armazenados nos mesmos, poderão ser perdidos para sempre.
Para reduzir o risco de perda de dados como resultado da utilização do utilitário chkdsk, siga estas recomendações:
| Recomendação | Descrição |
|---|---|
| Faça regularmente cópias de segurança de dados importantes | Garanta que os ficheiros importantes são guardados em suportes externos ou armazenamento na nuvem para evitar perdas em caso de problemas no disco. |
| Não desligue o computador enquanto o CHKDSK estiver a ser executado | Não desligue o computador enquanto o CHKDSK estiver a ser executado, pois pode resultar em verificações incompletas ou incorretas e na perda de dados. |
| Verifique os parâmetros e comandos utilizados para executar o CHKDSK | Certifique-se de que utiliza os parâmetros corretos para executar o CHKDSK de forma a evitar alterações indesejadas ou corrupção de dados. |
| Utilizar f erramentas de recuperação de dados | Se notar perda de dados após utilizar o CHKDSK, utilize programas especializados de recuperação de dados. Por exemplo: Hetman Partition Recovery |
Probabilidade de recuperação de dados após CHKDSK
É possível recuperar dados de uma unidade cujos ficheiros foram eliminados utilizando o comando CHKDSK?
A recuperação é possível mesmo que o problema esteja relacionado com a presença de sectores defeituosos. Graças aos complexos algoritmos de pesquisa de ficheiros, o programa de recuperação de dados Hetman Partition Recovery irá ajudá-lo a recuperar os seus ficheiros mesmo que estes sejam sistematicamente eliminados como resultado da execução deste comando.
Se os dados foram eliminados do disco SSD, há uma ressalva. As unidades SSD utilizam tecnologia TRIM. Se não estiver desativado, o sistema informa o drive de quais os blocos de dados que já não estão em utilização e, após um curto período de tempo, os dados neles contidos serão completamente eliminados. Como resultado, a restauração ficará indisponível.
Se forem detectados problemas no funcionamento de um SSD com a função TRIM activa, será necessário remover uma imagem do mesmo o mais rapidamente possível. Pois a qualquer momento pode falhar completamente. E, em seguida, inicie o processo de recuperação da imagem.
Descarregue, instale e execute o programa. Na janela principal, marque a unidade problemática e na parte superior clique em – Guardar disco (deve ter espaço livre suficiente no seu computador para guardar a imagem).
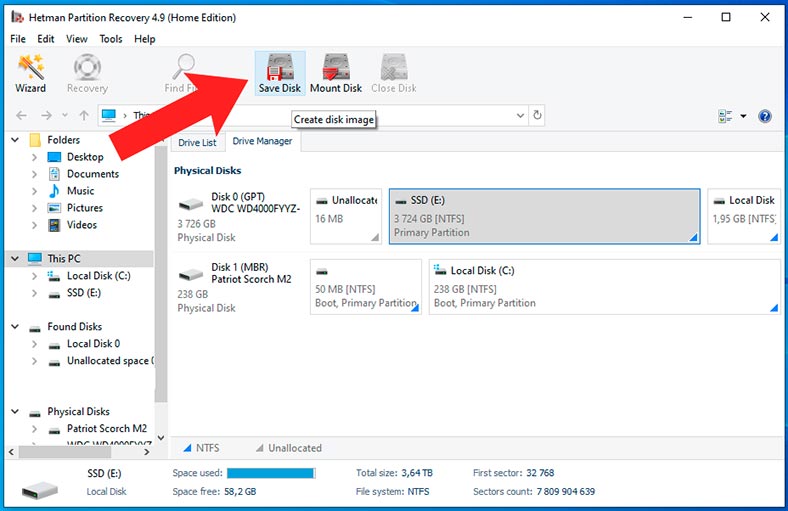
De seguida, especifique o local onde o guardar e aguarde a conclusão do processo.
Depois disso, pode carregar a imagem para o programa e digitalizá-la. Para tal, clique em: Carregar disco – RAW e especifique o caminho para a imagem.
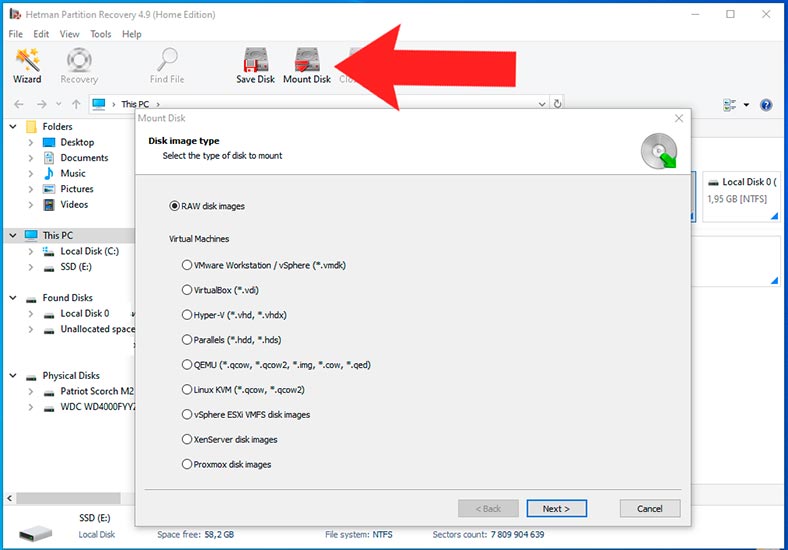
Método 1. Como recuperar ficheiros eliminados pelo CHKDSK: Hetman Partition Recovery
Os ficheiros não são substituídos imediatamente no disco após serem eliminados. Se o disco não tiver sido utilizado ativamente, poderá ainda ser restaurado.
Hetman Partition Recovery irá ajudá-lo a recuperar ficheiros resultantes de eliminação acidental ou formatação de disco. O programa é capaz de recuperar ficheiros em diversos cenários de perda de dados, incluindo exclusões resultantes do CHKDSK.
Para tal, no programa, clique com o botão direito do rato na unidade da qual os ficheiros foram eliminados e seleccione – Abrir.
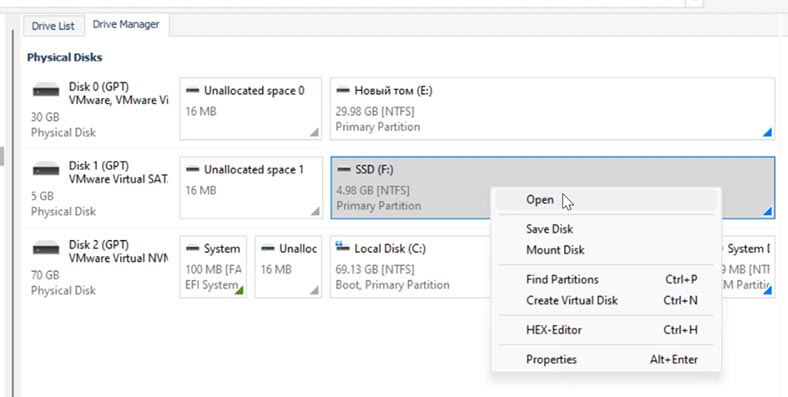
Selecione o tipo de análise: Verificação rápida ou Análise completa.
Para a maioria das situações simples, o Quick Scan é adequado, uma vez que o programa irá verificar instantaneamente o disco e apresentar todos os ficheiros encontrados.
Se o programa não conseguir encontrar os ficheiros necessários, execute uma análise completa. Para tal, volte ao menu principal do programa, clique com o botão direito do rato no disco e seleccione – Analisar novamente – Análise completa, e especifique o tipo de sistema de ficheiros.
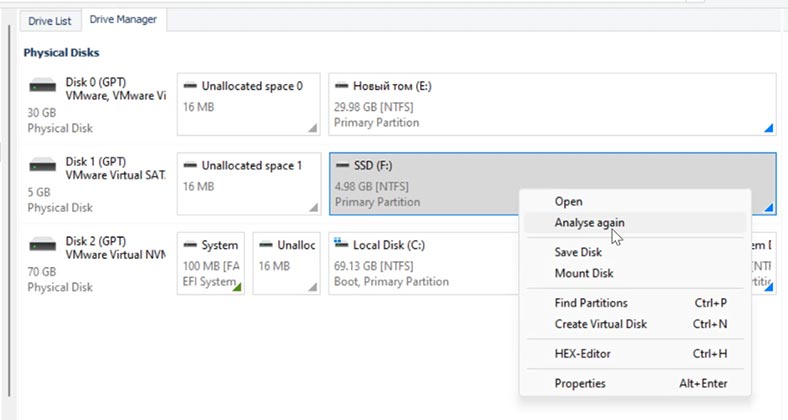
Este processo demora bastante tempo, dependendo do tamanho da unidade digitalizada.
Quando terminar, abra a pasta onde foram armazenados os ficheiros necessários. Como pode ver, os ficheiros eliminados anteriormente são marcados de acordo. Selecione tudo o que é necessário devolver e clique no botão – Restaurar.
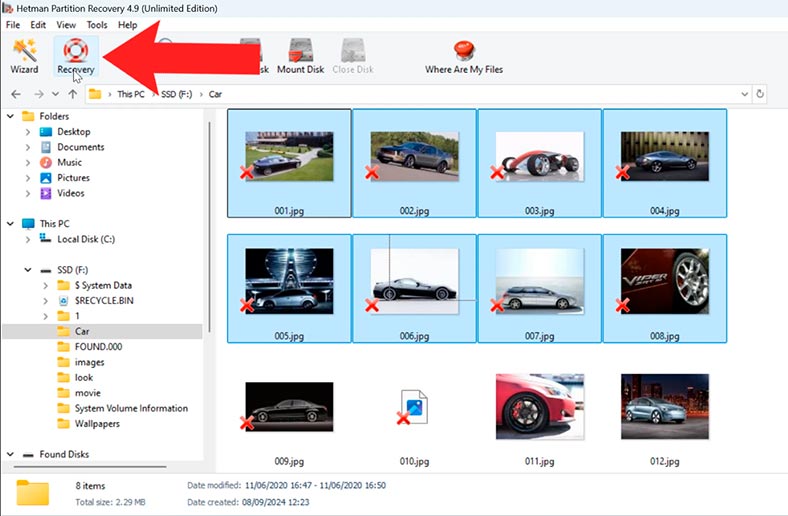
Especifique o local onde os guardar (disco e pasta) e clique novamente em Restaurar.
Como resultado, todos os ficheiros estarão localizados no caminho especificado anteriormente. Assim, conseguimos retornar ficheiros depois de terem sido eliminados com o comando chkdsk.
Método 2. Histórico de ficheiros do Windows
Outra forma de ajudar a recuperar ficheiros após a sua eliminação com o comando chkdsk é utilizar a ferramenta Histórico de ficheiros.
Se a função tiver sido configurada antes de eliminar os ficheiros, pode recuperá-los. Se não estiver ativo, não será possível recuperar ficheiros perdidos desta forma.
Para iniciar o utilitário, escreva na barra de pesquisa – Histórico do ficheiro. Ou abra o Painel de Controlo – Histórico de Ficheiros.
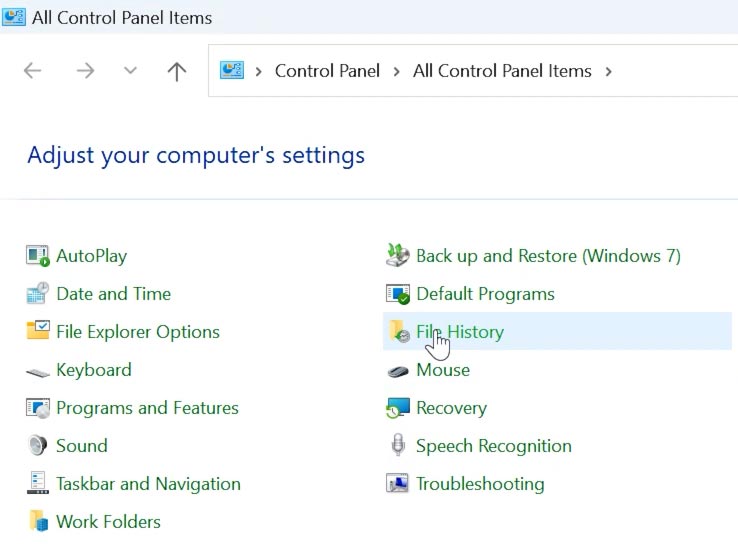
Encontre a pasta onde os ficheiros perdidos foram armazenados anteriormente. Na nova janela que se abre, navegue até à pasta que contém os ficheiros eliminados. Pode utilizar os botões de navegação esquerdo e direito na parte inferior para alternar entre cópias de segurança.
Selecione os ficheiros que pretende devolver. De seguida, clique no botão verde Restaurar.
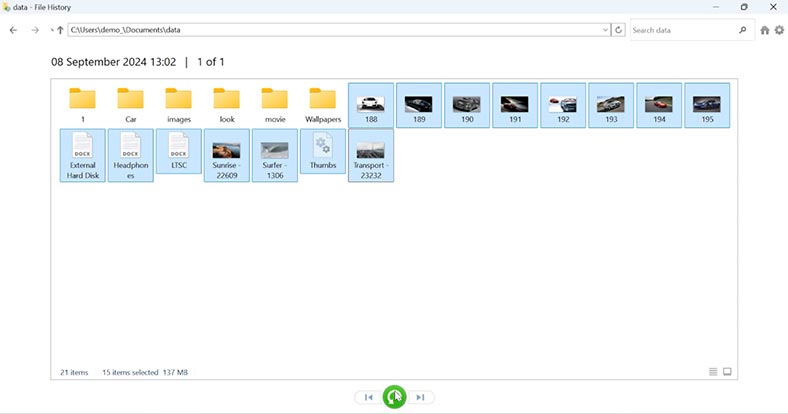
Método 3. Encontrado restauro da pasta do sistema. 000
.Outra forma de recuperar ficheiros após a sua eliminação após o comando chkdsk é verificar e restaurar ficheiros . chk da pasta found. 000. Esta é a pasta que o CHKDSK cria para armazenar ficheiros corrompidos.
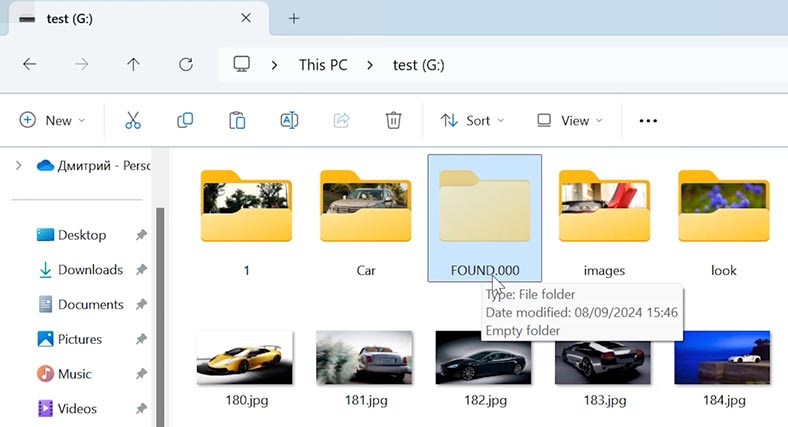
Abra o Windows Explorer. No painel superior, selecione Visualizar e marque a caixa Elementos ocultos.
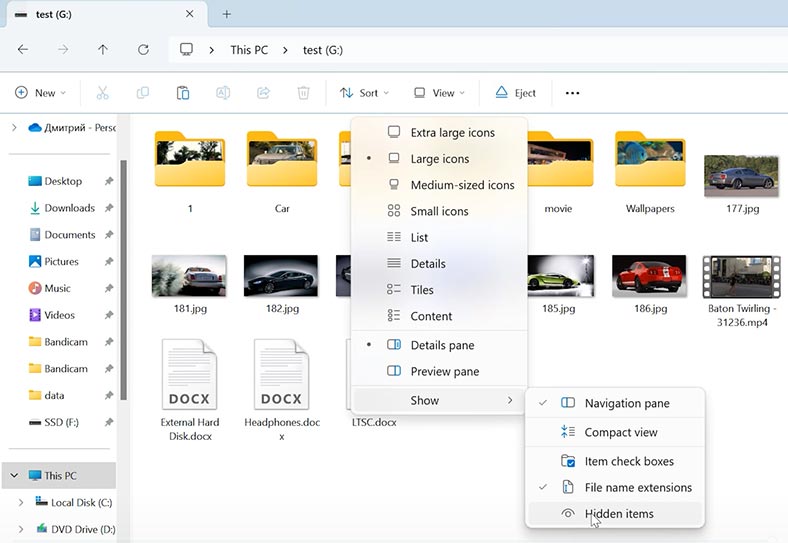
Abra o disco onde executou o CHKDSK e verifique se existe uma pasta com o mesmo nome – FOUND.000. Ao abrir a pasta, verá ficheiros com a extensão .CHK.
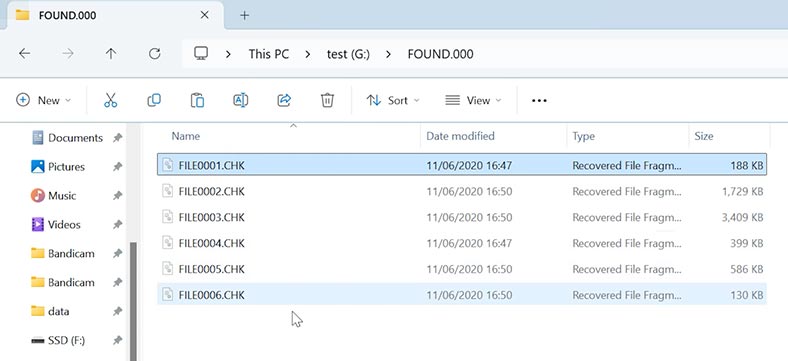
Para voltar ao normal, existem soluções especiais gratuitas que podem ajudar. Por exemplo, o utilitário UnCHK ou FileCHK ajudará a reconhecer o conteúdo destes ficheiros e a convertê-los de volta para os seus formatos originais.
Execute o utilitário e seleccione a pasta FOUND. 000 como local para procurar ficheiros.
Clique em Iniciar e o programa tentará recuperar os seus dados.
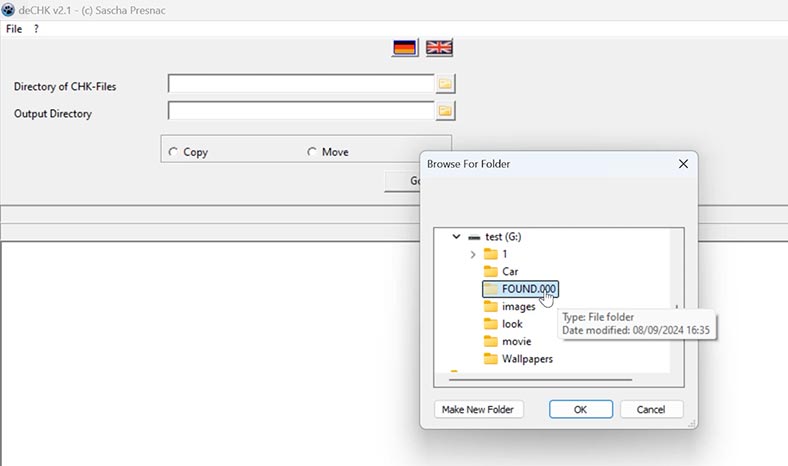
Se os ficheiros originais estiverem gravemente danificados, não podem ser convertidos utilizando o UnCHK.
Se não existir nenhuma pasta ou esta estiver vazia, ou não foi possível recuperar os ficheiros desta forma, utilize o programa de recuperação de dados Hetman Partition Recovery, certamente irá ajudá-lo a recuperar os dados perdidos.
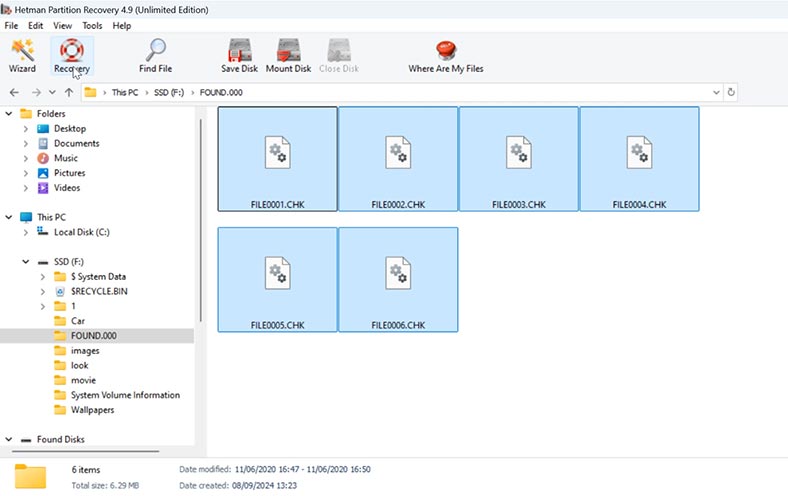
Com a sua ajuda, pode recuperar ficheiros que foram anteriormente eliminados da pasta found. 000 ou restaurá-los a partir da pasta original da qual desapareceram.
Também pode alterar estes ficheiros manualmente. Para determinar a extensão do ficheiro, abra-o com o bloco de notas. No meu caso, JFIF é um ficheiro . jpg. Assim, mude CHK para JPG.
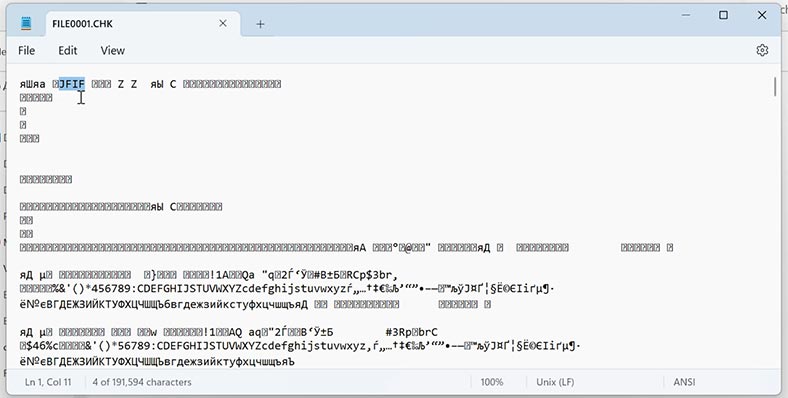
Conclusão
Concluindo, o CHKDSK é um utilitário útil, mas em algumas circunstâncias pode causar perda de dados.
Os métodos apresentados devem ajudá-lo a resolver o problema de perda de ficheiros após a execução do comando chkdsk.
E lembre-se: a melhor solução para recuperar os seus ficheiros perdidos é fazer uma cópia de segurança.



