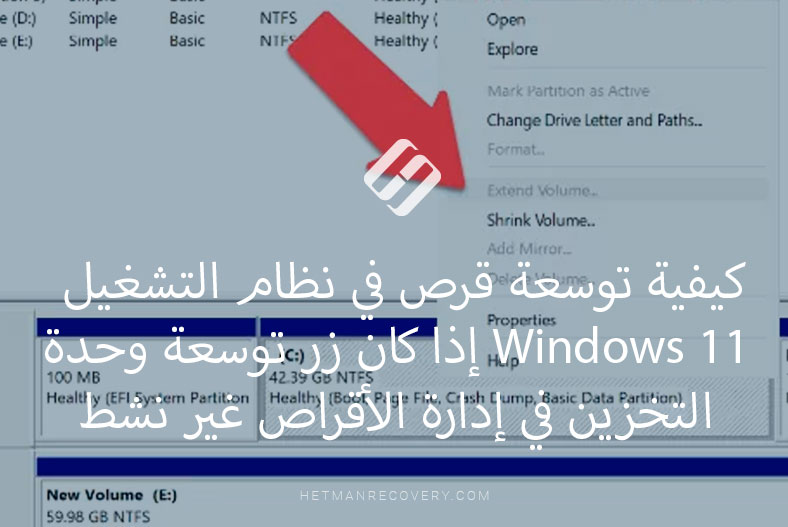كيفية إسترداد الملفات المحذوفة بعد إستخدام CHKDSK
إقرأ عن كيفية إسترداد الملفات المحذوفة بعد تشغيل أمر CHKDSK. دعونا نلقي نظرة على كيفية عمل الأداة المساعدة للنظام، وكيفية حماية نفسك من فقدان البيانات، وكيفية إستعادة الملفات المفقودة بعد إستخدام الأداة المساعدة CHKDSK في Windows.

- CHKDSK
- أسباب حذف البيانات بإستخدام الأداة المساعدة CHKDSK
- إحتمال إسترداد البيانات بعد CHKDSK
- الطريقة 1. كيفية إسترداد الملفات المحذوفة بواسطة CHKDSK: Hetman Partition Recovery
- سجل ملفات Windows
- الطريقة 3. تم العثور على الإسترداد من مجلد النظام.000
- الخلاصة
- أسئلة وأجوبة
- التعليقات
يتم إستخدام الأداة المساعدة CHKDSK بشكل شائع لإصلاح الأخطاء على أجهزة التخزين. ومع ذلك، في بعض الحالات، قد يؤدي تشغيل هذه الأداة المساعدة إلى فقدان البيانات. نتيجة لتصحيح الأخطاء الموجودة على القرص، قد يتم حذف بعض المعلومات، مما يؤدي إلى كسر الملف أو فقدانه تمامًا..

🆘 Windows 11 Error: You Need to Format the Disk in Drive Before You Can Use It. How to Fix It?
CHKDSK
CHKDSK – هي أداة مساعدة مضمنة في نظام Windows تم تصميمها لفحص وإصلاح أخطاء نظام الملفات والقرص الصلب. يتم إستخدامها لتشخيص وإصلاح مشاكل الملفات والمجلدات والقطاعات التالفة على القرص.
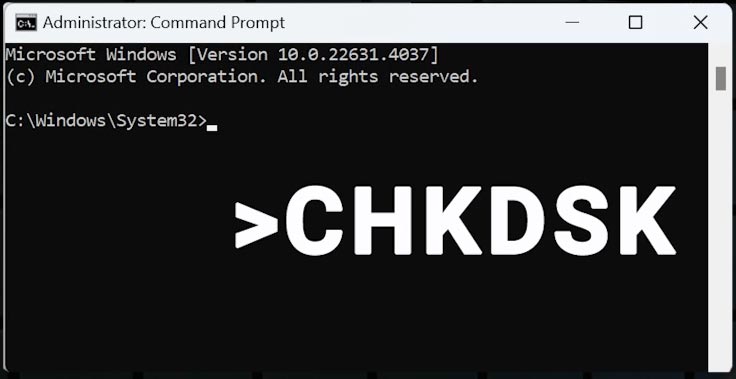
يقوم الأمر CHKDSK بفحص نظام الملفات والقطاعات الفعلية للقرص بحثًا عن الأخطاء أو الملفات التالفة أو المشكلات في بنية نظام الملفات. يمكنه إصلاح ملفات أو مجلدات النظام التالفة وإصلاح الأخطاء في بنية نظام الملفات.
يمكن لـ CHKDSK إكتشاف القطاعات التالفة على القرص ووضع علامة عليها بإعتبارها غير قابلة للإستخدام بحيث لا يستخدمها نظام التشغيل بعد الآن لتخزين البيانات.
إذا تسبب CHKDSK في حذف الملفات المهمة على جهاز الكمبيوتر الخاص بك، فهناك عدة خيارات لإستعادتها.
كلما أسرعت في محاولة إسترداد ملفاتك، زادت فرصة إستعادتها. عند الحذف، يتم وضع علامة على المنطقة التي تم تخزين الملف فيها على جهاز التخزين على أنها قابلة للكتابة، لذلك قد تتم الكتابة فوقها بالكامل بمرور الوقت..
أسباب حذف البيانات بإستخدام الأداة المساعدة CHKDSK
قد يؤدي إستخدام الأداة المساعدة chkdsk إلى حذف الملفات في الحالات التالية:
- إنهاء عملية chkdsk. يمكن أن يحدث فقدان البيانات في حالة إيقاف تشغيل الكمبيوتر أو إعادة تشغيله أثناء تشغيل الأمر chkdsk.
- تشغيل الأمر CHKDSK على محرك أقراص صلب تالف أو به مشكلات. إذا عثر CHKDSK على قطاعات تالفة، فإنه يضع عليها علامة سيئة. ونتيجة لذلك، لن يقوم النظام بتخزين أو قراءة البيانات من هذه القطاعات. إذا تم تخزين البيانات عليها، فقد يتم فقدانها إلى الأبد.
لتقليل مخاطر فقدان البيانات نتيجة لإستخدام الأداة المساعدة chkdsk، إتبع هذه التوصيات::
| التوصية | الوصف |
|---|---|
| قم بعمل نسخة إحتياطية للبيانات المهمة بصفة منتظمة | تأكد من تخزين الملفات المهمة على الوسائط الخارجية أو التخزين السحابي لمنع فقدانها في حالة حدوث مشكلات في القرص. |
| لا تقم بإيقاف تشغيل جهاز الكمبيوتر الخاص بك أثناء تشغيل CHKDSK | لا تقم بإيقاف تشغيل جهاز الكمبيوتر الخاص بك أثناء تشغيل CHKDSK، حيث قد يؤدي ذلك إلى عمليات فحص غير كاملة أو غير صحيحة وفقدان البيانات. |
| تحقق من الخيارات والأوامر المستخدمة لتشغيل CHKDSK | تأكد من إستخدام الإعدادات الصحيحة لتشغيل CHKDSK لتجنب التغييرات غير المرغوب فيها أو تلف البيانات. |
| إستخدم أدوات إسترداد البيانات | إذا لاحظت فقدان البيانات بعد إستخدام CHKDSK، قم بإستخدم برامج إسترداد البيانات المتخصصة. على سبيل المثال: Hetman Partition Recovery |
إحتمال إسترداد البيانات بعد CHKDSK
هل من الممكن إستعادة البيانات من محرك الأقراص الذي تم حذف ملفاته بإستخدام الأمر CHKDSK؟
الإسترداد ممكن حتى لو كانت المشكلة مرتبطة بوجود قطاعات تالفة. بفضل خوارزميات البحث عن الملفات المعقدة، سيساعدك برنامج إستعادة البيانات Hetman Partition Recoveryالإسترداد ممكن حتى لو كانت المشكلة مرتبطة بوجود قطاعات تالفة. بفضل خوارزميات البحث عن الملفات المعقدة، سيساعدك برنامج إستعادة البيانات
إذا تم حذف البيانات من محرك أقراص SSD، فهناك عيب واحد. تستخدم محركات أقراص SSD تقنية TRIM. إذا لم يتم تعطيله، يقوم النظام بإبلاغ محرك الأقراص بكتل البيانات التي لم تعد قيد الإستخدام، وبعد فترة قصيرة من الوقت، سيتم حذف البيانات الموجودة فيها بالكامل. ونتيجة لذلك، فإن إستعادتها سوف تصبح غير متاحة.
إذا تم إكتشاف مشاكل في تشغيل SSD مع تنشيط وظيفة TRIM، فأنت بحاجة إلى إزالة الصورة منه في أقرب وقت ممكن. لأنه في أي لحظة يمكن أن تفشل تماما. ثم ابدأ عملية الإسترداد من الصورة.
قم بتنزيل البرنامج وتثبيته وتشغيله. في النافذة الرئيسية، حدد محرك الأقراص الذي به مشكلة، وفي الجزء العلوي انقر فوق – إحفظ القرص (يجب أن يكون لديك مساحة خالية كافية على جهاز الكمبيوتر الخاص بك لحفظ الصورة).
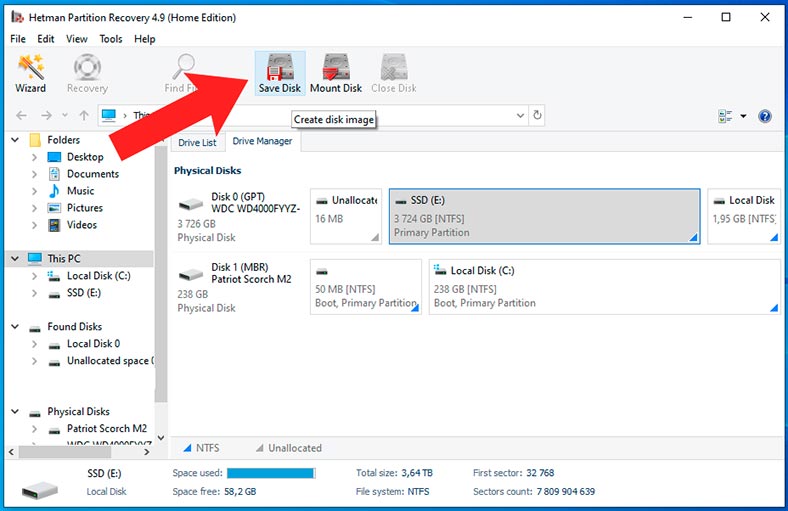
بعد ذلك، حدد الموقع الذي تريد حفظه فيه وإنتظر حتى تكتمل العملية.
بعد ذلك، يمكنك تحميل الصورة في البرنامج ومسح الصورة ضوئيًا. للقيام بذلك، انقر فوق: تحميل القرص – RAW، وحدد المسار إلى الصورة.
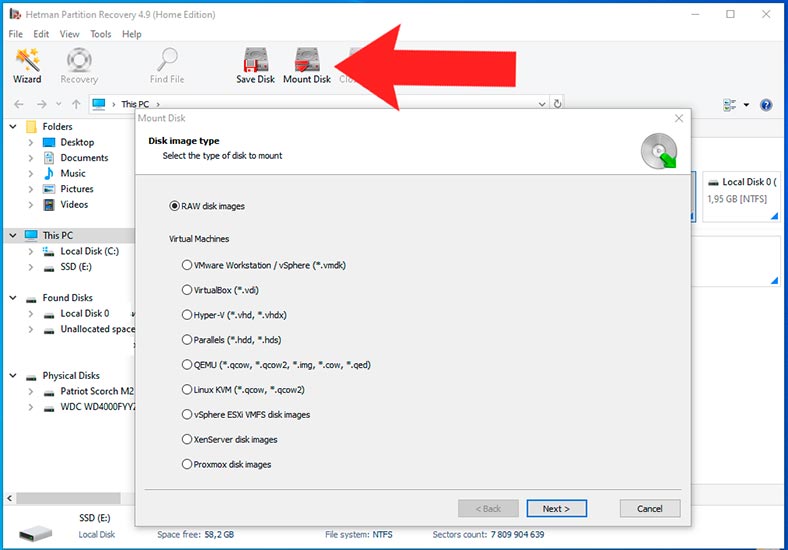
الطريقة 1. كيفية إسترداد الملفات المحذوفة بواسطة CHKDSK: Hetman Partition Recovery
لا تتم الكتابة فوق الملفات مباشرة على القرص بعد حذفها. إذا لم يتم إستخدام القرص بشكل نشط، فلا يزال من الممكن إستعادتها..
سيساعدك برنامج Hetman Partition Recovery على إستعادة الملفات الناتجة عن الحذف غير المقصود أو تنسيق القرص. البرنامج قادر على إستعادة الملفات في العديد من سيناريوهات فقدان البيانات المختلفة، بما في ذلك عمليات الحذف الناتجة عن الأمر CHKDSK.
للقيام بذلك، في البرنامج، انقر بزر الماوس الأيمن على محرك الأقراص الذي تم حذف الملفات منه وحدد – إفتح.
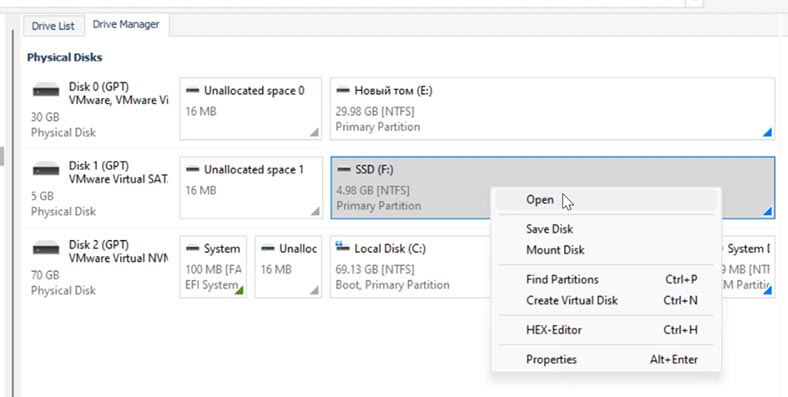
حدد نوع الفحص: الفحص السريع أو الفحص الكامل.
بالنسبة لمعظم المواقف البسيطة، يكون الفحص السريعمناسبًا، ونتيجة لذلك، سيقوم البرنامج بفحص القرص على الفور وعرض جميع الملفات التي تم العثور عليها.
إذا لم يتمكن البرنامج من العثور على الملفات المطلوبة، فقم بإجراء الفحص الكامل. للقيام بذلك، إرجع إلى القائمة الرئيسية للبرنامج، وانقر بزر الماوس الأيمن على القرص وحدد –الفحص مرة أخرى – الفحص الكامل، وحدد نوع نظام الملفات.
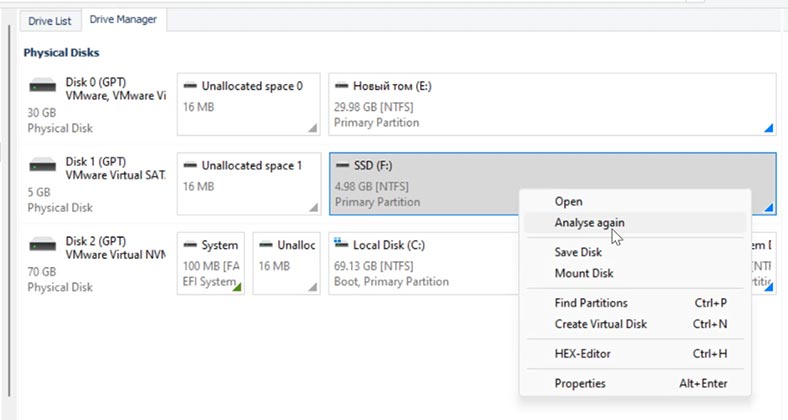
تستغرق هذه العملية وقتا طويلا، إعتمادا على حجم محرك الأقراص الذي تم فحصه.
عند الإنتهاء، قم بفتح المجلد الذي تم تخزين الملفات المطلوبة فيه. كما ترون، يتم وضع علامة على الملفات المحذوفة مسبقًا وفقًا لذلك. حدد كل ما تريد إسترداده وانقر على الزر – الإسترداد.
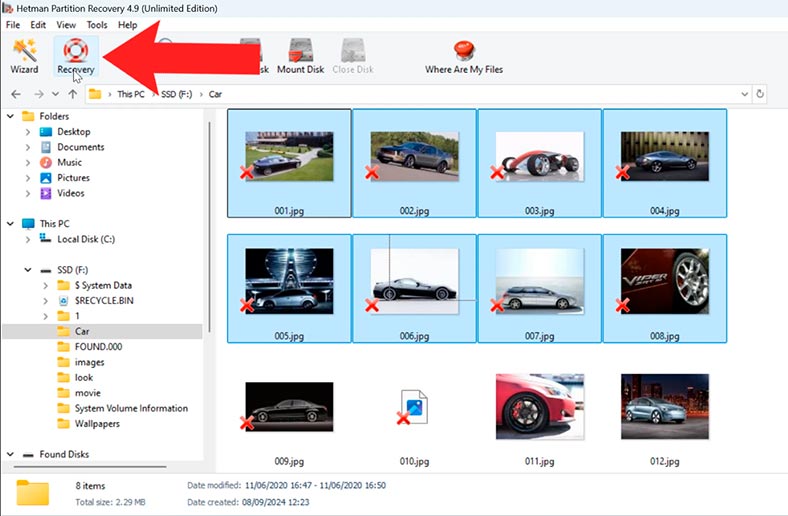
حدد الموقع الذي تريد حفظها فيه (القرص والمجلد) وانقر فوق الإسترداد مرة أخرى.
ونتيجة لذلك، سيتم تحديد موقع جميع الملفات في المسار المحدد مسبقًا. وهكذا تمكنا من إسترداد الملفات بعد حذفها بالأمر chkdsk.
سجل ملفات Windows
هناك طريقة أخرى للمساعدة في إسترداد الملفات بعد حذفها بإستخدام الأمر chkdsk وهي استخدام أداة سجل الملفات.
إذا تم تكوين الوظيفة قبل حذف الملفات، فيمكنك إستعادتها. إذا لم يكن نشطًا، فلن يكون من الممكن إسترداد الملفات المفقودة بهذه الطريقة.
لتشغيل الأداة المساعدة، اكتب في شريط البحث – سجل الملفات. أو إفتح لوحة التحكم – سجل الملفات.
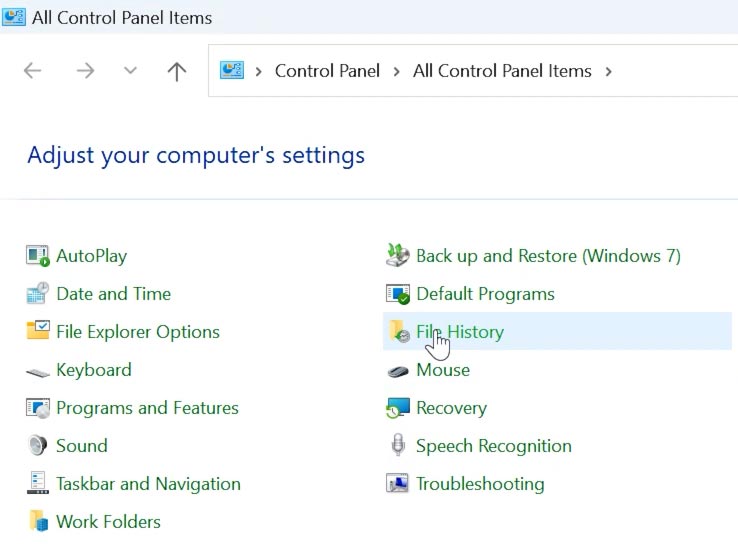
إبحث عن المجلد الذي تم تخزين الملفات المفقودة فيه مسبقًا. في النافذة الجديدة التي تفتح، إنتقل إلى المجلد الذي يحتوي على ملفاتك المحذوفة. يمكنك إستخدام زري التنقل الأيمن والأيسر في الأسفل للتبديل بين النسخ الإحتياطية.
حدد الملفات التي تريد إرجاعها. ثم إنقر فوق الزر الإسترداد.
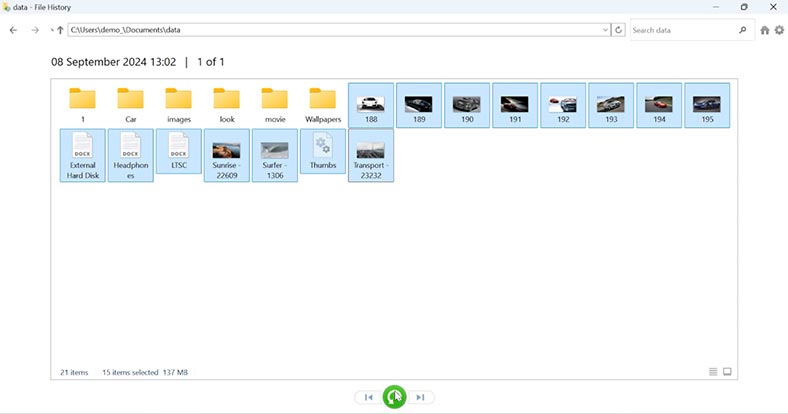
الطريقة 3. تم العثور على الإسترداد من مجلد النظام.000
هناك طريقة أخرى الإسترداد الملفات نتيجة لحذفها بعد الأمر chkdsk وهي فحص ملفات .chk وإستعادتها من المجلد Found.000. هذا هو المجلد الذي يقوم CHKDSK بإنشائه لتخزين الملفات التالفة.
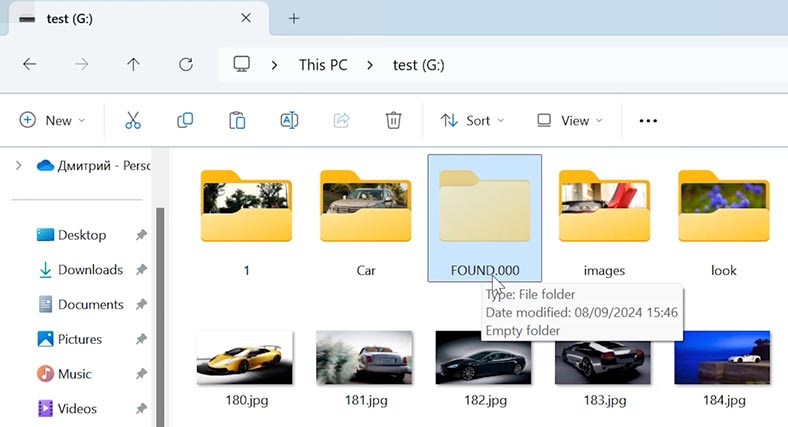
إفتح مستكشف Windows. في اللوحة العلوية، حدد عرض، ثم حدد العناصر المخفية.
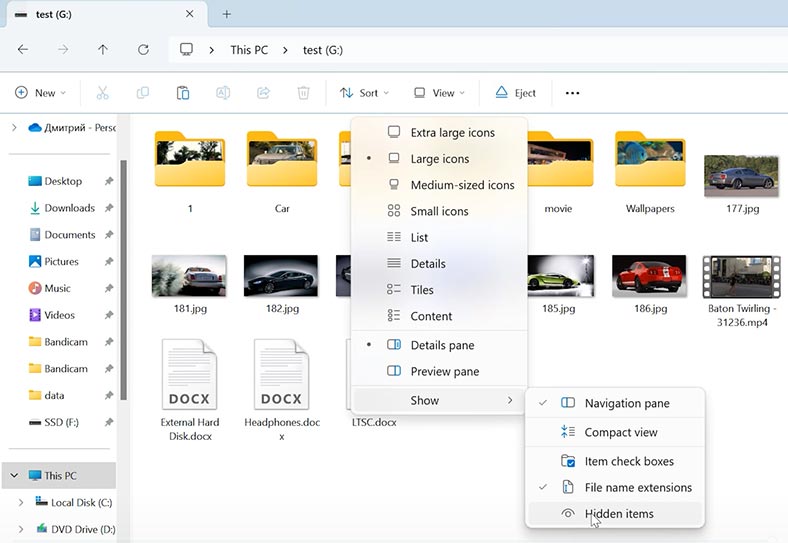
إفتح القرص الذي قمت بتشغيل CHKDSK فيه وتحقق مما إذا كان هناك مجلد يحمل الإسم – FOUND.000. عند فتح المجلد، سترى الملفات ذات صيغة التنسيق .CHK.
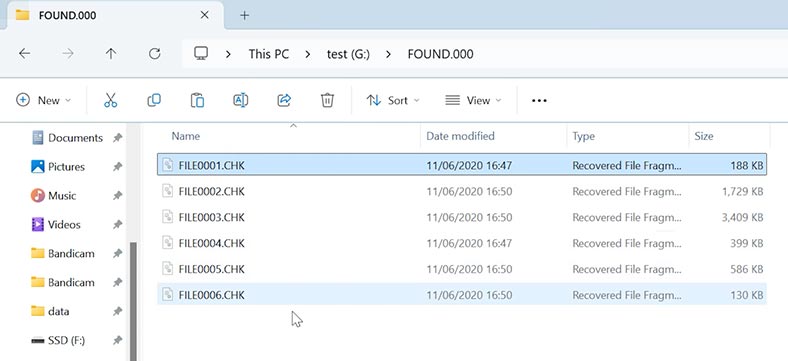
لإعادتها إلى وضعها الطبيعي، هناك حلول مجانية خاصة يمكنها أن تساعدك. على سبيل المثال، ستساعدك الأداة المساعدة UnCHK أو FileCHK في التعرف على محتويات هذه الملفات وتحويلها مرة أخرى إلى تنسيقاتها الأصلية.
قم بتشغيل الأداة المساعدة وحدد المجلد FOUND.000 كموقع للبحث عن الملفات.
انقر فوق Старт وسيحاول البرنامج إستعادة بياناتك.
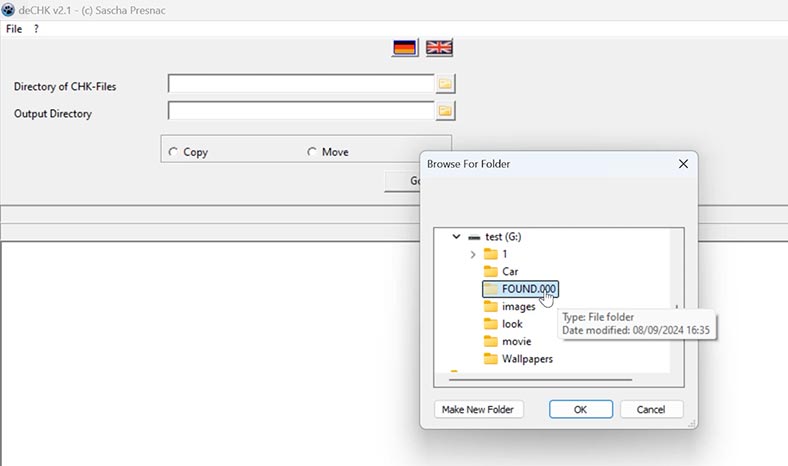
إذا تعرضت الملفات الأصلية لأضرار بالغة، فلن يكون من الممكن تحويلها بإستخدام UnCHK.
إذا لم يكن هناك مجلد أو كان فارغًا، أو لم يكن من الممكن إستعادة الملفات بهذه الطريقة، فقم بإستخدام برنامج إسترداد البيانات Hetman Partition Recovery، فهو مضمون لمساعدتك في إستعادة البيانات المفقودة.
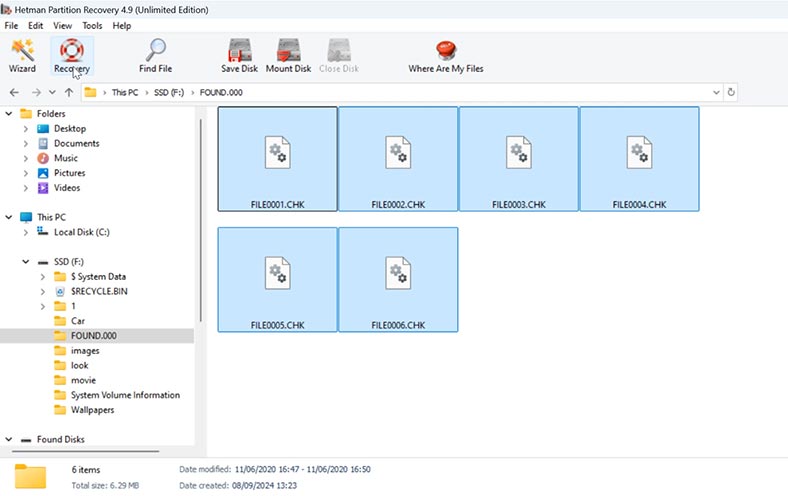
بمساعدته، يمكنك إستعادة الملفات التي تم حذفها مسبقًا من المجلد Found.000، أو إستعادتها من المجلد الأصلي الذي إختفت منه.
يمكنك أيضًا تغيير هذه الملفات يدويًا. لتحديد تنسيق الملف، إفتحه بإستخدام برنامج “المفكرة”. في حالتي JFIF هو ملف بتنسيق .jpg. لذلك، قم بتغيير CHK إلى JPG.
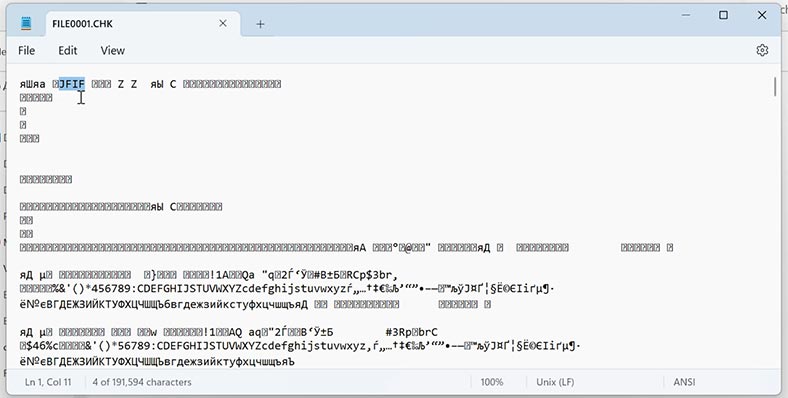
الخلاصة
في الختام، يمكننا القول أن CHKDSK هي أداة مفيدة، ولكنها في بعض الظروف يمكن أن تسبب فقدان البيانات.
من المفترض أن تساعدك الطرق المقدمة في حل مشكلة الملفات المفقودة بعد تشغيل الأمر chkdsk.
وتذكر أن أفضل حل لإستعادة ملفاتك المفقودة هو النسخ الإحتياطي، فلا تنس القيام بنسخة إحتياطية لملفاتك المهمة بصفة منتظمة.