Cómo recuperar archivos borrados después de usar CHKDSK
Lea sobre cómo recuperar archivos eliminados después de ejecutar el comando CHKDSK. Veamos cómo funciona la utilidad del sistema, cómo protegerse de la pérdida de datos y cómo recuperar archivos perdidos después de usar la utilidad CHKDSK en Windows.

- CHKDSK
- Razones para eliminar datos con la utilidad CHKDSK
- Probabilidad de recuperación de datos después de CHKDSK
- Método 1. Cómo recuperar archivos eliminados por CHKDSK: Hetman Partition Recovery
- Método 2. Historial de archivos de Windows
- Método 3. Restaurando desde la carpeta del sistema encontrada.000
- Conclusión
- Preguntas y respuestas
- Comentarios
La utilidad CHKDSK se usa comúnmente para corregir errores en dispositivos de almacenamiento. Sin embargo, en algunos casos, ejecutar esta utilidad puede provocar la pérdida de datos. Como resultado de la corrección de errores en el disco, parte de la información puede borrarse, lo que da como resultado que el archivo se dañe o desaparezca por completo.

Cómo recuperar archivos borrados después de ejecutar el comando CHKDSK ¡Funciona en 2025!
CHKDSK
CHKDSK es una utilidad integrada del sistema de Windows que está diseñada para verificar y corregir errores del sistema de archivos y del disco duro. Se utiliza para diagnosticar y solucionar problemas con archivos, carpetas y sectores defectuosos en el disco.
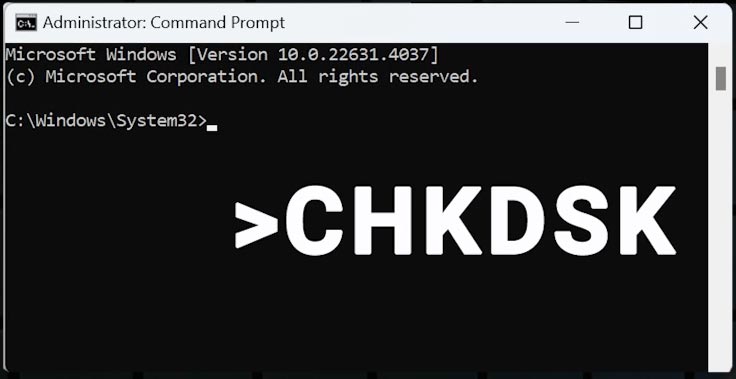
CHKDSK escanea el sistema de archivos y los sectores físicos del disco en busca de errores, archivos corruptos o fallas en la estructura del sistema de archivos. Puede reparar archivos o carpetas del sistema dañados y corregir errores en la estructura del sistema de archivos.
CHKDSK puede detectar sectores defectuososen el disco y márquelos como inutilizables para que el sistema operativo ya no los utilice para almacenar datos.
Si CHKDSK provocó la eliminación de archivos importantes en su computadora, existen varias opciones para restaurarlos.
Cuanto antes intente recuperar sus archivos, más probabilidades habrá de que se recuperen. Cuando se elimina, el área del dispositivo de almacenamiento donde se almacena el archivo se marca como grabable, por lo que es posible que se sobrescriba por completo con el tiempo.
Razones para eliminar datos con la utilidad CHKDSK
El uso de la utilidad chkdsk puede provocar la eliminación de archivos en los siguientes casos:
- Interrumpiendo el proceso chkdsk. La pérdida de datos puede ocurrir si la computadora se apaga o reinicia mientras chkdsk se está ejecutando.
- Ejecutar CHKDSK en un disco duro dañado o problemático. Si CHKDSK encuentra sectores defectuosos, los marca como malos. Como resultado, el sistema no almacenará ni leerá datos de estos sectores. Si se almacenan datos en ellos, es posible que se pierdan para siempre.
Para reducir el riesgo de pérdida de datos como resultado del uso de la utilidad chkdsk, siga estas recomendaciones:
| Recomendación | Descripción |
|---|---|
| Haga una copia de seguridad de los datos importantes periódicamente | Asegúrese de que los archivos importantes se guarden en medios externos o almacenamiento en la nube para evitar pérdidas en caso de problemas con el disco. |
| No apague la computadora mientras CHKDSK se esté ejecutando | No apague su computadora mientras CHKDSK se esté ejecutando, ya que esto puede resultar en comprobaciones incompletas o incorrectas y pérdida de datos. |
| Compruebe los parámetros y comandos utilizados para ejecutar CHKDSK | Asegúrese de utilizar los parámetros correctos para ejecutar CHKDSK y evitar cambios no deseados o corrupción de datos. |
| Utilice herramientas de recuperación de datos | Si nota una pérdida de datos después de usar CHKDSK, utilice programas especializados de recuperación de datos. Por ejemplo: Hetman Partition Recovery |
Probabilidad de recuperación de datos después de CHKDSK
¿Es posible recuperar datos de una unidad cuyos archivos se eliminaron usando el comando CHKDSK?
La recuperación es posible incluso si el problema está relacionado con la presencia de sectores defectuosos. Gracias a los complejos algoritmos de búsqueda de archivos, el programa de recuperación de datos Hetman Partition Recovery le ayudará a recuperar sus archivos incluso si los archivos se eliminan sistemáticamente como resultado de la ejecución de este comando.
Si los datos se eliminaron del disco SSD, hay una advertencia. Las unidades SSD utilizan tecnología TRIM. Si no está deshabilitado, el sistema informa a la unidad qué bloques de datos ya no están en uso y, después de un corto período de tiempo, los datos que contienen se eliminarán por completo. Como resultado, su restauración dejará de estar disponible.
Si se detectan problemas en el funcionamiento de un SSD con la función TRIM activa, es necesario eliminar una imagen del mismo lo antes posible. Ya que en cualquier momento puede fallar por completo. Y luego inicie el proceso de recuperación desde la imagen.
Descargue, instale y ejecute el programa. En la ventana principal, marque la unidad problemática y en la parte superior haga clic en Guardar disco (debe tener suficiente espacio libre en su computadora para guardar la imagen).
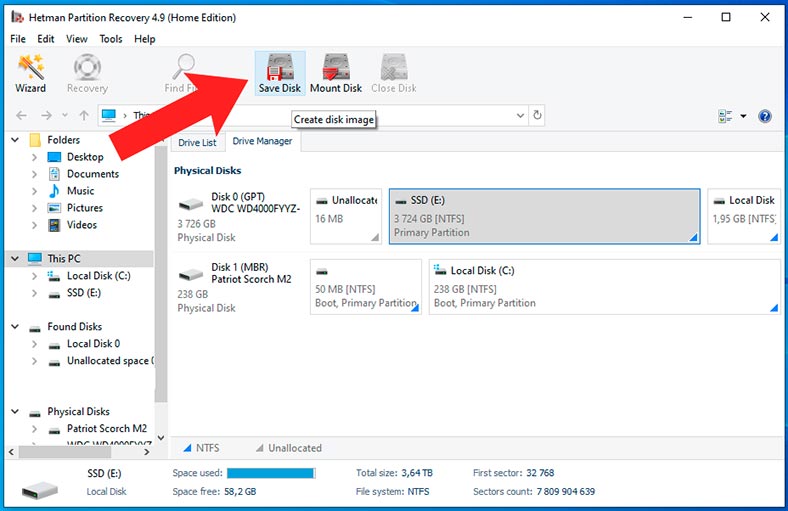
A continuación, especifique la ubicación donde guardarlo y espere a que se complete el proceso.
Después de esto, puede cargar la imagen en el programa y escanearla. Para hacer esto, haga clic en: Cargar disco – RAW y especifique la ruta a la imagen.
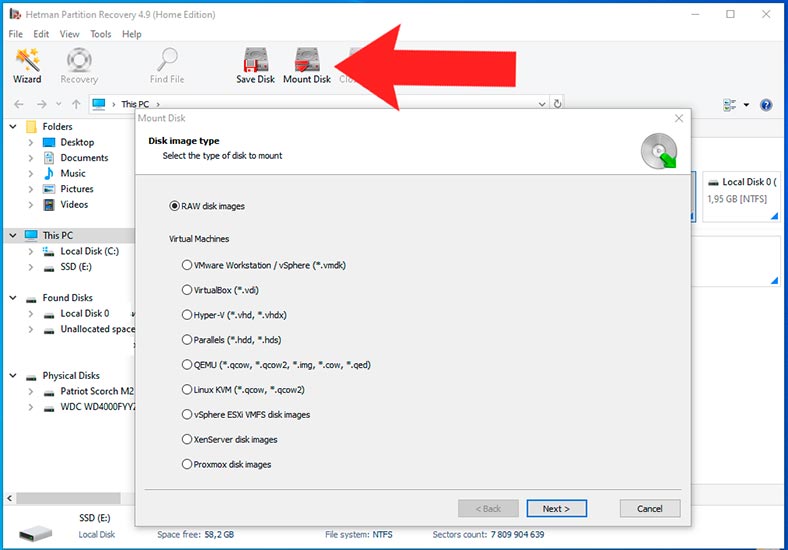
Método 1. Cómo recuperar archivos eliminados por CHKDSK: Hetman Partition Recovery
Los archivos no se sobrescriben inmediatamente en el disco después de eliminarlos. Si el disco no se ha utilizado activamente, aún se pueden restaurar.
Hetman Partition Recovery le ayudará a recuperar archivos resultantes de una eliminación accidental o formateo del disco. El programa es capaz de recuperar archivos en muchos escenarios diferentes de pérdida de datos, incluidas las eliminaciones resultantes de CHKDSK.
Para hacer esto, en el programa, haga clic derecho en la unidad desde la cual se eliminaron los archivos y seleccione – Abrir.
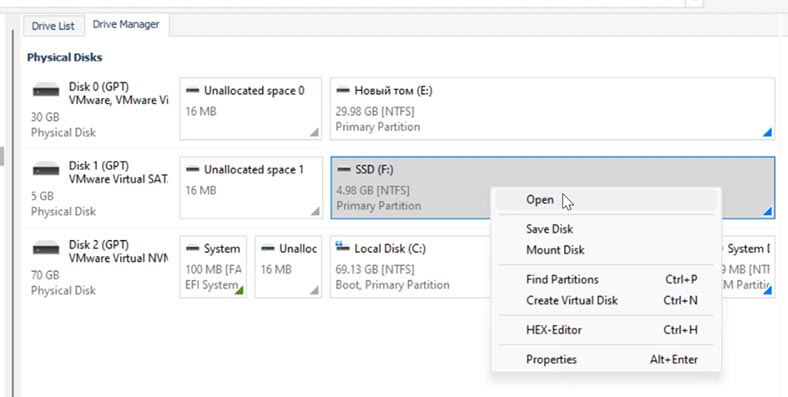
Seleccione el tipo de análisis: Análisis rápido o Análisis completo.
Para la mayoría de situaciones simples, Escaneo rápido es adecuado; como resultado, el programa escaneará instantáneamente el disco y mostrará todos los archivos encontrados.
Si el programa no puede encontrar los archivos requeridos, realice un análisis completo. Para hacer esto, regrese al menú principal del programa, haga clic derecho en el disco y seleccione – Analizar nuevamente – Análisis completo y especifique el tipo de sistema de archivos.
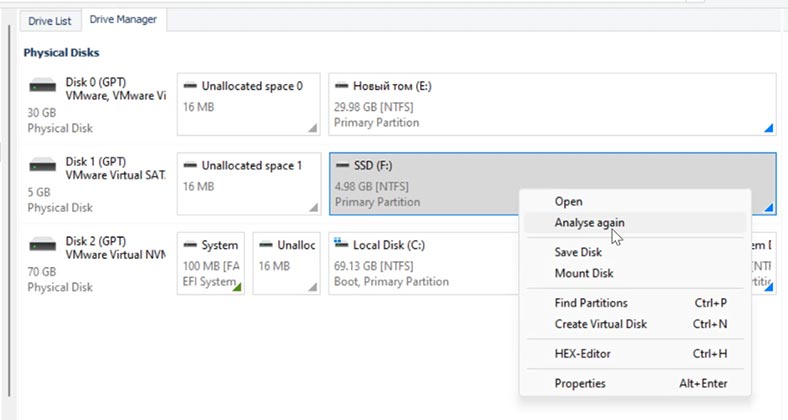
Este proceso lleva bastante tiempo, dependiendo del tamaño de la unidad escaneada.
Cuando termine, abra la carpeta donde se almacenaron los archivos necesarios. Como puede ver, los archivos eliminados anteriormente se marcan en consecuencia. Seleccione todo lo que necesita ser devuelto y haga clic en el botón – Restaurar.
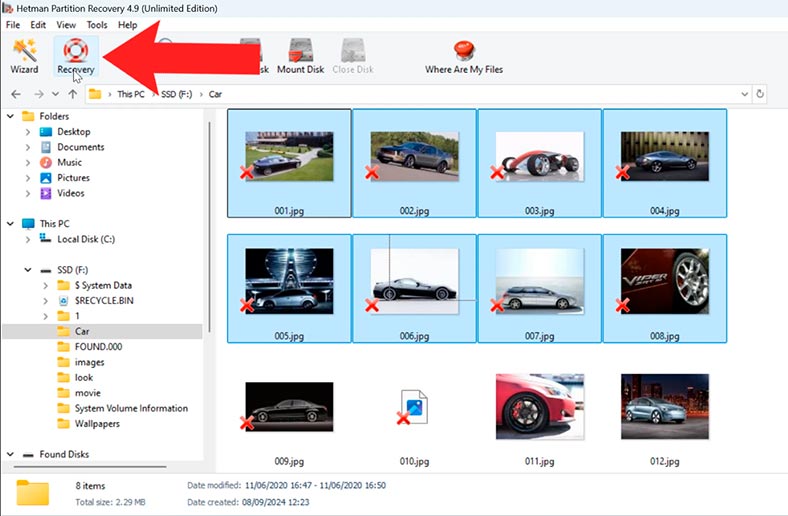
Especifique la ubicación donde guardarlos (disco y carpeta) y haga clic en Restaurar nuevamente.
Como resultado, todos los archivos se ubicarán en la ruta especificada anteriormente. Por lo tanto, pudimos devolver archivos después de que fueron eliminados con el comando chkdsk.
Método 2. Historial de archivos de Windows
Otra forma de ayudar a recuperar archivos después de eliminarlos con el comando chkdsk es utilizar la herramienta Historial de archivos.
Si la función se configuró antes de eliminar los archivos, puede recuperarlos. Si no estaba activo, no será posible devolver archivos perdidos de esta manera.
Para iniciar la utilidad, escriba en la barra de búsqueda: Historial de archivos. O abra el Panel de control – Historial de archivos.
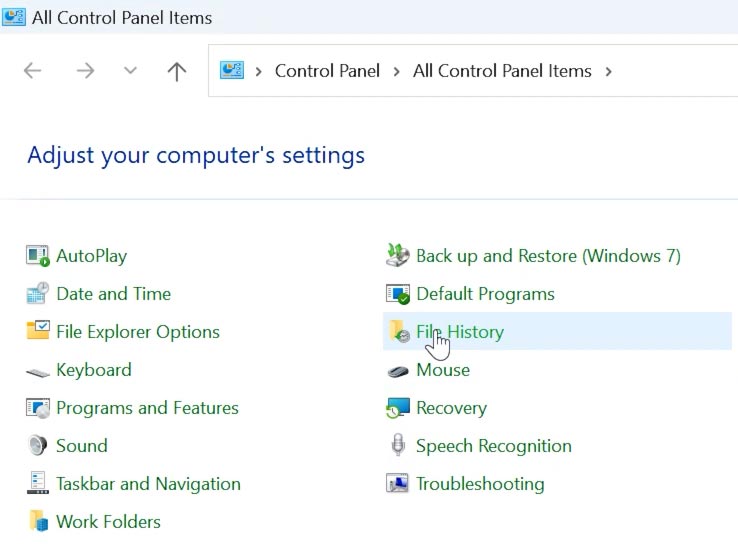
Busque la carpeta donde se almacenaron previamente los archivos perdidos. En la nueva ventana que se abre, navegue hasta la carpeta que contiene sus archivos eliminados. Puede utilizar los botones de navegación izquierdo y derecho en la parte inferior para cambiar entre copias de seguridad.
Seleccione los archivos que desea devolver. Luego haga clic en el botón verde Restaurar.
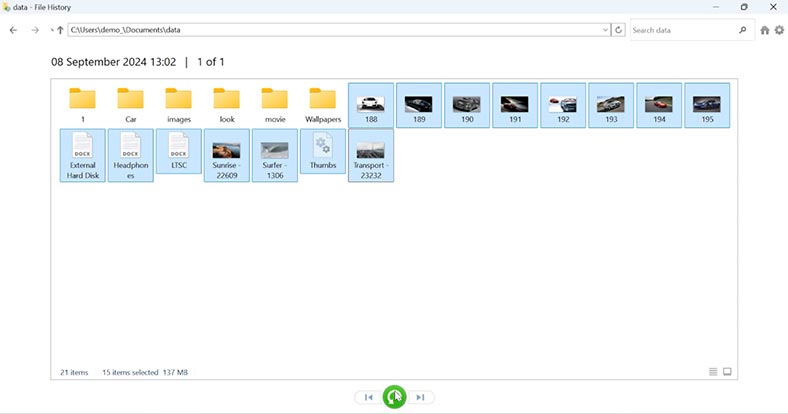
Método 3. Restaurando desde la carpeta del sistema encontrada.000
Otra forma de recuperar archivos como resultado de eliminarlos después del comando chkdsk es verificar y restaurar archivos .chk desde la carpeta found.000. Esta es la carpeta que CHKDSK crea para almacenar archivos corruptos.
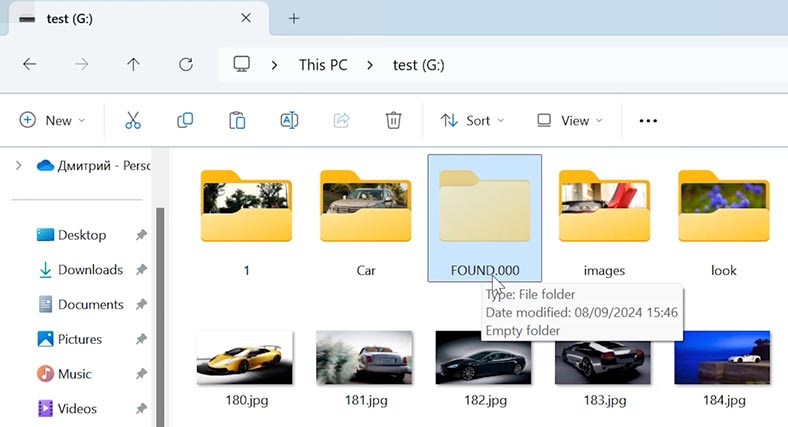
Abra el Explorador de Windows. En el panel superior, seleccione Ver y luego marque la casilla Elementos ocultos.
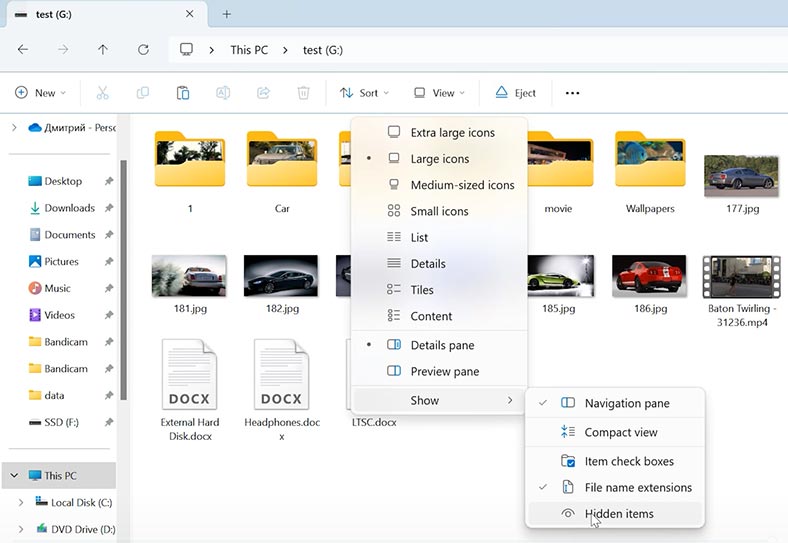
Abra el disco en el que ejecutó CHKDSK y verifique si hay una carpeta con el mismo nombre: FOUND.000. Cuando abras la carpeta, verás archivos con la extensión .CHK.
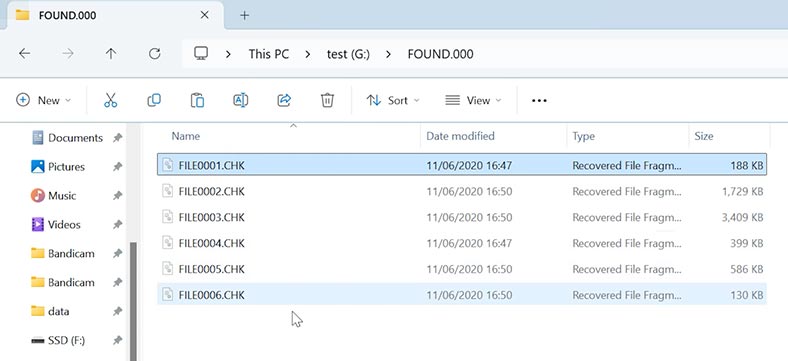
Para que vuelvan a la normalidad, existen soluciones especiales gratuitas que pueden ayudar. Por ejemplo, la utilidad UnCHK o FileCHK ayudará a reconocer el contenido de estos archivos y convertirlos nuevamente a sus formatos originales.
Ejecute la utilidad y seleccione la carpeta FOUND.000 como ubicación para buscar archivos.
Haga clic en Iniciar y el programa intentará recuperar sus datos.
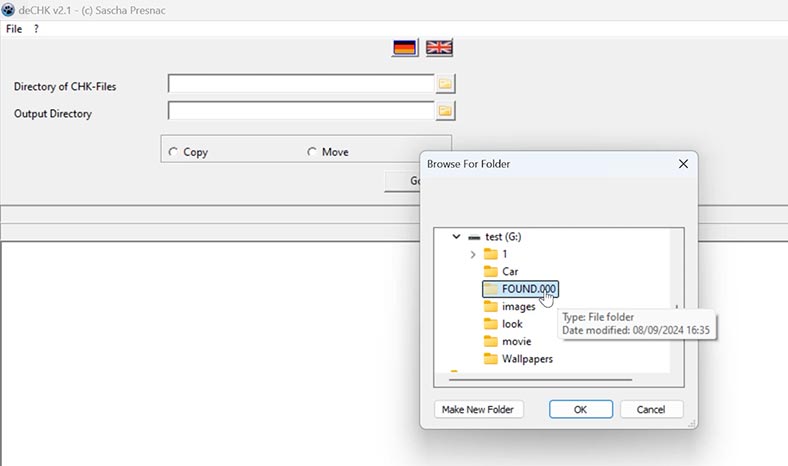
Si los archivos originales están gravemente dañados, no podrán convertirse con UnCHK.
Si la carpeta falta o está vacía, o no fue posible recuperar los archivos de esta manera, utilice el programa de recuperación de datos Hetman Partition Recovery, está garantizado que le ayudará a recuperar los datos perdidos. .
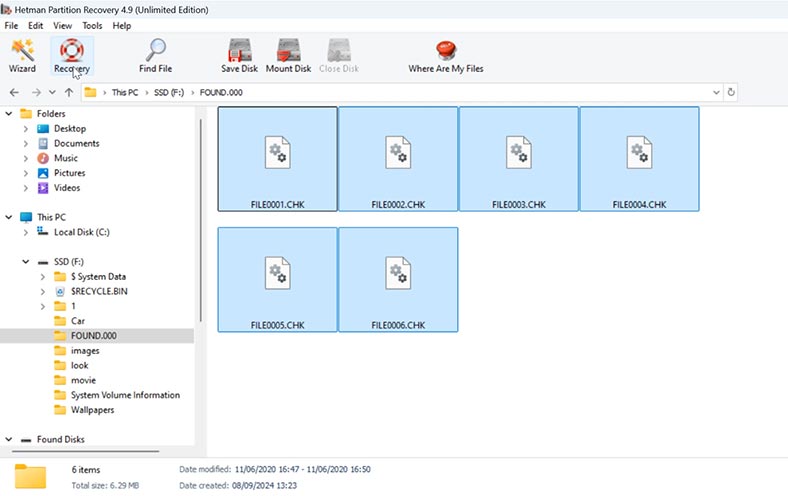
Con su ayuda, puedes recuperar archivos que se eliminaron previamente de la carpeta found.000 o restaurarlos desde la carpeta original de la que desaparecieron.
También puedes cambiar estos archivos manualmente. Para determinar la extensión del archivo, ábralo con el bloc de notas. En mi caso, JFIF es un archivo .jpg. Por lo tanto, cambie CHK a JPG.
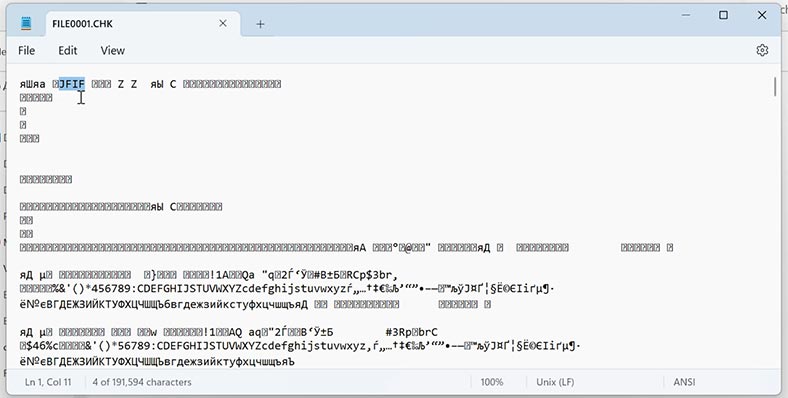
Conclusión
En conclusión, CHKDSK es una utilidad útil, pero en algunas circunstancias puede provocar la pérdida de datos.
Los métodos presentados deberían ayudarle a resolver el problema de los archivos perdidos después de ejecutar el comando chkdsk.
Y recuerda, la mejor solución para recuperar tus archivos perdidos es una copia de seguridad. No olvides hacer una copia de seguridad de tus archivos importantes con regularidad.








