Как вернуть файлы, удаленные после использования CHKDSK
Читайте о том, как восстановить файлы удаленные после выполнения команды CHKDSK. Рассмотрим работу системной утилиты, как обезопасить себя от потери данных, и как восстановить файлы, утерянные после использования утилиты CHKDSK в Windows.

- CHKDSK
- Причины удаления данных утилитой CHKDSK
- Вероятность восстановления данных после CHKDSK
- Способ 1. Как восстановить файлы, удаленные CHKDSK: Hetman Partition Recovery
- Способ 2. История файлов Windows
- Способ 3. Восстановление из системной папки found.000
- Заключение
- Вопросы и ответы
- Комментарии
Утилита CHKDSK обычно используется для исправления ошибок на устройствах хранения данных. Однако в некоторых случаях запуск этой утилиты может привести к потере данных. В следствии исправления ошибок на диске часть информации может затереться, в итоге файл будет битым или вовсе отсутствовать.

Как восстановить файлы, удаленные после выполнения команды CHKDSK
CHKDSK
CHKDSK — это встроенная системная утилита ОС Windows,которая предназначена для проверки и исправления ошибок файловой системы и жесткого диска. Она служит для диагностики и исправления проблем с файлами, папками и битыми секторами на диске.
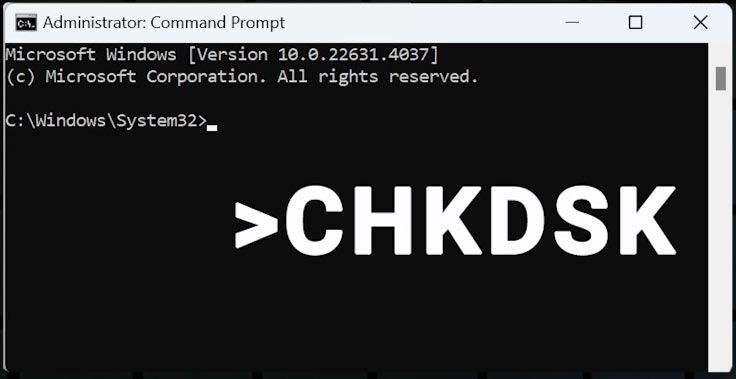
CHKDSK сканирует файловую систему и физические секторы диска на наличие ошибок, поврежденных файлов или сбоев в структуре файловой системы. Она может восстановить поврежденные системные файлы или папки, и исправить ошибки в структуре файловой системы.
CHKDSK может обнаружить поврежденные сектора на диске и пометить их как непригодные для использования, чтобы операционная система больше не использовала их для хранения данных.
Если CHKDSK стала причиной удаления важных файлов на вашем компьютере, то есть несколько вариантов их восстановления.
Чем раньше вы попытаетесь восстановить свои файлы, тем больше вероятность их восстановления. При удалении область на устройстве хранения, где хранится файл, помечается как доступная для перезаписи, поэтому со временем он может быть полностью перезаписан.
Причины удаления данных утилитой CHKDSK
Использование утилиты chkdsk может привести к удалению файлов в следующих случаях:
- Прерывание процесса chkdsk. Утеря данных может произойти если во время выполнения chkdsk компьютер был выключен или перезагружен.
- Запуск CHKDSK на поврежденном или проблемном жестком диске. Если CHKDSK находит битые сектора, он помечает их как плохие. В результате система не будет сохранять или считывать данные из этих секторов. Если на них хранятся данные, они могут быть потеряны навсегда.
Чтобы уменьшить риск потери данных в результате использования утилиты chkdsk, придерживайтесь следующих рекомендаций:
| Рекомендация | Описание |
|---|---|
| Регулярно создавайте резервные копии важных данных | Обеспечьте сохранение важных файлов на внешних носителях или в облачном хранилище для предотвращения потерь в случае проблем с диском. |
| Не выключайте компьютер во время выполнения CHKDSK | Во время выполнения CHKDSK не выключайте компьютер, так как это может привести к неполной или некорректной проверке и потере данных. |
| Проверяйте параметры и команды, используемые для запуска CHKDSK | Убедитесь, что вы используете правильные параметры для запуска CHKDSK, чтобы избежать нежелательных изменений или повреждений данных. |
| Используйте инструменты для восстановления данных | Если вы заметили потерю данных после использования CHKDSK, воспользуйтесь специализированными программами для восстановления данных. Например: Hetman Partition Recovery |
Вероятность восстановления данных после CHKDSK
Можно ли восстановить данные с накопителя, файлы которого были удалены командой CHKDSK?
Восстановление возможно даже если проблема связана с наличием битых секторов. Благодаря сложным алгоритмам поиска файлов, программа для восстановления данных Hetman Partition Recovery, поможет восстановить ваши файлы даже при системном удалении файлов в результате выполнении данной команды.
Если данные были удалены с SSD диска, то есть один нюанс. SSD накопители используют технологию TRIM. Если она не отключена, система сообщает накопителю о том какие блоки данных больше не используются, и через небольшой отрезок времени, данные в них будут полностью удалены. В результате их восстановление станет недоступным.
При обнаружении проблем в работе SSD с активной функцией TRIM, нужно как можно скорее снять с него образ. Так как в любой момент он может полностью выйти из строя. А затем запускать процесс восстановления уже с образа.
Загрузите, установите и запустите программу. В главном окне отметьте проблемный накопитель и вверху нажмите – Сохранить диск (Для сохранения образа у вас на компьютере должно быть достаточно свободного места).
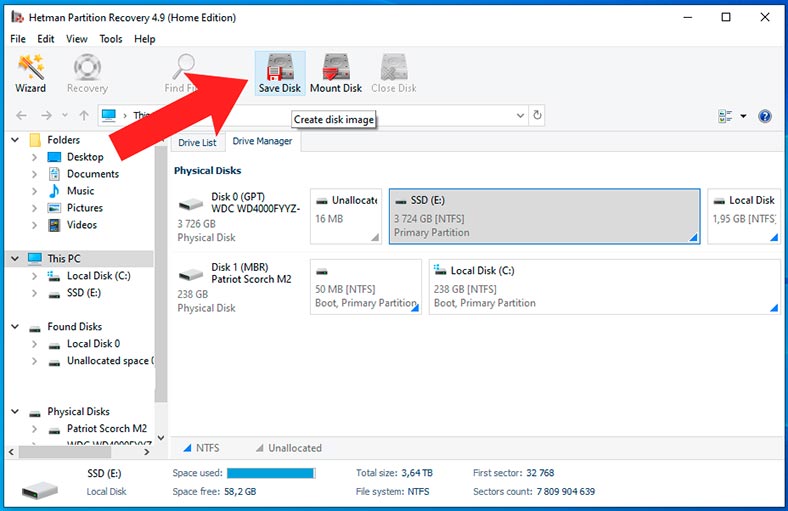
Далее, укажите место куда его сохранить и дождитесь окончания процесса.
После этого, вы сможете загрузить образ в программу и выполнить сканирование образа. Для этого нажмите: Загрузить диск – RAW, и укажите путь к образу.
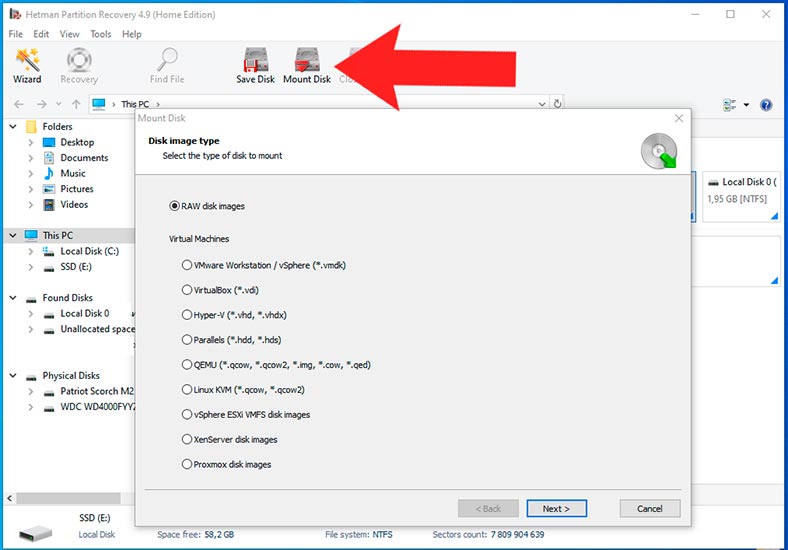
Способ 1. Как восстановить файлы, удаленные CHKDSK: Hetman Partition Recovery
Файлы не сразу затираются на диске после их удаления. Если диск активно не использовался их еще можно восстановить.
Hetman Partition Recovery поможет восстановить файлы в результате случайного удаления или форматирования диска. Программа способна вернуть файлы во многих различных сценариях потери данных, включая удаления в результате выполнения CHKDSK.
Для этого, в программе кликните правой кнопкой мыши по накопителю, с которого были удалены файлы, и выберите – Открыть.
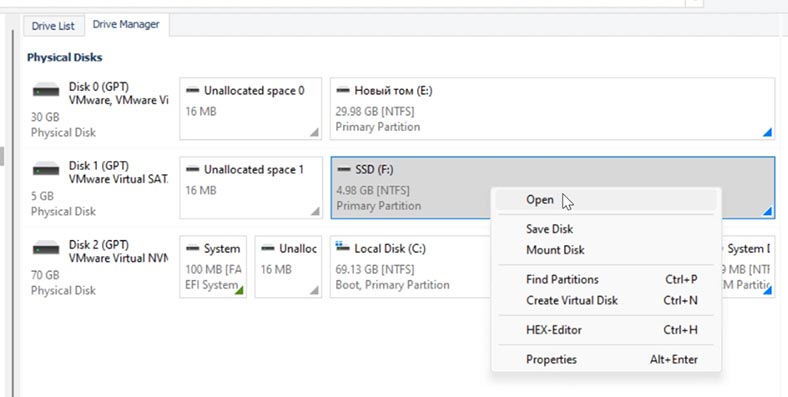
Выберите тип анализа: Быстрое сканирование или Полный анализ.
Для большинства несложных ситуаций подойдет Быстрое сканирование, в результате программа мгновенной просканирует диск и отобразит все найденные файлы.
Если программе не удалось найти нужных файлов выполните Полный анализ. Для этого вернитесь в главное меню программы, кликните по диску правой кнопкой мыши и выберите – Проанализировать заново – Полный анализ, и укажите тип файловой системы.
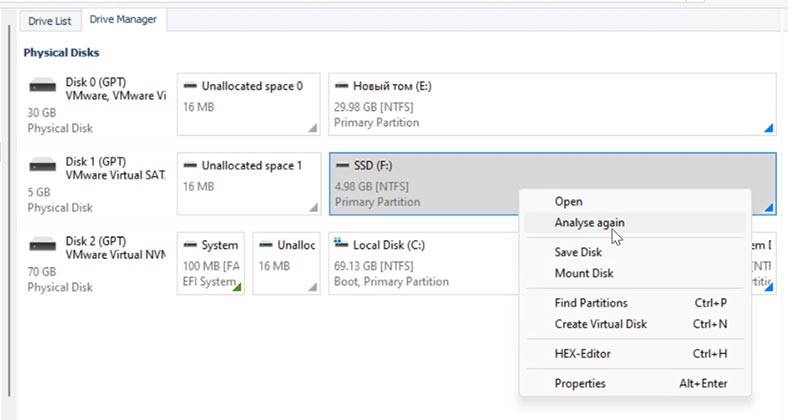
Этот процесс довольно продолжителен по времени, в зависимости от объёма сканированного накопителя.
По завершении откройте папку, где хранились нужные файлы. Как видите, ранее удалённые файлы имеют соответствующую отметку. Выделите все что нужно вернуть и кликните по кнопке – Восстановить.
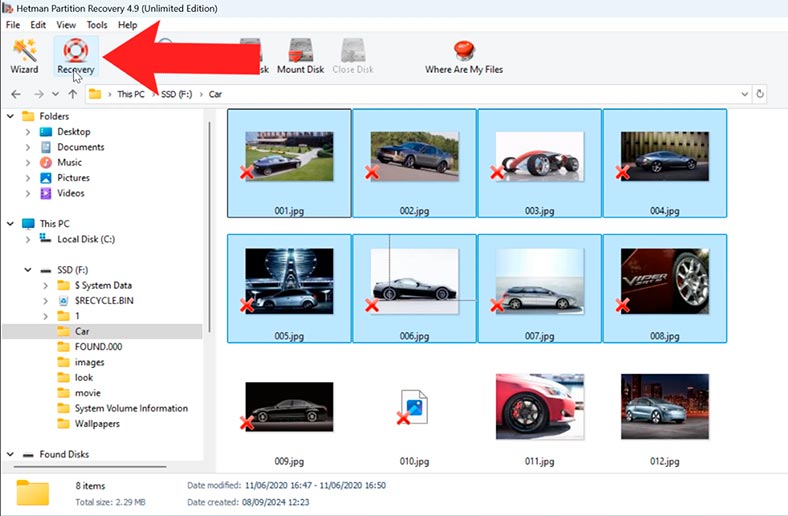
Укажите место куда их сохранить (диск и папку) и нажмите еще раз Восстановить.
В результате все файлы будут лежать по указанному ранее пути. Таким образом нам удалось вернуть файлы после их удаления командой chkdsk.
Способ 2. История файлов Windows
Еще один способ, который поможет вернуть файлы после их удаления командой chkdsk – воспользоваться инструментом История файлов.
Если функция была настроена до удаления файлов, то вы сможете их вернуть. В том случае если она не была активна, то таким способом вернуть утерянные файлы не получится.
Для запуска утилиты напишите в строке поиска – История файлов. Или откройте Панель управления – История файлов.
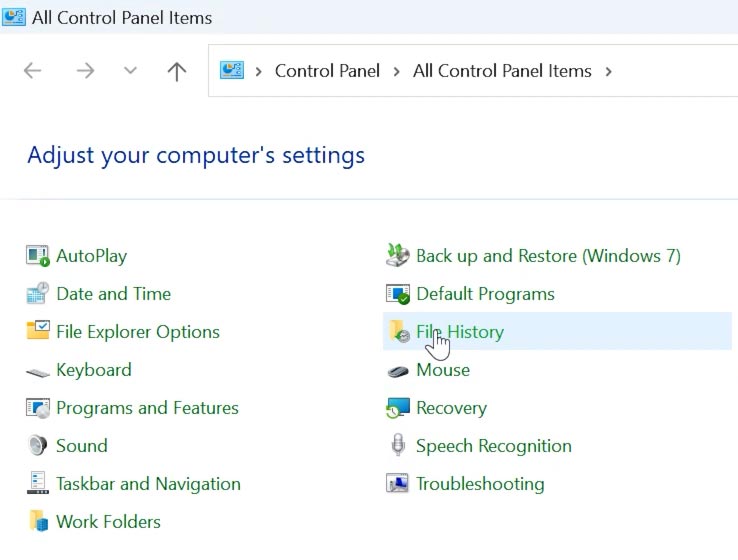
Найдите папку, где ранее хранились утерянные файлы. В новом открывшемся окне перейдите в папку, содержащую ваши удаленные файлы. Вы можете использовать левую и правую навигационные кнопки внизу для переключения между резервными копиями.
Выберите файлы, которые нужно вернуть. Затем нажмите по зеленой кнопке Восстановить.
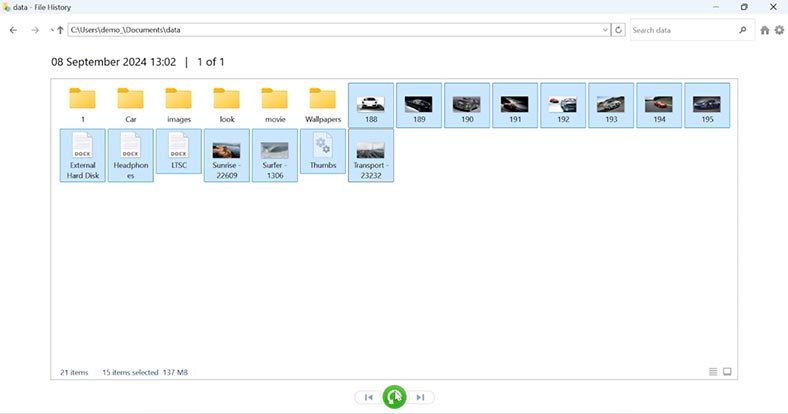
Способ 3. Восстановление из системной папки found.000
Еще один из способов восстановить файлы в результате удаления их после команды chkdsk, проверка и восстановления файлов .chk из папки found.000. Это папка, которую CHKDSK создает для хранения поврежденных файлов.
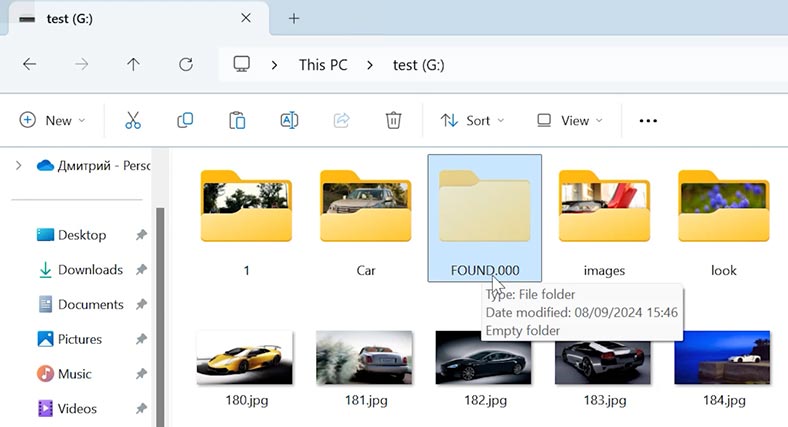
Откройте Проводник Windows. В верхней панели выберите Вид, затем поставьте галочку на Скрытые элементы.
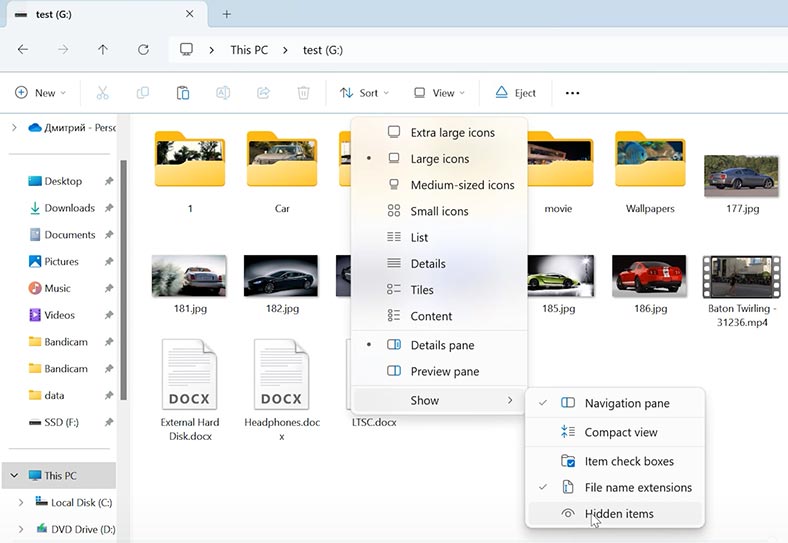
Откройте диск, на котором вы запускали CHKDSK, и проверьте есть ли здесь папка с таким именем – FOUND.000. Открыв папку, вы увидите файлы с расширением .CHK.
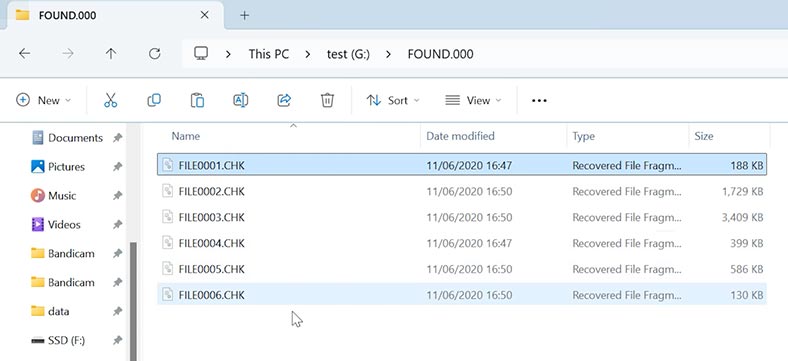
Чтобы вернуть их в нормальный вид есть специальные бесплатные решения, которые смогут помочь. Например, утилита UnCHK или FileCHK, поможет распознать содержимое этих файлов и преобразовать их обратно в исходные форматы.
Запустите утилиту и выберите папку FOUND.000 как место для поиска файлов.
Нажмите Старт, и программа постарается восстановить ваши данные.
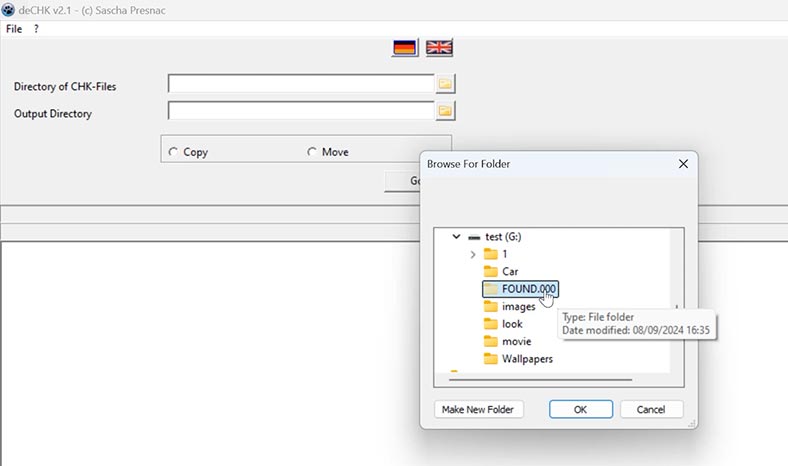
Если оригинальные файлы сильно повреждены, то они не смогут быть сконвертированы при помощи UnCHK.
Если же папки нет или она пуста, или же таким образом восстановить файлы не удалось, то воспользуйтесь программой для восстановления данных Hetman Partition Recovery, она гарантировано поможет вернуть утерянные данные.
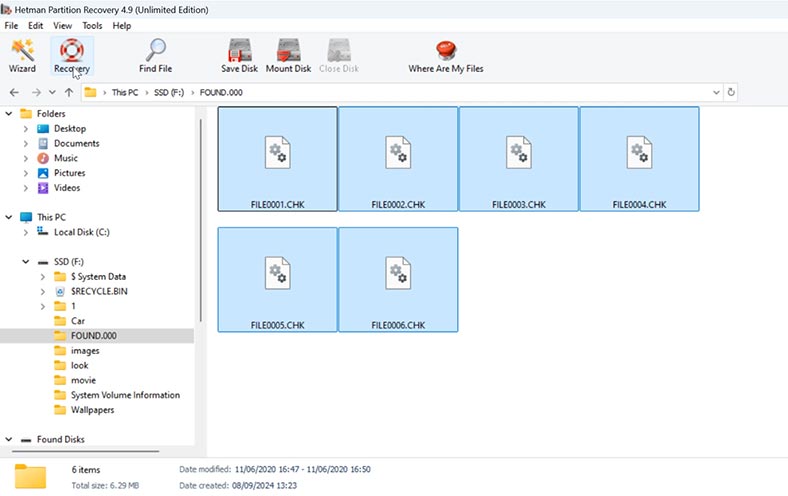
С ее помощью вы сможете восстановить файлы, которые были ранее удалены из папки found.000, или восстановить их из исходной папки, из которой они пропали.
Также эти файлы можно изменить вручную. Чтобы определить расширение файла откройте его с помощью блокнота. В моем случае JFIF это файл .jpg. Поэтому, меняем CHK на JPG.
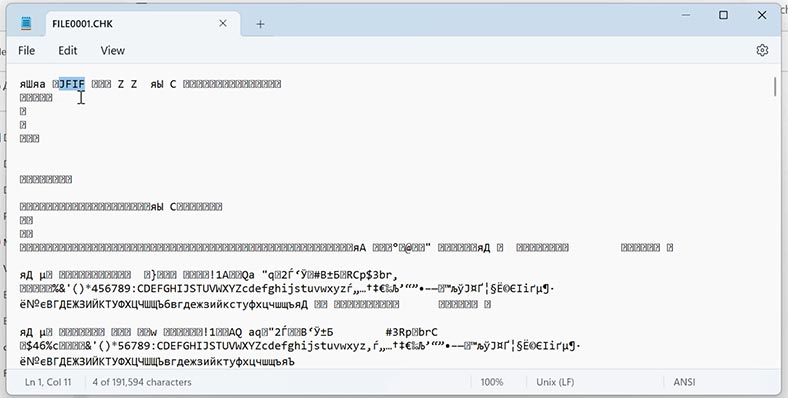
Заключение
В завершении можно сказать, что CHKDSK является полезной утилитой, но при некоторых обстоятельствах она может привести к потере данных.
Представленные способы должны помочь вам решить проблему с утерянными файлами после выполнения команды chkdsk.
И помните, лучшее решение вернуть утерянные файлы — это резервная копия, не забывайте регулярно делать резервное копирование важных файлов.








