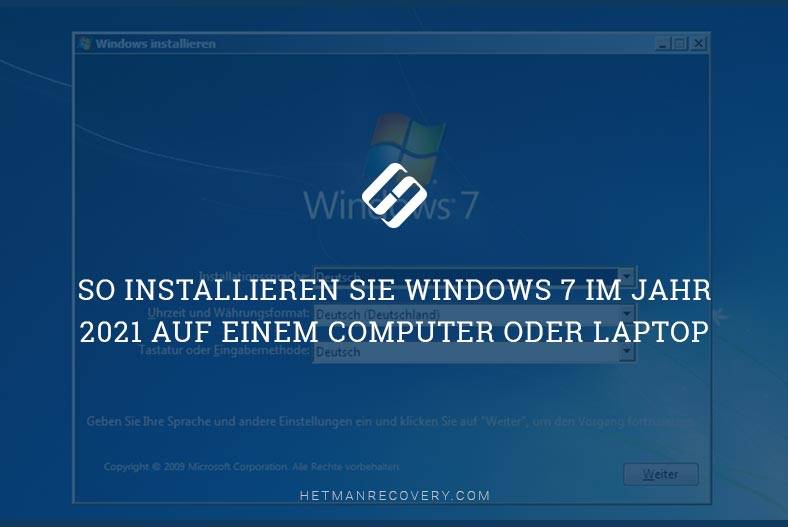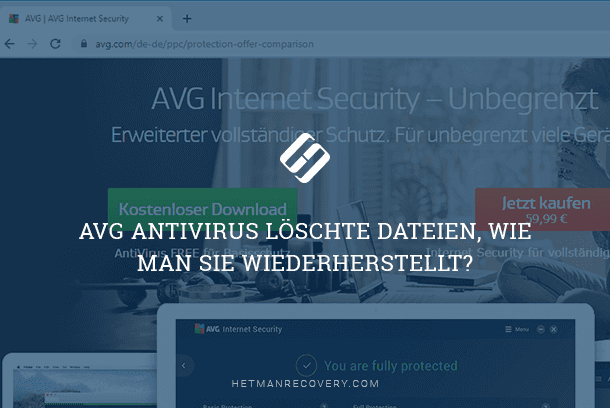Daten wiederherstellen: Wie finde ich fehlende Dateien in Windows und gebe sie zurück?
Wie kann ich verlorene, fehlende oder fehlende Dateien aus einem Ordner in Windows wiederherstellen? So stellen Sie gelöschte Dateien wieder her Windows Defender? Unabhängig davon, was das Verschwinden von Dateien verursacht hat, sei es versehentliches Löschen, ein Systemfehler oder ein Virus, zeigen wir Ihnen einfache und bewährte Methoden zur Wiederherstellung.
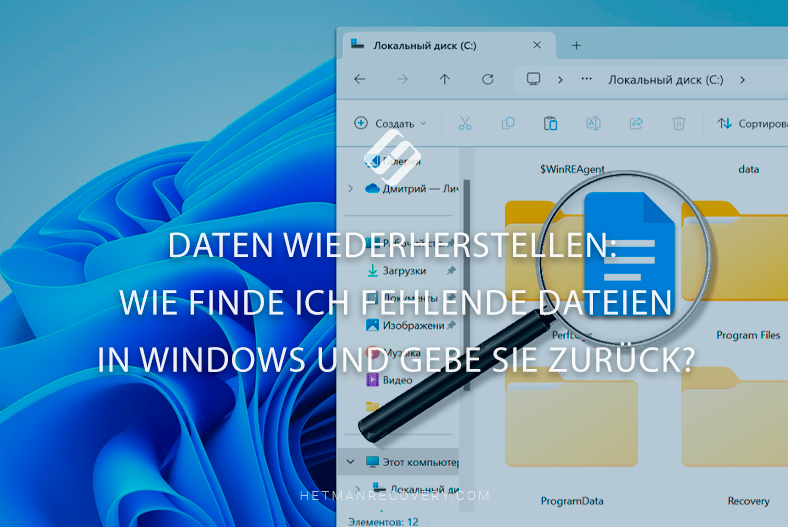
- Methode 1. Windows-Suchfunktion:
- Methode 2. Überprüfung des Warenkorbs
- Methode 3. Zuletzt geöffnete Dateien
- Methode 4. Temporäre Dateien anzeigen
- Methode 5. Suche in der Cloud oder in E-Mail-Anhängen
- Methode 6. Suche und Wiederherstellung mit einem Datenwiederherstellungstool
- Methode 7. Wiederherstellen aus dem Dateiversionsverlauf
- Methode 8. So stellen Sie von Windows Defender gelöschte Dateien wieder her
- Fazit
- Fragen und Antworten
- Bemerkungen
Es kommt vor, dass wichtige Dokumente, Fotos oder andere Dateien plötzlich verschwinden oder Sie sich einfach nicht mehr daran erinnern, in welchem Ordner sie gespeichert sind. Dies kann ein echtes Problem sein, insbesondere wenn es sich um ein wichtiges Dokument oder eine wichtige Datei handelt, die gerade dringend benötigt wird.
Die Verwendung mehrerer Partitionen zum Speichern verschiedener Dateien ist eine nützliche Funktion, kann jedoch wiederum zu einem Problem beim Auffinden der erforderlichen Daten werden, da Sie einfach vergessen können, in welchem Verzeichnis sie gespeichert sind.
Als nächstes sehen wir uns verschiedene Möglichkeiten an, in Windows nach Dateien zu suchen, wie man versehentlich gelöschte Dateien wiederherstellt, wie man die benötigten Daten in einem der vielen Ordner findet und wie man gelöschte Dateien wiederherstellt Windows Defender.

Was ist zu tun, wenn der PIN-Code nicht verfügbar ist - Problem bei der Windows-Anmeldung
Methode 1. Windows-Suchfunktion:
Um die benötigte Datei zu finden, empfehlen wir zunächst die Verwendung der Suchfunktion.
Um die benötigte Datei zu finden, klicken Sie auf das Suchsymbol in der Taskleiste. Alternativ öffnen Sie den Datei-Explorer und geben den Dateinamen in diese Zeile ein.
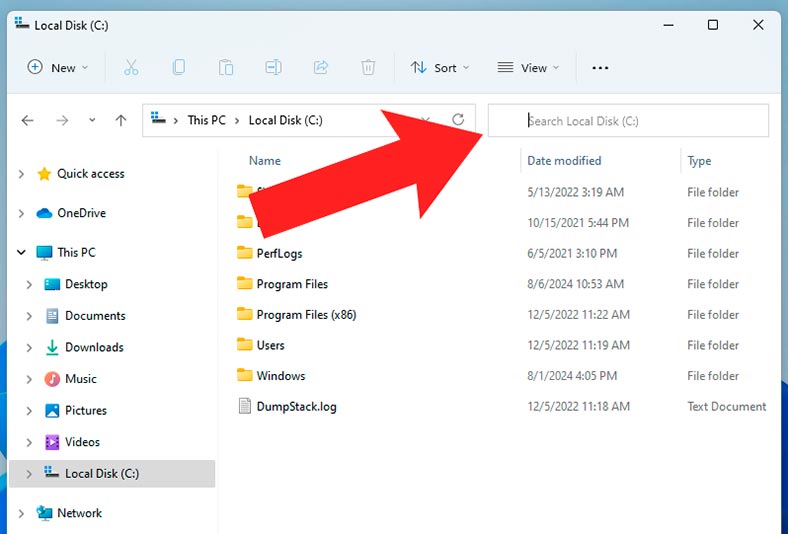
Um auf dem gesamten Computer und nicht auf einer separaten Festplatte zu suchen, wählen Sie links – Dieser Computer.
Sobald Sie einen Dateinamen in die Suchleiste eingeben, schlägt das System automatisch ähnliche Elemente vor. Klicken Sie auf die gewünschte Datei und geben Sie den Namen weiter ein.
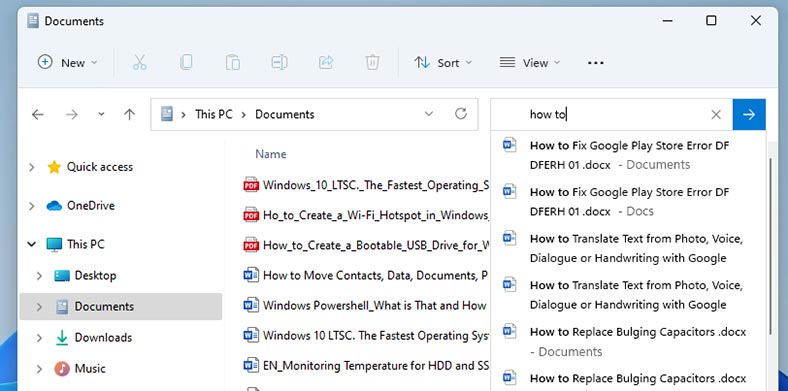
Als Ergebnis werden Ihnen die gefundenen Daten mit ihrem Standort angezeigt.
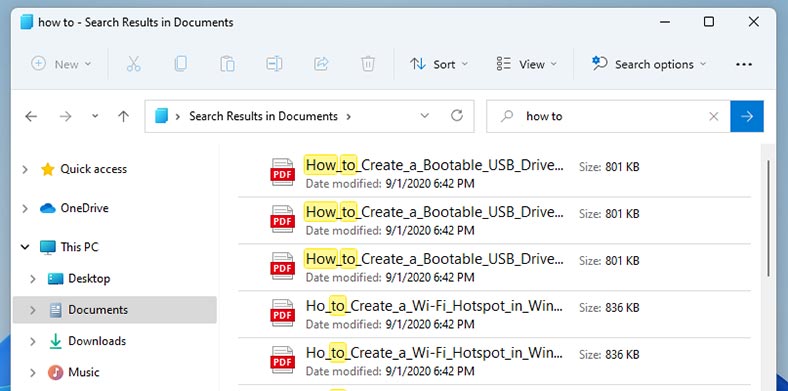
Wenn Sie sich nicht an den Namen der benötigten Datei erinnern, können Sie eine Suche nach Dateityp durchführen. Geben Sie dazu ein Sternchen in die Suchleiste ein und geben Sie dann den Dateityp an: *.png, *.jpg, *.doc usw. .
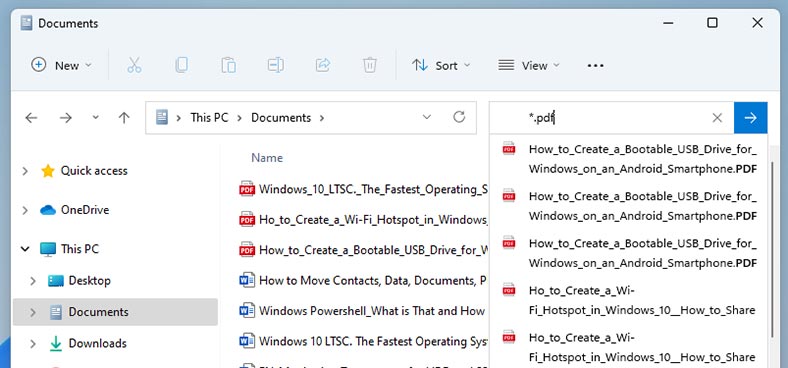
Manchmal ist die Datei, die Sie suchen müssen, versteckt.
Um zu sehen Versteckte DateienSie müssen deren Anzeige aktivieren. Klicken Sie dazu im Explorer auf Ansicht – Anzeigen – Versteckte Dateien. Hier sollte ein Kontrollkästchen vorhanden sein, um sie anzuzeigen.
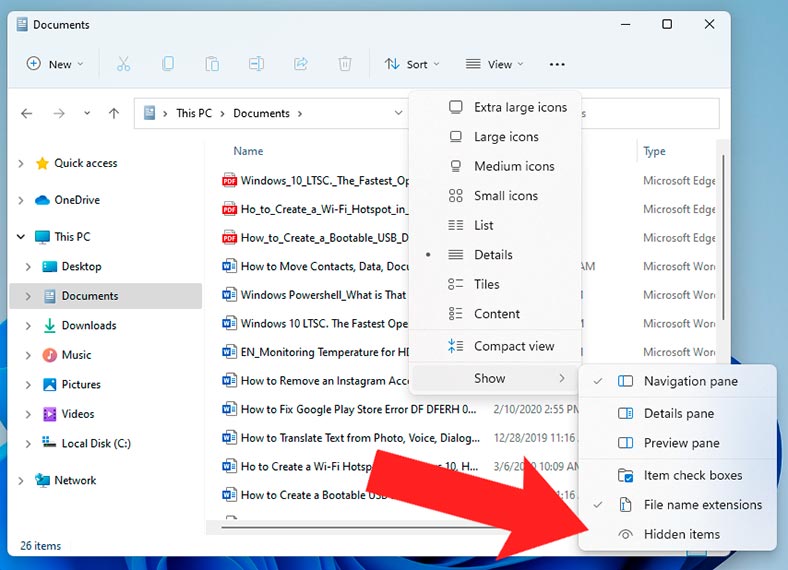
Methode 2. Überprüfung des Warenkorbs
Es wäre eine gute Idee, den Papierkorb zu überprüfen: Wenn die Datei versehentlich gelöscht wurde, befindet sie sich möglicherweise im Papierkorb.
Öffnen Sie es und prüfen Sie, ob die erforderliche Datei vorhanden ist. Das Papierkorbfenster sieht genauso aus wie der Explorer. Wenn sich hier also viele Dateien befinden, können Sie auch die Suche nutzen: Geben Sie den Dateinamen oder -typ ein.
Stellen Sie die gewünschte Datei wieder her: Klicken Sie mit der rechten Maustaste darauf und wählen Sie „Wiederherstellen“. Dadurch wird es in dem Ordner angezeigt, aus dem es gelöscht wurde. Wenn Sie vergessen haben, wo genau, suchen Sie auch im Explorer.
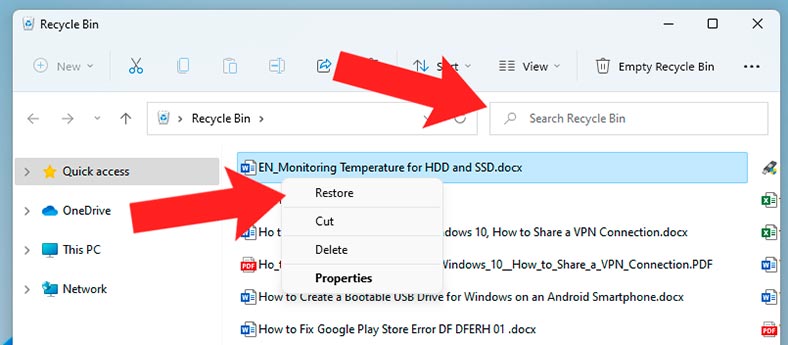
Methode 3. Zuletzt geöffnete Dateien
Eine andere Möglichkeit zur Suche besteht darin, die zuletzt geöffneten Dateien zu überprüfen.
Öffnen Sie dazu den Explorer. Standardmäßig wird es in der Symbolleiste für den Schnellzugriff geöffnet und zeigt eine Liste der zuletzt geöffneten Dateien an. Um sie zu öffnen, doppelklicken Sie auf das gewünschte.
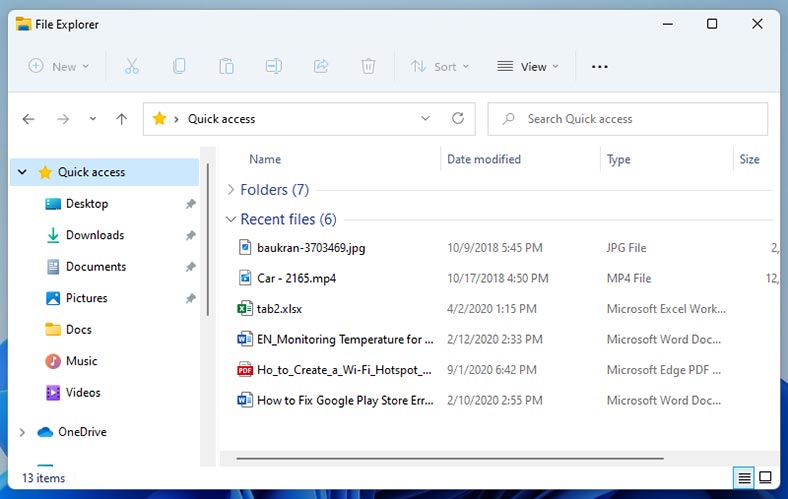
Zusätzlich zur Liste der zuletzt verwendeten Dateien führt Windows ein ausführlicheres Protokoll der zuletzt verwendeten Elemente. Um ihre Liste zu öffnen, gehen Sie im Explorer zu diesem Pfad:
%AppData%\Microsoft\Windows\Recent\
Durch Eingabe dieses Speicherorts wird der Ordner geöffnet – Zuletzt verwendete Dokumente.
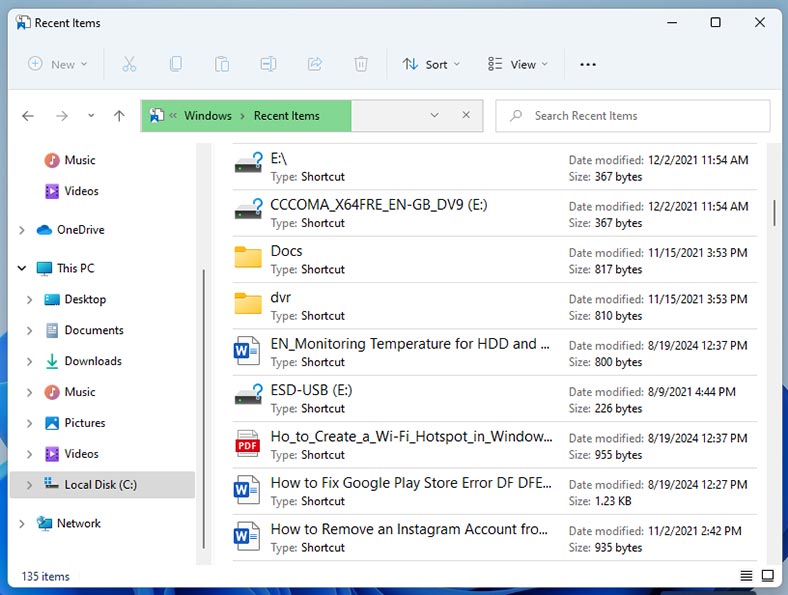
Wie in jedem anderen Ordner werden die Dateien nach Namen sortiert. Um die Sortierung zu ändern, klicken Sie mit der rechten Maustaste auf eine leere Stelle und wählen Sie - Sortieren. Hier können Sie sie nach Änderungsdatum sortieren, sodass die neuesten Dateien oben in der Liste erscheinen. Oder nutzen Sie die Suche.
Methode 4. Temporäre Dateien anzeigen
Dateien können nach einem System- oder Anwendungsabsturz oder nach einem erfolglosen Update verschwinden. In diesem Fall können sie in einem von zwei temporären Dateiordnern landen – Temp.
Um zu überprüfen, ob die benötigte Datei vorhanden ist, öffnen Sie das Fenster Ausführen (Tastenkombination Windows + R) und geben Sie den folgenden Speicherort ein:
%systemdrive%\Windows\Temp
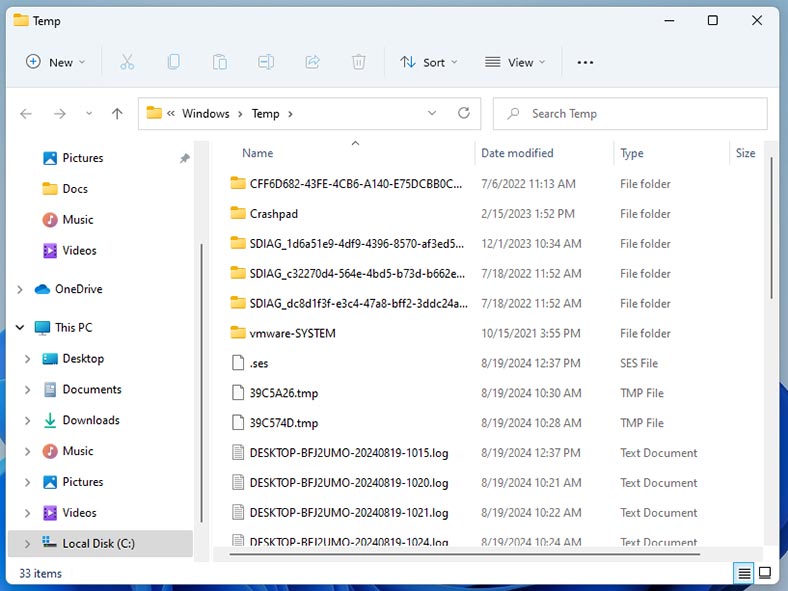
Suchen Sie die benötigten Dateien und geben Sie sie zurück.
Und um auf den zweiten Ordner zuzugreifen, geben Sie im Fenster Ausführen den folgenden Speicherort ein:
%userprofile%\AppData\Local\Temp
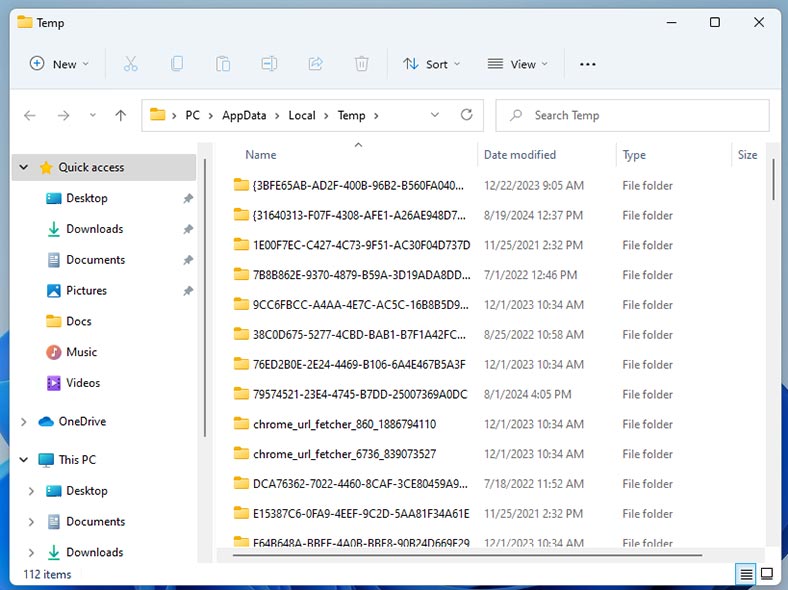
Wir suchen auch nach der benötigten Datei und kopieren sie an den gewünschten Ort.
Methode 5. Suche in der Cloud oder in E-Mail-Anhängen
Wenn Sie Backups wichtiger Dateien in der Cloud speichern, können Sie diese aus der Cloud finden und zurückgeben. Suchen Sie dazu die gewünschte Datei in der Suchleiste und laden Sie sie auf Ihren PC herunter.
Ein weiterer Ort, an dem Sie nach den erforderlichen Dateien suchen können, ist E-Mail. Wenn Sie eine verlorene Datei per E-Mail gesendet oder empfangen haben, suchen Sie in Ihrem Postfach danach.
Klicken Sie beispielsweise in Ihrem Gmail-Postfach in der Suchleiste auf das Optionssymbol.
Hier müssen Sie das Kontrollkästchen Mit angehängten Dateien aktivieren. Sie können auch die Größe und den Zeitraum angeben, um die Suche einzugrenzen.
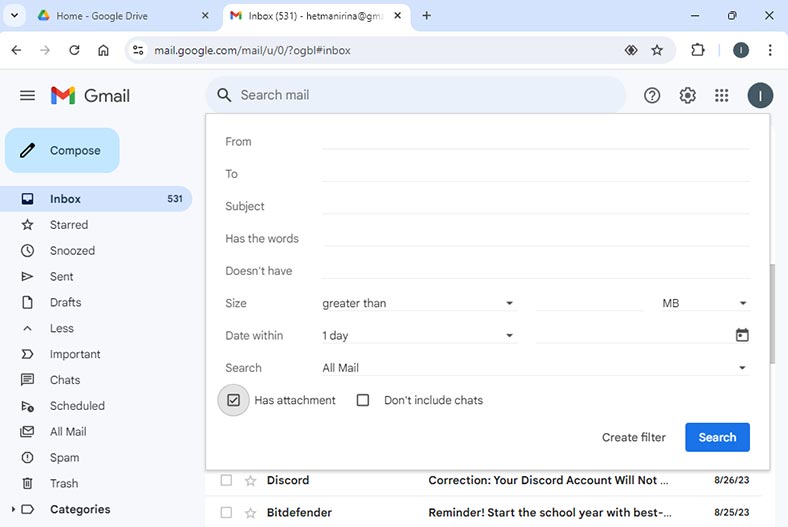
Methode 6. Suche und Wiederherstellung mit einem Datenwiederherstellungstool
Manchmal helfen Standardmethoden zum Suchen und Wiederherstellen von Dateien möglicherweise nicht. Verwenden Sie in diesem Fall ein Datenwiederherstellungsprogramm.
Hetman Partition Recovery hilft Ihnen bei der Wiederherstellung von Dateien, die durch versehentliches Löschen, Bereinigen oder Formatieren der Festplatte entstanden sind. Hilft Ihnen, fehlende oder verlorene Dateien wiederherzustellen.
Das Programm unterstützt alle gängigen Dateisysteme und Speichertypen. Mit seiner Hilfe können Sie die gewünschte Festplatte schnell scannen und verlorene Dateien wiederherstellen.
Laden Sie das Programm herunter, installieren Sie es und führen Sie es aus: Es scannt automatisch das System und zeigt alle angeschlossenen Laufwerke an.
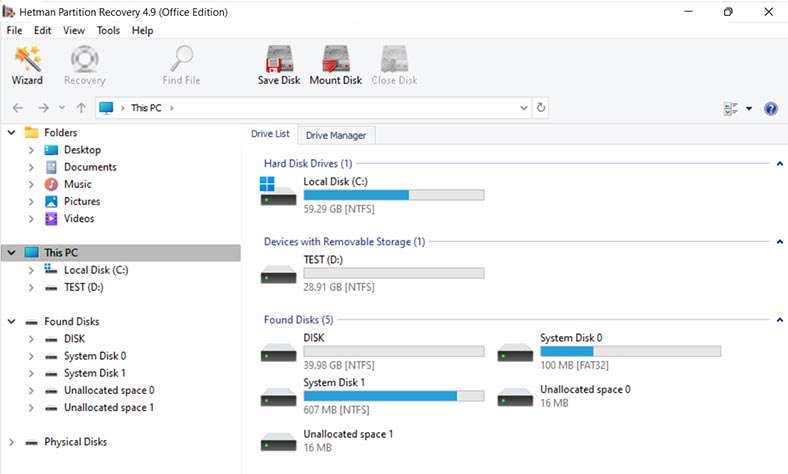
Als nächstes müssen Sie das Laufwerk auswählen, auf dem die erforderlichen Dateien gespeichert wurden, und die Analyse ausführen.
Rechtsklick auf die Festplatte – Öffnen. Wählen Sie dann den Analysetyp: Schnellscan oder Vollständige Analyse.
Zunächst wird empfohlen, einen Schnellscan durchzuführen, da dieser weniger Zeit in Anspruch nimmt.
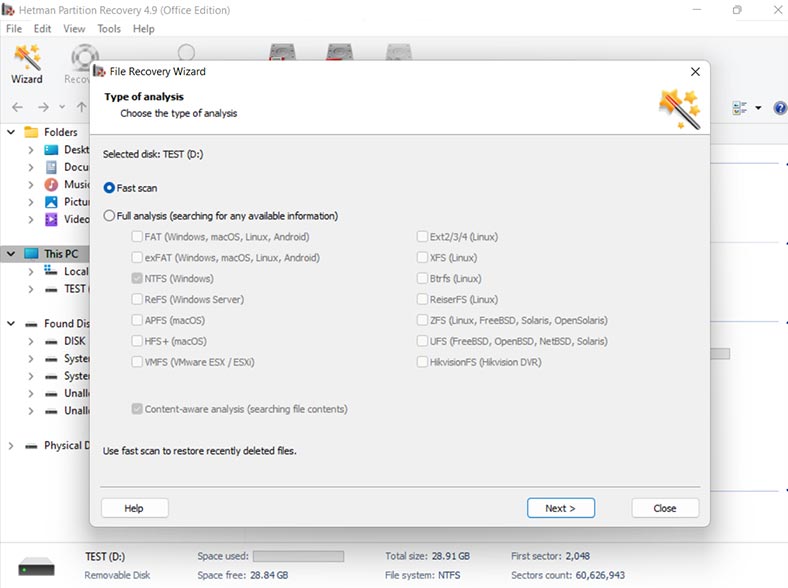
Als Ergebnis scannt das Programm sofort die Festplatte und zeigt alle gefundenen Dateien an. Öffnen Sie den Ordner, in dem die verlorenen Dateien gespeichert wurden: Zuvor gelöschte Dateien werden entsprechend markiert.
Wählen Sie alles aus, was zurückgegeben werden muss, und klicken Sie auf die Schaltfläche - Wiederherstellen.
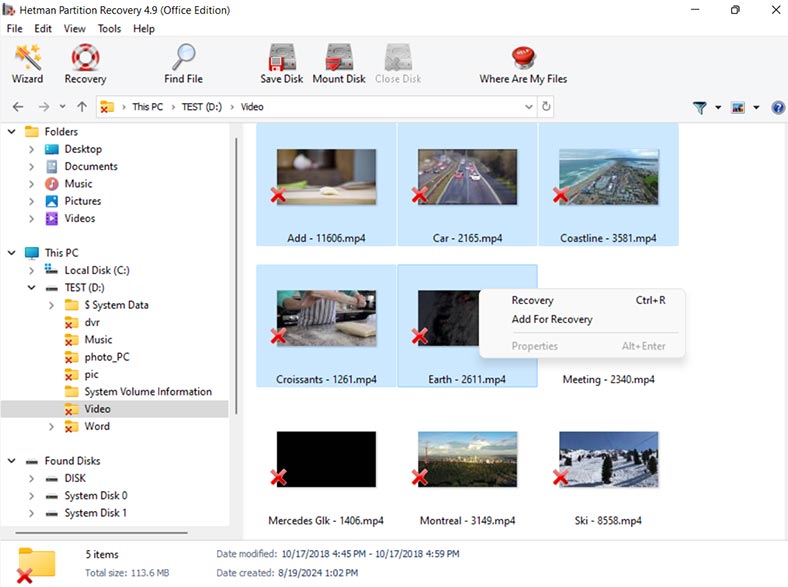
Geben Sie den Speicherort an (Festplatte und Ordner). Klicken Sie dann erneut auf Wiederherstellen. Nach Abschluss befinden sich die ausgewählten Dateien im zuvor angegebenen Pfad.
Wenn Sie nicht wissen, in welchem Ordner die benötigte Datei gespeichert ist, verfügt das Programm über eine Suchfunktion. Geben Sie hier einen Teil oder den vollständigen Dateinamen ein, suchen Sie wie im Explorer nach Dateityp, geben Sie ein Sternchen ein und geben Sie dann Folgendes ein.
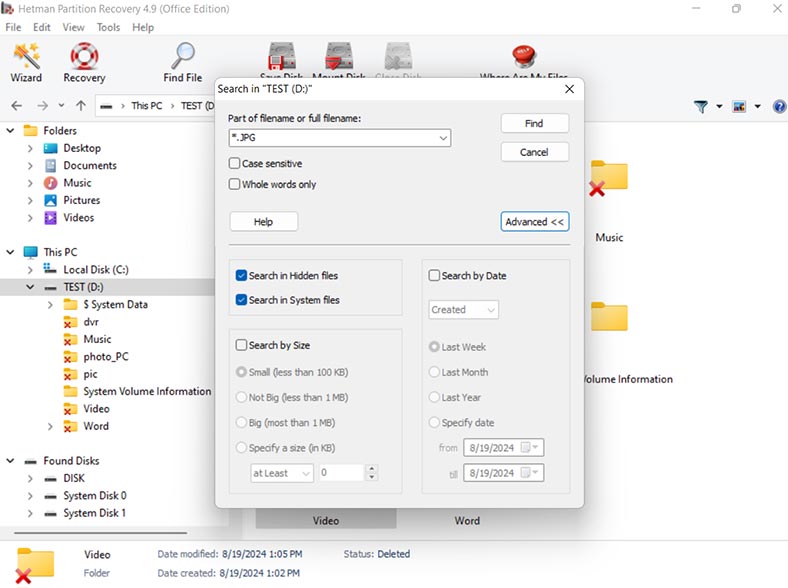
In weiteren Parametern können Sie eine Suche nach Dateigröße und Datum durchführen.
Wenn das Programm aufgrund eines schnellen Scans die erforderlichen Dateien nicht finden konnte, führen Sie eine vollständige Analyse durch.
Kehren Sie dazu zum Hauptmenü des Programms zurück, klicken Sie mit der rechten Maustaste auf die Festplatte und wählen Sie - Erneut analysieren.
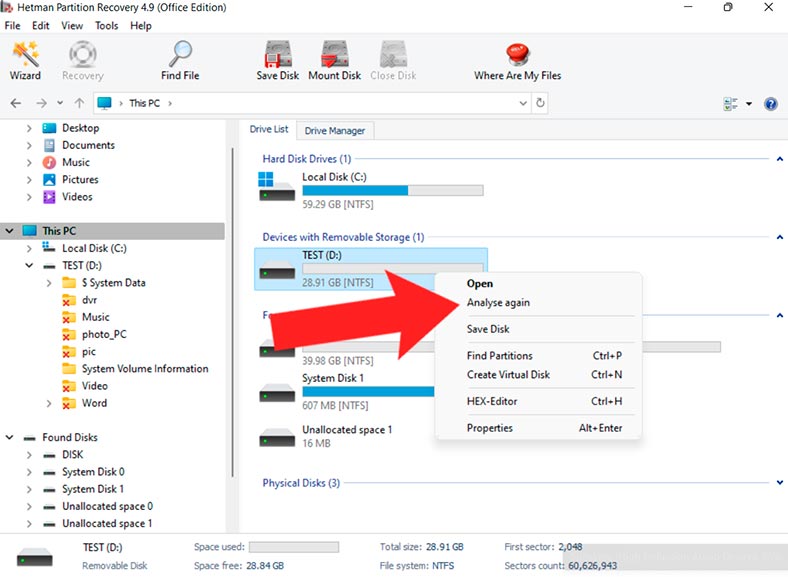
Als nächstes wählen Sie – Vollständige Analyse und geben das Dateisystem an. Dieser Vorgang kann je nach Speicherkapazität einige Zeit in Anspruch nehmen.
Wenn Sie fertig sind, öffnen Sie den Ordner, in dem die erforderlichen Dateien gespeichert wurden, oder verwenden Sie die Suche. Wählen Sie die erforderlichen Dateien aus und stellen Sie sie wieder her.
Methode 7. Wiederherstellen aus dem Dateiversionsverlauf
Eine weitere Wiederherstellungslösung kann das in Windows integrierte Dienstprogramm sein – Dateiverlauf. Es wird Ihnen helfen, Ihre fehlenden Dateien zurückzubekommen.
Überprüfen Sie, ob diese Funktion aktiv ist. Wenn es nicht aktiviert ist, können Sie Dateien auf diese Weise nicht zurückgeben.
Um zu überprüfen, ob diese Option aktiviert ist, öffnen Sie Systemsteuerung – Dateiversionsverlauf.
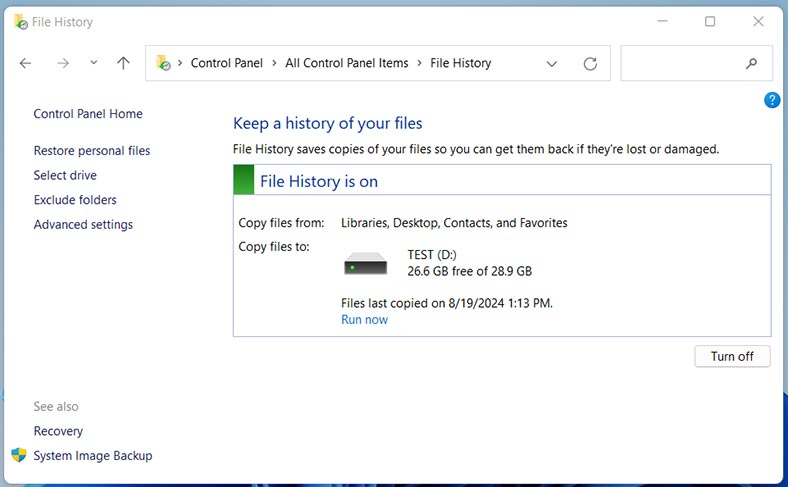
Wenn diese Option aktiv ist, wird hier der Datenträger angezeigt, auf dem die Sicherungskopie der Daten gespeichert ist.
Klicken Sie auf – Persönliche Dateien wiederherstellen. Dadurch wird ein Fenster geöffnet, in dem Sie das Backup-Datum auswählen können.
Öffnen Sie dann den Ordner, in dem die zuvor gelöschte Datei gespeichert war. Wählen Sie es aus und klicken Sie auf die grüne Schaltfläche Wiederherstellen. Dadurch wird die Datei in dem Ordner angezeigt, aus dem sie gelöscht wurde.
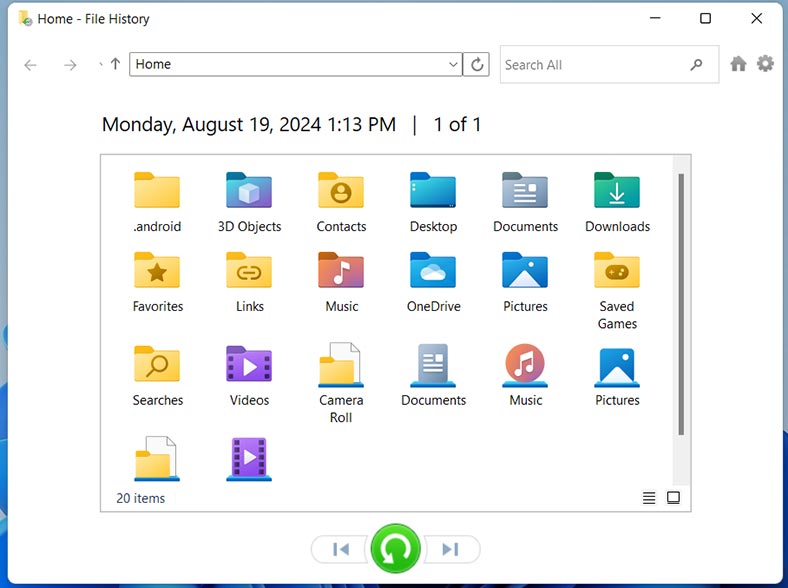
Mit diesem Tool können Sie auch die vorherige Version der Datei wiederherstellen, nachdem Sie Änderungen vorgenommen haben.
Klicken Sie dazu mit der rechten Maustaste auf die Datei im Ordner und wählen Sie Zusätzliche Optionen anzeigen – Vorherige Version wiederherstellen.
Wählen Sie die gewünschte Dateiversion aus und klicken Sie auf eine der Schaltflächen:
- „Wiederherstellen“ (die Datei wird mit der ausgewählten Version überschrieben);
- oder Öffnen (die Datei der vorherigen Version wird einfach geöffnet).
Methode 8. So stellen Sie von Windows Defender gelöschte Dateien wieder her
Ein weiterer Grund für das Verschwinden von Dateien kann sein, dass sie von Windows Defender gelöscht wurden.
Windows Defender ist ein integriertes Antivirenprogramm des Betriebssystems. Das Programm schützt vor Viren und Malware. Aber manchmal kann es harmlose Dateien löschen und sie als Bedrohung identifizieren. Infolgedessen funktioniert die Anwendung nicht mehr.
Um solche Dateien wiederherzustellen, öffnen Sie Einstellungen – Datenschutz und Sicherheit – Windows-Sicherheit – Öffnen Sie den Windows-Sicherheitsdienst. Öffnen Sie hier das Schutzprotokoll.
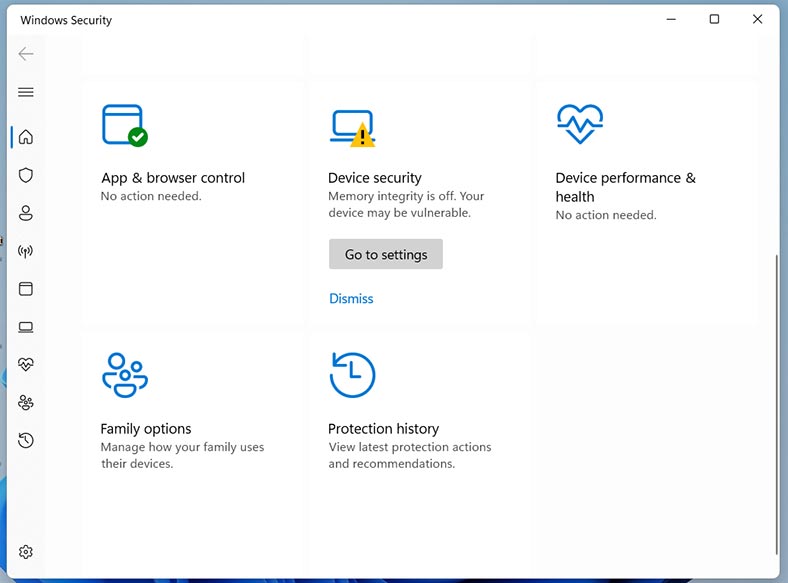
Suchen Sie in der Liste der erkannten Bedrohungen die Datei, die gelöscht oder unter Quarantäne gestellt wurde. Klicken Sie auf den gelöschten Dateieintrag, um Details anzuzeigen.
Klicken Sie dann auf Aktionen – Wiederherstellen, um die Datei an ihren ursprünglichen Speicherort zurückzusetzen.
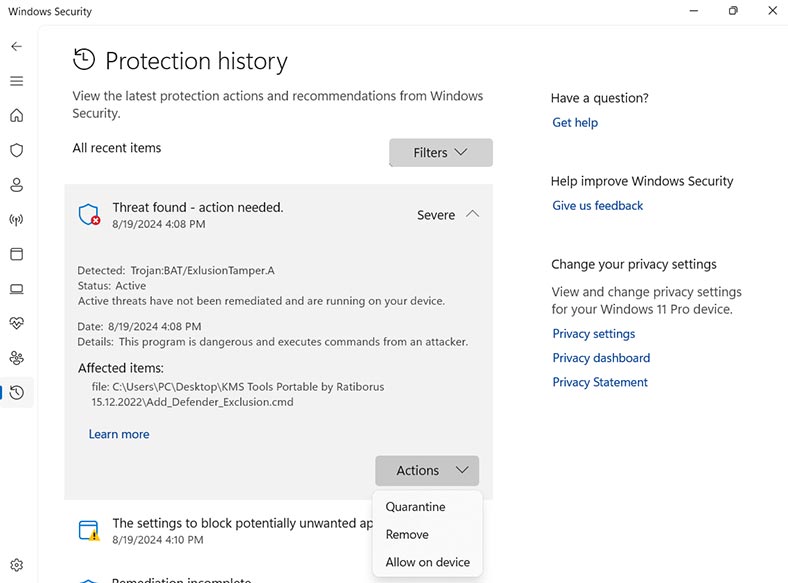
Wenn Sie sicher sind, dass die Datei sicher ist und nicht möchten, dass Windows Defender sie in Zukunft löscht, fügen Sie sie zur Ausschlussliste hinzu.
Wählen Sie dazu im Windows Defender Security Center die Option „Viren- und Bedrohungsschutz“ aus. Hier öffnen – Einstellungen verwalten.
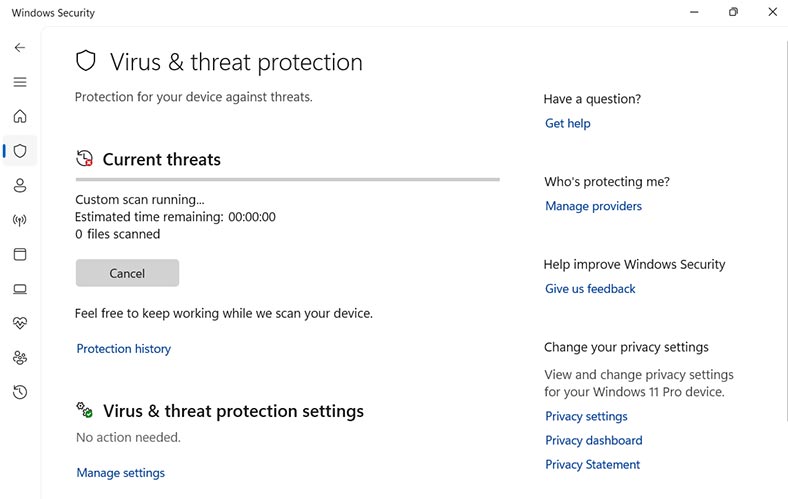
Scrollen Sie nach unten zum Abschnitt Ausnahmen und klicken Sie auf Ausnahmen hinzufügen oder entfernen.
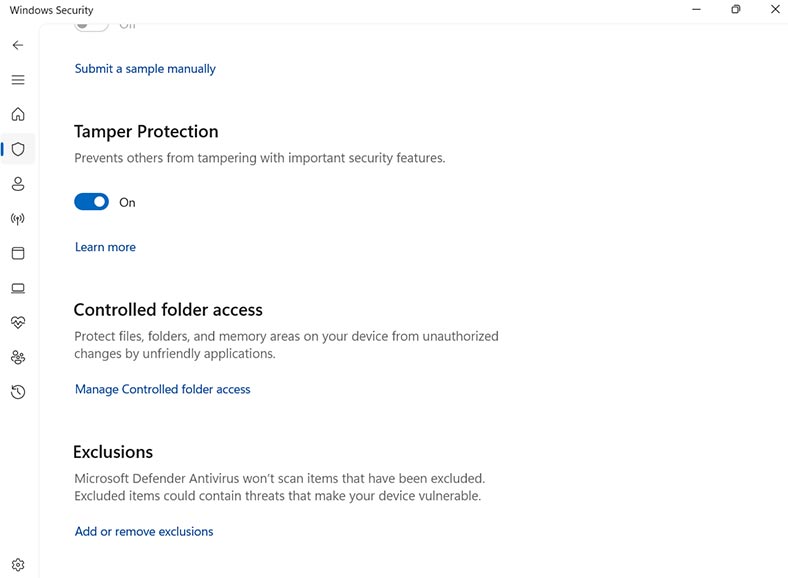
Klicken Sie auf Ausnahme hinzufügen und wählen Sie die Datei oder den Ordner aus, die Sie vom Scan ausschließen möchten.
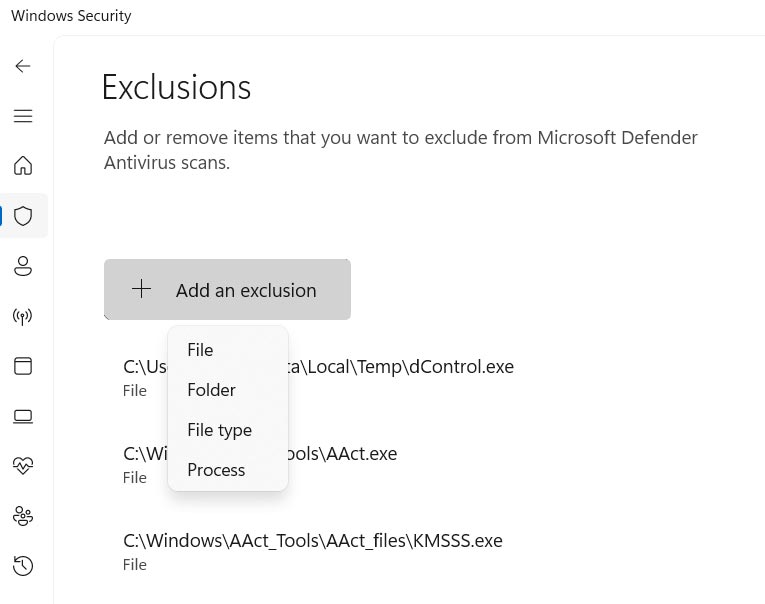
Außerdem können alle von Windows Defender gelöschten Dateien mit einem Datenwiederherstellungsprogramm wiederhergestellt werden. Hetman Partition Recovery kann Ihnen leicht dabei helfen, solche Dateien wiederherzustellen. Es reicht aus, die Festplatte zu scannen, auf der sie gespeichert waren, und sie wiederherzustellen.
Fazit
Wir haben nach Möglichkeiten gesucht, verlorene, fehlende oder verschwundene Dateien im Windows-Betriebssystem zu finden und wiederherzustellen, sowie nach Möglichkeiten, sie wiederherzustellen. Wir haben uns angeschaut, wie man von Windows Defender gelöschte Dateien wiederherstellen kann. Auf den ersten Blick scheint das Auffinden und Zurückgeben von Dateien eine einfache Aufgabe zu sein, aber mit Hilfe der vorgestellten Methoden können Sie verlorene Dateien problemlos zurückgeben.
| Methode | Beschreibung | Aktion |
|---|---|---|
| 1. | Windows-Suche | Verwenden Sie die Suchfunktion im Windows Explorer. Geben Sie den Dateinamen oder einen Teil des Namens in die Suchleiste ein. |
| 2. | Papierkorb prüfen | Öffnen Sie den Papierkorb und prüfen Sie, ob Ihre fehlenden Dateien dort sind. Falls vorhanden, wählen Sie sie aus und klicken Sie auf „Wiederherstellen“. |
| 3. | Zuletzt geöffnete Dateien | Öffnen Sie die Liste der zuletzt geöffneten Dateien in dem Programm, mit dem Sie gearbeitet haben, oder im Windows Explorer, um kürzlich geänderte oder geöffnete Dateien zu finden. |
| 4. | Temporäre Dateien anzeigen | Öffnen Sie den Windows Explorer und navigieren Sie zum Ordner %TEMP%. Hier können temporäre Kopien Ihrer Dateien gespeichert werden. |
| 5. | Suche in der Cloud oder in E-Mail-Anhängen | Überprüfen Sie den Cloud-Speicher (OneDrive, Google Drive usw.) oder Ihre E-Mails auf Kopien von Dateien, die möglicherweise gesendet oder gespeichert wurden . |
| 6. | Suchen und Wiederherstellen mit einem Datenwiederherstellungstool | Wenn andere Methoden nicht helfen, verwenden Sie Datenwiederherstellungsprogramme wie Hetman Partition Recovery. |
| 7. | Wiederherstellung aus dem Dateiversionsverlauf | Wenn die Funktion „Dateiversionsverlauf“ aktiviert wurde, können Sie Ihre Dateien wiederherstellen. Gehen Sie zu „Systemsteuerung“ – „Dateiversionsverlauf“. |
| 8. | So stellen Sie von Windows Defender gelöschte Dateien wieder her | Wenn die Datei von Windows Defender gelöscht wurde, öffnen Sie Windows Defender, gehen Sie zu Bedrohungsverlauf und suchen Sie die Datei in der Liste der gelöschten Bedrohungen. |